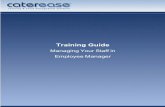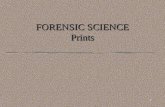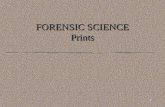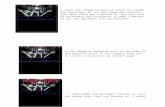Types of Crime Scene Prints. Three Types: Patent Prints Plastic Prints Latent (Invisible) Prints.
Creating Custom Event Prints - Caterease · the screen. In Caterease, you have a Print Designer...
Transcript of Creating Custom Event Prints - Caterease · the screen. In Caterease, you have a Print Designer...

Training GuideCreating Custom Event Prints

Creating Custom Event Prints
© Copyright 2013

Table of Contents
Creating a New Print ......................................................................... 1.1Adding a New Event Print ............................................................................................1.1Selecting Fields on the Print .........................................................................................1.10Customizing the Top Notes Section in Print Designer ...............................................1.11Suppressing the Header and/or Top Notes Section .....................................................1.11Remember This:..............................................................................................................1.11
Customizing Sub-Event Details on a Print ........................................ 2.1Showing/Suppressing Off-Premise Information on a Print .......................................2.1Customizing Sub-Event Information ...........................................................................2.2Formatting the Menu Item Details ...............................................................................2.4Grouping Menu Items on Prints ...................................................................................2.8Using Item Hiding ..........................................................................................................2.8Showing/Suppressing the Ingredients Section ............................................................. 2.9Showing/Suppressing Event Notes or Sub-Event Comments ....................................2.10Remember This: .............................................................................................................2.12
Customizing Financial Information ..................................................3.1Modifying Financial Information on Event Prints .....................................................3.1Showing/Suppressing the Financial Breakdown .........................................................3.4Showing/Suppressing Billing Information ...................................................................3.4Showing/Suppressing Tax/Service Charge Percentages ............................................3.5Showing/Suppressing Miscellaneous Charges and Discounts ...................................3.6Showing/Suppressing Deposits Due .............................................................................3.6Showing/Suppressing Payment Information................................................................3.7Remember This: .............................................................................................................3.8
Completing Your Custom Print .........................................................4.1Customizing the Bottom Notes Section ........................................................................4.1Editing the Page Footer of a Print ................................................................................4.2Selecting a Language Translation ................................................................................4.2Identifying the Print Type for the Program ................................................................4.4Copying an Existing Print .............................................................................................4.5Creating a Custom Invoice ............................................................................................4.6Using the Miscellaneous Print Designer ......................................................................4.7Remember This: .............................................................................................................4.8

Creating CustomEvent Prints
1.1
Unit 1: Creating a New Print
Objectives:
Upon completing this unit, you will be able to:
• Access the Print Designer.• Add a new event print.• Choose a print layout.• Add a new Prospect Manager proposal and a new Guestrooms Manager contract.• Add a title and logo to your print.• Edit and format headers and top notes, to include the use of merge fields, in your prints.
Adding a New Event Print
Concept:
How many different event prints do you need? Of course you need a contract for your customers, but is one enough? Perhaps you also need a unique contract for off-premise parties? Or perhaps certain parties, such as wedding receptions, require their own spe-cial terms and conditions and thus should rightfully have their own special contracts? Additionally, you must need an invoice for billing purposes, true? And what about your back-of-house needs? What prints do you require to satisfy those?
Tip: You can also access the Print Designer from the Administration rib-bon by clicking Prints > Print Designer > Con-tract/Invoice at the top left-hand side of the screen.
In Caterease, you have a Print Designer that allows you to create as many prints as you want, to serve any purpose you need. The Print Designer offers a wizard-like approach to modify the various event prints (contracts, invoices, proposals, back-of-house prints) you generate from the program.
There are seven attractive templates to choose from (including one dedicated invoice template). You can give these prints their own custom titles, and can format them to suit your individual preferences. The information that appears on each print is entirely up to you!
Accessing the Print Designer
1. Click the Setup sidebar group on the left-hand side of your Caterease screen.2. Click the Print Designer button.
Result: The Print Designer window displays.

Unit 1: Creating a New Print
1.2
Adding a New Print
Tip: You can drag and drop titles into different positions on the list, as well. This will affect their positions on your Print menu.
1. Click the Add Print button , located at the top left-hand side of the Print Designer window.Result: A confirmation message displays.
2. Click Yes to confirm your choice.Result: The Select Print Layout window displays.
3. Click a layout on the left-hand side of the window to select it.4. Click OK.
Result: A new print is added, and the Title field is highlighted for you to type in a new print title.
5. Type a title for your new print. 6. Press [Enter] to save your changes.
Note: This is the title that will appear in your Print drop-down menu. In other words, this is the title you will select to generate this print.
Print Layouts
In all Print Layouts (except Invoice), you can do the following:
• Customize the header, footer, and top and bottom notes sections, including logo, title, dynamic merge fields, etc.;
Image 1.1: Adding an Event Print

Unit 1: Creating a New Print
1.3
• Move or remove specific details within the confines of the print layout, e.g., move “Sales Rep” to another spot, remove pricing information from the menu section, etc.
• Include or suppress details, such as allergy information; site location informa-tion; room and time information; menu information; ingredients (not avail-able in Layout 1); staffing; sub-event comments; event notes; financial totals; payment details; future deposit schedule; and custom notes, to act as terms and conditions.
• Filter the menu section, allowing you to create a print that only displays food, for example, or that separates appetizers from entrees, etc.
Table 1.1: Print Layouts
Layout Description
Layout 1 Shows the details of each sub-event of a party (times, venue, menu, comments/requests, staffing) in separate boxes in the middle of the print. All other layouts group all venues/times together, all menu items together, all staffing together, etc. (Also, this layout does not allow inclusion of ingredients.)
Layout 2 Shows general event information in two columns at the top of the print, as opposed to in rows of boxes (as in all other lay-outs).
Layout 3 Separates menu items for all sub-events into two sides of the print: half on the left and half on the right. Filters can be estab-lished to determine which items appear on which side of the print.
Layout 4 Does not display details on the left and right sides of the print separately.
Layout 5 Separates menu items on the left and right sides of the print, as in Layout 3, above. Also, shows sub-event venues/times on the left and sub-event comments on the right.
Layout 6 Separates menu items on the left and right sides of the print, as in Layout 3, above. Also, shows sub-event venues/times on the left, sub-event comments on the right, bottom notes (terms and conditions) on the bottom left, and financial details on the bottom right.
Invoice Layout 1 Designed in an “invoice” format rather than in a detailed “con-tract” format. Lets you show menu item details in a centered list or include a breakdown of general finances (food totals, beverage totals, etc.), or both. Also, lets you decide whether or not to include items without values from the event.

Unit 1: Creating a New Print
1.4
Changing a Print Title
1. Right-click on the print title you would like to change.Result: A pop-up window displays.
2. Choose Rename Print.3. Type a title for your new print into the highlighted field.4. Press [Enter] to save your changes.
Adding a New Prospect Manager Proposal (with Prospect Manager Add-In)
1. Click the Setup sidebar on the left-hand side of the screen.2. Click Print Designer.
Result: The Print Designer window opens.3. Click the Print Type button at the top of the window.4. Choose Prospect Manager Proposal.
Result: The list of titles in the left-hand pane of the window updates to show all current prints of this type.
5. Click the Add Print button , located on the Home ribbon tab at the top of the Caterease screen. Result: A confirmation message displays.
6. Click Yes to confirm your choice. Result: A new print title is added to the list in the left-hand pane of the window, with your cursor ready to type a name for the print.
7. Type a name for your new print. 8. Press the [Enter] key.9. Edit the body of the text (including choosing which fields appear where, and edit-
ing header, footer, and notes) as described in subsequent sections of this guide).
Image 1.2: Adding a New Prospect Manager Proposal

Unit 1: Creating a New Print
1.5
Adding a New Guestrooms Manager Print (With Guestrooms Man-ager Add-In)
1. Click the Setup sidebar on the left-hand side of the screen.2. Click Print Designer.
Result: The Print Designer window opens.3. Click the Print Type button at the top of the window. 4. Choose Guestrooms Manager Print.
Result: The list of titles in the left-hand pane of the window updates to show all current prints of this type.
5. Click the Add Print button , located on the Home ribbon tab at the top of the Caterease screen. Result: A confirmation message displays.
6. Click Yes to confirm your choice. Result: A new print title is added to the list in the left-hand pane of the window, with your cursor ready to type a name for the print.
7. Type a name for your new print.8. Press the [Enter] key.9. Edit the body of the text, including choosing which fields appear where, and edit-
ing header, footer, and notes (as described in subsequent sections of this guide).
Customizing the Header in Print Designer
Concept:
Caterease gives you the unique opportunity to insert a unique header, such as a title or custom logo, into any of your event prints, and to change the material at any time.
Image 1.3: Adding a Guestrooms Manager Print

Unit 1: Creating a New Print
1.6
Editing the Header of a Print
Tip: You can copy an entire header or even individual sec-tions to all your other Print Designer prints by clicking the down arrow to the right of the Edit Header button on the Print Designer screen and select-ing the specific part (Entire Header, Left, Center, or Right) you want to copy.
1. In Print Designer, click the Edit Header button (top right-hand side of the screen).Result: The Header window opens.Note: There are three separate panes within the header window. Each pane can be edited by following the steps below.
2. [Optional] Stretch or shrink any pane by holding your left mouse button down on the inside frame and dragging left or right. Note: You can also set all three panes to equal widths by clicking the Tools button,
located at the top of the window, and choosing Set Equal Widths. 3. Click on any pane and type as desired, using the toolbar at the top of the window
to format text, to center or right-justify, etc. (See Table 1.2, below.)4. [Optional] Insert images (logos, for example) into the header, as described below.5. [Optional] Insert merge fields (to dynamically merge information from the event,
such as the event number, revision date, etc.), as described below. 6. [Optional] Click the hyperlink field at the bottom of the header window and enter
a URL (web address) to attach to this area of the print. Note: When you e-mail this print, the recipient can click any part of this header and be sent to the designated web address.
Table 1.2: Font Formatting
Image 1.4: Customizing the Header
Button Description
Font Face: Drops down a list of all of your com-puter’s fonts so you can change the highlighted text.
Font Size: Lets you change the size of the font of the highlighted text.
Increase Font Size: Lets you increase the size of the font size, in one-point increments.

Unit 1: Creating a New Print
1.7
Decrease Font Size: Lets you decrease the font size, in one-point increments.
Bullets: Places bullets before each of the high-lighted lines of text. Each new bullet begins with a hard return or [Enter].
Numbering: Places numerals in front of text.
Bullet Wizard: Lets you choose a different bullet for your list, or a number, or a custom bullet.
Bold: Bolds or un-bolds the highlighted text. Bold is enabled if this button is highlighted and/or has a border around it.
Italic: Italicizes the highlighted text or removes italics. Italics is enabled if this button is highlighted and has a border around it.
Underline: Underlines the highlighted text or removes an underline. Underline is enabled if this button is highlighted and has a border around it.
Clear Formatting: Removes any or all of the above three formatting features: bolding, italiciz-ing, and underlining.
Font Color: Lets you change the color of the high-lighted text.
Left Align: Aligns the paragraph containing the highlighted text (up to the next hard return or [Enter]). Left Align is enabled if this button is high-lighted and has a border around it.
Center Align: Aligns the paragraph containing the highlighted text (up to the next hard return or [Enter]). Center Align is enabled if this button is highlighted and has a border around it.
Right Align: Aligns the paragraph containing the highlighted text (up to the next hard return or [Enter]). Right Align is enabled if this button is highlighted and has a border around it.
Increase Indent: Increases the indentation of the paragraph containing the cursor by .5 inches.
Decrease Indent: Decreases the indentation of the paragraph containing the cursor by .5 inches.
Button Description

Unit 1: Creating a New Print
1.8
Adding an Image/Logo to the Header
A logo is the identifying element for the brand of a company, and is designed to create immediate recognition. Adding your company logo to a print could not be easier!
1. Click on the pane within the header where you would like your image/logo to appear.
2. Click the Insert button, located at the top of the header window.3. Click the Image button.4. Browse to the image you want to insert.5. Double-click the image to insert it into the pane.
Note: Images can be justified (left, center, right), just like text.
Subscript: Refers to a character that is printed on a lower level than other characters in a line of type; appears smaller and below the baseline.
Superscript: Refers to a character that is printed on a higher level than other characters in a line of type; appears larger and above the baseline.
Button Description
Image 1.5: Adding an Image/Logo to the Header

Unit 1: Creating a New Print
1.9
Inserting Merge Fields Into the Header
Concept:
Merge fields are dynamic fields that automatically merge specific information from a particular customer or event. For example, you could type the words “Last Revised On:” followed by a merge field that pulls an event’s revision date. Then, when you generate that print from any event, the merge field will automatically insert the spe-cific revision date of that particular party. It’s a great way to make your various prints look custom-created each time you generate them.
1. In Print Designer, click the Edit Header button (top right).Result: The Header window opens.
2. Click into the text block. 3. Type any text you want to precede your merge field into the desired pane.
Note: For example, you may want to identify the merge field for the person read-ing the print, e.g., “Revised Date,” “Party Name,” etc.
4. Click the Fields button , located at the top right of the text window.Result: The Fields Explorer window opens.
5. Click the plus sign to the left of the group of merge fields you want to access.Result: The selected group expands, showing all related merge fields.
Note: As an option, click the Full Expand button , located at the top of the Fields Explorer window, to expand all categories of merge fields at once. (See Appendix B for a comprehensive list of available merge fields.)
6. Select the field you want to insert, and either double-click it or drag and drop it into the text window.Result: Double-clicking a merge field inserts it where the cursor currently resides; dragging and dropping a field allows you to place it anywhere.
Image 1.6: Fields Explorer Window

Unit 1: Creating a New Print
1.10
7. Continue this process until you have entered all of your desired merge fields. 8. Close the window, and then click the Save icon on the subsequent screen.
Selecting Fields on the Print
Concept:
The various fields that appear on your event print are under your control; it is totally up to you whether the print layout you’ve chosen shows fields in boxes at the top of the print or whether the fields appear in columns. Throughout the entire print, various fields can be removed or added to suit your company’s preferences.
1. Click the down arrow at the right of a particular field (all fields located throughout the print within the Print Designer window). Result: A drop-down list of options displays.
2. Select a different field from the drop-down list of options. Note: Different sections of the various prints offer different field options. For example, each layout has a specific section where sub-event fields (time fields, room or site location preference, etc.) are available.
Image 1.7: Selecting Fields in a Print

Unit 1: Creating a New Print
1.11
Customizing the Top Notes Section in Print Designer
Customizing the Top Notes section of your various prints affords you the powerful opportunity to type any custom text into your event prints, format that text any way you want, and pepper that text with various dynamic merge fields.
1. Click the Edit Top Notes button (upper left-hand side of the screen).Result: The Top Notes window opens.
2. Type into the text box as desired, optionally inserting merge fields as described on Page 1.9, above.
3. Format the text using the format toolbar located at the top of the notes window (see Table 1.2 for more information).
Suppressing the Header and/or Top Notes Section
Concept:
Choose to suppress various sections of the print by clicking the corresponding check-box associated with a particular section. To suppress the Header or Top Notes, click the corresponding checkbox, as shown below.
Note: Refer to the next chapter for more information about suppressing or hiding additional sections.
Remember This:
In this unit, you have learned a few very important concepts about creating a custom event print. Here are some things you might want to jot down in the Table of Things I Want to Remember on the last page of this book:
• You can add as many event prints as you want to your Caterease program, giving each one any title you want (Page 1.2).
• You can customize the title that appears at the top of your various prints, includ-ing inserting merge fields and formatting the font (Page 1.4).
• You can add your custom logo to your various event prints (Page 1.8).
Image 1.8: Suppressing the Header and Top Notes Sections

Unit 1: Creating a New Print
1.12
• The fields that appear throughout your event prints are entirely under your con-trol (Page 1.10).
• You can use the dynamic “Top Notes” section of your prints to include any text you want, or even to redesign the print to better suit your preferences (Page 1.11).
• You can suppress certain sections, if desired, by clicking the corresponding Sup-press checkbox (Page 1.11).

Creating CustomEvent Prints
2.1
Unit 2: Customizing Sub-Event Details on a Print
Objectives:
Upon completing this unit, you will be able to:
• Include or remove off-premise information, including directions, on an event print.• Customize sub-event information on prints, including times, setup style, room, etc. • Choose the appropriate format for your menu items on your various event prints.• Include or exclude appropriate menu item fields on your prints.• Effectively hide certain menu items on selected event prints.
Showing/Suppressing Off-Premise Information on a Print
Image 2.1: Including Off-Premise Information

Unit 2: Customizing Sub-Event Details on a Print
2.2
Concept:
See Image 2.1 If you do off-premise events, meaning you cater to locations outside of your facility, you can include information about those locations on your various event prints. This information can be as general as the name of the location or as specific as the address, phone number, website, and driving instructions.
Of course, if you do not do off-premise events, this information can (and obviously should!) be suppressed from your prints.
Site Information can be easily suppressed by following the steps below:
Tip: Chances are you will want to include other sub-event fields (times, descriptions, etc.) on your off-premise print as well. See Customizing Sub-Event Information, below, for details.
1. Click in the section heading labeled “Site Location” on the print and type a head-ing as desired.Note: This section heading is not available in Layout 1.
2. Verify whether or not the Suppress Site Location checkbox, located to the right of the Site Location section of the print in Print Designer, is checked.Note: When these checkboxes contain checks, the corresponding sections of the print will be suppressed (will not appear).
3. [Optional] Verify whether or not the Suppress Directions checkbox (directly below the Suppress Site Locations checkbox) is checked.
4. Click the down arrow to the right of the first field under the Site Location section of the print, and either select a field to appear or select None.
5. Repeat the steps above for other fields in the section.
Customizing Sub-Event Information
Concept:
In addition to off-premise details, other specific sub-event information can be included on your event prints, such as the Description of the sub-event (“Breakfast,” “Cocktail Reception,” “Dinner Buffet”); times; Setup Style; Banquet Room; etc. These details are obviously important, regardless of whether this print is for an off-premise party or an on-premise party.
1. Click in the section heading labeled “Venue” on the print and type a heading as desired.Note: This section heading is not available in Layout 1.
2. Verify the Suppress Banquet Rooms checkbox, located to the right of the Venue section of the print, is not checked.Note: When these checkboxes contain checks, the corresponding sections of the print will be suppressed (will not appear).
3. [Optional] Verify the Suppress Setup Notes checkbox (directly below the Sup-press Banquet Rooms checkbox) is not checked.
4. Click the down arrow to the right of the first field under the Venue section of the print, and either select a field to appear or select None (see Table 2.1 for informa-tion about these options).
5. Repeat for other fields in the section.

Unit 2: Customizing Sub-Event Details on a Print
2.3
Table 2.1: Sub-Event Fields
Field Description
Description Prints the Description of each sub-event for the party; e.g., “Din-ner Buffet,” “Breakfast,” “Meeting,” etc.
Type Prints the Type of each sub-event, which is a custom quick-pick list you may be using for tracking purposes.
Setup Person Prints the name of the person responsible for setting up each sub-event.
Delivery Person Prints the name of the person responsible for delivering items to each sub-event.
Room Prints the banquet room for each sub-event in the party.
Setup Style Prints the style each banquet room will be setup in; e.g., “Class-room,” “Theater,” etc.
Room Category Prints the category of each banquet room. This is a quick-pick list that is under your control, and might include such categories as “Ballroom,” “Meeting Room,” etc.
Room Charge Prints the charge for each banquet room.
Delivery Charge
Prints the delivery charge for each sub-event.
Date Prints the date of each sub-event. Remember, the date of a sub-event might be different from the general “Event Date.”
Guest Count Prints the guest count for each specific sub-event, which might be different from the guest count of the overall event. Note: This field will default to the Actual guest count, if one exists. If no Actual guest count exists, it will default to the Planned guest count. There is an optional setting in your program’s Global Set-tings which will cause it to default to the Guaranteed guest count if that number is higher than the Actual number.
Adults/Children Prints Adults/Children guest totals for each sub-event, which may be different than those from the overall event. Note: You can rename these fields. Common examples include “Mem-bers/Non-Members or “Vegetarian/Non-Vegetarian.”
Sub-Event # Prints the unique identifying number for each sub-event. Note: These numbers are automatically assigned by the program.
Time Fields Prints a particular time from each sub-event (e.g., “Start,” “End,” “Serving,” “Bar,” etc.). Note: You can rename many of these times.
None This option leaves a particular area of the print blank. Choose this option if you do not want anything to appear on that area of the print.

Unit 2: Customizing Sub-Event Details on a Print
2.4
Formatting the Menu Item Details
Concept:
One of the most significant ways you can customize an event print is by formatting its menu item details. Consider this: Every menu item in your program has not only a name, but likely also has a more detailed description of the item. For example, a breakfast item might have the name “Harbor Buffet,” and also a description that explains the item in more detail: “Includes fluffy scrambled eggs; French toast; bacon and sausage; hashbrown potatoes; fresh fruit; English muffins; assorted pastries; chilled fruit juice; coffee, tea, or milk.” You may want to design some prints to include this detailed description of each event’s menu items, while other prints only show the names.
In addition, there are other menu item fields you may want to have appear on your var-ious prints. A customer’s contract, for example, will typically include prices and totals for each menu item, while a back-of-house (or kitchen) print might only include quan-tities. These choices are all entirely up to you, and can be made and revised quite eas-ily in your Print Designer.
Image 2.2: Formatting Menu Item Details

Unit 2: Customizing Sub-Event Details on a Print
2.5
Customizing the Menu Selection
1. In the Print Designer, locate the Menu section towards the middle of the print. Note: In Layouts 1,2, and 4, this section is titled “Food/Service” items, by default. In Layouts 3, 5, and 6, it is called “Food & Beverage” on the left and “Equipment and Miscellaneous” on the right.
2. Click the down arrow next to Format in the Food/Service Items section on the Print Designer screen.Result: A drop-down list of options appears.
3. Choose to include the name and description of menu items on the print, just the name or just the description, a picture of the item, or any modifications made to the item (see Table 2.2 for important information about these options).Note: You may also elect to display the quantity of each menu item next to the item name.
4. Click the down arrow to the right of the next field in the Food/Service Items sec-tion.
5. Choose to include any of the optional information from the drop-down list, or choose None if you do not want to have anything appear in this column on the print (see Table 2.2 for more details).
6. Repeat Steps 3 and 4 for the rest of the fields in the Food/Service Items section.
Food/Service Filter
Concept:
This option is only available in Layouts 3, 5, and 6, and is generally used to have items with a Type of “Food” or “Beverage” appear on the left-hand side of the print, with other items appearing on the right-hand side of the print. You can use this to design prints that only show certain items, such as “Appetizers,” Desserts,” or even menu items prepared in a certain area.
1. Click the Food Service Filter button , located to the right of the Menu selec-tion, and choose which specific items should appear on this print, using the options outlined below.

Unit 2: Customizing Sub-Event Details on a Print
2.6
• Exclude Items Without Quantities: This checkbox at the top of the window causes this print to ignore any menu items in an event that do not have quantities associated with them.
• Type: Choose (optionally) to only include items with a certain Type or Types (“Food,” “Beverage,” “Liquor,” etc.) or only items that do not have a certain Type or Types (using the “Not Equals” comparison).
• Category: Choose (optionally) to only include items with a certain Category or Categories, or only items that do not have a certain Category or Categories. Note: This custom quick-pick list can be used to separate “Appetizers” from “Entrees” or “Desserts” or separate “Beer” and “Wine” from “Liquor,” etc.
• Prep Area: Choose (optionally) to only include items with a certain Prep Area or Prep Areas, or only items that do not have a certain Prep Area or Prep Areas. Note: This is also a custom quick-pick list and is used to identify the person or persons responsible for preparing the item.
2. When finished, click OK.
Table 2.2: Food/Service Items Fields
Field Description
Name Prints the name of each item, in 10-point Times New Roman font.
Name Only (w/Qty)
This item, if checked, prints the Name, as described above, and includes the quantity of each item in parentheses.
Description This item, if checked, prints the Description of each menu item as you have chosen to format it. The first words of the descrip-tion are usually the name of the item, formatted as desired (bold font, colored text, etc.). Note: This is the standard preference for customer prints.
Image 2.3: Food/Service Filter

Unit 2: Customizing Sub-Event Details on a Print
2.7
Notes This item, if checked, prints any detailed notes you might have associated with each menu item. These notes can be used for front-of-house or back-of-house purposes.
Modifications This item, if checked, allows you to print any on-the fly item changes you have noted in the event using the item’s Modifica-tions tab.
Picture This item, if checked, lets you attach a digital image to any of your menu items so you can show your customers your meal presentations. These images can be displayed on the screen and can also be included in your various event prints.
Bar Code You can include a bar code as part of any contract. This item, if checked, allows you to print a bar code for any menu/food-ser-vice item.
Type Shows whether each menu item is a Food, Beverage, Liquor, Equipment, Labor, Room or Other item. Note: Tax and service charge rates for each Type may be different.
Time Shows an optional time you may have associated with each menu item.
Unit Prints the unit of purchase for the menu item; e.g., “By Case,” “Box,” etc.
Prep Area Indicates the area or personnel responsible for preparing the menu item; e.g., “Kitchen,” Bar,” Cold Prep.”
Category Prints the Category you have chosen to group each item into, based on a quick-pick list that is under your control; e.g., “AV Equipment,” “Linen,” “Beer,” “Wine,” etc.
Account Code Prints a unique identifying number or code you might have made up for each item. This code is typically used in interfaces with third-party software applications but can be used for in-house tracking as well.
Item ID Prints a unique identifying number or code (similar to the Account Code, above).
Price Prints the price your customer will pay for each menu item.
Cost Prints the cost (to you) for each menu item. Note: Obviously, you would not want this detail to appear on customer prints.
Qty Prints the quantity of each menu item ordered for the event.
Total Prints the total price for each item, i.e., the price of the item mul-tiplied by the quantity.
None Leaves a particular column on the print blank. Choose this option anywhere you do not want a specific detail to appear.
Table 2.2: Food/Service Items Fields
Field Description

Unit 2: Customizing Sub-Event Details on a Print
2.8
Grouping Menu Items on Prints
Concept:
Perhaps you want all menu items of a certain type (or category, prep area, etc.), to be grouped together on one or more of your event prints. For example, maybe you’d like to have all food items, beverage items, liquor items, etc., separated into groups. Or maybe you’d like to break items down into groups of wine, beer, dinner items, break items, etc. Or, perhaps you want to design a back-of-house print that groups all of your items based on the area in which they are prepared. You can accomplish these things by following the steps below:
1. Under the Food/Service Items area of the Print Designer, click the down arrow next to Group By.Note: This option is only available on Print Layouts 1, 2, and 4.
2. Select how you would like menu items grouped on the print — by “Type,” “Time,” “Category,” “Prep Area,” or no grouping.Note: Menu item “Type” is a hard-coded list consisting of the options “Food,” “Beverage,” “Liquor,” “Equipment,” “Labor,” “Room,” and “Other.” The other two options (“Category” and “Prep Area”) are custom quick-pick lists you can create through the Setup > Quickpicks menu in the program.
Using Item Hiding
Concept:
Menu item hiding is basically a technique for you to pass notes to your kitchen or other back-of-house staff. For example, imagine a customer requests “no garlic” on a particular menu item. In addition to removing garlic from that item’s Description or Ingredients List, you may want to make an obvious note that the chef is sure to see. However, that type of note would probably look tacky on a customer’s contract. So, you can create the note as you want — perhaps big, bold letters that say NO GARLIC — and then hide it on one print and include it on the other.
Setting Up a Print to Hide Items
1. On any print in your Print Designer, click the checkbox labeled Allow Food/Ser-vice Item Hiding, located midway down the print, on the right.Result: Any menu item designated as “hidden” in an event will not appear on this print.Note: To see the label of a checkbox, float your mouse pointer over it without clicking.
2. Un-check the box to have hidden items appear on the print.

Unit 2: Customizing Sub-Event Details on a Print
2.9
See Image 2.4 Establishing an Item as Hidden in an Event
1. Open an event in Event Manager.2. Click the Sub-Event button to view the Sub-Event display.3. Right-click the item on the Food/Service tab that you want to hide.
Result: A pop-up menu appears.
TIp: You can estab-lish menu items to be hidden as a default. For exam-ple, you can create a menu called “Modifiers” and pop-ulate it with such instructions as “No Onions,” “Extra Gravy,” etc., each of which is hidden automatically when you pull it into an event.
4. Select Special Editing > Hide/Unhide Items in Print.Result: The item becomes italicized to indicate that it will be hidden on any prints that allow item hiding (see Setting Up a Print to Hide Items, above).
Showing/Suppressing the Ingredients Section
Concept:
If you are creating a back-of-house print, you may want to include the ingredients for each menu item ordered for the event. Ingredients are set up in the Menu Manager, and (in the Professional version) can be edited on-the-fly from within an event. Of course, you decide whether or not these details appear on each of your custom event prints.
Image 2.4: Hiding Menu Items in an Event

Unit 2: Customizing Sub-Event Details on a Print
2.10
1. Click in the section heading labeled “Ingredients” on the print, and type a heading as desired.Note: This section heading is not available in Layout 1.
2. Click the checkbox labeled Suppress Ingredients, located along the right-hand side of the print.Note: To identify a checkbox, float your mouse pointer over it prior to clicking.Result: With the checkbox checked, this area of the print will be suppressed.
3. Un-check the box to have the Ingredients section appear on the print.
Showing/Suppressing Event Notes or Sub-Event Comments
See Image 2.6 Concept:
Depending on the print you are creating, you may want it to include the general notes or comments you enter in your Event Manager.
Tip: These sec-tions will be auto-matically suppressed if the Comments or Notes section of an event is empty.
Both of these areas can contain free-flowing text, formatted any way you want. The key difference between these two blocks of text is that the Event Notes (Image 2.6, below) belong to the entire party, while each specific sub-event of the party can have its own specific Comments.
Image 2.5: Ingredients Section of a Print

Unit 2: Customizing Sub-Event Details on a Print
2.11
1. On any print in your Print Designer, click the checkbox labeled Suppress Com-ments or the one labeled Suppress Event Notes, located along the right-hand side of the print.Note: To identify a checkbox, float your mouse pointer over it prior to clicking.Result: With the checkbox checked, this area of the print will be suppressed.
2. Un-check the box to have the Comments or Event Notes section appear on the print.
Image 2.6: Event Notes Text Block

Unit 2: Customizing Sub-Event Details on a Print
2.12
Remember This:
In this unit, you have learned a few very important concepts about modifying an event print. Here are some things you might want to jot down in the Table of Things I Want to Remember on the last page of this book:
• You can include off-premise information, such as site location details, on your various event prints (Page 2.1).
• You can customize what sub-event information (banquet room, times, Description, etc.), appears on your prints (Page 2.2).
• Formatting menu items — specifically choosing between menu item Name and Description — is an effective way to customize your prints (Page 2.4).
• You can hide items on your prints as a way to “pass notes” to your kitchen or other back-of-house staff (Page 2.8).
• You can choose to include or suppress ingredients, event comments, or sub-event notes on your various prints (Page 2.9).
Image 2.7: Suppress Comments or Suppress Event Notes

Creating CustomEvent Prints
3.1
Unit 3: Customizing Financial Information
Upon completing this unit, you will be able to:
• Modify financial details on a print. • Show the financial breakdown on a print by menu item type (Food, Beverage, Equipment, etc.).• Suppress all financial information.• Show tax and service charge percentages on a print.• Suppress miscellaneous event charges and discounts.• Show or suppress payment and deposits-due information.
Modifying Financial Information on Event Prints
Image 3.1: Customizing Billing Information

Unit 3: Customizing Financial Information
3.2
Concept:
You will probably want to show financial information on some of your customized event prints (although the choice is yours), but what specific information do you want to see? Just like other areas of the print, you can choose which financial details appear on your various prints — or whether that information appears at all!
1. Open the print you want to modify in Print Designer.2. Click the down arrow to the right of any field in the Billing Information section
(bottom of the print). (See Table 3.1, below.) Note: In all layouts except Layout 6, the boxes on the right-hand side of this sec-tion let you include information about a credit card on file for an event.
3. [Optional] Click one or more of the following checkboxes to the right of the Bill-ing Information section to suppress certain financial details on the print, or choose None to leave that field on the print blank.
• Suppress Billing Information: Suppresses the entire “Billing Information” section of the print, shown to the left of this checkbox, so it will not appear.
• Suppress Financial Breakdown: Suppresses a section that shows finances of the event, broken down into totals based on menu item type (“Food,” “Bever-age,” “Liquor,” etc.). Note: This section is not displayed on the Print Preview screen in Print Designer.
• Show Tax and Service Charge Percentages: With this box checked, the spe-cific tax, service charge, and gratuity rates will appear next to the appropriate label (“Tax,” etc.), on the print, along with the total amount.
• Suppress Miscellaneous Charges/Discounts: Suppresses any money entered into Room Charge or Delivery Charge fields of an event from appearing, as well as any discounts that might be applied to an event. Note: If this box is not checked, these totals will appear in a special box on the print (not shown on the Print Preview screen in Print Designer).
• Suppress Deposit Due Schedule: Suppresses the list of future deposits due for an event. Note: If not checked, the due date and amount of each deposit, along with any associated comment, will be listed (not shown on the Preview screen in Print Designer). [Optional] Click the checkbox to the right of the “Payments Made” section at the bottom of Print Designer to suppress this information from appearing on the print. Note: You can change the heading of this section, as well as click the down arrow next to each field to determine which specific details appear.

Unit 3: Customizing Financial Information
3.3
Table 3.1: Billing Information Fields
Field Description
Subtotal Prints the subtotal of the event, before tax and service charge has been added.
Tax Prints the total tax of the event, and optionally prints the specific tax percentage (see “Showing Tax/Service Charge Percentage.”
Service Charge Prints the total service charge of the event and, as an option, prints the specific service charge percentage (see “Showing Tax/Service Charge Percentage.”
Total Value Prints the total amount the customer pays, including tax and ser-vice charge.
Paid Prints the total amount paid for the event, and includes all pay-ments received.
Balance Prints the remaining balance of the event.
Total Cost Prints the event’s total cost to your company (as opposed to the total value the customer pays).
Per Guest Prints the price per guest for the customer (divides either the subtotal or total by either the Planned, Guaranteed or Actual guest count, depending on your Global Settings).
Next Deposit Prints the amount of the next deposit that is due for the event.
Due Date Prints the date on which the next deposit is due.
Pay Method Prints the method of payment for the event. This detail is entered on the Miscellaneous tab of the Event Manager’s General dis-play.
Card Type Prints the credit card type on file for the event. Note: This is entered in the Credit Card Information tool at the bottom of the Event Manager.
Card Holder Prints the name of the credit card holder on file for the event. Note: This is entered in the Credit Card Information tool at the bottom of the Event Manager.
Card Number/Card Number (Hidden)
Prints the last four digits of the credit card number on file for the event. Note: This is entered in the Credit Card Information tool at the bottom of the Event Manager.
Expires Prints the expiration date of the credit card number on file for the event. Note: This is entered in the Credit Card Information tool at the bottom of the Event Manager.
Approval Prints the approval number of the credit card number on file for the event. Note: This is entered in the Credit Card Information tool at the bottom of the Event Manager.

Unit 3: Customizing Financial Information
3.4
Showing/Suppressing the Financial Breakdown
See Image 3.2 Concept
Each of your event prints can optionally show a breakdown of a party’s finances — separating money based on the type of items ordered. Categories in this breakdown include Food, Beverage, Liquor, Equipment, Labor, Room, and Other fees. Subtotals, taxes, service charges, and totals will be printed for each category, as well as grand totals for the whole event.
Note: This option is not available on Print Layout 6.
1. On any print in your Print Designer, verify that there is no check in the checkbox labeled Suppress Financial Breakdown, located to the right of the Billing Infor-mation section.Note: To identify a checkbox, float your mouse pointer over it prior to clicking.
2. Click the checkbox to add or remove a check mark.Result: If the box is checked, the Financial Breakdown section will not print; if there is no check mark, the Financial Section will appear on the print.
Showing/Suppressing Billing Information
See Image 3.3 Concept:
If you do not want any billing information at all to appear on your print (if, for exam-ple, you are creating a back-of-house print for your kitchen or setup staff), you can suppress this entire area.
1. On any print in your Print Designer, click the checkbox labeled Suppress Billing Information, located to the right of the Billing Information section.Note: To identify a checkbox, float your mouse pointer over it prior to clicking.Result: With the checkbox checked, this area of the print will be suppressed.
Signature Offers a blank space for a signature of the credit card holder.
None This option leaves a particular area of the print blank. Choose this option if you do not want anything to appear on that area of the print.
Table 3.1: Billing Information Fields
Field Description
Image 3.2: Financial Breakdown Section of a Print

Unit 3: Customizing Financial Information
3.5
2. Click the checkboxes labeled Suppress Financial Breakdown, Suppress Mis-cellaneous Charges/Discounts, and Suppress Deposit Due Schedule.
3. Un-check the boxes to have billing information appear on the print.
Showing/Suppressing Tax/Service Charge Percentages
See Image 3.4 Concept:
If you’re showing billing information on a print, you are likely including totals for the tax and service charge of an event. Perhaps, in addition to these totals, you want to specify what the tax and service charge percentages are.
1. On any print in your Print Designer, click the checkbox labeled Show Tax and Service Charge Percents, located to the right of the Billing Information section.
Image 3.3: Billing Information Section of a Print
Image 3.4: Showing Tax/Service Charge Percentages

Unit 3: Customizing Financial Information
3.6
Note: To identify a checkbox, float your mouse pointer over it prior to clicking.Result: With the checkbox checked, these percentages will show on the print.
2. Un-check the box if you do not wish to display percentages on the print.Note: The percentage is displayed only if the same tax rate applies to all seven types of tax rates (food, beverage, liquor, equipment, labor, room, other).
Showing/Suppressing Miscellaneous Charges and Discounts
See Image 3.5 Concept:
Note: This option is not available on Print Layout 6, and not available at all in the Express version of the program.
While most of the time an item needs to appear on the Food/Service tab in Event Manager to affect an event financially, there are a couple of exceptions to this rule, such as the Room Charge and Delivery Charge fields. If you have entered charges into either of these fields, they will affect the total charges of the event and will appear on your print in a special area for miscellaneous charges. Additionally, if you use the Apply Discounts tool in Event Manager to discount an event, that information will appear in the same special print area. This area, as with most areas in your event prints, can optionally be suppressed.
1. On any print in your Print Designer, click the checkbox labeled Suppress Miscel-laneous Charges/Discounts, located to the right of the Billing Information sec-tion.Note: To identify a checkbox, float your mouse pointer over it prior to clicking.Result: With the checkbox checked, this area of the print will be suppressed.
2. Un-check the box to have Miscellaneous Charges and Discounts appear on the print.
Showing/Suppressing Deposits Due
See Image 3.6 Concept:
In addition to general financial information about an event, you may want the sched-ule of future deposits due for a party to appear on your print. This section will list all deposits that have not yet been paid, i.e., those deposits that are due at some point in the future.
Image 3.5: Miscellaneous Charges and Discounts

Unit 3: Customizing Financial Information
3.7
1. On any print in your Print Designer, click the checkbox labeled Suppress Deposit Due Schedule, located to the right of the Billing Information section.Note: To identify a checkbox, float your mouse pointer over it prior to clicking.Result: With the checkbox checked, this area of the print will be suppressed.
2. Un-check the box to have the Deposit Due section appear on the print.
Showing/Suppressing Payment Information
See Image 3.7 Concept:
Like the Deposits Due section mentioned above, you may want to include information on your print about payments you have already received. Payments differ from depos-its in one important way: Payments represent money you have received, whereas deposits are money that will be due at some point in the future.
1. Click in the section heading labeled “Payments Made” on the print, and type a heading as desired.
2. Verify the Suppress Payments checkbox, located to the right of the Payments Made section of the print, is not checked.Note: When these checkboxes contain checks, the corresponding sections of the print will be suppressed (will not appear).
3. Click the down arrow to the right of the first field under the Payments Made sec-tion of the print and select a field to appear or select None (see Table 3.2 for infor-mation about these options).
4. Repeat for other fields in the section.
Image 3.6: Showing/Suppressing Deposits Due
Table 3.2: Payments Fields
Field Description
Payment Prints the payment amount for the event.
Pmt Date Prints the date of each payment made for the event.
Pmt Method Prints the method of each payment.
Pmt Card Type Prints the credit card type, if applicable, used for each payment.
Image 3.7: Payments Made Section of a Print

Unit 3: Customizing Financial Information
3.8
Remember This:
In this unit, you have learned a few very important concepts about modifying the financial section of an event print. Here are some things you might want to jot down in the Table of Things I Want to Remember on the last page of this book:
• You can select which financial information appears on your various prints (Page 3.1).
• You can show a financial breakdown on your prints based on menu item type (Page 3.4).
• You can suppress the billing information altogether, so that it does not appear on a print (Page 3.4).
• You can show the specific percentages of your tax and service charge on your prints (Page 3.5).
• You can show discounts and miscellaneous charges on your prints (Page 3.6).
• You can show payments made or future deposits due on your prints (Page 3.6).
Pmt Card Number(Hidden)
Prints the last four digits of the credit card, if applicable, used for each payment.
Pmt Card Holder Prints the name of the credit card holder, if applicable, for each payment.
Pmt Expires Prints the expiration date of the credit card.
Pmt Approval Prints the authorization details from the credit card company, if applicable.
Pmt Rev Code Prints an optional revenue code you may have entered for each payment (often used for in-house tracking).
Pmt Acct Code Prints an optional account code you may have entered for each payment (often used for in-house tracking or for interfaces with third-party accounting packages).
Pmt Check # Prints the check number, if the payment type is Check.
Pmt Check Date Prints the date the check was written, if the payment type is Check.
Pmt Category Prints the payment category, e.g, Scheduled Payment.
None Choose this option if you do not want anything to appear in one of these fields on the print.
Table 3.2: Payments Fields
Field Description

Creating CustomEvent Prints
4.1
Unit 4: Completing Your Custom Print
Objectives:
Upon completing this unit, you will be able to:
• Enter terms and conditions and signature lines in your Bottom Notes section.• Customize the footer of your print.• Select a language translation for your print.• Identify the print type for the program.• Access the Miscellaneous Print Designer.
Customizing the Bottom Notes Section
See Image 4.1 Concept:
As discussed in Unit 1 of this book, the “Top Notes” section of your prints allows you to type any free-flowing text, format the text any way you want, and even pepper the text with merge fields that will automatically pull information from a specific event when you generate the print. The “Bottom Notes” section can also be customized. While Bottom Notes can contain any text you want, this section is most often used to outline your company’s terms and conditions and provide signature lines.
1. Click the Edit Bottom Notes button, located on the lower left-hand side of the Print Designer.Result: The Bottom Notes window displays.
Image 4.1: Editing Bottom Notes

Unit 4: Completing Your Custom Print
4.2
2. Type into the text box as desired, optionally inserting merge fields as described on Page 1.9 of this booklet.
3. Format text using the format toolbar located at the top of the notes window (see Table 1.2 in Unit 1 for more information).
4. [Optional] Add signature lines by typing a label for the line (such as “Customer Signature”) and then typing several underscore characters (“_”).
Editing the Page Footer of a Print
See Image 4.2 Concept:
Caterease gives you the opportunity to insert a unique footer onto your event prints and to change the material at any time. You might want to add more information to this footer, such as your company’s address, phone number, website, etc. This text can be entered and formatted in the Page Footer section of the Print Designer.
1. Click the Edit Footer button (lower left-hand side of the Print Designer).Result: The Footer window displays.
2. Type into text box as desired, optionally inserting merge fields as described on Page 1.9 of this booklet.
3. Format text using the Format toolbar located at the top of the notes window. (See Table 1.2 in Unit 1 for more information.)
Selecting a Language Translation
See Image 4.3 Concept:
You can translate your various Caterease event prints into any of several different lan-guages, with you controlling the terminology of each language. You can even translate a print into “English,” which means that you can translate labels and other terms on the print to your own terminology. For example, if a Caterease print identifies a cli-ent’s name as “Client/Organization,” and you would rather use the term “Customer” or “Guest,” you can translate the label yourself.
Image 4.2: Editing the Page Footer

Unit 4: Completing Your Custom Print
4.3
Using Language Translation
1. Click the down arrow labeled Translate To at the bottom right of the Print Designer.
2. Select a foreign language for this print, or choose English to apply alternative terms and labels to the print (see Customizing Languages, below).Result: Nothing changes in Print Designer, but when you generate this print, all headings for all fields in the print (“Client,” “Event Date,” “Sales Rep”) will be translated to terms you can define.
See Image 4.4 Customizing Languages
1. Close your Print Designer, if it is open.2. Click the Administration ribbon tab, and then choose Options > Language
Translations.3. Click in any language column and enter a translation for the corresponding default
term in the Root column. Note: You can use the column labeled English to enter alternatives to the Root captions. For example, if you would prefer your prints use the term “Company Name” instead of the default “Client Organization,” you can enter that alterna-tive in the English column.
4. Repeat the above steps as desired.
Image 4.3: Translating Event Prints

Unit 4: Completing Your Custom Print
4.4
Identifying the Print Type for the Program
See Image 4.5 Concept:
You may want Caterease to automatically keep track of the dates on which you gener-ate your various event prints. For example, if you print a contract for a customer today, you might want Caterease to record the current date so later on you can find out exactly when that contract was sent. However, since Caterease lets you create all your own custom prints, it has no way of knowing which one you consider your “Contract,” which one is your “Invoice,” which one is your “BEO” (Banquet Event Order), etc.
Tip: Once you’ve identified the Print Type of each print, you should go into Administration > Global Settings and click the Man-agers tab to verify that the Automati-cally Set Print Date option is checked off.
Therefore, if you want Caterease to keep track of the dates on which you generate your prints, you should identify those prints to the program. Basically, when you select a Print Type of “Contract” (or “BEO” or “Invoice”), you are telling the pro-gram, “Whenever I generate this print, mark today’s date as the date I sent the Con-tract.”
Image 4.4: Customizing Language Translations

Unit 4: Completing Your Custom Print
4.5
1. Click the title of the print you want to identify on the left-hand side of the Print Designer screen.
2. Click the down arrow next to Print Type at the bottom right-hand side of your Print Designer.Result: A drop-down list of options appears.
3. Choose the appropriate print type for this print: “Contract,” “Invoice,” “BEO,” or “None,” if this print is none of the above.
Copying an Existing Print
Concept:
Imagine you spend a great deal of time creating your perfect custom contract, showing just the information you need the customer to see. Then you remember you need to create the same print for your customers who have off-premise parties, rather than par-ties in your banquet rooms. And perhaps you even need a unique print for your wed-ding receptions, with slightly different terms and conditions. Well, rather than having to re-create the same print three times, with slight modifications, you can copy a print (Professional version only) and then quickly make the necessary changes.
Image 4.5: Selecting Print Type

Unit 4: Completing Your Custom Print
4.6
1. Click your right mouse button over any print title on the left-hand side of your Print Designer screen.Result: A pop-up menu appears.
2. Choose Copy Print.Result: A confirmation message appears.
3. Click Yes to confirm.Result: A new print — an exact duplicate of the original — is added, with your cursor blinking in the title.
4. Type a title for your new print, and then press [Enter].5. Edit the new print as desired.
Creating a Custom Invoice
Concept:
The Invoice print in Caterease differs from other event prints, in that it has one layout that you can manipulate using the techniques described in this booklet. As a default, the Invoice only shows menu items that have a value — meaning they have both a price and a quantity in the event — although this is also under your control.
Adding an Invoice
1. Click the Add Print button , located at the top of the Print Designer window.Result: A confirmation message displays.
2. Click Yes to confirm your choice.Result: The Select Print Layout window displays.
3. Select Layout 1 under Invoices.4. Click OK.
Result: A new print is added, and your cursor is blinking in the Title field of the new print.
5. Type a title for your new print.Note: This is the title that will appear in your Print drop-down menu (i.e., the title you will select to generate this print).
6. Press [Enter] when finished to save your changes.
Customizing the Invoice
Concept:
Most of the design features of the Invoice are the same as other prints discussed in this book. However, there are two unique options: First, you can decide whether you want the financial totals on the Invoice to be centered on the print or if you want separate Food, Beverage, Liquor, Equipment, Room, Labor, and Other charges to appear in boxes. Second, you can decide whether or not to include menu items without values (meaning they either have no prices or no quantities).

Unit 4: Completing Your Custom Print
4.7
1. Click either the Centered or Boxed radio button, located towards the middle, right-hand side of the Invoice in your Print Designer screen.Note: It is common, when using Boxed layout, to click the Suppress Details check-box along the right-hand side of the print and suppress individual menu items, whereas these details are not typically suppressed in a Centered layout.
2. [Optional] Click the Include Items without Values checkbox on the right-hand side of the Print Designer screen to have menu items with no values (either no prices or no quantities) appear on the Invoice.Note: When this checkbox is checked, these items will appear on the print; when the box is not checked, these items will not appear.
3. [Optional] Click the Display Extended Tax Breakdown checkbox on the left-hand side of the Print Designer screen to show a breakdown of each of your three custom tax rates separately.
Using the Miscellaneous Prints Designer
Concept:
The Miscellaneous Prints Designer allows you to redesign the tops of various prints, including the Billing Statement in Account Manager and all sub-prints in Event Man-ager.
Customizing Miscellaneous Prints (See Image 4.6)
1. Click the Miscellaneous Print Designer button from the Setup sidebar of your Caterease screen.Result: The Miscellaneous Print Designer window displays.
2. Click the plus sign before any category to expand the list of prints in that category.3. Select a print.4. Modify the print using the Miscellaneous Print Designer tools for suppressing sec-
tions, rearranging fields, inserting merge fields, formatting text, etc., as described in previous sections of this manual.

Unit 4: Completing Your Custom Print
4.8
Remember This:
In this unit, you have learned a few very important concepts about customizing an event print. Here are some things you might want to jot down in the Table of Things I Want to Remember on the last page of this book:
• You can use the Bottom Notes section of your prints to include any text you want, including your company’s terms and conditions and signature lines (Page 4.1).
• You can edit the page footer of your prints to show your company address infor-mation, phone number, etc. (Page 4.2).
• You can translate a print into a different language, including translating it to fit your unique company terminology (Page 4.2).
• When Caterease keeps track of the dates you generate your prints, you need to tell the program which print is which (Page 4.4).
• You can add custom Invoices to the program, as well (Page 4.6).
• You can modify a variety of custom prints using the Miscellaneous Print Designer (Page 4.7).
Image 4.6: Miscellaneous Print Designer

Appendix APrint Layout Samples
A.1
Appendix AContract Print
Layout Samples Shown:Layout 1Layout 2Layout 3Layout 4Layout 5Layout 6







Appendix BAvailable Merge Fields
B.1
Appendix B
Account Merge Fields
Field Description
Client/Organization Merges in the name of customer holding the currently selected event.
Address Merges in that customer’s street address.
Address 2 Merges in additional address information, such as Suite #, Building #, etc.
City, St/Prov Postal Merges in these three details in this order. This field was designed to eliminate the need to select each field separately when they are commonly used in com-bination (in letters and such).
Telephone Merges in the customer’s telephone number.
Fax Merges in the customer’s fax number.
Reference Merges in the reference that is attached to the customer. Note: This is differ-ent from the reference that is attached to the event; this reference is entered in the account details, and indicates how this customer originally heard of your company.
Sales Rep Merges in the name of the sales representative who is attached to this cus-tomer. See note under Reference, above.
Sales Rep Telephone Merges in the sales rep’s telephone number.
Sales Rep Cellular Merges in the sales rep’s cellular number.
Sales Rep Email Merges in the sales rep’s e-mail address.
Category Merges in the category that is attached to this customer. See note under Ref-erence, above.
Description Merges in this customer’s description, e.g, Association Member, VIP, Repeat Client, etc. This is a quick-pick list that is under your control, used for tracking your customers.
Email Merges in the customer’s e-mail address; Note: This is the address attached to the customer itself, not to a particular contact person.
Cellular Merges in the cell phone number that is on file for this customer.
Account # Merges in the account number automatically assigned to this customer by the program. Note: You can establish a unique prefix for these numbers up to three-characters long (through Setup > Settings> Global Settings).
Account ID # Merges in this customer’s Account ID #. This is a field you can customize.

Appendix B: Available Merge Fields
B.2
Group Merges in the group of this customer. This is a quick-pick list you can custom-ize, and is used to group related customers together.
Loyalty # Merges in the customer’s loyalty number. This is a field you can customize.
Event Merge Fields
Field Description
Event Date (Long) Merges in the date the event is being held including day, in the format “Tues-day, June 12, 2012.”
Event Date (Short) Merges in the date the event is being held, in the format “June 12, 2012.”
Event Date Merges in the date the event is being held, in the format “6/12/2012.”
Event Weekday Merges in the full name of the day of the week that the event takes place, in the format “Sunday,” “Monday,” etc.
Event Weekday (Abbr)
Merges in the first three letters of the day of the week that the event takes place, in the format “Sun,” “Mon,” etc.
Event Month Merges in the full month name that the event takes place, in the format “August,” “September,” etc.
Event Month (Abbr) Merges in the first three letters of the month that the event takes place, in the format “Aug,” “Sep,” etc.
Event Status Merges in the status of the event.
Planned Guests Merges in the planned guest count of the event.
Actual Guests Merges in the actual guest count of the event.
Guaranteed Guests Merges in the guaranteed guest count of the event.
Party Name This field is blank, by default, but can be set to merge in the party name of the event.
Booking Contact Merges in the first name and last name of the booking contact of the event.
Booking Contact Title
Merges in the title of the booking contact of the event; e.g., “Owner,” “General Manager,” etc.
Booking Contact Salutation
Merges in the salutation of the booking contact of the event; e.g., “Tom,” “Mr. Smith,” “Mrs. Johnson,” etc. Note: Salutations are generally created to come at the beginning of a merge letter, between the word “Dear” and the comma.
Booking Contact Telephone
Merges in the specific telephone number belonging to the booking contact of the event. Note: This will typically differ from the general phone number belonging to the customer.
Account Merge Fields
Field Description

Appendix B: Available Merge Fields
B.3
Booking Contact Fax Merges in the specific fax number belonging to the booking contact of the event. See note under Booking Contact Salutation, above.
Booking Contact Cellular
Merges in the specific cellular phone number belonging to the booking con-tact of the event. See note under Booking Contact Salutation, above.
Booking Contact Email
Merges in the specific e-mail address belonging to the booking contact of the event. See note under Booking Contact Salutation, above.
Booking Contact Address
Merges in the booking contact’s street address.
Booking Contact City, St/Prov Postal
Merges in these three details in this order: city, state/province, ZIP code.
Site Contact Merges in the first name and last name of the site contact of the event.
Site Contact Title Merges in the title of the site contact of the event; e.g., “Owner,” “General Manager,” etc.
Site Contact Saluta-tion
Merges in the salutation of the site contact of the event; e.g., “Tom,” “Mr. Smith,” “Mrs. Johnson,” etc. Note: Salutations are generally created to come at the beginning of a merge letter, between the word “Dear” and the comma.
Site Contact Tele-phone
Merges in the specific telephone number belonging to the site contact of the event. Note: This will likely be different from the general phone number belonging to the customer.
Site Contact Fax Merges in the specific fax number belonging to the site contact of the event; See note under Site Contact Salutation, above.
Site Contact Email Merges in the specific e-mail address belonging to the site contact of the event. See note under Site Contact Salutation, above.
Sales Representative Merges in the sales representative of the event.
Event Category Merges in the category of the event, which is a quick-pick list that can be cus-tomized to track your events. Note: This field can be renamed to be anything you want.
Event Theme Merges in the theme of the event, e.g., wedding, birthday, retirement, etc.
Event Reference Merges in the reference for the event. Note: This field can be renamed to any thing you want.
Event Pay Method Merges in the pay method of the event, as entered on the Miscellaneous tab in Event Manager. Note: This is the general pay method of the specific event, you’re working in, not the pay method of an individual payment.
Event Number Merges in the event number automatically assigned to this event by the pro-gram. Note: You can establish a unique prefix for these numbers up to three-characters long (through Setup > Settings > Global Settings).
Event Credit Card Number
Merges the credit card number (encrypted), displaying the last four digits of the card.
Event Merge Fields (Continued)
Field Description

Appendix B: Available Merge Fields
B.4
Business Type Merges in the business type, e.g, drop-off, full service, etc.
Operation Merges in the name of the particular entity that is working the event. Useful for establishments that have DBA’s.
PO Number Merges in the purchase order number for the event, if you have entered one on the Miscellaneous tab in Event Manager.
Folio Number Merges in the folio number for the event, if you have entered one on the Mis-cellaneous tab in Event Manager. Note: This field is not usually displayed on your screen by default, but you can add it.
Billing Client If you have entered alternative details in the Optional Billing Information tool in Event Manager, this field will merge in that billing client’s name; if you have not, this field will merge in the name of the customer holding the event.
Billing Address If you have entered alternative details in the Optional Billing Information tool in Event Manager, this field will merge in that billing client’s address. If you have not entered alternative details, this field will merge in the address of the customer holding the event.
Billing City If you have entered alternative details in the Optional Billing Information tool in Event Manager, this field will merge in that billing client’s city. If you have not entered alternative details, this field will merge in the city of the customer holding the event.
Billing St/Prov If you have entered alternative details in the Optional Billing Information tool in Event Manager, this field will merge in that billing client’s state or province. If you have not entered alternative details, this field will merge in the state or province of the customer holding the event.
Billing Postal If you have entered alternative details in the Optional Billing Information tool in Event Manager, this field will merge in that billing client’s postal/zip code. If you have not entered alternative details, this field will merge in the postal/ZIP code of the customer holding the event.
Booked Date Merges in the date on which this event was originally entered into Caterease; this date is automatically assigned by the program, but you may edit it.
Booked Date For-matted
Merges in the date the event is being held including day, in the format “Friday, June 15, 2012.”
Revised Date Merges in the date on which this event was last revised Caterease. Although this date is automatically assigned by the program, you may edit it.
Revised Date/Time Merges in the date and timestamp on which this event was last revised by Caterease.
Members Merges in the members guest count of the event. Note: You may rename this field.
Non-Members Merges in the non-members guest count of the event. Note: You may rename this field.
Event Merge Fields (Continued)
Field Description

Appendix B: Available Merge Fields
B.5
Loyalty # Merges in the customer’s loyalty number. Note: You may rename this field.
Event Notes (Unfor-matted)
Merges in any free-form event notes that were added.
Allergy Notes (Unfor-matted)
Merges in any free-form notes that were added to the Allergy Information section.
Sub-Event Merge Fields*
Field Description
Description Merges in the description of the event’s sub-event; e.g., “Dinner Buffet,” “Meeting,” “Breakfast,” etc.
Type Merges in the type of event; e.g., “Off Premise” or “On Premise.”
Time - Start Merges in the start time of the event’s sub-event.
Time - End Merges in the end time of the event’s sub-event.
Time - Delivery Merges in the delivery time of the event’s sub-event.
Time - Serving Merges in the serving time of the event’s sub-event. Note: You may rename this field.
Time - Bar Merges in the bar time of the event’s sub-event. Note: You may rename this field.
Time - Arrival Merges in the arrival time of the event’s sub-event. Note: You may rename this field.
Time - Departure Merges in the departure time of the event’s sub-event. Note: You may rename this field.
Time - NA These two fields represent two extra time fields that you can make up your-self. They will each merge in the respective time information from the event’s sub-event.
Time-Staff In Merges in the arrival time of the staff (servers, bartenders, buss staff, host).
Time-Setup Merges in the arrival time for setup
Time-Tear Down Merges in the departure time of the event’s tear-down.
Date Merges in the date the sub-event is being held, in the format “6/15/2012.”
Room Merges in the name of the room of the event’s sub-event.
Setup Style Merges in the setup style of the event’s sub-event.
Site Name Merges in the name of the off-premise site location of the event’s sub-event.
Event Merge Fields (Continued)
Field Description

Appendix B: Available Merge Fields
B.6
* Note that all sub-event fields only merge in details of an event’s first sub-event. If an event has multiple sub-events, these fields will not reflect that.
Site Address Merges in the address of the off-premise site location of the event’s sub-event.
Site City Merges in the city of the off-premise site location of the event’s sub-event.
Site St/Prov Merges in the state or province of the off-premise site location of the event’s sub-event.
Site Postal Merges in the postal/ZIP code of the off-premise site location of the event’s sub-event.
Site Telephone Merges in the site telephone number.
Site Directions (Unformatted)
Merges in any free-form site direction notes associated with the event’s sub-event.
Site Website Merges in the website address of the off-premise site location of the event’s sub-event.
Room Charge Merges in the room charge of the event’s sub-event.
Delivery Charge Merges in the delivery charge of the event’s sub-event.
Delivery Person Merges in the name of the delivery person.
Delivery Notes (Unformatted)
Merges in any free-form notes associated with the event’s sub-event.
Comments (Unfor-matted)
Merges in any free-form comments associated with the event’s sub-event.
Planned Guests Merges in the planned guest count of the event’s sub-event.
Actual Guests Merges in the actual guest count of the event’s sub-event.
Guaranteed Guests Merges in the guaranteed count of the event’s sub-event.
Sub-Event Number Merges in the sub-event number automatically assigned to this sub-event by the program. Note: You can establish a unique prefix for these numbers up to three-characters long (through Administration > Settings > Global Set-tings).
Sub-Event Merge Fields*
Field Description

Appendix B: Available Merge Fields
B.7
Financial Merge Fields
Field Description
Subtotal Merges in the subtotal for the entire event.
Gratuity Merges in the gratuity that may be applied to the event.
Tax Merges in the total tax for the event.
Service Charge Merges in the total service charge for the event.
Total Merges in the total of the event, including tax and service charge.
Paid Merges in the total amount paid today for the event.
Balance Merges in the currently outstanding balance for the event.
Cost Merges in the total cost (to you) of the event, and includes cumulative costs of menu items, as well as staffing and any additional cost adjustments you might have made.
Profit Merges in the event’s profit.
Discount Merges in any discounts that were applied to the event.
Event Value Merges in the total value of the event.
Next Deposit Merges in the amount of the next deposit scheduled for the event. Note: Deposits are scheduled using the Deposits Due tool in Event Manager.
Next Deposit Due Date
Merges in the due date of the next deposit scheduled for the event (see note above).
Cost Per Guest Merges in the cost per guest for the event. This is automatically calculated by the program based on either the subtotal or total of the event, depending on your program’s Global Settings (Administration > Setup > Global Set-tings).
Cost Per Guest (from Subtotal)
Merges in the total cost per guest.
Cancel Charge Merges in the cancellation charge for the event, as entered into the Miscella-neous tab in Event Manager.
Cancel Date Merges in the date on which this event was cancelled; this date is automati-cally assigned by the program, but can be changed by you.
Room Charge Merges in the amount entered in the Room Charge field on the Rooms tab of the Sub-Event window.
Delivery Charge Merges in the amount entered in the Delivery Charge field on the Delivery tab of the Sub-Event window.
Food Subtotal Merges in the subtotal of food items.
Beverage Subtotal Merges in the subtotal of beverages (excluding liquor).
Liquor Subtotal Merges in the subtotal of liquor.
Equipment Subtotal Merges in the subtotal of the equipment, e.g, podium, projector, microphone.

Appendix B: Available Merge Fields
B.8
Labor Subtotal Merges in the subtotal of the labor charge.
Room Subtotal Merger in the subtotal of the room charge.
Other Subtotal Merges in miscellaneous charges associated with the event.
Taxes-First Merges in the first tax schedule.
Taxes-Second Merges in the second tax schedule.
Taxes-Third Merges in the third tax schedule.
Special Merge Fields
Field Description
Current Date (Long) Merges in the current date including day, in the format “Friday, June 15, 2012.”
Current Date Merges in the current date, in the format “6/15/2012.”
Current Date Format-ted
Merges in the current date, in the format “June 15, 2012.”
Current Time Merges in the current time, in the format “03:25 pm.”
Tax Exempt Merges in the words “Tax Exempt,” if the event is tax exempt. If the event is not tax-exempt, this field remains blank.
Tax Exempt Number Merges in the word “Number:” followed by the event’s tax exempt number, if one exists; if no tax exempt number exists, it remains blank.
Current Date & Time Inserts the current date, in the format “6/15/2012,” followed by the time, in the format “3:25 pm.”
Financial Merge Fields (Continued)
Field Description