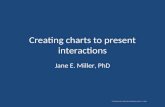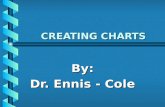Creating Charts for the Agency Budget Creating Budget Charts, Slide 1Copyright © 2004, Jim Schwab,...
-
Upload
jeffery-hensley -
Category
Documents
-
view
214 -
download
0
Transcript of Creating Charts for the Agency Budget Creating Budget Charts, Slide 1Copyright © 2004, Jim Schwab,...

Creating Charts for the Agency Budget
Creating Budget Charts, Slide 1 Copyright © 2004, Jim Schwab, University of Texas at Austin

Open agency budget as input for budget charts
We will add the budget charts on a copy of the agency budget which we created last week.
My agency budget was in the workbook HypotheticalHomeForChildrenBudget.xls, which we now open.
We will add the budget charts on a copy of the agency budget which we created last week.
My agency budget was in the workbook HypotheticalHomeForChildrenBudget.xls, which we now open.
Creating Budget Charts, Slide 2 Copyright © 2004, Jim Schwab, University of Texas at Austin

Insert budget charts worksheet
Insert a new worksheet into the workbook and rename this worksheet Budget Charts. We will use this worksheet for the charts we need for our budget presentation.
Insert a new worksheet into the workbook and rename this worksheet Budget Charts. We will use this worksheet for the charts we need for our budget presentation. After inserting the worksheet,
save the agency budget file with charts under a new name, e.g. HypotheticalHomeForChildrenBudgetCharts.xls.
After inserting the worksheet, save the agency budget file with charts under a new name, e.g. HypotheticalHomeForChildrenBudgetCharts.xls.
Creating Budget Charts, Slide 3 Copyright © 2004, Jim Schwab, University of Texas at Austin

Create a 3-d pie chart for revenue sources
Select the revenue data in cells A2 through B5, and A7 through B7. Do not select A6 through B6, which has a zero value.
Select the revenue data in cells A2 through B5, and A7 through B7. Do not select A6 through B6, which has a zero value.
Open the Chart toolbar and create a 3-D Pie Chart.
Open the Chart toolbar and create a 3-D Pie Chart.
After the chart has been created, close the chart tool bar.
After the chart has been created, close the chart tool bar.
Creating Budget Charts, Slide 4 Copyright © 2004, Jim Schwab, University of Texas at Austin

Copy the revenue chart to budget charts worksheet
Copy the revenue chart to the clipboard, select cell A1 on the Budget Charts worksheet, and paste the chart from the clipboard to the worksheet.
Copy the revenue chart to the clipboard, select cell A1 on the Budget Charts worksheet, and paste the chart from the clipboard to the worksheet.
Creating Budget Charts, Slide 5 Copyright © 2004, Jim Schwab, University of Texas at Austin

Resize the chart
Resize the chart to fill columns A through H and rows 1 through 13.
Resize the chart to fill columns A through H and rows 1 through 13.
Creating Budget Charts, Slide 6 Copyright © 2004, Jim Schwab, University of Texas at Austin

Remove legend and add data labels
To remove the legend, right click on it and select Clear from the popup menu.
To add data labels, double click on the pie to open the Format Data Series dialog box, and mark the check boxes for Category name and Percentage on the Data Labels tab.
To remove the legend, right click on it and select Clear from the popup menu.
To add data labels, double click on the pie to open the Format Data Series dialog box, and mark the check boxes for Category name and Percentage on the Data Labels tab.
Creating Budget Charts, Slide 7 Copyright © 2004, Jim Schwab, University of Texas at Austin

Format the font for the data labels
Format the data labels so that they are displayed in 8 point, Arial Bold.
Format the data labels so that they are displayed in 8 point, Arial Bold.
Creating Budget Charts, Slide 8 Copyright © 2004, Jim Schwab, University of Texas at Austin

Rotate the chart so United Way is in foreground
Right click on the chart and select 3-D View from the popup menu.
In the 3-D View dialog box, change the Rotation to 100. This will rotate the chart so that the United Way slice is in the foreground.
Right click on the chart and select 3-D View from the popup menu.
In the 3-D View dialog box, change the Rotation to 100. This will rotate the chart so that the United Way slice is in the foreground.
Creating Budget Charts, Slide 9 Copyright © 2004, Jim Schwab, University of Texas at Austin

Add a title to the chart
Right click on the chart and select Chart Options from the popup menu.
On the Titles tab, type Sources of Revenue in the Chart Title text box.
Right click on the chart and select Chart Options from the popup menu.
On the Titles tab, type Sources of Revenue in the Chart Title text box.
Creating Budget Charts, Slide 10 Copyright © 2004, Jim Schwab, University of Texas at Austin

Reduce the size of the title font
Select the chart title, if necessary, and reduce the size of the text to 14 point Bold Arial.
Select the chart title, if necessary, and reduce the size of the text to 14 point Bold Arial.
Creating Budget Charts, Slide 11 Copyright © 2004, Jim Schwab, University of Texas at Austin

Explode the United Way slice
Click on the pie to select it, then click again on the United Way slice to select it.
Hold down the mouse button over the United Way slice and drag down and to the left. The slice will be exploded from the rest of the pie.
Click on the pie to select it, then click again on the United Way slice to select it.
Hold down the mouse button over the United Way slice and drag down and to the left. The slice will be exploded from the rest of the pie.
Creating Budget Charts, Slide 12 Copyright © 2004, Jim Schwab, University of Texas at Austin

Change the color of the slice to a bolder colorClick on the United Way slice to select it, and change its color to Red using the Fill Color tool button on the Formatting tool bar.
Click on the United Way slice to select it, and change its color to Red using the Fill Color tool button on the Formatting tool bar.
Creating Budget Charts, Slide 13 Copyright © 2004, Jim Schwab, University of Texas at Austin

Add a discussion text box below the chart
Click on the Drawing tool button on the Standard tool bar to open the Drawing tool bar at the bottom of the window.
Click on the Text Box tool button and drag a text box below the chart. Type the text as shown.
Click on the Drawing tool button on the Standard tool bar to open the Drawing tool bar at the bottom of the window.
Click on the Text Box tool button and drag a text box below the chart. Type the text as shown.
Creating Budget Charts, Slide 14 Copyright © 2004, Jim Schwab, University of Texas at Austin

Create bar chart data for expenditures
A bar chart does not compute percentages like a pie chart does, so we must first convert the expense in each category to a percentage.
After entering the formula for each expense, format the decimal fractions as percentages.
A bar chart does not compute percentages like a pie chart does, so we must first convert the expense in each category to a percentage.
After entering the formula for each expense, format the decimal fractions as percentages.
Creating Budget Charts, Slide 15 Copyright © 2004, Jim Schwab, University of Texas at Austin

Create the initial bar chart
Select the expenditure labels in cells A11 through A16, and percents in cells C11 through C16 as input to the chart.
Select the expenditure labels in cells A11 through A16, and percents in cells C11 through C16 as input to the chart.
Open the Chart toolbar and create a Bar Chart.
Open the Chart toolbar and create a Bar Chart.
After the chart has been created, close the Chart tool bar.
After the chart has been created, close the Chart tool bar.
Creating Budget Charts, Slide 16 Copyright © 2004, Jim Schwab, University of Texas at Austin

Copy expenditure chart to budget charts worksheet
Copy the expenditure chart to the clipboard.
Select the Budget Charts worksheet, scroll down so row 17 is at the top of the worksheet, and paste the chart from the clipboard to the worksheet.
Copy the expenditure chart to the clipboard.
Select the Budget Charts worksheet, scroll down so row 17 is at the top of the worksheet, and paste the chart from the clipboard to the worksheet.
Creating Budget Charts, Slide 17 Copyright © 2004, Jim Schwab, University of Texas at Austin

Resize the chart
Resize the chart to fill columns A through H and rows 17 through 30.
Resize the chart to fill columns A through H and rows 17 through 30.
Creating Budget Charts, Slide 18 Copyright © 2004, Jim Schwab, University of Texas at Austin

Remove legend and add data labels
To remove the legend, right click on it and select Clear from the popup menu.
To add data labels, double click on the pie to open the Format Data Series dialog box, and mark the check box for Value on the Data Labels tab.
To remove the legend, right click on it and select Clear from the popup menu.
To add data labels, double click on the pie to open the Format Data Series dialog box, and mark the check box for Value on the Data Labels tab.
Creating Budget Charts, Slide 19 Copyright © 2004, Jim Schwab, University of Texas at Austin

Format the font for the data labels and axes
Format the data labels and the labels on both axes so that they are displayed in 8 point, Arial Bold.
Format the data labels and the labels on both axes so that they are displayed in 8 point, Arial Bold.
Creating Budget Charts, Slide 20 Copyright © 2004, Jim Schwab, University of Texas at Austin

Add a title to the chart
Right click on the chart and select Chart Options from the popup menu.
On the Titles tab, type Agency Expenditures in the Chart Title text box.
Right click on the chart and select Chart Options from the popup menu.
On the Titles tab, type Agency Expenditures in the Chart Title text box.
Creating Budget Charts, Slide 21 Copyright © 2004, Jim Schwab, University of Texas at Austin

Reduce the size of the title font
Select the chart title, if necessary, and reduce the size of the text to 14 point Bold Arial.
Select the chart title, if necessary, and reduce the size of the text to 14 point Bold Arial.
Creating Budget Charts, Slide 22 Copyright © 2004, Jim Schwab, University of Texas at Austin

Clear the plot area background color and grid lines
Right click on the Plot Area of the bar chart and select Clear from the popup menu. This will clear the gray background color from the plot area.
Right click on a grid line and select Clear from the popup menu. This will clear the grid lines from the plot area.
Right click on the Plot Area of the bar chart and select Clear from the popup menu. This will clear the gray background color from the plot area.
Right click on a grid line and select Clear from the popup menu. This will clear the grid lines from the plot area.
Creating Budget Charts, Slide 23 Copyright © 2004, Jim Schwab, University of Texas at Austin

Reverse the order of the category axis
Reverse the order of the category (vertical) axis so that the order of the categories matches the data table used to create the table. The Personnel category will be at the top of the axis, and Purchased services will be at the bottom of the axis.
Reverse the order of the category (vertical) axis so that the order of the categories matches the data table used to create the table. The Personnel category will be at the top of the axis, and Purchased services will be at the bottom of the axis.
Creating Budget Charts, Slide 24 Copyright © 2004, Jim Schwab, University of Texas at Austin

Re-scale the value axis to go from 0% to 100%
Excel will fit the chart to the largest percentage in the data set, 49%. We will force it to go to 100% so that percentage charts can be compared.
Double click on the value axis and change the maximum scale value to 1.0 for 100%, and the major unit to 0.25 for 25% increments on the axis.
Excel will fit the chart to the largest percentage in the data set, 49%. We will force it to go to 100% so that percentage charts can be compared.
Double click on the value axis and change the maximum scale value to 1.0 for 100%, and the major unit to 0.25 for 25% increments on the axis.
Creating Budget Charts, Slide 25 Copyright © 2004, Jim Schwab, University of Texas at Austin

Incease the width of the bars
To increase the width of the bars, double click on a bar, and click the down arrow on the Gap width spinner on the Options tab until the gap width equals 50. Reducing the gap will increase the width of the bar.
To increase the width of the bars, double click on a bar, and click the down arrow on the Gap width spinner on the Options tab until the gap width equals 50. Reducing the gap will increase the width of the bar.
Creating Budget Charts, Slide 26 Copyright © 2004, Jim Schwab, University of Texas at Austin

Change the color of the personnel bar
Highlight the bar for the largest expenditure category, Personnel, by changing its color to Red.
Highlight the bar for the largest expenditure category, Personnel, by changing its color to Red.
Creating Budget Charts, Slide 27 Copyright © 2004, Jim Schwab, University of Texas at Austin

Add a discussion text box below the chart
Click on the Drawing tool button on the Standard tool bar to open the Drawing tool bar at the bottom of the window.
Click on the Text Box tool button and drag a text box below the chart. Type the text as shown.
Click on the Drawing tool button on the Standard tool bar to open the Drawing tool bar at the bottom of the window.
Click on the Text Box tool button and drag a text box below the chart. Type the text as shown.
Creating Budget Charts, Slide 28 Copyright © 2004, Jim Schwab, University of Texas at Austin

Create pie chart for foundation support
Foundation support as a revenue source is charted with a pie chart. With only two slices, it is not very effective to explode the slice, so only the 3-D pie chart is displayed.
In this chart, we will label the slices with category name and values instead of percentages.
Foundation support as a revenue source is charted with a pie chart. With only two slices, it is not very effective to explode the slice, so only the 3-D pie chart is displayed.
In this chart, we will label the slices with category name and values instead of percentages.
Creating Budget Charts, Slide 29 Copyright © 2004, Jim Schwab, University of Texas at Austin

Create bar chart for fees for services
We create a bar chart for Fees for Services where the length of each bar indicates the relative size of the revenue from the different sources.
I did not highlight any bars to coincide with the text explanation because I would have to highlight two of the four bars which I do not think would be very helpful.
We create a bar chart for Fees for Services where the length of each bar indicates the relative size of the revenue from the different sources.
I did not highlight any bars to coincide with the text explanation because I would have to highlight two of the four bars which I do not think would be very helpful.
Creating Budget Charts, Slide 30 Copyright © 2004, Jim Schwab, University of Texas at Austin

Create column chart for purchased services
We create a column chart for the expenditure category Purchased Services where the height of each column indicates the relative size of the expenditure on the different services.
We create a column chart for the expenditure category Purchased Services where the height of each column indicates the relative size of the expenditure on the different services.
When I created this chart, the labels for medical specialist and consulting dietician were on one line. To force all of the labels to display on two lines, I returned to the original data table and split medical specialist and consulting dietician by typing an Alt-Enter before the second word in each label. This change is automatically carried forward to the chart.
When I created this chart, the labels for medical specialist and consulting dietician were on one line. To force all of the labels to display on two lines, I returned to the original data table and split medical specialist and consulting dietician by typing an Alt-Enter before the second word in each label. This change is automatically carried forward to the chart.
Creating Budget Charts, Slide 31 Copyright © 2004, Jim Schwab, University of Texas at Austin