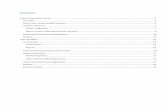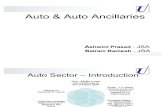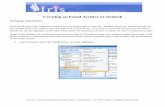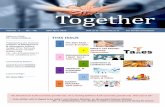Creating Auto Text in Dynamic Documentation or …...User Handouts\PowerNote\Auto Text – creating...
Transcript of Creating Auto Text in Dynamic Documentation or …...User Handouts\PowerNote\Auto Text – creating...

User Handouts\PowerNote\Auto Text – creating in PowerNote 07.28.16.docx Page 1
Creating Auto Text in Dynamic Documentation or PowerNotes
In this handout you will find instructions on how to create, modify and view an Auto Text phrase to quickly import information into Dynamic Documentation or PowerNote. Why Use Autotext? – Autotext is a powerful way to re-use phrases or sections of documentation you find you use over and over. By carefully formatting these phrases or paragraphs you can assure they display correctly time and time again. By including smart templates or data tokens you can also add some flexibility to your autotext phrases – pulling in data from the EMR in a dynamic fashion.
Accessing the Autotext Manager – p. 1 Creating an Auto Text from a Public Phrase – p. 6-8
Creating Auto Text – p. 2-3 Inserting Auto Text – p. 9-10
Modifying existing Auto Text – p. 4 Viewing a list of Auto Text – p. 11
Deleting an Auto Text – p. 5
Accessing the Auto Text Manager You can find the Auto Text Manager in the following locations. Click on the icon to open it.
In PowerNote
In Dynamic Documentation
In Workflow
In Message Center

User Handouts\PowerNote\Auto Text – creating in PowerNote 07.28.16.docx Page 2
Create a new Auto Text
2. Click the Add New Phrase (Plus) icon to create a new auto text.
1. Click in a free text area of any new or existing note to allow the auto text icon to appear; then click Manage Auto Text icon

User Handouts\PowerNote\Auto Text – creating in PowerNote 07.28.16.docx Page 3
3. In the Abbreviation field type an abbreviation (shortcut key) to name the auto text (no spaces allowed)
It is suggested to start your abbreviation with a unique letter, such as a z or a period. Remember it will be case sensitive if you use a capital letter.
4. In the text entry area, type the phrase or sentences you want to
create as an Auto Text
Your Auto Text is now listed in the My Phrases section. The My Phrases tab will only display the phrases you have created.
6. Click on the red X to close the Manage
Auto Text window.
5. Then click the Save button to close the
window
Use the Description field to describe the phrase. It can be a full name for the auto text. This is an optional field.

User Handouts\PowerNote\Auto Text – creating in PowerNote 07.28.16.docx Page 4
Modifying an Auto Text
1. Click Manage Auto Text to
modify an existing phrase
2. Select the phrase you
want to modify
3. Click Edit to open the auto text phrase for editing
4. Modify, add or delete the existing text
6. Click the Red X to close
Manage Auto Text window
5. Click Save

User Handouts\PowerNote\Auto Text – creating in PowerNote 07.28.16.docx Page 5
Deleting an Auto Text Phrase
2. Click Delete
3. Click Yes to confirm the deletion
1. Select the phrase you want to delete

User Handouts\PowerNote\Auto Text – creating in PowerNote 07.28.16.docx Page 6
Creating an Auto Text from a Public Phrase
2. Click the Public Phrases tab to create an
auto text from a global smart template
1. Click the + (plus) to add a new phrase
4. Enter an abbreviation for the auto text
3. Click the Insert Templates/Tokens button
6. Select the desired template or token
5. Click Insert to insert it into your auto text
Use the pages to move through the available templates or use the Search feature at the top of the window

User Handouts\PowerNote\Auto Text – creating in PowerNote 07.28.16.docx Page 7
7. Type a portion of the desired auto text in the Search field
8. Select it and then click Insert to add it to your personal auto text
9. Click Show Advanced View this will enable you to correct the formatting to assure the display is correct throughout
PowerChart (saves editing time)
11. Click Convert to RTF or if applicable Convert to HTML
10. Click Save

User Handouts\PowerNote\Auto Text – creating in PowerNote 07.28.16.docx Page 8
The new phrase now appears
on the My Phrases tab

User Handouts\PowerNote\Auto Text – creating in PowerNote 07.28.16.docx Page 9
Inserting Auto Text into a Dynamic Document or PowerNote
1. Click on Insert free text next to the section where
you want to place the text.
2. Type the abbreviation you created in order to call up the list of auto texts.
In this example, the auto text abbreviation is .Sub. The first
character of the abbreviation, in this case a period, opens the
list of available auto texts that begin with a period.
3. Double-click on the name of the auto text you want to insert into the note. In this
example double-click on .Sub

User Handouts\PowerNote\Auto Text – creating in PowerNote 07.28.16.docx Page 10
The auto text appears in the note.

User Handouts\PowerNote\Auto Text – creating in PowerNote 07.28.16.docx Page 11
Viewing a List of Auto Texts Within the Note
1. To view a list of auto text phrases from within a
note, right-click in the note.
2. Select Insert Auto Text… from the menu
3. A list of available auto text phrases and their descriptions open. Double-click the desired auto text phrase OR select the phrase and
then click OK to add it to your note.