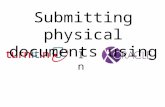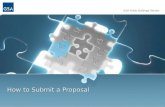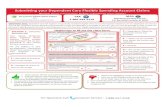Creating and Submitting a Necessary Wayleave Application Tutorial 1.
-
Upload
reuben-hollan -
Category
Documents
-
view
222 -
download
1
Transcript of Creating and Submitting a Necessary Wayleave Application Tutorial 1.

Creating and Submitting a Necessary Wayleave Application
Tutorial 1

Step 1.1
From the Energy Infrastructure Portal Home Page, click the Enter Site link to access the Portal login page.
Click to Continue…

Step 2.1
To create a new application your user account must be assigned Edit privileges.
Read Only privileges allow applications to be reviewed but not edited.
If you have not been allocated Edit privileges, please speak to your account administrator.
Once logged in, you will be taken to your application Workbasket.
Click to Continue

Step 3.1
The Workbasket screen acts as an electronic in-tray which allows you to:
• Create and edit draft applications
• Review summaries of previously submitted applications
• Request withdrawal of previously submitted applications
• Search all applications that your organisation is managing via the Portal
• Edit user details, including password and contact information
Click to Continue
Step 3.2
To draft a new Necessary Wayleave Application click the Create Application link.
Click to Continue

Step 4.1
The Main Details screen captures key information that is required to submit an application for consent.
Mandatory fields are marked with a (*).
Click to Continue
Step 4.2
The address at which the Wayleave is located, can be selected by clicking the Add/Update Address link.
Click to ContinueStep 4.3
Following entry of the Full Address, a Detailed Location Description may be entered to further define the location of the application for consent.
Click to Continue
Step 4.4
A New Line application describes a scenario whereconsent is required to undertake the developmentof new network assets.
An Existing Line application describes a scenario where consent is required to maintain existingnetwork assets.
Click to Continue
Step 4.5
Plan related documentation can be uploaded to support the application using the File Upload Control…
Click to Continue


Step 4.6
You may alter your business contact address, for the application by clicking the Add/Update Address link.
This option allows users working from multiple sites to associate a specific correspondence address for each application.
Click to Continue
Step 4.7
The Asset Schedule lists the network components that are to be developed/maintained in relation to the application for consent.
Assets are specified by selecting appropriate combinations of Line Type and Line Voltage, and clicking the Add Asset button
Click to ContinueStep 4.9
Assets can be removed from the Asset Schedule by clicking the relevant Trash Can icon.
Click to Continue
Step 4.8
Once a screen has been completed, click the Next link to progress to the next stage of the application process.
Click to Continue

Step 5.1
The Land Details screen is used to capture information relating to the land affected by the application for consent. This includes information relating to:
• The owner/occupier of the land (the Grantor)
• Details of the Grantor’s representative (if applicable)
• An optional reference helping to identify the Grantor
• Optional details relating to the location of the land, including land registry reference and OS grid reference
• Any supporting documentation
Click to Continue
Step 5.2
When the address of the grantor is the same as that of the land affected by the application, you can automatically populate the Grantor Details section using the information entered in the Application Description field of the Main Details screen.
Clicking the Use Application Description for Grantor Details link auto-populates these fields.
To manually select an address, click the Add/Update Address link.
Click to Continue
Step 5.3
A broad Description of the Grantor, or a specific Nominated Contact, must be provided.
A nominated contact can be entered by answering ‘Yes’ to the Do you have a nominated contact for this address? question.
Click to Continue

Step 5.3
Documents to support the information provided may be uploaded using the File Upload Control.
Click to Continue

Step 6.1
Following entry of relevant land information, clicking the Next link displays the Negotiation Details screen.
This screen allows the capture of information relating to ongoing negotiations between the Network Operator and the grantor (or their representative), in accordance with the application for consent.
Click to Continue
Step 6.2
Free form comments can be entered to support the application in the text area provided.
Click to Continue
Step 6.3
Documents to support the information provided may be uploaded using the File Upload Control.
Click to Continue

Step 7.1
Following entry of relevant negotiation information, clicking the Next link displays the Supporting Information screen.
This screen captures the information that is used to ensure the regulatory compliance of the application with the Electricity Act 1989.
Click to Continue
Step 7.2
Depending on whether the application is for a New Line or an Existing Line, you will be required to provide answers to one or more supplementary questions.
Click to Continue

Step 7.2
Depending on whether the application is for a New Line or an Existing Line, you will be required to provide answers to one or more supplementary questions.
Click to ContinueStep 7.3
Documents to support provided information may be uploaded using the File Upload Control.
Click to Continue

Step 8.1
Following entry of relevant supporting information, clicking the Next link displays the General Comments screen.
This screen allows the entry of free form comments relating to the general nature of the application.
Click to Continue

Step 9.1
Following the entry of any relevant comments, clicking the Next link displays the Submit Application screen. This screen allows you to review the application prior to submission. Once the application is ready, it can be submitted to the BERR by clicking the Submit button.
Upon clicking the Submit button, the application will be automatically validated. Any errors in the application, e.g. missing information, will be reported on this screen and, once corrected, the application may then be submitted to the BERR for review.
Click to Continue
Step 9.2
As we did not provide a mandatory piece of information, the application cannot be submitted
The Has Errors! note indicates the section which contains the error.
Click to Continue
Step 9.3
Clicking Show expands the relevant section, showing a summary of the specific fields that contain errors.
Click to Continue

Step 9.4
The red cross indicates the nature of the error. In this case the error relates to a mandatory field that has not been completed.
Click to Continue
Step 9.5
The screen containing the error can be easily reached by clicking the relevant link in the navigation tool bar.
Click to Continue

Step 10.1
Once all noted errors have been resolved, the application may be submitted.
Click to Continue

Step 11.1
Upon returning to the Submit Application screen and clicking the Submit button, The application will once again be validated.
Once all noted errors have been resolved, the application is submitted to the BERR for review.
Click to Continue

Step 11.2
To return to the Workbasket screen, click the Close button .
Click to Continue

Step 12.1
Once the application has been submitted, it is possible to perform a number of new actions:
• Review a read-only summary of the submitted application.
• Submit further information in relation to the application.
• Request withdrawal of the application.
• Remove an application from the Workbasket.
Click to Continue

End of Tutorial