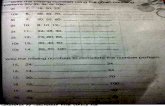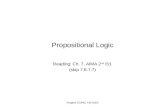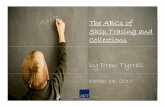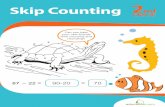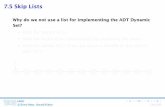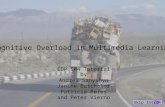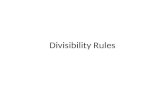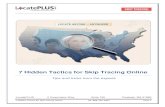Creating and Managing Online Surveys Level 1...Add Skip Logic. 3. Using the drop-downs, set up the...
Transcript of Creating and Managing Online Surveys Level 1...Add Skip Logic. 3. Using the drop-downs, set up the...

1
Creating and Managing Online Surveys Level 1 Monday, September 24, 2012
Logging in to Qualtrics
1. Open a browser and go to http://www.qualtrics.com 2. If you have a Qualtrics account, use it to login. 3. If you do not have a Qualtrics account, click on the Free Account button and create an account.
Creating surveys
Create a new survey
1. Click on the Create Survey tab. Alternatively, click the Create Survey button in the My Surveys tab if you are accessing your account for the first time.
2. Select Quick Survey Builder.

2
3. In the box that appears, name your survey and select a folder to save it in. If you don’t have a folder you would like to save it in, leave this part blank. You can assign a folder later, if needed.
4. Finish by clicking Create Survey.

3
Add Questions
1. Click on the Create a New Item button at the bottom of a question block. A multiple choice question will be inserted into your survey.
Alternatively, hover over any question and click one of the green plus buttons that appear to the right to add a question directly above or below the existing question.
2. Click on the green Change Item Type box in the question menu bar to the right of the selected question.

4
3. A list of question types will be shown to you in the Change Item Types drop-down. Select a question type or click on Show All Question Types to see all of the question type variations.
4. After you have selected a question type, fill in the question text and response text.

5
Formatting questions Use the Question Pane to format the questions in your survey. In the Question Pane you can change question types, add and remove answer choices, add Validation, and more.
1. Select the question you would like to format and the blue Question Pane will come up automatically on the right-hand side.
2. Format your question using the following Question Pane options

6
• Change Item Type The green Change Item Type button allows you to change the type of question being used. Click it to see the different options available. Visit the Question Types Guide for more details about each question type.
• Choices
In the Choices section, you have the option to add or remove answer choices by clicking on the plus or minus buttons beneath the green bar.

7
• Edit Multiple allows you to paste a list of answer choices or statements into the question. This is very useful if you have a question with a large list of choices or statements.
• Automatic Choices will recognize what you’ve entered into your question text and populate the
choices with a scale that can be formatted as needed. Click the plus or minus buttons to change your automatic scale to something different, i.e. a 7-point scale to a 5-point scale, and vice versa.

8
Logic
Display Logic
1. Select the question that you would like to display conditionally.
2. Click the purple gear box to the left and select Add Display Logic.
3. Set the condition that must be met for the question to display. From the first drop-down, select
Question. From the second drop-down, select a specific question, and from the third drop-down, select an answer choice. From the fourth drop-down, choose selected, not selected, etc.
4. Click Save to apply the logic.

9
Skip Logic
1. Select the question you will be skipping from.
2. Click on the purple gear box to the left of the question and select Add Skip Logic.
3. Using the drop-downs, set up the condition that will trigger the Skip Logic and specify where you would
like the respondent to be sent. This could be to another question within the block or directly to the end of the block or survey.

10
4. When setting the condition, you can choose to skip respondents based on whether a specific answer choice is Selected, Not Selected, Displayed, or Not Displayed.
5. When you are finished, click Done.
Survey Look & Feel
You can change the way a survey appears to respondents in the Look & Feel section section of the editor.
Change the skin of a survey
1. Go to the Look & Feel section 2. Click on the Skins Library drop-down menu in the upper left hand corner of the Look and Feel (found
above the thumbnail of the current skin), and select the Qualtrics library or the UNF Library.

11
3. After selecting a library from the drop-down, click the Skins Menu drop-down to see all of the skins contained in the selected library.
4. From the Skins Menu, select a skin you would like to apply to your survey by clicking on the thumbnail of
the skin. 5. The skin will be applied to the preview in the Look and Feel. To finalize the change, click Save.
UNF skin
Fonts
1. Go to the Look & Feel section 2. Click on the Fonts tab.

12
3. Click on the Fonts drop-down box at the top of the Fonts tab.
4. To select a font size for the survey, click on the Font Size drop-down menu.
Colors
1. Go to the Look & Feel section 2. Click on the Colors tab. 3. In the Colors tab you will see a list of items available for edit.

13
4. After deciding which item you would like to edit, click on the color box located to the left of the item. A color selector box will pop up.
5. Select a color by clicking on the color chart 6. Click Ok.
Testing a survey
Once a survey has been created, it should be tested to make sure it displays correctly and that the data is defined correctly.
Previewing
1. Click the Preview Survey button in the Edit toolbar. 2. Qualtrics will open the survey in preview mode in a new window. 3. Review the survey for mistakes including the following: grammar & spelling, font size, appearance, logic,
question order, and missing elements.

14
Generating test data Qualtrics can generate automated test responses for your survey to see what the data set will look like before sending the survey to actual participants. To generate test data:
1. Click the Advanced Options button and then click Test Survey…
2. Input the number of responses to be generated 3. Click the Start Test button
Copy a survey
The Create From Copy option allows you to create a new survey based upon an existing survey within your personal account.
6. Click the Create Survey tab.

15
7. Select Create From Copy and choose the survey you’d like to copy.
8. Specify a new name, and the folder it belongs in, if desired.
9. Finish by clicking the Create From Copy button.

16
Distributing Surveys
Activating surveys and creating an anonymous survey link
Activating your survey allows you to begin collecting survey responses. By default, any survey you create is inactive. This keeps respondents from taking the survey before it is finished and ensures you won’t collect any invalid data or release an unfinished survey. Do not activate your survey until you are ready to collect responses. To active a survey:
1. Click on the Distribute Survey tab
2. On the Distribute Survey page, click the link that says Activate your survey to collect responses. The
anonymous survey link will then be available to you.
Emailing a survey
Like Vovici, the process for sending out invitations to participants is a two-step process in Qualtrics. First, a list of participants is created; then, an email invitation is sent. In Qualtrics, the list of participants is kept separate from the survey as something called a ‘panel’. Because panels are separate from surveys, they can be easily reused.

17
Creating a panel
1. Go to the Panels tab and click the green Create New Panel button.
2. Give your panel a Panel Name. 3. If desired, give your panel a Destination Category. 4. Click Create.
5. Choose how you would like to import panel members: Add Panel Members using a web-based form,
Import From a File to upload a spreadsheet of members, or Import From a Survey to use previous survey responses to build your panel.

18
Manually add members to a Panel
1. Follow the steps for Create New Panel, and select Add Panel Members manually.
In the form that appears, fill in the Email, First Name, and Last Name for your panel members. Make sure to follow the steps for Create New Panel and to select the Import From a File section.
2. Make sure that you don’t have spaces before or after the inserted text.
3. Click Save.

19
Import Panel Members from a file
1. Follow the steps for Create New Panel and select Import From a File section.
2. Create a spreadsheet in Excel or any other database program. Download the Example Document to
learn how to format the file. The File must contain one column with the header FirstName, one column with the header LastName, one column with the header Email, and if needed, additional columns for any other data (embedded data) you would like to have saved in the panel. Save the spreadsheet as a CSV file (comma separated values).

20
3. In the Import From a File pop-up box, select Choose File.
4. Select your file and click Open. The file must be closed on your computer for it to import successfully
into Qualtrics. 5. Check the Verify Fields preview of your panel to ensure that Qualtrics is recognizing it properly.
6. If the fields are not showing up as a table in the Verify Fields preview, select Import Options and change
the Delimiter and Enclosure options until the Verify Fields preview displays properly.

21
7. Select Import.
Sending the email invitations
1. Go to the Distribute Survey tab. 2. Click on the Email Survey icon.
3. Click on the “To:” drop-down menu to select who should receive the survey.
4. Choose to Enter Email Addresses manually, or select a panel from your library. 5. If using a panel, select My Library

22
6. Choose to create a New Panel or select an existing panel.
7. If using an existing panel, choose whether to Select the Entire Panel, Select a Panel Sample, or Select an
Individual from the panel.
8. Next, choose When to send your survey. By default, it will be sent 1 hour from when you schedule the
mailing.

23
9. In the Message section, enter a From Name, Reply-To Email Address, and Subject for your email.
10. If you’ve created a new email message, click the green Save button. 11. Once the mailing is ready to be sent, click Send Now or Schedule Mailing.
Working with responses
Viewing individual responses
1. Click on the View Responses Tab
2. Click the Responses button in the toolbar 3. Find the response you would like to view in the Response List. 4. Click on the Response ID.

24
5. If desired, click the PDF icon to download a copy of the response summary.
Downloading Data
1. Click on the View Responses Tab. 2. Click the Download Data button. 3. Choose which questions to download. 4. Select the options for the file. 5. Recommended: Uncheck the box for Zip Download. 6. Click on the link for the format you would like to download.
Reports
The Initial Report
Qualtrics automatically creates a report for each survey and titles it Initial Report. To access the Initial Report:

25
1. Go to the View Results tab and open the View Reports page.
2. If prompted, select which survey you would like to work with.
3. Click Initial Report.
Create a report
1. Go to the View Results tab and open the View Reports page.

26
2. If prompted, select which survey you would like to work with.
3. Click Create a New Report
Add a graph
1. Open the report and click on the question for which you would like to create a graph.
2. Click the Add Graph button 3. The graph will be added to the question 4. Select the type of graph from the toolbar located above that graph.
Export a report
Qualtrics is able to export a copy of your report to Word, Excel, PowerPoint, or PDF. To export your report, click on the appropriate format icon in the Export Report section of the top toolbar of your current report. You can then save the file on your computer and email it to anyone that needs access to the report.

27
Make a Report public
Create an online version of your report that can be accessed through the Public Report Link. Give the link to anyone you would like to have access to the report.
10. Click the Public Report button in the upper-right corner of your current report.
11. Click Turn on Public Report to enable the public version of your report.

28
12. If needed, click Enable Password Protection and enter a password to password protect your report.
13. Copy your public report link and paste it into an email or website to share with others.
Crosstabs
1. Open the Cross Tabulation page in the View Results tab.
2. Click the Create a new Cross Tabulation icon.

29
3. Check the appropriate boxes in the Banner and Stub columns to choose which questions will be the columns and rows in your Cross Tabulation.
4. Select Create Cross Tabulation.
Institutional Review Board (IRB) Users of online surveys must obtain the approval of the UNF Institutional Review Board (IRB) for the Protection of Human Subjects. For more information on whether your survey needs IRB approval, required procedures and forms visit http://www.unf.edu/research/IRB.aspx
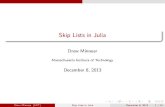

![A Novel High-Speed Carry Skip Adder with AOI and OAI Logic ... · A Novel High-Speed Carry Skip Adder with AOI and OAI Logic Using Verilog HDL ... logic units (ALUs) [1] and ... reducing](https://static.fdocuments.us/doc/165x107/5b6191c07f8b9a4a488c7fb7/a-novel-high-speed-carry-skip-adder-with-aoi-and-oai-logic-a-novel-high-speed.jpg)