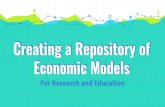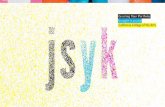Creating and Managing Course e-Portfolio Repository System · 4 Creating the Course e-Portfolio...
Transcript of Creating and Managing Course e-Portfolio Repository System · 4 Creating the Course e-Portfolio...

Copyright © United Arab Emirates University
Creating and Managing Course e-Portfolio Repository System
Version 1.0
February 2015

2 | P a g e
Table of Contents 1 The Need for Course e-Portfolio ........................................................................................................... 3
2 E-Portfolio Directory Structure ............................................................................................................. 3
3 Course e-Portfolio Repository Structure ............................................................................................... 5
4 Creating the Course e-Portfolio Repository Structure .......................................................................... 8
4.1 College and Subject Code Leaders ................................................................................................ 8
4.2 Creating the Repository Structure ................................................................................................ 9
5 Uploading and Maintaining the Course e-Portfolios .......................................................................... 10
5.1 Uploading the Course e-Portfolios .............................................................................................. 10
5.2 Updating the Teaching Materials Folder .................................................................................... 10
5.3 Updating the “Assessment Instruments and Reports” Folder .................................................... 10
6 Sharing the Uploaded Teaching Material with Students .................................................................... 11
7 File Naming Convention ...................................................................................................................... 13
Appendix A: Basic Folder and File Management Functionalities ................................................................ 14
A.1 Accessing the College Folder ...................................................................................................... 14
A.2 Managing Access Permissions .................................................................................................... 15
A.2.1 Opening the Manage Permissions Page ............................................................................. 15
A.2.2 Changing the Access Permissions of an Existing User ......................................................... 16
A.2.3 Adding New Username(s) to the Access List ....................................................................... 17
A.2.4 Managing Organization Permission .................................................................................... 18
A.2.5 Removing Username(s) from the Access List ...................................................................... 20
A.3 Managing Files and Folders ........................................................................................................ 21
A.3.1 Creating a Folder ................................................................................................................. 21
A.3.2 Uploading Files to a Folder ................................................................................................. 21
A.3.3 Uploading a Package ........................................................................................................... 24
A.3.4 Deleting Files and Folders ................................................................................................... 25

3 | P a g e
1 The Need for Course e-Portfolio A course portfolio is more than a collection of files. It is a detailed anatomy of a course showing what
faculty do as teachers and what students do as learners. It includes documents and materials which
collectively suggest the scope and quality of the faculty’s teaching performance. Because of its
importance, it has been used for many years by UAEU administration as an essential tool for evaluating
faculty teaching performance during the promotion process. It is also utilized by some colleges for faculty
annual evaluation of teaching. Reviewing course portfolios for evidence of the teaching practices is also a
standard practice in all national and international accreditation visits (e.g., WASC, CAA, ABET, etc.) and
program reviews.
Organized and well maintained course portfolios can help faculty improve their teaching skills in many
ways. The cumulative nature of the course portfolio helps instructors avoid previous mistakes and identify
common difficulties that students experience. Course portfolios also facilitate the documentation of the
most effective teaching techniques accumulated by faculty over the years. Having an up-to-date portfolio
gives faculty more time to focus on teaching techniques and curriculum revisions. Faculty can also share
their portfolios with others for discussion, feedback, formal review, as well as for gaining peer recognition
of teaching excellence (e.g., applying for teaching awards). Sharing course portfolios could also be used
to help new faculty and faculty teaching the course for the first time with a head start.
Course portfolios can be collected and maintained in either hard copy or electronic forms. However, hard
portfolios are much harder to create, manage, maintain, present, and search than electronic ones. Most
of the required components for the course portfolio are already in electronic format (lecture notes, labs,
exams, student feedback, assessment files, etc.). Making hardcopies of these teaching materials at the
end of each semester for all the offered sections is a huge waste of time and resources. It is also difficult
to maintain and display hard portfolios collected over several years. Moreover, some courses use
multimedia contents (e.g., videos, audio, iBook, etc.) as essential components of the student learning
experience. Obviously, these contents cannot be presented in hard format. Therefore, electronic
portfolios (e-portfolios) are highly recommended over the hard copy ones.
Course portfolios are becoming necessity to satisfy both CAA, and WASC accreditation requirements, as
well as the new UAEU periodic program review. Therefore, the program and curriculum office has recently
developed an e-portfolio directory structure as per the course portfolio components mandated by CAA
Stipulation 7. The program and curriculum office has also developed a repository structure to store all
the developed graduate and undergraduate e-portfolios online using the Blackboard “Content Collection”
module. Both the e-portfolio and the online repository structures have been approved by the university
program and curriculum committee and the graduate council. In the following Sections the approved e-
portfolio directory structure is explain in detail along with a step be a step procedure on how to store and
maintain the developed e-portfolios online.
2 E-Portfolio Directory Structure The CAA Stipulation 7 requires that institutions maintain updated files for each course of instruction.
These must contain sufficient information on each presentation of the course so that the faculty or other

4 | P a g e
persons who assess program effectiveness can determine whether the course is meeting its learning
outcomes, and whether changes to the course are appropriate.
Course files must include the following information, which may be in electronic form or hard copy:
C1. Syllabi for the current and previous offerings of the course; C2. Copies of all instructor teaching materials; C3. Copies of all assessment instruments; C4. Instructor worked answers and marking schemes for all assessment instruments; C5. Examples from across the range of student performance of graded responses to all assessment
instruments; C6. A comprehensive instructor review of the presentation of the course, covering:
1. Appropriateness of the course learning outcomes; 2. Extent to which the syllabus was covered; 3. Extent to which learning outcomes were met (with evidence); 4. Appropriateness of textbooks and other learning resources; 5. Appropriateness of assessment instruments in relation to learning outcomes; 6. Appropriateness of the balance of assessment; 7. Appropriateness of prerequisites; 8. General comments on any problems encountered with the course;
C7. Quantitative analysis of student performance during the course presentation (e.g., grade distributions);
C8. Summary of student feedback on the evaluation of the course.
To satisfy the above requirements, the UPCC requires each faculty teaching a course to create and
maintain a course e-portfolio according to the following directory structure:
Syllabus (C1) Teaching Materials (C2) Lecture Notes Labs Handouts iBook Others
Assessment Instruments and Reports 2015-2016 2014-2015 Fall Spring Assessment Instruments (C3, C4) Exams Assignments Quizzes Projects Others
Students Graded Samples (C5) Assessment Reports (C6, C7, C8)

5 | P a g e
The Syllabus directory will be used to store the syllabi for current and previous course offerings. Keeping a history of the course syllabus is needed to track down the important amendments done to improve the attainability of the course learning outcomes and enhance the students learning experience.
The “Teaching Materials” directory will be used to store both current and the previous versions of the teaching materials.
Faculty may delete subdirectories or create new ones if deemed appropriate. For example, the “Labs” subdirectory could be deleted if the course does not have a lab component, while new subdirectories could be created to store software packages, or reading materials.
According to the CAA requirements, assessment instruments and reports should be collected for each presentation of the course. Hence, the “Assessment Instruments and Reports” folder should have a subfolder for each semester the coursed is offered.
The “Assessment Instruments” directory should include all the assessment instruments used during the semester along with the associated worked answers (model answers and mark distribution).
The “Students Graded Samples” directory is used to store graded samples of all the assessment instruments used during the semester. For each assessment instrument, collect A, B, C, and D samples, if possible. At the end of the semester, scan the samples collected for each grade together to generate a single PDF file. Store the four generated PDF files (A, B, C, and D) under the “Students Graded Samples” directory.
The graded samples MUST be anonymous. Please ensure that the students’ names and ids are removed before scanning.
The “Assessment Reports” directory should include the following three files: 1. Faculty assessment report that covers all the eight elements specified by CAA under point
“C6” above.
2. Students grade distribution (C7)
3. Summary of student feedback on the course evaluation (C8). It is recommended to use the first part of the SET report (Course Comparative Analysis), which includes question related to course evaluation.
3 Course e-Portfolio Repository Structure Although the above e-portfolio structure can be created and maintained offline, uploading and
maintaining the developed e-portfolios online facilitates sharing them with colleagues, students, and the
accreditation bodies. Hence, the program and curriculum office has approved a new repository structure
that will be used to maintain the developed e-portfolios online using the Blackboard Content
Management module. The Content Management module provides a native file management environment
for faculty to easily create, manage, and share electronic contents. It functions as a virtual hard drive that
is available from anywhere, and provides an easy drag-and-drop interface for copying and managing large
number of files. Blackboard is also a perfect host as all faculty and instructors already have blackboard
accounts with proper credentials, and most of them know how to upload and manage files and packages
on blackboard.

6 | P a g e
The root of the course e-portfolios repository is the “Institution Content\institution” folder under the content collection module.
A subfolder has been already created under the institution folder for each of the nine colleges. For example in case of the College of Science (COS), the folder structure is:
Institution Content institution College of Science
A “Curricula” subfolder has to be created under the college folder as shown below. The folder will be used to store all the graduate and undergraduate e-portfolios generated by the college.
Institution Content institution College of Science Curricula
Course e-portfolios are organized under the Curricula folder as per their subject codes. Therefore, a subfolder for each subject code needs to be created under the Curricula folder as shown below.
Institution Content institution College of Science Curricula BIOC BIOL BIOM CHEM ….
A subfolder should be then created for each course under the designated subject code folder. For example, subfolders for CHEM111, CHEM112, etc. have to be created under the CHEM directory.
Institution Content institution College of Science Curricula BIOC BIOL BIOM CHEM CHEM111 – General Chemistry I CHEM112 – General Chemistry II CHEM115 – General Chemistry Lab ….
Since several faculty might teach the same course with different teaching materials, a subfolder has to be created for each faculty teaching the course. A common subfolder could also be created if common materials (lecture notes, labs, handouts, software, assessment instruments, etc.) are adopted by the course committee.

7 | P a g e
Institution Content institution College of Science Curricula BIOC BIOL BIOM CHEM CHEM111 CHEM112 CHEM115 Common Faculty Name – 1 Faculty Name – 2 …
…. GEOA ….
Faculty are responsible for uploading and maintaining their course e-portfolios under their designated directories, while the course coordinator is responsible for uploading and maintaining the common e-portfolio, if applicable. The uploaded e-portfolio should conform to the instructions provided in Section 2. An example of the complete directory structure is shown below:
Institution Content
institution
College of Science
Curricula
BIOC
BIOL
BIOM
CHEM
CHEM111
CHEM112
Common
Faculty Name – 1
Faculty Name – 2
Syllabus
Teaching Materials
Lecture Notes
Labs
Handouts
iBook
Others

8 | P a g e
Assessment Instruments and Reports 2015-2016
2014-2015
Fall
Spring
Assessment Instruments
Exams
Assignments
Quizzes
Projects
Others
Students Graded Samples
Assessment Reports
Instructor Assessment Report
Students Grade Distribution
Summary of Student Feedback
Faculty Name – 3
…
CHEM115
….
GEOA
….
4 Creating the Course e-Portfolio Repository Structure
4.1 College and Subject Code Leaders
Before creating the e-portfolio repository structure online, each college should appoint a leader for the
college repository. The college leader will have full access permissions on the “Curricula” folder. He/She
will be responsible for initiating the creation of the repository structure, and for providing faculty with
adequate permission to upload and maintain their course e-portfolios. The college leader is also
responsible for enforcing the college approved access permission scheme. The access permission scheme
defines who has read, write, remove, and/or manage permission on each file and subfolder under the
college designated folder.
The college should also appoint a leader for each subject code. The subject code leader will have full
access permissions on the designated folder created for the subject code under the Curricula folder. The
subject code leader role could be assigned to the subject code originator (as defined in CurricUNET), the
program coordinator, the department chair, or other faculty member appointed by the college.
Please note that all the blackboard file and folder management features that might be required for
creating the repository structure, and uploading and maintshouldaining the online e-portfolios are detailed
in Appendix A.

9 | P a g e
4.2 Creating the Repository Structure
Before uploading the course e-portfolios online, the college leader and the subject code leaders should
collaborate to implement the e-portfolio repository structure by following the steps provided below.
Steps to be taken by the College Leader:
1- Send a request to help desk to grant the college leader account a full access permissions on the college designated folder under content collection.
2- Send a request to helpdesk to create a college organization that includes all members who will have access to the college e-portfolios (e.g., faculty, instructors, program coordinators, department chairs, etc.).
3- Send a request to helpdesk to grant the created organization a read access to the college designated folder. This is essential to provide faculty with the required permission to navigate through the repository structure and reach their courses.
4- Login to blackboard and navigate to the college folder as explained in Appendix A.1.
5- While inside the college folder, create the “Curricula” folder as explained in Appendix A.3.1.
6- Under the Curricula folder, create a subfolder for each graduate and undergraduate subject code offered by the college.
7- Grant subject code leaders full access permissions to the created subject code folders as explained in Appendix A.2.3.
Steps to be taken by the Subject Code Leaders:
1. Login to blackboard and navigate to the college folder as explained in Appendix A.1.
2- Navigate to the subject code folder
3- While inside the subject code folder, create a subfolder for each course that belongs to the subject code as explained in Appendix A.3.1. The course subfolder should have the name format “course code – course name”
4- Under the course folder, create a subfolder for each faculty teaching the course.
5- Create a “common” subfolder if the course has common teaching materials (lecture notes, labs, handouts, lab manuals, exams, etc.)
6- Grant each faculty read, write, and remove permissions on his subfolder as explain in Appendix A.2.3.
7- Grant the course coordinator read, write, and remove permissions on the common subfolder.
8- Grant each faculty teaching the course with a read permission on the common subfolder.

10 | P a g e
5 Uploading and Maintaining the Course e-Portfolios Online
5.1 Uploading the Course e-Portfolios
Use the following steps to upload the entire course e-portfolio to the designated folder in the repository structure. This could be used when the course e-portfolio is uploaded for the first time.
1. Create the course e-portfolio offline as explained in Section 2.
2. Use winzip to compress the created e-portfolio.
3. Login to blackboard and navigate to the college folder as explained in Appendix A.1.
4. From the college folder navigate to the course folder and then to the faculty designated folder
5. Upload the compressed e-portfolio zip file using package upload as explained in Appendix A.3.3.
5.2 Updating the Teaching Materials Folder
Use the following steps to update the uploaded teaching material. There is no need to upload the whole teaching materials each semester the course is offered.
1. Login to blackboard and navigate to the college folder as explained in Appendix A.1.
2. From the college folder navigate to the course folder and then to the faculty designated folder
3. Navigate to the “Teaching Materials” folder
4. To update the lecture notes, navigate to the “Lecture Notes” folder
5. Upload the new file(s) as explained in Appendix A.3.2.
6. Delete obsolete file(s), if needed, using the steps described in Appendix A.3.4.
7. Repeat steps 4 to 6 to update other folders if needed
5.3 Updating the “Assessment Instruments and Reports” Folder
Use the following steps to create a new subfolder and upload the assessment materials each semester the course is offered. For the sake of presentation, assume that the course is offered in Spring semester of the 2014-2015 academic year.
1. Create the “Spring” folder offline on your machine and store all the required files mentioned in Section 2.
2. Use winzip to compress the Spring folder.
3. Login to blackboard and navigate to the college folder as explained in Appendix A.1.
4. From the college folder navigate to the course folder and then to the faculty designated folder
5. Navigate to the “Assessment Instruments and Reports” folder
6. If the “2014-2015” subfolder does not exist, go to step 7, otherwise go to step 8.
7. Create the “2014-2015” folder as explained in Appendix A.3.1.
8. Navigate to the 2014-2015 folder
9. Upload the Spring.zip file using the Upload Package feature as explained in Appendix A.3.3

11 | P a g e
6 Sharing the Uploaded Teaching Material with Students One of the major benefits of uploading the course e-portfolios on Blackboard is the ability to share the
teaching materials with students instead of uploading them over and over again to multiple sections. Use
the following steps to share the uploaded “Lecture Notes” folder with multiple sections.
1- Login to Blackboard and click on Courses.
2- From the course list select the section that you would like to share the lecture notes with.
3- In the course home page, click on “Course Document” in the left side menu
4- In the Course Document page click on the “Build Content” menu and then select “Item” as shown below
5- While in the “Create Item” page, specify the name of the content in the “Content Information” section (e.g. Lecture Notes).

12 | P a g e
6- Click on the “Browse Content Collection” button
7- While in the “Browse Content Collection” page, click on the “Browse” menu then select “Institution Content”.
8- Select your college folder, and then navigate the college contents until you reach your intended course e-portfolio
9- Click on the “Teaching Materials” folder
10- While in the “Teaching Materials” folder, check the “Lecture Notes” folder, and click the submit button.
11- Click the “Submit” button in the “Create Item” page.
12- The “Lecture Notes” item will appear in “Course Document” page with a link to the lecture notes stored in the content collection.
13- When a student clicks on the lecture notes link, blackboard will open a new window and display the content of the lecture notes folder stored in the content collection.
14- The faculty may use the above steps to share other folders such as labs, assignments, etc. with students.

13 | P a g e
7 File Naming Convention Faculty may follow the following file naming convention guidelines when preparing their e-portfolio.
Having a naming convention streamline the e-portfolio creation, and facilitate the search for specific file
types. The file naming convention consists of the following five parts:
CC_SEM_SEC_TYPE_NUM
1. CC: the course code 2. SEM: the semester when the file is created or modified (e.g, FA14, or SP15, etc.). 3. SEC: the section number (e.g., 01, 03, 51, 53, etc.). The section number should be specified if
different versions of the file are used for different sections. For example, files for syllabus, lecture notes, and labs may not have a section number specified. You may specify multiple section numbers separated by ‘&” if the same file is used for multiple sections (e.g., 01&51&53).
4. TYPE: Different abbreviations are used for different file types. Some of the common abbreviations are presented in the following table. Other abbreviations could be used if the file type is not listed below.
5. NUM: A number is used to specify the file sequence when several files are associated with the same file type (e.g., lecture notes, labs, assignments, etc.)
File Type Abbreviation Example
Syllabus SYL ITBP103_FA13_SYL
Lecture Notes LCN ITBP103_SP14_LCN_1
Final Exams FE ITBP103_SP15_51_FE
Final Exams Worked Answers FE_WA ITBP103_SP15_51_FE_WA
Midterm Exams MTE ITBP103_SP14_53_MTE
Midterm Exams Worked Answers MTE_WA ITBP103_SP14_53_MTE_WA
Assignments ASG ITBP103_FA12_01_ASG_3
Assignments worked answers ASG_WA ITBP103_FA12_01_ASG_3_WA
Assignments Rubric ASG_RBC ITBP103_FA12_55_ASG_3_RBC
Quizzes QZ ITBP103_SP14_02_QZ_6
Quizzes worked answers QZ_WA.pdf ITBP103_SP14_02_QZ_6_WA
Tests TST ITBP103_SP14_01_TST_1
Tests worked answers TST_WA ITBP103_SP14_01_TST_1_WA
Labs LAB ITBP103_SP14_LAB_3
Lab Quiz LAB_QZ ITBP103_SP14_01&51_LAB_QZ_3
Lab Test LAB_TST ITBP103_SP14_01&51_LAB_TST_1
Project PRJ ITBP103_SP14_51&53_PRJ_1
Project Rubric PRJ_RBC ITBP103_SP14_51&53_PRJ_1_RBC
Students Graded Samples GS ITBP103_SP14_GS_A ITBP103_SP14_GS_D
Assessment Report AR ITBP103_SP14_AR
SET Summary SET ITBP103_SP14_SET
Grade Distribution GD ITBP103_SP14_GD

14 | P a g e
Appendix A: Basic Folder and File Management Functionalities
A.1 Accessing the College Folder
1- Login to Blackboard using your user name and password 2- While in the blackboard main page, click on “Content Collection” menu.
3- Click the “Institution Content” menu item on the left side menu as shown below
4- Expand the institution folder. You should be able to see your college folder along with the UAEU, and the “Recycle Bin” folders.

15 | P a g e
A.2 Managing Access Permissions
Blackboard provide users with the flexibility to determine who can view and perform actions on files and folders by managing the following four access permission types:
Read: View and download files and folders
Write: Edit and overwrite files, and upload files and folders to a folder
Remove: Delete files from the folder or the folder itself
Manage: Set permissions on the Manage Permissions page
An account that have a manage permission on a folder can use the folder’s “Manage Permissions” page
to control who can access the folder and at which capacity. The following steps describe in detail how the
“Manage Permissions” page can be used to add, remove, or modify the access permissions to a specific
folder. The same steps can be used to manage the access permissions of files as well.
A.2.1 Opening the Manage Permissions Page
Follow the following steps to access the Manage Permissions page. The “Teaching Materials” folder is used as an example.
1. Go to the college folder as explained in Appendix A.1.
2. From the college folder navigate to the parent folder of the “Teaching Materials” folder.
3. If you have a manage permission on the “Teaching Materials” folder, you should be able to see the edit permission icon on the right hand side of the folder name as shown below.
4. Click on the edit permission icon.
5. The “Manage Permissions” page will open and display the list of users who currently have access to the folder and the permissions assigned to each one of them as shown below.

16 | P a g e
A.2.2 Changing the Access Permissions of an Existing User
1. Open the “Manage Permissions” page as explained in Appendix A.2.1.
2. Move the mouse cursor over the user name. The option menu (small circle) will appear to the right of the user name as shown below.
3. Click on the options menu and then select the edit option to open the “Edit Permissions” window
4. The “Edit Permissions” window has a checkbox associated with each permission type.
5. Check only the permission types that you would like the user to have, and click the submit button as shown below.
6. You may check the overwrite checkbox to ensure that the specified permissions overwrite the current permissions for all folder contents.

17 | P a g e
A.2.3 Adding New Username(s) to the Access List
1. Open the “Manage Permissions” page as explained in Appendix A.2.1.
2. Click on “Select Specific Users” button to open the “Add User” window.
3. The “Add User” window has three sections (select users, set permission, and advanced options).
4. In the select users section, specify the username(s) of the user(s) you would like to add.
5. The username is the first part of the user(s) email address. For example, if the email address is [email protected], the username is xyz.
6. If multiple usernames to be added, use commas to separate between them as shown below.

18 | P a g e
7. If you do not know the username, you may click the browse button to search for the username using his first or last name. The figure below shows the results of searching for a user with last name John.
8. In the search window, select the intended user name and click the submit button.
9. After specifying the username(s), go to the second section.
10. In the second section, check the permission types that will be granted to the specified username(s).
11. You may check the overwrite checkbox in the third section to ensure that the specified permissions overwrite the current permissions for all folder contents.
12. The above steps grant the specified usernames the same access permissions.
13. You may repeat the above steps to grant a different list of usernames different access permissions.
A.2.4 Managing Organization Permissions
Blackboard uses the organization concept to simplify the management of large groups of users. Members
of an organization may share access permission on a certain file or a folder. You may ask UITS helpdesk to
create an organization that includes all the faculty and instructors at your college. You may then follow
the following steps to grant all members of the created organization access permissions to any file or
folder.
1. Open the “Manage Permissions” page as explained in Appendix A.2.1.
2. Click on “Select Specific Users By Place” menu item, and then click on Organization as shown below to open “Add Organization User List” page.

19 | P a g e
3. In the “Choose Organizations” section, select the intended organization from organization list, or click on the browse button to search for it.
4. In the “Select Roles” section, check the “All Organization Users” option.
5. In the “Set Permissions” section, check the permissions to be granted to the selected organization. You may check the overwrite option to ensure that the selected permissions overwrite exiting permission for all the folder content.

20 | P a g e
6. Click the submit button.
A.2.5 Removing Username(s) from the Access List
1. Open the “Manage Permissions” page as explained in Appendix A.2.1.
2. While in the “Manage Permissions” page, select the user(s) that you want to remove form the access list.
3. Click the delete button
4. Blackboard will remove the user(s) and return back to the “Manage Permissions” page.

21 | P a g e
A.3 Managing Files and Folders
A.3.1 Creating a Folder
1. Go to the college folder as explained in Appendix A.1.
2. From the college folder navigate to the parent folder.
3. While inside the parent folder click on the “Create Folder” button at the top left side on the folder window as shown below.
Please note that you will not be able to see the “Create Folder” button, if you do not have write permission on the parent folder. If this is the case, contact the subject code leader or the college leader to get the required write permission.
4. Specify the directory name and click on the submit button
A.3.2 Uploading Files to a Folder
1. Go to the college folder as explained in Appendix A.1.
2. From the college folder navigate to the destination folder.
3. While inside the destination folder click on the “Upload” menu at the top left side of the screen and select the “Upload Files”.

22 | P a g e
Please note that you will not be able to see the “Upload” menu, if you do not have write permission on the destination folder. If this is the case, contact the subject code leader or the college leader to get the required write permission.
4. Once the ‘Upload Files” menu item is selected, blackboard will check if the required java version is installed on your machine.
5. If not, blackboard will guide you to download and install the required java version.
6. After ensuring that the required java version is installed, the following dialogue will be displayed by blackboard asking for your permission to run. Click on the run button.
7. Clink the “Allow” buttons when the following security warning is displayed.
8. Once the allow button is clicked, Blackboard will display the multiple file uploading window shown below.

23 | P a g e
9. Open a file explorer on your machine and select the files to be uploaded.
10. Drag the selected files and drop them inside the blackboard window.
11. You may use the browse button shown above to browse the files on your machine and select the files to be uploaded.
12. You may repeat the drag and drop process to select files stored on different directories on your machine.
13. Once all the files are selected and dragged into the blackboard multiple files window, confirm uploading by clicking on the submit button.
14. Blackboard will start uploading the files and show the upload progress status for each file.
15. You may click the “Stop Upload” button to stop the upload process at any time.

24 | P a g e
16. Once the uploading process is complete, the uploaded files will be displayed under the destination
folder.
A.3.3 Uploading a Package
A package in blackboard is a zip file that might include a complete directory structure with folders,
subfolders, and files. The faculty may use this feature to upload a complete course e-portfolio in few steps
as follows:
1. Use winzip to create a zip file that include all the contents you would like to upload.
2. From the college folder, navigate to the folder under which the package will be uploaded.
3. While inside the destination folder, click on the “Upload” menu in the upper left corner of the folder window, and then click on “Upload Package”
Please note that you will not be able to see the “Upload” menu, if you do not have write permission on the destination folder. If this is the case, contact the subject code leader or the college leader to get the required write permission.
4. Click the “Upload” menu at the top left side of the screen and select the “Upload Package” option.
5. In the Upload Package page, click the “Choose File” button to browse the files on your machine and select the package zip file.
6. Click the submit button.

25 | P a g e
7. Once the package is uploaded, the zip file will be unzipped and the content will be displayed under the destination folder.
A.3.4 Deleting Files and Folders
1. Go to the college folder as explained in Appendix A.1.
2. From the college folder navigate to the folder where the files are stored.
3. While inside the folder, select the files to be deleted.
4. Click the Recycle button.
5. If you have remove permissions on the selected files, blackboard will move the files to the recycle bin.
6. If you do not have remove permission, the file will not be removed and blackboard will display the error message “This action is prohibited. Additional permissions required.”