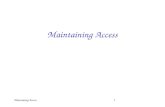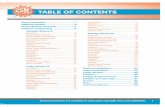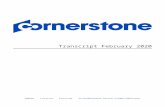Creating and maintaining sections for transcript courses
Transcript of Creating and maintaining sections for transcript courses

Creating and maintaining sections for transcript coursesLast Updated: 29-Apr-2011

Table of Contents
Overview ��������������������������������������������������������������������������������������������������������������������������� 4
Flow of course data ������������������������������������������������������������������������������������������������������������������������������������ 4
Timeline for creating class schedules ����������������������������������������������������������������������������������������������������������� 4
What terms and sections get rolled? ������������������������������������������������������������������������������������������������������������ 5
Which information gets rolled? ������������������������������������������������������������������������������������������������������������������� 5
How to update course sections �������������������������������������������������������������������������������������������7
The importance of the CRN ������������������������������������������������������������������������������������������������������������������������� 7
Query to find the section and CRN ��������������������������������������������������������������������������������������������������������������� 8
How to speed up multiple queries ��������������������������������������������������������������������������������������������������������������� 8
Delete a section ������������������������������������������������������������������������������������������������������������������������������������������ 9
Renumber sections for proper sequencing �������������������������������������������������������������������������������������������������� 9
Change the status of a section �������������������������������������������������������������������������������������������������������������������� 10
Useful reports ������������������������������������������������������������������������������������������������������������������������������������������� 11
How to create a new course section ����������������������������������������������������������������������������������� 13
Process ����������������������������������������������������������������������������������������������������������������������������������������������������� 13
Before you begin ���������������������������������������������������������������������������������������������������������������������������������������� 14
Verify if a section already exists ����������������������������������������������������������������������������������������������������������������� 14
Add a new section and fill in the Course Section Information block ��������������������������������������������������������������16
Set Maximum Enrollment ��������������������������������������������������������������������������������������������������������������������������� 18
Waitlist Maximum �������������������������������������������������������������������������������������������������������������������������������������� 18
Meeting Times and Location ����������������������������������������������������������������������������������������������������������������������� 19
Scheduling Meeting Times ������������������������������������������������������������������������������������������������������������������������� 20
Fill in Building and Room ������������������������������������������������������������������������������������������������������������������������� 23
Modifying start and end dates (optional) ����������������������������������������������������������������������������������������������������24
Room attribute preferences ����������������������������������������������������������������������������������������������������������������������� 25
Search for a room (optional) ��������������������������������������������������������������������������������������������������������������������� 26
Add the instructor ������������������������������������������������������������������������������������������������������������������������������������� 28
Add Course Assistants �������������������������������������������������������������������������������������������������������������������������������� 29
Other options ������������������������������������������������������������������������������������������������������������������������������������������� 31
Creating a section after scheduling software is run �������������������������������������������������������������������������������������32
Cancelling a section ���������������������������������������������������������������������������������������������������������������������������������� 32
Changes to section schedule/ location after registration opens ��������������������������������������������������������������������33
Spanned courses ������������������������������������������������������������������������������������������������������������� 34
Crosslisted sections ������������������������������������������������������������������������������������������������������� 35
Creating a crosslisted section ��������������������������������������������������������������������������������������������������������������������� 35
Verifying conflicts before overriding ����������������������������������������������������������������������������������������������������������� 35

How to link sections �������������������������������������������������������������������������������������������������������� 37
How do links work? (Link Identifiers and Connectors) ����������������������������������������������������������������������������������37
Examples of linked sections ������������������������������������������������������������������������������������������������������������������������ 40
Reserved seating �������������������������������������������������������������������������������������������������������������� 43
Modifying reserved seating ������������������������������������������������������������������������������������������������������������������������ 45
Deleting some or all reserved seating �������������������������������������������������������������������������������������������������������� 45
Before registration opens ��������������������������������������������������������������������������������������������������������������������������� 46
After registration opens ����������������������������������������������������������������������������������������������������������������������������� 47
Registration restrictions ��������������������������������������������������������������������������������������������������� 48
What kind of restrictions can you define? ���������������������������������������������������������������������������������������������������48
How to restrict registration ������������������������������������������������������������������������������������������������������������������������ 48
Remarks and Comments ���������������������������������������������������������������������������������������������������� 51
How to add remarks ���������������������������������������������������������������������������������������������������������������������������������� 51
How to add comments ������������������������������������������������������������������������������������������������������������������������������� 52
Related tasks and forms ���������������������������������������������������������������������������������������������������� 53

Last Updated: 29-Apr-2011
Overview
Creating and maintaining sections for transcript coursesMcGill IT Customer Servicespage 4 of 53
Overview
Note: Click the bookmark icon at the left side of the Adobe Acrobat window to display the clickable links to go to specific points of interest.
Flow of course data
Here’s how courses and sections are created and propagated for student registration. 1 - Course Catalog
When approved by the Subcommittee on Courses and Teaching Programs (SCTP), new courses are added to the catalog by Enrolment Services Class Schedule Office (ESCSO). Information at the catalog level includes course title, course description, credit weight, pre-requisites, co-requisites and standard registration restrictions.
2 - Class Schedule
Once courses are in the catalog, course sections can be created for each term by the departmental class schedulers. Schedule information for course sections includes the days, times, instructors, room, registration restrictions and all information from the catalog.
To reduce the departmental workload, course sections are ‘rolled’ (copied) from one academic year to the next. Class schedulers in departments and faculties update rolled section information, and/or cre-ate or delete sections as needed.
3 - Registration
Once course sections are activated and approved for a term by the faculty class schedulers, Enrolment Services opens the Class Schedule, followed by enabling for registration in Minerva.
Timeline for creating class schedules
The following timeline shows the process for creating class schedules for the new academic year. Precise dates can be found at http://www.mcgill.ca/classschedule/schedulingguidelines/timeline�
SeptemberESCSO rolls (copies) current year’s course sections to fall and winter terms of upcoming year� Minerva Class Schedule is closed for students�
October – December
Departmental class schedulers update rolled course sections – changing days, times, enrollment info, instructor etc., or create new sections as needed.
January ESCSO runs scheduling program to perform automatic room booking.
February Faculty class schedulers finalize room bookings, changing days/times if necessary.
MarchOpens Class schedule in Minerva for students to view and plan for registration.End of March, opens Registration in Minerva for students to register for courses.

Last Updated: 29-Apr-2011
Overview
Creating and maintaining sections for transcript coursesMcGill IT Customer Servicespage 5 of 53
What terms and sections get rolled?
Generally speaking, fall and winter course sections are rolled (copied) from one academic year to the next, to facilitate rescheduling and to reduce errors. Summer course sections and Inactive sections are not rolled to future terms. Sections with all other statuses are rolled. To add new sections for a term, see “How to create a new course section” on page 13�
Which information gets rolled?Not all section information is rolled (copied); some must be re-entered year by year�
Field Names Yes No Notes/CommentsSSASECT
CRNs Sections are rolled, with existing CRNs.
Section number May see gaps in the sequence because Inactive sections are not rolled. Renumber if necessary to make the sequence consecutive, see “Renumber sections for proper sequencing” on page 9
Cross List code After adding new crosslisted sections, e-mail its details to ESCSO, who will assign the Cross List code�
Campus
Status Existing sections are rolled with its current status. Inactive (I) sections are not rolled.
Grade Mode Course-level only� Not enterable�
Special Approval
Part of Term
Link Identifier Used in conjunction Link Connectors (Section Links), in SSADETL.
Meeting Times Only one line of schedule information is retained unless the additional lines are for different days/times, and on Lab sections.
Start/End Dates
Days/Times
Auto Scheduler Automatically generated. Do not enter.
Meeting Location Only Labs (‘L’) locations are rolled from year to year.
Override Indicator

Last Updated: 29-Apr-2011
Overview
Creating and maintaining sections for transcript coursesMcGill IT Customer Servicespage 6 of 53
Field Names Yes No Notes/Comments
Instructors
Room Attribute Preferences
If you enter room attributes, each year the section will be assigned a room that meets those requirements�
Enrollment Data Maximum is rolled� Previous year’s enrollment is shown in the Prior field; consider enrollment history when setting enrollment for the current year�
Reserved seats To see Reserved Seating for current/ next year, use the Minerva Report SZRSRSVS, refreshed daily.
SSADETL
Section links Link Connectors, used in conjunction with Link Identifiers in SSASECT.
Co-requisites, Prerequisites
Carried over from Catalog (SCACRSE), not from section level.
Section Fees Rolled from section level. Management fees and codes are deleted by ESCSO�
Degree Program Attributes and Remarks
Use Remarks, not Comments, for information you wish to be retained from year to year� See “Remarks and Comments” on page 51�
Block codes Applies to Law, Dentistry, Medicine, & Phys. & Occ. Therapy.
Section Comments
Enter or view in SSATEXT directly, or access through Section Comments in SSADETL�
Comments apply only to the specified term. Comments preceded by an asterisk (*) at the beginning of each line will appear in Class Schedule on Minerva�
Registration Restrictions
Rolled from section level. Changes and additions by departments are rolled. All restrictions, including Approval codes, should be on before registration opens in March.
Course Section Overrides
Used by Continuing Education (from SSAOVRR).
Information that does not get rolled — as well as any changes you wish to make — must be entered for the section.

Last Updated: 29-Apr-2011
How to update course sections
Creating and maintaining sections for transcript coursesMcGill IT Customer Servicespage 7 of 53
How to update course sections
The following chart shows the process for sections that are rolled from one academic year to the next.
N
Y
N
Y
Save
The importance of the CRN
Each year, when the course sections are copied/rolled, its CRN’s (course reference number) also get copied with it�
For example, last fall (201009) term’s CRN 1234 shall become next fall (201109) term’s CRN 1234. The combination of term and CRN together uniquely identifies each course section. In order to access a rolled section and update it as necessary, you must determine the correct CRN, as described below.
For each rolled course, decide which sections you want to keep
Change the Status Inactive ‘I’ or Delete the section using Record>Remove command.
Do you want to keep the section?
Are changes required?
Update the section and make sure the Status is ‘A’ (Active)
D O N E

Last Updated: 29-Apr-2011
How to update course sections
Creating and maintaining sections for transcript coursesMcGill IT Customer Servicespage 8 of 53
Query to find the section and CRN
1� Access the SSASECT form�
2� In the key block, enter the Term (e.g. 201009), and <Tab> to the CRN field.
3� Double-click in the CRN field to display the SSASECQ query form shown on page 15�
In SSASECQ, the Term defaults to the term entered in step 2�
4� <Tab> to the desired fields and enter search criteria. For example:
– Enter the 4-letter Subject code, such as HIST, BIOL or ENGL to search on all course sections for the specified subject and term.
– To narrow the search, you can also enter a Course number, such as 201, or 700D1 (for a spanned course) or a partial number with wildcard, such as 7% to search on all course numbers beginning with 700�
5� Execute Query (F8) to display all current matches for your search�
6� If the section already exists:
a� Locate and Double-click the course section from the result.
b� The selected section’s CRN will be inserted in the key block of SSASECT.
7� Click Next Block to go to Section Details. Update the section as necessary.
How to speed up multiple queries
Querying for section CRNs can be lengthy depending on the number of sections you are responsible for scheduling, and the number of courses rolled. Here’s how you can shorten the task of finding the CRN for each rolled section.
If your computer is properly configured by your LAN administrator for this purpose, you can:
1� Access the SSASECQ query form, and execute the query for the appropriate term.
Example: enter a query for all History courses (Subject = HIST)� The results will show each section’s Status and CRN for the specified term.
2� Extract that search result data to an Excel spreadsheet, by choosing the Help > Extract Data No Key menu option.
3� When using the data extraction function, take note of the file location on your computer where the extracted data will be stored so you can access it. Typically, the excel data will be stored in the windows temp folder of your drive�
4� Review the list to identify the CRN’s and use SSASECT to update those sections.

Last Updated: 29-Apr-2011
How to update course sections
Creating and maintaining sections for transcript coursesMcGill IT Customer Servicespage 9 of 53
Delete a section
To delete sections that will not be offered:
1� In the SSASECT key block, enter the Term and CRN of the section and Next block to display the Section Details�
2� Choose the Record > Remove menu option.
All fields are cleared, and the Autohint line informs you that the section will be deleted.
3� Save�
You will return to the key block. If you have no more sections to delete, you can exit the form. If all sections of a course are deleted, the course will not appear in Minerva Class Schedule.
Update section information before registrationIt is prudent to verify all rolled information and update the sections if necessary.
If the section requires renumbering, follow the instructions below in “Renumber sections for proper sequencing” on page 9
For any other changes, follow appropriate instructions under “How to create a new course section” on page 13
For example, if you need to change the instructor, see “Change an instructor” on page 29; if you need to update the section enrollment, see “Set Maximum Enrollment” on page 18�
Messages in the Autohint line will inform you of errors or specific interactions required.
After the section update, make sure the section’s Status is ‘Active’, and Save�
If you have more sections to update, Rollback to return to the key block. Make sure your work is saved beforehand (check Autohint) since no warning is issued, and your changes will be lost�
If you have no more sections to change, you can exit the form.
If you need to make changes after registration opens, e.g. change the section timeslot, see “Changes to section schedule/ location after registration opens” on page 33�
Renumber sections for proper sequencing
It is good to “clean up” section numbering to avoid out-of-sequence numbering.
Avoid gapsThe sections 001, 002, 004, 005 are copied from previous term (out of sequence).
1� Access section 004, renumber it to 003, and Save�
2� Renumber 005 to 004, and Save�

Last Updated: 29-Apr-2011
How to update course sections
Creating and maintaining sections for transcript coursesMcGill IT Customer Servicespage 10 of 53
Group similar Schedule Types
Schedule types are usually grouped (e.g. Lecture sections, followed by Labs). However, when sections are added mid-term, the schedule types are no longer sequentially numbered.
Example: 001 - Lecture; 002 - Lab; 003 - Lab; 004 - Lecture
1� Renumber Lecture 004 to 999�
2� Renumber 003 to 004, and 002 to 003, so the Labs stay sequential (003 & 004).
3� Renumber 999 to 002; the Lectures are now sequential too (001 & 002).
Change the status of a section
Course sections are rolled with their existing Status code. Inactive (‘I’) sections do not get rolled.
You can change the section’s status as needed.
Status Code ... To do this ... On Minerva Class Schedule ...
A - Active Allow students to register for a section.
Students can view the section, add/drop/withdraw from it�
C - Cancelled Cancel a section that was included in the printed Calendar
Section will appear as ‘Cancelled’. Students currently registered can drop/withdraw from it�
I - Inactive You are not sure if the section will be offered. You can make it active later�
Students cannot view the section.
Inactive sections are not rolled for subsequent terms�
R - Registration not Required
The section does not require registration — break-out sessions, optional tutorials, most tests and exams� No class list will be generated�
Students can view the section but not register for it�
T- Temporarily Closed
Suspend registration, after registration opens.
Students can view the section, but not register for it� Students currently registered can drop/withdraw from it�
1� Go to the SSASECT form and enter or query the CRN in the key block�
2� Next block to Section Details.
3� In Status, enter the appropriate code and Save�
4� To cancel a section, see “Cancelling a section” on page 32�

Last Updated: 29-Apr-2011
How to update course sections
Creating and maintaining sections for transcript coursesMcGill IT Customer Servicespage 11 of 53
Useful reports
To help track updates, make corrections, and evaluate scheduling decisions, numerous reports are available on the Minerva Reports Menu�
Most frequently used reports by schedulers
SZRSOVUN (Over/Under Capacity Report)
Information from SSASECT for all sections, including section comments and remarks, Automatic Schedule flag, and (in some cases) section enrollment. Helps track historical enrollment and set Maximum Enrollment in future terms� Report in Excel format� Refreshed daily�
This report comes in 3 versions:
• Basic: All basic reports have the following extensions: – ~C~FW (for current fall/winter term) and ~C~S (for
current year’s summer term)�
– ~F~FW (for next year’s fall/winter term) and ~F~S (for next year’s summer term)�
– ~P~FW (for previous year’s fall/winter term) and ~P~S (for previous year’s summer term)�
• Enrollment History: have EH appended to all report names� Includes all basic information with the actual enrollment for the last 5 years.
• Instructor’s Email Address: have EM appended to all report names� Includes all basic information plus the email address for each Instructor�
SZRSDCSR (Detailed Class Schedule Reports)
Schedule information for all sections, including registration restrictions, pre-requisites. Listed by department code, one report per term and department. Refreshed every Thursday�
Other reports of interest
SZRSLINK (Linked Sections Report)
(For the current term) If a course has any linked sections, this report shows all sections of the course (i.e. both with and without links), with Link ID where applicable. Helps you review existing links and spot potential corrections or additions. See “How to link sections” on page 37�
SZRSSAC1 Course sections with Approval codes. Helps you see which sections have such codes and which type of approval is required�
SZRSEVNT Shows all current/future bookings in SLAEVNT (does not show past bookings). All information fields in the Event Form (SLAEVNT) are in this Excel report.
SZRCCRIN (Course Inventory Report)
For all courses shows the title as it appears on transcript, course description, notes including prerequisites and restrictions, credit weight, the department offering the course, and the status in the catalog (e.g. Active or Inactive)
Useful alternative to SCACRSE, where you must view course by course.
SZRSRSVS (Reserved Seating
Shows reserved seating for current year and next year. Refreshed daily.

Last Updated: 29-Apr-2011
How to update course sections
Creating and maintaining sections for transcript coursesMcGill IT Customer Servicespage 12 of 53
Checklist
Have you done the following?
1. Verified that all rolled information is correct:
• On blocks accessed from within SSASECT — – Section numbers: renumber sections as necessary to avoid gaps and group
sections of similar schedule types. – Schedule Type, Link identifiers (if any) – Proper credit weight, for courses with multiple schedule types. See “Credit
values and gradable indicator” on page 41� – Meeting times and Instructor(s) – Reserved seating tab – Room attribute preferences – Section enrollment information
• On other forms, accessed from Options — – Course section restrictions (SSARRES) – Remarks (SSADETL) Options > Degree Program Attributes > select from all
attributes beginning RM**) – Block schedule codes: (SSABLCK); Options > Block Section Controls�
2. Entered any necessary information that does not get rolled —
• Section comments: (SSATEXT). Access from Main Menu; or in SSASECT, in Options > Course Section Comments,
or Options > Course Details > Section Comments�
3� Made the Status ‘Active’ in the Course Section Information block�

Last Updated: 29-Apr-2011
How to create a new course section
Creating and maintaining sections for transcript coursesMcGill IT Customer Servicespage 13 of 53
How to create a new course section
Process
In Acrobat, click any blue text to go to the corresponding procedure.
Y “Verify if a section already exists”
(SSASECQ)
N
Save
Save
Save
Save
Save
Save
See ‘“How to update course sections”’.
“Add a new section and fill in the Course Section Information block”
(SSASECT)
“Set Maximum Enrollment”
“Meeting Times and Location”
“Add the instructor”
Fill in “Room attribute preferences” for equipment, setup etc., if any
Optional:“Registration restrictions” (SSARRES)
Links and Remarks (SSADETL)Comments (SSATEXT)
D O N E

Last Updated: 29-Apr-2011
How to create a new course section
Creating and maintaining sections for transcript coursesMcGill IT Customer Servicespage 14 of 53
Overview
This section offers step-by-step instructions for entering course section information.
Note: While viewing this file using Acrobat, use the bookmarks on the left to go directly to a section title; use the back arrow to return to the spot you jumped from�
Before you begin
• The course itself must exist and be currently ‘Active’ in the course catalog (SCACRSE).
• All blocks in SSASECT have required fields. Except Partition Preferences (not used) and Room Attribute Preferences (optional, but recommended if you need scheduling software to assign a room for the section).
• You should know the Class Schedule details for the section you want to create, such as:
– Course Subject and Course Number – Campus, Schedule Type, Start and End Dates (if different than the defaults),
Meeting times
– Name(s) of instructor(s)
– The type of approval required, if any
– Room attribute preferences
– Maximum enrollment capacity
– Registration restrictions for the section
– Comments
– Is it a linked course?
• You should also be familiar with the following:
– Latest roombooking policies as described at:http://www.mcgill.ca/es/schedule/roombooking
Verify if a section already exists
Sections are rolled from year to year. Before creating a new section which may be unnecessary, ALWAYS verify whether:
• One or more sections exist or not.
• Furthermore, the available rolled section(s) may meet your requirements as far as schedule and enrollment are concerned. You may not need to create a new section for 30 students on Monday and Wednesday, if one already exists, or if you can increase the enrollment for existing sections to accommodate.

Last Updated: 29-Apr-2011
How to create a new course section
Creating and maintaining sections for transcript coursesMcGill IT Customer Servicespage 15 of 53
1� Access the SSASECT form to display it in its initial state:
2� In the key block enter the Term, such as ‘201009’ and <Tab> to the CRN field.
3� To verify the existing sections, access the Section Schedule Query Form (SSASECQ):
a� Double-click in CRN to open the SSASECQ query form�
The Term defaults to the term entered in step 2�
b� <Tab> and enter search criteria in Subject and or Course fields. 4-letter Subject code, such as HIST, BIOL or ENGL, and usually Course number, such as: 201, or 700D1 (for a spanned course) or a partial number with wildcard, such as 7% (to search on all courses beginning with 7).
c� Execute Query (F8) to display all sections for the specified course.

Last Updated: 29-Apr-2011
How to create a new course section
Creating and maintaining sections for transcript coursesMcGill IT Customer Servicespage 16 of 53
Based on the query results, do one of the following:
If ... Then ...
The search returns no results Go to d) and continue with creating a section.
Sections exist (e.g. 001 and 002) but none meets your requirements
Take note of the next available section number (e.g. 003). Go to step d) and continue on with creating a section.
A sufficient number of sections already exist, with appropriate timeslots, and you simply need to verify and update their data
Double-click on a section to bring the data into SSASECT. To update, see “How to update course sections” on page 7
Sections exist but out of sequence (e.g. 001, 002, 004)
Go to step d)� Then see “Renumber sections for proper sequencing” on page 9
d� Exit to return to SSASECT without taking any data from SSASECQ�
Note: For fast searches: In the key block enter the Term and ‘ADD’ in CRN� Next Block to Section Details, enter the Subject (e.g. ‘HIST’) and Course (e.g. ‘201). Double-clicking in Section displays the SSASECQ form, ready to immediately execute the query for the specified course (F8).
Add a new section and fill in the Course Section Information block
1� If you haven’t done so yet, verify if a new section is really necessary before adding one. See “Verify if a section already exists” on page 14�
2� If so, enter ‘ADD’ in CRN or click Create CRN icon and Next Block to Section Details.
3� Fill in at least the following required fields either by entering values or selecting from the drop down lists. These fields are required to save the record and generate a section CRN.
Field Description
Subject 4 characters, such HIST, BIOL or ACCT.
Course Number 3 to 5 alphanumeric characters, such as 401 or 200D1.
Campus ‘1’ for Downtown, ‘2’ for Macdonald, and so on. Not all codes are used.
Section 3 digits such as ‘001’, ‘002, and so on. Correct: ‘001’ Incorrect: ‘01’ or ‘1’.
If you get an error that the section already exists, double-click the section field to display the SSASECQ query form, with section details.
Status In most cases, make the section ‘Active’.
Midterms, Break-out-Sessions and Optional Tutorials, can have the status ‘Registration not Required.’ In some cases, select ‘T’ (Temporarily Closed) to prevent or suspend registration. See page 32 and page 33�
Schedule Type ‘A’ for Lecture, ‘L’ for Lab, and so on. The List of Values will limit the choices to the possible schedule types for the course, as defined in SCACRSE.

Last Updated: 29-Apr-2011
How to create a new course section
Creating and maintaining sections for transcript coursesMcGill IT Customer Servicespage 17 of 53
Part of Term
Notes
1 - Full Term course in the fall or winter term�
Once you enter a code and press <Tab>, default start/end dates appear in the fields beside it, along with the corresponding number of weeks, such as ‘13’� These dates also default into the Meeting Time block for scheduling�
• NEVER DECREASE the default Start/End dates for Part of Term� Reducing the number of weeks in a term affects students’ tax receipts�
• Extending dates: If the section will meet OUTSIDE the default dates, you can EXTEND only the End dates for Part of Term. See “Modifying start and end dates (optional)” on page 24 for details�
• See also the document “Fields that control section schedules” on the Documentation Index.
W - Students are not allowed to drop or withdraw from the course on the web� They must contact the student affairs office of the faculty for this.
X - Students are not allowed to register, drop or withdraw from the course on the web� This is mainly used for block courses�
Other fields Some required values are defaulted in from other forms� Others are required only for some sections — for example, a Cross List code or Link Identifier�
4� Save� The CRN entry changes from ‘ADD’ to a generated CRN number, which is unique to this course section.
5� Check the Autohint line to make sure Course Section information is saved�
Check/uncheck Gradable according to Schedule Type� Details on page 41�
Fill in for linked sections only. Details on page 37
For crosslisted courses only. Code must be entered by ESCSO. Details on page 35�
Credit/billing hours may need to be filled in or adjusted by ESCSO. See page 41 for example�
The selected Part of Term determines the section’s start/end dates and the # of weeks.
Note: Click the drop down arrow beside any field to get a list of valid data entries to select from, if you do not know what to enter�

Last Updated: 29-Apr-2011
How to create a new course section
Creating and maintaining sections for transcript coursesMcGill IT Customer Servicespage 18 of 53
Set Maximum Enrollment
Don’t forget to set the enrollment to a number greater than 0 (the default). Otherwise, students will not be able to register for the section in Minerva. This is a common oversight when creating course sections.
1� Access the Enrollment Details from the Section Enrollment Information tab�
2� Enter the Maximum enrollment number�
If you enter a room preference, the maximum should not exceed the room capacity, or the scheduling software will ignore the preference.
3� Enter a number in Waitlist Maximum, if a waitlist is specified for this section.
4� Save�
You have now finished the required steps for adding a course section.
Waitlist Maximum
Certain course sections have registration waitlists. This means that when course sections are full, a student can add his/her name to the waitlist� The students then enters into a priority sequence for registration in the section should space become available.
An e-mail is automatically generated upon waitlist registration and sent to the student within 24 hours indicating that they have been placed on a waitlist. Waitlist movement occurs only after a registered student withdraw from the course section.
If and once the student has moved into the 5th priority spot, he/she is sent another e-mail acknowledging the position. Once the student has moved to the 1st priority spot, he/she is sent an e-mail with a specified registration deadline. The duration allotted for registering will vary relative to the period in the registration or add/drop cycle. If the student fails to register in the course by the specified deadline, the seat is forfeited, passing to the next person on the waitlist.
Note: If waitlist is specified, enter a corresponding remark code in SSADETL to that effect.
The course and waitlist information will appear to students in Minerva as below.

Last Updated: 29-Apr-2011
How to create a new course section
Creating and maintaining sections for transcript coursesMcGill IT Customer Servicespage 19 of 53
To reserve a specific number of seats within the section for a specific group, follow the procedure in “Reserved seating” on page 43�
Meeting Times and Location
Before you beginYour meeting times and location entries depend on the answers to these questions:
• How many different combinations of day/time/location are there?
• Does the section require a general purpose classroom, a seminar room or lab? Or specific equipment or setup, such as a video data projector?
• Does your department own a suitable room?
• Do you have a preference for a specific room not owned by your department?
• Does the section have no specific timetable, e.g. a Special Topic? Does it not require a meeting place, such as a Field Trip?
• Is it crosslisted with another course section?
Procedures in this section include answers to these important questions.
Process
Following is the room booking process in brief�
Department class schedulers enter Meeting Times and Location informa-tion and any room preferences or room attributes in SSASECT, before the
ESCSO runs the scheduling software.
In January, the ESCSO runs the scheduling software, to assign rooms according to preferences, capacity, supply and demand.
Are you satisfied with the assigned room? If ‘Yes” DONE
If ‘No’
To request a specific room, that is not owned by your department, send an e-mail request with section enrollment and equipment requirements to
your Faculty Class Scheduler�
See “Search for a room (optional)” on page 26

Last Updated: 29-Apr-2011
How to create a new course section
Creating and maintaining sections for transcript coursesMcGill IT Customer Servicespage 20 of 53
McGill’s scheduling software
The ESCSO uses scheduling software for automatic room and class time assignment, depending on the faculty and Schedule Type of the section. When it is run, it may take into account:
• Any attributes you specified for the room (equipment, seating, etc.) in Room Attribute Preferences block of SSASECT�
• Section enrollment in Enrollment Data�
• Your preference for a specific room, as noted in Section Comments�
• Availability of the instructors for class time assignments.
Scheduling Meeting Times
1� To access the Meeting Dates subtab window, Next Block from anywhere in the Section Enrollment Information tab or simply click Meeting Times and Instructor tab�
2� Tab out from Meeting Time field and leave it blank.
3� Meeting Type identifies the weekly pattern of course delivery (e.g. 2x1.5, 3x1 - three 1 hour sessions). If no time is required for this section, enter ‘NTN’ (No Time Needed). If a session (e.g. a lab) must take place on a certain date and time, enter ‘FRC’ and indicate the day(s) and time (start and end).
Display Start and End Dates
4� The Start Date and End Date are automatically populated with the dates associated with Part of Term�
If necessary for scheduling, you may extend or reduce these dates, using instructions in “Modifying start and end dates (optional)” on page 24� Otherwise, accept the default
Part of Term dates from Course Section Information block default into Meeting Time Dates.

Last Updated: 29-Apr-2011
How to create a new course section
Creating and maintaining sections for transcript coursesMcGill IT Customer Servicespage 21 of 53
dates and go to the next step�
Enter Days and Times5� Identify the day(s) of week for room booking. This is to be used only when booking
departmentally controlled rooms� For room bookings handled by automated scheduling process, do not check any of the day(s), leave it blank.
6� Enter the Start and End Time, only for departmentally controlled rooms�
Note: Use the 24-hour format to enter a standard McGill timeslot from the table below. Each session start 5 minutes after the hour or half-hour, and end 5 minutes before the hour or half-hour:
Day(s) Standard timeslots
M, W, F 50 minutes, scheduled between 0835 and 1725
0835 -0925, 0935-1025, 1035-1125, 1135-1225, 1235-1325, 1335-1425, 1435-1525, 1535-1625, 1635-1725.
M, W Two 80-minute slots (1435 - 1555 and 1605 - 1725)�
These may be used IF the other Monday/Wednesday corresponding timeslot is filled with a section of the same size in the same room. If you wish to use these slots, e-mail ESCSO.
T, R 80 minutes, scheduled between 0835 and 1725
0835-0955, 1005-1125, 1135-1255, 1305-1425, 1435-1555, 1605-1725.
Note: Sections requiring general purpose classrooms must conform to these standard timeslots. If you wish to offer a section outside standard timeslots, you must assign it to a room controlled by your de-partment and enforce the section Maximum Enrollment.
7� Save and Next Block to “Add the instructor” on page 28 �
Multiple lines of schedule information
One line of schedule information for each different combination of day(s), time and location is needed.
Example 1: Occasional switching of Monday schedule
In 201009, Monday / Wednesday course sections miss a Monday class on Thanksgiving Monday, October 11. For this, a make up class will take place on Friday, Dec. 3rd .
For a Monday /Wednesday course section: You would enter 2 lines as shown in the fol-lowing screen�

Last Updated: 29-Apr-2011
How to create a new course section
Creating and maintaining sections for transcript coursesMcGill IT Customer Servicespage 22 of 53
On Minerva Class Schedule, students will see that on Friday, December 3rd, they will have a class at the same time as their normal Monday / Wednesday class.
Example 2: Sections that meet at different times or in different rooms
If a section will meet at the same time twice a week but in different rooms, or in the same room at different times, you would enter 2 lines of schedule information -- one for each dis-tinct combination. For example: Tuesdays and Thursdays at different times as shown below.
Sections without meeting times
If the section will not meet at specific times — such as Special Topics, Reading Courses, Projects, Field Courses — the session do not require a room. You should still enter schedule and instructor information in order to save the record�
1� Click the Meeting Location and Credits tab�
2� Enter ‘NOROOM’ in Building and ‘NEEDED’ in Room fields.
3� <Tab> to Hrs/Wk and enter a number, (Hrs/Wk is normally calculated from your Time entries; Entering a value allows you to save the record and continue).

Last Updated: 29-Apr-2011
How to create a new course section
Creating and maintaining sections for transcript coursesMcGill IT Customer Servicespage 23 of 53
Fill in Building and Room
1� Following are the guidelines to Fill in the Building and Room fields:
If ... Then in Building and Room ...
You want McGill’s scheduling software to assign a general purpose room Note: Only ESCSO and Faculty Schedule Coordinators can book general purpose classrooms.
Leave these fields blank.
To indicate any equipment or setup needed in which-ever room you will be assigned, remember to use the Room Attribute Preferences block as described on page 25�
You want to book a seminar or lab room owned by your department
Enter the building, room, days and times.
You want to enter a room preference (e.g. if an instructor would like a specific general purpose room which is not owned by your department)
Leave these 2 fields blank. Enter the preferred room location in Section Comments, as described on page 52�
Note:
• This does not guarantee the scheduling software will assign the room to this section.
• Specify also any room attribute prefer-ences, in case you do not get the specific room you requested�
• Section enrollment cannot exceed the capacity of the room, or your preference will be ignored. Capacities can be found in the Roomtable maintained by ESCSO, available at http://www.mcgill.ca/es/schedule/roombooking�
The section does not require a meeting place,.e.g. Special Topic, Projects, and so on
Enter ‘NOROOM’ in Building field and ‘NEEDED’ in Room field. “Sections without meeting times” on page 22
The scheduling software will not try to find you a room�
2� Save. The remaining fields are automatically filled in for you.

Last Updated: 29-Apr-2011
How to create a new course section
Creating and maintaining sections for transcript coursesMcGill IT Customer Servicespage 24 of 53
Room conflicts
3� If you get a room conflict message, do one of the following:
If ... Then ...
The section is crosslisted,
You can override the conflict with an ‘O’ in the Override Indicator field. (Banner has assumed the room is double-booked).
Even in this case, however, you should verify that this is the only conflict for the room. See “Verifying conflicts before overriding” on page 35
The section is not crosslisted
Do not override the conflict. Instead, enter your room preference as a comment� See “How to add comments” on page 52
4� Save� Next Block to add an Instructor�
Modifying start and end dates (optional)
You are only allowed to schedule meeting times within the date range shown in Meeting Time� However, if it is necessary for scheduling purposes, you may either extend or reduce the end dates using the steps and restrictions below.
It is always the Start and End Dates from Meeting Time that students will see in Minerva�
Extending date range
If the section will meet OUTSIDE the default end date, then:
1� In Course Section Information you can extend the end date OUTSIDE the Part of Term default dates as follows:
a� Double-click the calendar icon beside the (unlabelled) date fields.
b� Use the calendar to select a new end date�
c� This new date will then default into the Meeting Time block�
2� Fill in the lines of schedule information in Meeting Time, based on the new End Date�
Note: You are not permitted to change the start date of the Part of Term.
Reducing the date range
What if the section will meet for LESS than the normal Part of Term default dates? For example, the default start and end dates are Sept 5th to Dec 5th, but the section will only meet from Sept 8th to Nov 30th. In this case, by reducing the Start and End Dates in Meeting Time, the room will be available for other bookings on the days you don’t require it, but the default start and end dates in Course Section Information (and thus, the students’ tax receipts) are not affected.
1� In Course Section Information, leave the default (Part of Term) start and end dates as is.
Note: DO NOT reduce the default start and end dates in Course Section Information, as this would af-fect students’ tax receipts�
2� In Meeting Dates tab: Change the Start/End Dates to the actual dates you want,

Last Updated: 29-Apr-2011
How to create a new course section
Creating and maintaining sections for transcript coursesMcGill IT Customer Servicespage 25 of 53
by double-clicking the icon(s) of the Start Date and/or End Date as required�
3� <Tab> to the next field and fill in the remaining schedule information for meeting times/locations.
Roombooking FAQ
After the scheduling software is run, can you still book a room owned by your department?
Yes, you can do this at any time before or after the scheduling software is run. Before it is run, however, you should enter the room number or ‘NOROOM NEEDED’ in Meeting Time so that ESCSO can flag the section.
What if you don’t like the room assigned by the scheduling software?
You can still book a suitable room if it is controlled by your department.
Otherwise, email a request for a room to your Faculty Schedule Coordinator, including the section enrollment and room attributes you require. Only Faculty Schedule Coordinators can get permission to use rooms controlled by other departments� You can also search for a suitable room using SLQMEET and include it in your request� See page 26�
What if you add a new section after the scheduling software is run?
Booking rooms after the scheduling software has been run is usually reserved for Faculty Schedule Coordinators, unless your department owns the room� See “Creating a section after scheduling software is run” on page 32 �
What are the Automatic Scheduler flags and how are they generated?
Do not touch. These flags are automatically generated before a scheduling software is run, and may change again after it is run. For your information, definitions for each flag are provided in the field description in the Field Lookup for SSASECT�
When should you use SLAEVNT to find a room?
For all non-academic room bookings. Events which do not have a Course Number attached.
Where can you get more information?
Visit http://www.mcgill.ca/es/schedule/roombooking for the:
• Roomtable — latest list of rooms used for academic purposes at McGill; this list is maintained by Enrolment Services�
• McGill policies regarding room booking�
Visit http://www.mcgill.ca/inb/resources, for links to this and other documents of specific interest to Class Schedulers, and to the overall Banner Documentation Index.
Room attribute preferences
In most cases you should specify any attributes the room should have — equipment, setup, and so on — even if you requested for a particular room in Section Comments.
Here’s why:
• If the scheduling software cannot give you your preferred room, it will still consider these attribute preferences when assigning another room to you.

Last Updated: 29-Apr-2011
How to create a new course section
Creating and maintaining sections for transcript coursesMcGill IT Customer Servicespage 26 of 53
• Room attributes are rolled from year to year; it is less work to enter the attributes you require and let the scheduling software find a room with these attributes each year, than to look for specific rooms each time.
1� Click the Scheduler Preferences tab�
2� Do not enter anything in Partition Preferences block�
3� Next Block to Room Attribute Preferences:
a� Click in Code or (F9) to display a list of attributes�
b� Attribute codes for instruction rooms begin with ‘S’. Enter ‘S%’ in Find, and click the Find button.
c� For example, select ‘S019’ for Microphone, or ‘S028’ for Video Data Projector, and click OK to return to Room Attribute Preferences.
d� To get a room with all the specified attributes, enter ‘01’ in Preference number field of each attribute. Other wise based on your priority, enter different prefer-ence number for each attribute. The scheduling software will consider your preferences�
e� To add more attributes, go to the next line and repeat.
4� Save�
Note: Room Attribute Preferences block is viewable from Meeting Times and Instructor > Scheduler Preferences tab also� This is for display purpose only�
Search for a room (optional)
You can search for available rooms that fit the section’s requirements. The form to query for available class room (SLQMEET) is accessible from SSASECT, not from the Main Menu.
1� In SSASECT, select (or create) a course section.
2� Click the Meeting Times and Instructor tab�

Last Updated: 29-Apr-2011
How to create a new course section
Creating and maintaining sections for transcript coursesMcGill IT Customer Servicespage 27 of 53
Enter search criteria
3� Select Options > Query Available Class Room (SLQMEET). The section enrollment number defaults into the Capacity field. You can search for rooms that are still available, by attri-bute and capacity�
4� Enter search criteria:
a� Click the Attribute down arrow to select from a list of room attributes. (Attributes saved in Section Room Attribute Preferences do not default into this query form� You must re-enter them here�)
b� If necessary, you can change the number in Capacity for search purposes only; note that changing the number does not alter the actual section enrollment).
Execute the query
5� To execute the query, select Options > Available Rooms�
Note: F8 (the usual Execute query button ) does not execute a query in this form.
The search returns a list of available rooms as per the specified attribute / capacity.
Export list to ExcelTo export this list of available rooms to a spreadsheet in Excel:
Select Help > Extract Data No Key�
Click Save File button. File will be saved in C:\temp folder�
Click OK�
Book or request the room 6� If you find an available room, do one of the following:
– If the room is controlled by your department, you can book it in the Meeting Time window. See instructions in “Fill in Building and Room” on page 23�

Last Updated: 29-Apr-2011
How to create a new course section
Creating and maintaining sections for transcript coursesMcGill IT Customer Servicespage 28 of 53
– If not, e-mail your request to your Faculty Class Scheduler.
7� Change the section status to Temporarily Closed, until the room is booked.
Add the instructor
Each course section can have one or more instructors. One of them must be the Primary Instructor.
An instructor’s name is required in order for grades to be submitted. If the instructor is not yet known, leave it blank. In this case, the instructor will appear as ‘TBA’ (To be announced) in Minerva and ‘Staff’ in Banner reports�
If the instructor is known but not yet created as an instructor, enter his/her name as a comment in SSATEXT; the name will appear in Minerva Class Schedule� See “How to add comments” on page 52�
1� To access the Instructor window: – Select Meeting Times and Instructor tab – Next Block from the Meeting Times window�
2� If you know the instructor’s McGill ID, enter it, press <Tab> and skip to step 5.
3� To query the McGill ID of the Instructor:
a� Place the cursor in the first line and Click the ID drop down arrow or select Options > Query Faculty and Advisors to display the SIAIQRY query form�
b� Enter one or more search criteria — such as the full or partial last name, or the two-letter Faculty code in College — and Execute Query (F8). e.g., to view the names and IDs of all instructors in the Engineering faculty, enter ‘EN’ in College� If you enter no search criteria, the search returns a list of all instructors.
4� Double-click on the instructor’s name from the list to return to the Instructor window�
5� A checkbox in Primary Indicator means that this instructor has primary responsibility for the section. Primary status also gives control or ownership to the myCourses (WebCT) site as well. To add more instructors, place the cursor in the next line and repeat steps 2 to 4.

Last Updated: 29-Apr-2011
How to create a new course section
Creating and maintaining sections for transcript coursesMcGill IT Customer Servicespage 29 of 53
To change the primary status if there are multiple instructors, uncheck the current primary indicator, Save and then check the primary indicator for another instructor� You cannot uncheck one, check another one and then save.
6� Save. Upon saving, if you get an error message signalling a conflict in the instructor’s schedule, do one of the following:
– To override the conflict and save the record anyway, check the Override Indicator and save again; for example, if the instructor is teaching a crosslisted section, Banner assumes the instructor is already booked for that day/timeslot.
– OR Choose a different instructor.
7� To check an instructor’s schedule, access SIAASGQ (Options>Query Faculty Schedule)
Note: Make sure you successfully save before leaving the Instructor window� Do not forget to set the section’s maximum enrollment to ensure that the scheduling soft-ware will assign a room of adequate capacity, before exiting SSASECT form. Students can register for the course only if the enrollment is greater than 0�
Change an instructor
To change an instructor, you must delete the current instructor’s record and add a new one.
1� Access the Instructor block in SSASECT�
2� Click on the instructor to be removed, and select the Record > Remove menu command�
If two instructors exist, remove the second, Save, then remove the Primary Instructor.
3� Add a new instructor using the steps in “Add the instructor” on page 28�
4� Save�
Add Course Assistants
Teaching assistants and/or lab assistants can be assigned to a given section by entering their McGill ID in the ID fields of this block. A course assistant type enables the assistant type to be designated and there are currently only the two types: Teaching Assistant and Lab Assistant�Two additional checkboxes are available which may optionally be used. The first column is for designating the individual for evaluations and the second column is to designate as the primary� Individuals do not need to be created as faculty in Banner in order to be designated as course assistants�

Last Updated: 29-Apr-2011
How to create a new course section
Creating and maintaining sections for transcript coursesMcGill IT Customer Servicespage 30 of 53
Checklist
Before exiting the SSASECT form, use this checklist to verify whether you have properly completed the steps or not�
Have you done this?
Verified whether it is necessary to create the new section, using the SSASECQ form. See Verify if a section already exists page 14�
Set enrollment to a number greater than 0 in the Enrollment Data window?
Assigned one or more instructors in the Instructor window?
If you are creating this section before the scheduling software is run:
• entered necessary information on meeting times and/or preferred room (Meeting Time block and/or Section Comments)?
• entered any preferences regarding equipment or setup (Room Attribute Preferences block)?
If you are creating this section after the scheduling software is run, have you emailed your Faculty Schedule Coordinator requesting a room for it?
For sections of courses that span multiple terms, such as sections of a Fall and Winter language course, have you created or activated the section for the subsequent term, as described in “Spanned courses” on page 34�
If not, students will not be able to register for the course.
For crosslisted course sections:
• Inform ESCSO to enter the Cross List code ?
• set up the section as described in “Crosslisted sections” on page 35 ?
• verified any room conflict messages using the procedure page 35 ?
For courses with multiple Schedule Type sections, e.g. a Lab and a Lecture:
• link the sections for which the students must register, using the instructions in “How to link sections” on page 37?
• informed the ESCSO of any incorrect credit weighting and asked for correction? See “Credit values and gradable indicator” on page 41�
• made sure that Gradable is checked for the Lecture section(s) and unchecked it for other section types?

Last Updated: 29-Apr-2011
How to create a new course section
Creating and maintaining sections for transcript coursesMcGill IT Customer Servicespage 31 of 53
Other options
If you want to ...
Create a section after a scheduling software is run
“Creating a section after scheduling soft-ware is run” on page 32
Cancel a section “Cancelling a section” on page 32
Make changes to section information after registration opens
“Changes to section schedule/ location after registration opens” on page 33
Make sure students register for sections in subsequent fall/winter terms
“Spanned courses” on page 34
Ensure that crosslisted sections are correctly scheduled for the same room/timeslot
Verify all other possible conflicts for that room/timeslot to avoid inadvertent double-booking
“Crosslisted sections” on page 35
Make sure that students register for concurrent sections required to complete the course, such as a Lab and a Lecture
“How to link sections” on page 37
Need to make sure there is room for a group of students to register in the section
“Creating reserved seating” on page 43
Include or exclude students from registering, based on faculty, or major, or other criteria
“Registration restrictions” on page 48
Enter section-specific text that will appear on Minerva Class Schedule
“Remarks and Comments” on page 51
See a list of related tasks and forms “Related tasks and forms” on page 53

Last Updated: 29-Apr-2011
How to create a new course section
Creating and maintaining sections for transcript coursesMcGill IT Customer Servicespage 32 of 53
Creating a section after scheduling software is run
To open a new course section after the scheduling software is run, create the section as usual, with the following caveats:
• Set Status to ‘Temporarily closed’�
• If the section has a spread credit weight (e.g. 0.00 OR 3.00), email the ESCSO to assign/correct the credit weight�
• Enter Maximum Enrollment for the section.
• In Meeting Times, do not enter the Days/Times. Instead, email the preferred timeslot to your Faculty Schedule Coordinator, who will enter the schedule information and book the room for the section.
If no room is available, you will be contacted about alternatives such as lowering maximum, changing timeslot, etc.
• Once these issues are settled, change section Status to ‘Active’ so that students can register�
Cancelling a section
You may need to cancel a section after the Class Schedule is displayed on Minerva or the section is displayed in the printed Calendar�
1� In Course Section Information specify the CRN:
a� Change the Status to ‘C’ (Cancelled)
b. Save�
2� Click Meeting Times and Instructor and then Meeting Location and Credits tabs:
a� Delete any Building/Room information, to free up the room. This is very important.
b� Do not delete the Days / Times, if specified.
c� Save�
Students can drop/withdraw from cancelled sections on Minerva. Your Faculty Student Affairs Office can advise you how to notify the students about cancelled sections.

Last Updated: 29-Apr-2011
How to create a new course section
Creating and maintaining sections for transcript coursesMcGill IT Customer Servicespage 33 of 53
Changes to section schedule/ location after registration opens
If you need to change the scheduling information (rare) or location of a section after registration opens, you may need to close the section temporarily using the ‘T’ (Temporarily Closed) Status code�
Example
After registration opens, you need to change the room.
1� Temporarily close the section to suspend registration.
2� Immediately inform any previously registered students of the change so that they may unregister if necessary�
3� Do not delete the existing schedule and room information (in Meeting Times) until you have another room booked, so you won’t lose the room you have.
4� Instead, you can either:
– Email the proposed changes to your Faculty Schedule Coordinator, who will find a different room if possible, and enter any new schedule information. OR
– If your department owns an available room, you may book it yourself using the procedures in “Scheduling Meeting Times” on page 20�
5� Once a room is booked, reactivate the section to allow registration.
6� (Optionally) you can add sections comments to explain the changes.

Last Updated: 29-Apr-2011
Spanned courses
Creating and maintaining sections for transcript coursesMcGill IT Customer Servicespage 34 of 53
Spanned courses
Spanned courses last more than one term. Consequently, you must create the corresponding course section for each term of the spanned course. For example, create sections 001 through 003 for both the fall and winter term�
Spanned courses are not supported by Banner, so it does not prompt you to create corresponding sections for the next spanned term.
Create spanned course sections as any other, with the following caveats:
Item Description
Course Number For spanned courses, Course Numbers are 5 digits long, (usual 3 digits plus an alpha and a number)�
• 2 consecutive terms (Fall+Winter): D1, D2. Eg: 221D1 and 221D2
• 3 consecutive terms (Fall+Winter+Summer): 221J1, 221J2, 221J3
• 2 non-consecutive terms(Fall+Fall): 221N1, 221N2
Part of Term Choose the appropriate Part of Term for each spanned term�
• F - First spanned term, used for D1,N1,J1 sections
• G - Second spanned term, used for D2,N2,J2 sections
• H - Third spanned term, used for J3 section only
Approval code If approval is required for registration, enter the Approval code only in the first spanned term, to avoid unnecessary approvals or entry tests for subsequent terms�
A common example is a fall/winter language course — the entry test is required only on the fall section.
Status and Enrollment
Make sure both Status and Enrollment values match for the same section in each term. e.g. section 001 should be ‘Active’ in both fall and winter terms, with the same maximum enrollment in both terms�
• For courses that span the fall/winter terms, students only need to register on Minerva for the fall term section; the winter term section is automatically entered. For other term combinations, students have to register separately for each term/section.
• If you use SFAREGS to register a student, you must register the student in D1 and D2 sections manually.
• Don’t forget to create the corresponding section for the next spanned terms. Banner does not prompt you to do so�

Last Updated: 29-Apr-2011
Crosslisted sections
Creating and maintaining sections for transcript coursesMcGill IT Customer Servicespage 35 of 53
Crosslisted sections
Course sections are called crosslisted when two sections of the same course (or of different courses) are offered at the same time in the same room by the same instructor. The cross listed codes are rolled.
For example, an undergraduate course and a graduate course, each with a different Subject and Course Number, are offered to two groups of students by the same instructor in the same room.
Creating a crosslisted section
Follow the same instructions as when creating a new section, except:
1� In Course Section Information, leave the Cross List field blank.
If section registration is already open, Temporarily Close the section to prevent registration. If not, you can make the section Active.
2� In Meeting Time:
a� Upon saving, if Banner indicates a room/time conflict, enter ‘O’ in the Override Indicator field. Make sure that meeting time data was properly saved before continuing.
b� Take a minute to verify whether the crosslisted section is the only conflict, using the instructions in “Verifying conflicts before overriding”.
3� In the Instructor block, check the override indicator, if there is any conflict.
4� In Enrollment Data, enter the Section Maximum�
5� Send an email to the ESCSO requesting that the section be crosslisted with another. Provide the enrollment and the CRN’s for the section.
Result: For all the crosslisted sections, the ESCSO enters the Cross List code and sets up total enrollment data, which will determine appropriate room assignment and registration.
6� Any changes to crosslisted sections, including change to maximum enrolment should be communicated to ESCSO, classschedule@mcgill�ca � Students may not be able to register if the total Cross List Maximum has been reached�
Verifying conflicts before overriding
When scheduling a crosslisted section, if you enter a room in Meeting Time you may get a room conflict error message (since Banner assumes that the room is double-booked)�
For crosslisted sections, you are allowed to override the conflict by entering ‘O’ in the Override Indicator field. This allows you to save the record.
However, you should still verify whether this is the ONLY conflict, since the section may have a room conflict with other sections or single day events of which you are not aware.

Last Updated: 29-Apr-2011
Crosslisted sections
Creating and maintaining sections for transcript coursesMcGill IT Customer Servicespage 36 of 53
To verify conflicts:
1� In Meeting Time, access the SSAMATX search form (Options > Building Room Schedules)�
2� For accurate results, enter the widest possible search criteria: – Do not select any day of the week or enter a Term�
– Enter only the Building, Room, Begin and End Time, Start and End Date� Example: LEA 219, 1435-1555, 05-SEP-2010 to 05-DEC-2010
3� <F8> to execute the query.
The search returns all sections/ events which overlap your timeslot on any day in the range (i�e� even those with schedules such as 1435-1725)�
This may reveal other conflicts aside from the crosslisted section.
4� If no other conflict is found, you can return to Meeting Time and enter “O’ in Override Indicator to override the room conflict.
If the search reveals another conflict, do not override it!
Try to resolve the conflict by finding another room for your own section (see SLQMEET) or arranging for the conflicting group to change rooms) If the room is not controlled by your department, notify your Faculty Schedule Coordinator immediately to resolve the conflict.
Note: Override flags stay on schedule information untill you manually remove the ‘O’� If you subsequently change the room, the conflict override flag will remain in force, in which case you may not realize there is a room conflict with another section in the new room.

Last Updated: 29-Apr-2011
How to link sections
Creating and maintaining sections for transcript coursesMcGill IT Customer Servicespage 37 of 53
How to link sections
Why links? Many courses have more than one Schedule Type that students are required to take in order to complete the course� For example, students may need to take a Lecture AND a Lab to complete the course. In this case, it is very desirable that students register for all such mandated course activities during the registration process. Linking such course sections in SSASECT facilitates the registration process and has the following benefits:
• It forces students to register for all mandated course activities, to complete the registration process. Otherwise, students may register for one section such as the Lecture, but not register for the Lab�
• It allows departments to get accurate enrolment numbers, i.e. to know how many students are registered for the Lecture and for each of the available Labs�
Note1: You can only link sections before registration opens, unless you are simply adding another section to a course which already uses links.
For example, if a course has a Lecture and two Labs and for these the links have been already set up, after registration opens you could add a third Lab section and link it to the Lecture. However, if no links existed between any of the course sections, you could not start creating links after registration opens.
Enrolment Services recommends that you link sections in SSASECT, when creating or updating sections. In general, the Faculties of Engineering and Science know their schedules and mandated activities sufficiently in advance to do so. However, not all faculties have this information in time.
Note2: You must provide the CRN’s of newly created linked sections to Enrolment Services, so they can update the credits and billing hours appropriately�
How do links work? (Link Identifiers and Connectors)
Each linked course section must have a Link Identifier and one or more Link Connectors�
Link Identifier
For each linked course sections, assign a Link Identifier in the Course Section Information block of SSASECT, using the format: <Schedule Type> + <number> where the number is usually ‘1’�
Examples: A1 = Lecture (i.e. Schedule Type ‘A’ and number ‘1’) L1 = Lab (i.e. Schedule Type ‘L’ and number ‘1’)

Last Updated: 29-Apr-2011
How to link sections
Creating and maintaining sections for transcript coursesMcGill IT Customer Servicespage 38 of 53
Following is the Course Section Information settings of a linked Lecture section, BIOL 301 course should look like in SSASECT:
Link Connector
Access SSADETL from SSASECT (Options > Course Section Detail SSADETL)� In Section Links block, in the Link Connector field enter the Link Identifier for the other section(s) you wish to link to.
Repeat the previous steps for other sections you wish to link to.

Last Updated: 29-Apr-2011
How to link sections
Creating and maintaining sections for transcript coursesMcGill IT Customer Servicespage 39 of 53
Following is the Course Section Information settings for the linked Lab section, BIOL 301 course should look like in SSASECT:
For details, see “Credit values and gradable indicator” on page 41�
Link Connector Access SSADETL from SSASECT (Options > Course Section Detail SSADETL)� In Section Links block, in the Link Connector field enter the Link Identifier for the other section you wish to link to.
Here’s what the Link Connector looks like for the BIOL 301 Lab section in SSADETL:

Last Updated: 29-Apr-2011
How to link sections
Creating and maintaining sections for transcript coursesMcGill IT Customer Servicespage 40 of 53
Examples of linked sections
Example 1PHYS 110 has one Lecture and one Lab. For the Lecture section assign a Link Identifier of ‘A1’ and a Link Connector of ‘L1’, which refers to the Lab section.
For the Lab section assign a Link Identifier of ‘L1’ and Link Connector of ‘A1’, as shown below:
Course section Link Identifier (SSASECT)
Link Connector (SSADETL)
PHYS 110, Section 001, Schedule Type: A (Lecture) A1 L1
PHYS 110, Section 002, Schedule Type: L (Lab) L1 A1
Example 2CHEM 210 has one Lecture section, and two Lab sections. Students must register for the Lecture and one of the Lab sections (it doesn’t matter which lab).
Course section Link Identifier (SSASECT) Link Connector (SSADETL)
CHEM 210 Section 001 (Lecture) A1 L1
CHEM 210 Section 002 (Lab) L1 A1
CHEM 210 Section 003 (Lab) L1 A1
Example 3For BIOL 120, students may take any Lab section and any Lecture section, but must have one of each. Note that for this combination, all Lecture sections have the same Identifier, and all Lab sections the same Identifier.
Course/Section Link Identifier (SSASECT) Link Connector (SSADETL)
BIOL 120, Section 001 (Lecture) A1 L1
BIOL 120, Section 002 (Lecture) A1 L1
BIOL 120, Section 003 (Lab) L1 A1
BIOL 120, Section 004 (Lab) L1 A1
Example 4Students in section 001 Lecture must take section 003 Tutorial; students in section 002 Lecture must take section 004 Tutorial. Note that for this combination, the Identifiers are unique values for each Lecture section and for each Tutorial section.
Course/Section Link Identifier (SSASECT) Link Connector (SSADETL)
ENGL 110, Section 001 (Lecture) A1 T1
ENGL 110, Section 002 Lecture) A2 T2
ENGL 110, Section 003 (Tutorial) T1 A1
ENGL 110, Section 004 (Tutorial) T2 A2

Last Updated: 29-Apr-2011
How to link sections
Creating and maintaining sections for transcript coursesMcGill IT Customer Servicespage 41 of 53
Credit values and gradable indicator
For courses with multiple Schedule Types, e.g. both Lectures and Labs, all sections display a range of values in Credit / Billing Hours. However, only the primary Schedule Type (usually the Lecture) should get the total Credit / Billing hours and check the Gradable indicator�
Sections with other Schedule Types, such as the Lab, should have 0�00 in the total for Credit / Billing Hours and should not be gradable� (uncheck Gradable)

Last Updated: 29-Apr-2011
How to link sections
Creating and maintaining sections for transcript coursesMcGill IT Customer Servicespage 42 of 53
If these settings are not correctly assigned, students may either receive too many credits for the course on their transcript, or none at all, which would require manual correction of each student record.
Example of correct values
The Biology course sections on previous page illustrate the correct settings. Notice that the Lecture (primary Schedule Type) has all 4.00 credit hours attached to it, and the Gradable checkbox is selected� The Lab (secondary Schedule Type) has 0.00 credit hours attached to it, and the Gradable checkbox is not selected�
Examples of incorrect valuesNormally, rolled sections show the correct Credit / Billing Hour totals and gradable status. However, credit weights may occasionally be wrongly distributed even for newly created sections.
Example 1: The primary Schedule Type (usually Lecture) should have n.00 Credit / Billing Hour totals, e.g. 3�00 or 4�00� A total of 0�00 or a blank is incorrect�
Example 2: A secondary Schedule Type (such as Lab) should have 0�00 Credit / Billing Hour totals� Anything greater, such as 3.00 or 4.00, is incorrect.
Example 3: A course with one Schedule Type, such as a course with Schedule Type ‘Project’ alone should display Credit / Billing Hours as shown below�
�
It should not display like the diagram below (i�e� do not show a range )�
Assigning/correcting credit values
If you notice incorrect credit weighting as in these examples, change the Status to ‘T’ (Temporarily Closed) on the primary Schedule Type section (i.e. usually the Lecture) and email the ESCSO to assign the correct credits�
When creating new sections, if you notice a range of values defaulting into Credit / Billing Hours (e�g� 0.00 OR 3.00), follow the same procedure, i.e. temporarily close the section and advise the ESCSO, and you must ensure that the correct credit weight is assigned�

Last Updated: 29-Apr-2011
Reserved seating
Creating and maintaining sections for transcript coursesMcGill IT Customer Servicespage 43 of 53
Reserved seating
You can reserve a number of seats for a particular group of students in the classroom. If you wish to de-fine which Levels/Majors/Programs and so on are allowed to register for a section, see “How to restrict registration” on page 48
Creating reserved seating Click the Section Enrollment Information tab� You can only access the Reserved Seats tab, if the Maximum field within the Enrollment Details contains a value greater than zero (0)�
Note: Linked course sections cannot have Reserved seating. You can reserve seats only for regular non-linked courses�
Seats can be reserved by Level, Faculty, Degree, Program, Field of Study Type or Department or a combi-nation of any of these.
ExampleAn Anatomy course section allows a total enrollment of 240 students. You wish to reserve seating as follows:
• 80 seats for Physiotherapy students (Minor)
• 75 seats for Medicine students (Major )
• 85 seats for Dentistry students (Concentration)
1� Click the Reserved Seats tab�
The first line/record shows the number of non-reserved seats for this section. For ex-ample, if you wish to set aside 20 seats for all students allowed to register, enter 20 in the Maximum field. If there are no non-reserved seats, enter 0 in the Maximum field. Leave all other fields of the first line/record blank.
2� Select Record > Insert or click the Insert Record icon�
A new record will be highlighted. To reserve seats, you must specify information in at least 1 field of the first row, in addition to Reserved Maximum. All other fields are optional. For details, refer SSASECT field look up document.

Last Updated: 29-Apr-2011
Reserved seating
Creating and maintaining sections for transcript coursesMcGill IT Customer Servicespage 44 of 53
a� Double-click in the Field of study Type field and select an item (e�g� MINOR) from the list�
b� <Tab> to Maximum and enter 80�
c� Save�
3� Repeat step2 for other seat reservations.
As you enter seats in different lines/records, the reserved seat totals are recalculated and displayed at the bottom left part of the window.

Last Updated: 29-Apr-2011
Reserved seating
Creating and maintaining sections for transcript coursesMcGill IT Customer Servicespage 45 of 53
4� Save and click Enrollment Details tab� See the check mark in Reserved field.
The Maximum Enrollment value in this window will appear on Minerva Class Schedule�
Modifying reserved seating
When you modify existing reserved seating, it is recommended that you save after changes to each line rather than after multiple line changes, in order to reduce the risk of errors in the totals.
Saving after each change will prompt the following warning, if the section total enrollment is changed:
“You will be changing the original maximum number of seats available for this section. Do you still want to commit?”
Click Yes to dismiss the warning, return to Reserved Seats and continue making changes, and save after each change. For example, to change the reserved seating of the Field of study Type (MINOR) record from 80 to 60:
1� In line 2, change the Maximum from 80 to 60 and click Save�
Displays a warning message: Click Yes to dismiss�
2� This changes the Overall Section Total to 220�
Deleting some or all reserved seating
To delete one line of reserved seating:
1� Click in the line to be deleted and choose Record > Remove or click
2� Save�
Result — This reduces the overall enrollment for the section. Click Yes to dismiss the resulting warning.
3� To preserve the same maximum enrollment:
a� Reopen the Reserved Seats window�
b� Modify the current totals or add more lines in order to re-establish the same overall maximum enrollment�

Last Updated: 29-Apr-2011
Reserved seating
Creating and maintaining sections for transcript coursesMcGill IT Customer Servicespage 46 of 53
To delete all reserved seating:
1� Access Reserved Seats tab and click Delete Reserved Seats icon located at the bottom right corner of the window�
2� Acknowledge the warning about the reserved data deletion.
Before registration opens
You may use Level, Major, and Class to build reserved seating, bearing in mind these guidelines.
• It is not necessary to use Level as a restriction in reserved seating if the course carries registration restrictions for Level in SCARRES or SSARRES.
• If you must use Level combined with Class or Major, use a Level that would match a Class or Major on a student's record; for example, an undeclared Level (code 00) is invalid on the record of any registered student�
• Registration is being phased in by Class (i.e. year) for returning students. As well, newly admitted students in year 1 and higher will have two days’ registration priority over year 0 students. Where possible, use these registration dates to give priority during those dates instead of using reserved seating.
• It is not recommended to micro-manage seating in large classes by assigning a small number of seats (e.g. 5 seats or less) to a particular Major or Class. While the system permits it, you may waste those places if no one in that category registers for the course, and may run some risk if you decide to delete those rows after registration opens.
• Before registration opens, you may add or delete reserved seating rows, revise maximum seats as necessary, or delete all reserved seating data.
• To reduce the risk of the numbers not totalling correctly, don’t make changes on multiple rows and then save; instead, save after each change.
Note
It is important to establish correct reserved seating before student registration begins. After registration begins, it is NOT recommended that you change this setting.

Last Updated: 29-Apr-2011
Reserved seating
Creating and maintaining sections for transcript coursesMcGill IT Customer Servicespage 47 of 53
After registration opens
Once registration is open, it is strongly recommended that you do not make changes to reserved seating. If you must, here are important guidelines:
• Do not create reserved seating, add new rows, or attempt to delete all reserved seating in a course section once students have started to add and drop the course.
• Do not reduce reserved seating on a row below the number of actual registrants in an attempt to prevent further registration.
• Before you alter reserved seating on a course, (in order to prevent anyone else registering in the course), do change the Status to Temporarily Closed (T), to permit students to drop the course but prevent any new registrants�
• Do not use negative numbers to try to fix totals that are out of whack.
After registration begins you may raise or lower enrolment limits on individual rows of reserved seating which may change the overall section totals - as long as you respect all previous rules.
• Do not remove a reserved seating line once students have registered in that particular reserved seating section.
Other restrictions
• Additional registration restrictions can be added at the Class Schedule level (SSASECT) that are not included for the course in the Catalog. For example, if you wish to restrict a section to a particular faculty. See “Registration restrictions” on page 48 for more information.

Last Updated: 29-Apr-2011
Registration restrictions
Creating and maintaining sections for transcript coursesMcGill IT Customer Servicespage 48 of 53
Registration restrictions
What kind of restrictions can you define?
The registration restrictions in the table below are defined for a course in the Course Catalog module (SCARRES). Course-level settings default to the section level (in the Schedule Restrictions form (SSARRES).
You can alter most of the restriction settings in SSARRES to define specific section-level restrictions. When students register, it is the section-level restrictions that are checked.
Exceptions
At the section level, do not alter restrictions for College or Level. These restrictions are based on policies and faculty agreements; if you wish to change these, contact the ESCSO.
Pre-requisite courses and co-requisite courses are also defined at the course level (SCARRES), and should not be altered at the section level.
How to restrict registration
Before you begin
The order in which SSARRES blocks present restrictions is different than the actual checking order applied in Minerva Class Schedule�
Thus, restrictions applied at first levels of checking may affect how many/which restrictions you need to apply at later levels of checking. For example, if B-COM students are excluded (Degree) you would not need to exclude any students with a B-COM related Program�
Minerva Class Schedule checks restrictions in this order
SSARRES shows restrictions in this order
Level
College
Major/Minor/Concentration Exclusions
Major/Minor/Concentration Inclusions
Campus
Class
Degree
Program
Department
Field of Study
Class
Level *
Degree
Program
Campus
College *
* Do not alter these at the section level. If necessary, contact ESCSO to change these restrictions for the section.

Last Updated: 29-Apr-2011
Registration restrictions
Creating and maintaining sections for transcript coursesMcGill IT Customer Servicespage 49 of 53
1� Select Options > Course Section Restrictions to display SSARRES�
2� Next Block 2 times to go to Field of Study Restrictions.
Enter your restrictions
For each type of restriction, decide whether you want to include only <your list of selections> or exclude only <your list of selections>.
It may be faster and easier to specify only the group(s) of students you wish to include, rather than all the groups of students to exclude�
Example

Last Updated: 29-Apr-2011
Registration restrictions
Creating and maintaining sections for transcript coursesMcGill IT Customer Servicespage 50 of 53
1� To specify restrictions by Field of Study (Major/Minor/Concentration):
a� If the Type field is empty, double-click in the field and select Minor or Major or Concentration from the list to specify restrictions.
b� If the Type field has data, select Record > Insert or click Insert Record icon
c� Select Include or Exclude radio button.
d� Double click in the Code field and make a selection
e� Go to the next line and double-click again to make another selection.
f� Repeat steps d and e as required�
2� Repeat step 1b to f to specify more restrictions.
Note: You cannot specify both include and exclude within one field of study type. e.g. In a Minor field of study type, you cannot include Economics and exclude Accounting.
3� To delete a restriction, place your cursor in the line and choose the Record > Remove menu option or click the Remove Record icon in the toolbar�
4� Click through each of the restriction tabs until all the restrictions are specified.
5� Save and Exit�
Note: You can only specify maximum three field of study type restrictions (one of each type: Major, Minor and Concentration)

Last Updated: 29-Apr-2011
Remarks and Comments
Creating and maintaining sections for transcript coursesMcGill IT Customer Servicespage 51 of 53
Remarks and Comments
There are many types of text associated with a course, such as the course description, and information at the Catalog and Class Schedule level. Here is a summary of their purposes, and where they appear.
Type of Text Description
Catalog Notes Appear in the University Course Calendar and are entered by ESCSO�
Example: (Given in German).
Catalog Symbols Appear in the University Course Calendar and are entered by ESCSO�
Example: * (star) denotes courses taught only in alternate years.
Section Remarks
(in SSADETL)
Remarks are rolled from year to year� Remarks are supposed to apply to the section every time it is given, and appear in the Class Schedule on Minerva for students to view� Class schedulers can only select remarks from a pre-defined list.
Example: RMLP— Enrollment limited by program
To add a new remark, email the ESCSO with your request.
Section Comments
(in SSATEXT)
Comments apply only to the current term and are not rolled to the next academic year. Enter room preferences, or describe special topics.
Enter 1 or 2 lines of free form text� If you wish the comment to appear on Minerva Class Schedule, precede each line with an asterisk (*).
Example: * This section is reserved for English Honour students.
Note: If you are entering your preference for a specific room as a Section Comment, do not precede with an asterisk.
Example (no asterisk): Please assign Am 123 in the Arts Building.
Other uses for Section Comments — Instructor comments will appear, preceded by an @, do not remove. Also, departments will enter Special Topics course descriptions, preceded by a $. These will appear on the web and in the printed Calendar�
How to add remarks
To add remarks (to be rolled from year to year):
1� In SSASECT, select Options > Course Section Detail to display the SSADETL form�
2� Next-Block and click Degree Program Attributes tab�
3� Double-click in the Attribute field to display a list of values, which includes codes for pre-defined Remarks.

Last Updated: 29-Apr-2011
Remarks and Comments
Creating and maintaining sections for transcript coursesMcGill IT Customer Servicespage 52 of 53
4� Select an attribute starting with ‘RM’, such as RMLP (Enrollment limited by program)
5� Save�
How to add comments
To enter comments (only for the selected term):
1� In SSASECT, select Options > Course Section Detail to display SSADETL�
2� From SSADETL, select Options > Section Comments to display SSATEXT with the Term and CRN filled in.
You can also access SSATEXT directly from the Main Menu, fill in the Term and CRN, enter and save your comments for the section.
3� Next Block to Section Text�
4� Enter up to two lines of text. If you wish the text to be displayed in Minerva Class Schedule, precede each line with an asterisk (*)�
Example: * Priority given to Science students
If the comment is for your information only, or for a room preference, do not use asterisks.
Example: Request Rm 123 of Arts Building.
5� Save�

Last Updated: 29-Apr-2011
Related tasks and forms
Creating and maintaining sections for transcript coursesMcGill IT Customer Servicespage 53 of 53
Related tasks and forms
The forms below are accessed on their own or from Options in SSASECT. Also, refer to the Schedule FastTrack Menu on Banner for related forms�
Use this form ... To do this ...
SSASECQ Query for sections by term.
SSADETL Add section link connectors, and remarks.
SSARRES Add registration restrictions for a section.
SSAPREQ Query section prerequisites.
SSAOVRR Used by CCE (Continuing Education) to override the administering faculty on sections of non-CCE subject codes offered by CCE.
SSATEXT Add section comments, including preference for a specific room.
SSABSCQ Query sections for block registration. Block Schedules are rolled.
SSASYLB Add Syllabus information.Accessible in Minerva
SSAXLSQ Query Cross Listed sections.
SSAXMTI Query crosslist meeting time and instructors.
SSAMATX Query to find bookings for a specified room, including regularly scheduled sections or single events.
SIAIQRY Query for instructors, using steps on “Add the instructor” on page 28
SIAASGQ Query the schedule of an instructor�
SLAEVNT View or book a room for an event that is not a course-related academic activity.
Example: Orientation meeting
All users have query access to SLAEVNT�
You can request update access from ESCSO�
SLQMEET Query available rooms, using steps on “Search for a room (optional)” on page 26