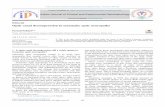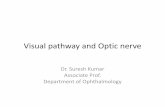Creating an OPTIC Calibration Task
Transcript of Creating an OPTIC Calibration Task

Creating an OPTIC Calibration Task
User’s Guide
OPTIC: Online Platform for Teaching and Informed Calibration
This guide provides step-by-step instructions for uploading files and creating calibration tasks in the OPTIC platform. Although users may use this guide to create tasks
with several different types of files, including work samples, this guide focuses on the creation of a calibration task using a classroom observation video.
Before uploading any content to OPTIC, please ensure that all relevant sharing permissions have been secured and/or content is appropriately anonymized.
There are three main steps in the process for creating a calibration task. To navigate to a specific step, please use the links below:
1. Uploading a File 2. Creating a Video Segment 3. Creating a Calibration Task
The steps in this guide assume you have already registered for OPTIC and you are familiar with steps for logging in to and navigating the platform. For more detailed
instructions on getting started with OPTIC, please visit the ‘Resources’ page at www.ma-optic.com.
If you have any questions about creating a calibration task or the steps in this guide, please contact Anna Zannetos at [email protected].
If you have any technical issues or questions, please contact the TeachForward Support Team at [email protected].

Creating an OPTIC Calibration Task Step 1: Uploading a File
2
In Step 1, users upload a file to the OPTIC platform. These files may be classroom observation videos, student work samples, or reference materials that provide context or instructions for a task. Prior to uploading a file to the OPTIC platform, please download and save your file in an easily accessible location on your device, and ensure that all relevant sharing permissions have been secured and/or content is appropriately anonymized.
A. Click on the menu ( ) in the top right corner.
B. Select My Stuff.
C. Click on the icon in the top right corner.
D. Select Upload a File.

Creating an OPTIC Calibration Task Step 1: Uploading a File
3
E. In the Add Reference Material window that appears, click the My Computer icon. This will allow you to find the file on your local device.
F. A new dialog box will appear.
On your local device, navigate to the file you wish to upload. Select the file, then press Open.

Creating an OPTIC Calibration Task Step 1: Uploading a File
4
G. You will return to the Add Reference Material window, which will list the name, type, and size of the file you selected.
NOTE: Once your file has been uploaded to OPTIC’s library, you can rename the file by following the directions here.
H. Click Add to upload the file to the platform.
I. The system will return you to the My Files tab within the My Stuff page. A record for your file will appear, including a bar to indicate the progress of the file upload.
While your file is being uploaded, you may leave the ‘My Stuff’ page and return later.

Creating an OPTIC Calibration Task Step 1: Uploading a File
5
II. Rename an Uploaded File (optional)
Follow directions for this substep if you would like to rename your file within the OPTIC platform. Please note that the file name shown will appear in any calibration task to which it is added, and cannot be changed within a task after the task has been published.
A. Open the Actions menu for the file by clicking the three dots on the far right of the screen.
B. Click Rename.
C. The Rename Resource window will appear. Enter a new name for the file. We recommend you use the following template: Grade | Subject | File Name Please see the image for an example.
D. Click Save.

Creating an OPTIC Calibration Task Step 1: Uploading a File
6
III. Share an Uploaded File (optional)
When you upload a file, the Sharing properties are set to ‘Private’. The Private setting gives you sole control over this file. Under this setting, only you may create and share tasks associated with the file. If you would like to share the file so other OPTIC users can create calibration tasks using the file, please follow the directions for this substep.
A. Open the Actions menu for the file by clicking the three dots on the far right of the screen.
B. Click Update Properties.
C. The Update Properties page will appear. On this page, you may add a description of the file, specify the artifact type, and identify the relevant grade range and subject category. For more information about these properties, please click here. The default Sharing setting is Private. Only you can see and manage the use of the file. If you would like to share the file with all MA OPTIC users, open the Sharing dropdown menu and select Shared with all users across MA | OPTIC.

Creating an OPTIC Calibration Task Step 1: Uploading a File
7
D. A pop-up window will appear ensuring you:
Understand that sharing the file will allow all system users across MA | OPTIC to see and use this or duplicate it for their own purpose and Have obtained the legal permissions/consent forms required to share the file. If both statements are true, select the checkboxes and click Yes.
E. The system will return you to the Update Properties page. Press Save. NOTE: To change sharing permissions or update any other properties of the file on this page, you are required to add a description of the file. This description will appear to any user who selects the file within the OPTIC library. Click here to see a recommended template for this description.

Creating an OPTIC Calibration Task Step 2: Creating a Video Segment
8
In Step 2, users create a video segment to focus on a shorter portion of a longer video. A typical OPTIC video observation is 8-14 minutes long to focus
participants’ attention on a limited number of instructional practices. If the video file you uploaded in Step 1 is already the desired length, please skip to Step 3:
Creating a Calibration Task.
I. Open Your Video
A. On the My Stuff page, select the My Files tab.
B. Select the video that you would like to use to create a segment for your task.
C. The Resource Viewer window will appear, allowing you to view the video you selected.
D. In the top right corner, open the Actions menu (three dots).
E. Select Create Segment.

Creating an OPTIC Calibration Task Step 2: Creating a Video Segment
9
II. Define Your Video Segment
F. You will be directed to the Create Segment page. In the first Define Segment window that appears, you can create a video segment, name the segment, and provide a description of the segment.
G. Click, hold, and drag the green start paddle along the playback bar until you reach the start time of the segment you wish to create. The green box underneath the paddle specifies the exact start time you have selected.
H. Click, hold and drag the red end paddle along the playback bar until you reach the end time of the segment you wish to create. The red box underneath the end paddle specifies the exact end time you have selected.

Creating an OPTIC Calibration Task Step 2: Creating a Video Segment
10
I. To the right of the video, enter a new segment name. We recommend you use the following template:
Grade | Subject | File Name – Segment Number Enter a description for the video segment. We recommend you include relevant, basic information about the content of the segment, following the template: This video segment shows a lesson in which… Please see the image for an example.

Creating an OPTIC Calibration Task Step 2: Creating a Video Segment
11
III. Set Video Segment Properties & Sharing
A. Click the Set Properties tab. The name and description you provided in the Define Segment window will appear.
Steps C, D, and E are optional. If you choose not to specify these properties, skip to Step H.
B. Select the Artifact Type from the dropdown menu.
C. Select the relevant Grade Range for your video segment.
D. Next to Subject Category, click Add Subject.
If you chose not to specify a subject for the video segment in Step D, please skip to Step H.
E. The Select a Subject window will appear. Select a subject in the menu on the left to view specific topics within each subject category.
F. Click the checkbox next to at least one topic within a subject category. You may select multiple topics and subject categories.
G. When finished selecting all relevant subjects and topics, click Save.

Creating an OPTIC Calibration Task Step 2: Creating a Video Segment
12
H. On the Set Properties page, you can modify the sharing settings. The default Sharing setting is Private. Only you can see and manage the use of the video segment. If you would like to share the video segment with all MA OPTIC users, open the Sharing dropdown menu and select Shared with all users across MA | OPTIC.
I. A pop-up window will appear ensuring you:
Understand that sharing the video segment will allow all system users across MA | OPTIC to see and use this or duplicate it for their own purpose
and
Have obtained the legal permissions/consent forms required to share the video segment. If both statements are true, select the checkboxes and click Yes.
J. The system will return you to the Create Segment page. Press Save.

Creating an OPTIC Calibration Task Step 3: Creating a Calibration Task
13
In Step 3, users create a calibration task using a file that was previously uploaded to the OPTIC platform. All reference and calibration materials must be uploaded to OPTIC prior to creating the calibration task. Please see Step 1: Uploading a File for further instructions.
I. Define Task Content
A. On the My Stuff page, click on the icon in the top right corner.
B. Select Create a Calibration Task.
C. The Create a Calibration Task page will appear. Select Practice or Training Task.
D. Provide a name for the task. We recommend using the following template:
Grade | Subject | Task Title – Task Number
E. Provide instructions for this task. We recommend using the templates in the column to the right for video calibration tasks and student writing calibration tasks.
Video Task:
The video used in this task shows [brief context on what’s happening in clip]. The facilitator of this task may assign one or more of the following activities to this calibration task: 1) Assessing practice related to [enter focus elements]; 2) Assessing alignment to content standards from the [enter Curriculum Framework]; and/or 3) Drafting written feedback to this educator.
Student Writing Task:
This writing sample is a [writing type] essay with the title [title]. [Brief context]. This calibration task has been developed to assess alignment to standards from the ELA/Literacy Curriculum Framework.

Creating an OPTIC Calibration Task Step 3: Creating a Calibration Task
14
F. Add any reference materials and calibration resources. See the next section of this guide for more details.
Reference materials are learning resources that can be used to train or educate users on the content (e.g. content standards) or process of the calibration task (e.g., must-sees for certain scores).
Calibration resources are resources that users will score.
II. Add Reference Materials and/or Calibration Resources This section will provide screenshots and instructions that are directly relevant to uploading calibration resources. However, the instructions in this section will also assist with adding reference materials, as the process is nearly identical.
A. After clicking Add calibration resources, the Add Calibration Resource pop-up window appears.
B. Select the My Stuff icon.

Creating an OPTIC Calibration Task Step 3: Creating a Calibration Task
15
C. Click My Files to navigate to your OPTIC file library.
D. Scroll through your files and select the video segment you’d like to include in your calibration task.
E. Click Choose.
F. You will return to the Add Calibration Resource window, which will list the name, type, and size of the file you selected.
G. Click Add to add the file to the calibration task. As a reminder, users will score the calibration resource during the task.
To add any additional reference materials or calibration resources to the task, repeat Steps A-G.

Creating an OPTIC Calibration Task Step 3: Creating a Calibration Task
16
H. After returning to the Define Content screen, reference materials and calibration resources you have added will be listed.
To give users the ability to download reference materials, ensure that the slide feature next to the material shows a green check mark.
To give users the ability to score a calibration material, ensure that the slide feature next to the material shows a green check mark.
III. Select Scoring
A. Click the Select Scoring button near the top of the screen.
B. Click Add scoring guide.

Creating an OPTIC Calibration Task Step 3: Creating a Calibration Task
17
C. Select the Shared SGs icon to view available scoring guides.
D. Scroll through available scoring guides to select the guide relevant to your calibration task. Note that the order in which you select scoring guides will be the order the users score them in the task.
Grade-level content standards are listed by subject in the Shared SGs library.
To score focus elements of practice, select the Standards and Indicators of Effective Practice + Feedback scoring guide.
E. Click Choose.

Creating an OPTIC Calibration Task Step 3: Creating a Calibration Task
18
F. You will return to the Add Scoring Guide window, which will list the name of the scoring guide you chose.
G. Click Add to add the scoring guide to the calibration task.
To select more than one scoring guide for use in the calibration task, repeat steps B-G.
H. You will return to the Select Scoring screen, which now lists the scoring guide you chose. If you would like to require that users use the scoring guide while completing the calibration task, ensure that the slide feature next to the scoring guide shows a green check mark.
I. The platform will automatically apply all standards or elements of practice in the scoring guide to your calibration task. This means users will be expected to score all standards or elements of practice included in the scoring guide. Click Change to select specific content standards (2-4 are recommended) or elements of practice (1-2 are recommended).

Creating an OPTIC Calibration Task Step 3: Creating a Calibration Task
19
J. The Select Indicators pop-up window will appear. Use the Select All and Clear All buttons to assist you.
K. Click the checkbox next to relevant content standards or elements of practice. You may select multiple standards (2-4 are recommended) or elements of practice (1-2 are recommended) within a scoring guide. To view the full name of the standard or element of practice, click on the Information (i) button on the far right.
L. When finished selecting all relevant content standards or elements of practice, click Save.
M. You also have the option to add a feedback guide to your calibration task. Feedback guides prompt users to provide written responses to specific prompts. Click Add feedback guide to do so.
N. The Add Feedback Guide pop-up window will appear. Select the Shared FGs icon to view all available feedback guides.

Creating an OPTIC Calibration Task Step 3: Creating a Calibration Task
20
O. Select the feedback guide that is most relevant to your calibration task. The MA Calibration Feedback Form includes feedback prompts for video calibration tasks. The Student Work Feedback Prompts include written prompts for student work calibration tasks.
P. Click Choose to return to the Select
Scoring page.
Q. The Select Scoring page should now list the scoring guides and feedback guides you selected for use in your calibration task. If you would like to require that users use the scoring and feedback guides while completing the calibration task, ensure that the slide feature next to each guide shows a green check mark.

Creating an OPTIC Calibration Task Step 3: Creating a Calibration Task
21
IV. Set Properties
A. Click on the Set Properties button near the top of the screen.
B. Enter a description for your task. This is what users will view when the task is assigned to them.
C. Select a Primary Purpose for your task.
D. Enter the Grade Range for your task.
E. Click Add Subject to specify a subject category relevant to your calibration task. See Step 2 for more detailed instructions.
K. On the Set Properties page, you can modify the sharing settings. The default Sharing setting is Private. Only you can see and manage the use of the task. If you would like to share the task with all MA OPTIC users, open the Sharing dropdown menu and select Shared with all users across MA | OPTIC.

Creating an OPTIC Calibration Task Step 3: Creating a Calibration Task
22
L. A pop-up window will appear ensuring you:
Understand that sharing the task will allow all system users across MA | OPTIC to see and use this or duplicate it for their own purpose
and
Have obtained the legal permissions/consent forms required to share the task. If both statements are true, select the checkboxes and click Yes.
F. Once you are finished creating your calibration task, click either Save as Draft or Publish in the top right corner.
Save as Draft allows you to return and make edits to the calibration task.
Publish allows you to publish the calibration task and make it available to be assigned to users.
NOTE: You cannot delete or edit published calibration tasks.