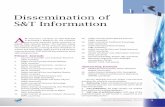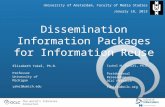Creating Accessible PowerPoint Presentations Presenter Jennifer Reid Office of Information Services...
-
Upload
kevin-horn -
Category
Documents
-
view
219 -
download
0
Transcript of Creating Accessible PowerPoint Presentations Presenter Jennifer Reid Office of Information Services...
Creating AccessiblePowerPoint Presentations
Presenter
Jennifer Reid
Office of Information Services
Information Dissemination Staff
IntroductionThis training is designed to help users create accessible
Microsoft PowerPoint 2010 presentations intended for
direct distribution on the Internet.
Outline• Section 508: why Comply?• Best practices, Slide Layout• Graphics and Textual Content• Graphics and Images• Alternative Text (Alt Text)• Grouping Images/Graphics• Charts and Graphs• Tables• Modifying the Slide Master• File Properties• Saving the Document
Section 508: Why Comply?
It’s the right thing to do:• 13% of the population are deaf or hearing impaired.• 1% of the population are visually handicapped from
color blindness• 5 % of the population have visual conditions not
correctable by glasses.
It’s the law:• Section 508 of the Rehabilitation Act (29 U.S.C.
794), as amended by the Workforce Investment Act of 1998 (P.L. 105-220), August 7, 1998.
Best Practices for Slide Layout
• Always add text after applying a slide layout.• Using a Slide Layout template avoids the chance of
random objects “hiding” on a page and ensures that the same content visible to sighted users is accessible by all assistive devices.
Formatting Accessible Slides
• To choose a slide layout: select ‘Layout’ located under the home tab and select the appropriate slide for your content.
• All text should be viewable in the PowerPoint's’ outline view.
• Text typed in a text box will not be viewable in the outline view.
Creating Slides TitlesBest Practices for Slides Titles are to create them with a Title Holder rather than a Text Box. Title holders are available in almost all slide layouts.
Text Box vs. Title Holder• The Title Holder has not
been used if text next to the slide icon is not showing.
• All text must appear in Outline View.
Fonts• Use recommended fonts such as:-
• Times New Roman• Verdana• Arial• Tahoma• Helvetica
• Avoid the use of text shadow• To remove shadow text, highlight the shadow
text and click the “S” symbol located under the home tab.
Additional Considerations for Textual Content
• Avoid the use of slide animations and flickering/flashing text.
• Text containing hyperlinks should display the fully qualified URL (i.e. http://www.cdc.gov/and not www.cdc.gov).
• Slides containing hyperlinks should have active links.
Graphics and Images
• When using a graphic, select a slide layout that incorporates an image placeholder.
• Insert the graphics/image using the placeholder. Do not paste images directly into he slide.
• All graphics/images require an alternate text (alt text) description.
Adding Alternate Text
• All graphics must have Alt Text.
• If image is decorative or background, apply empty “ “ alt-text.
• In order to add Alt Text:– Right click on the
image/graphic– Select Format Picture– Select Alt-text– Add title and Alt Text
description in the space
provided.
Grouping Images and Graphics
• An illustration created from several smaller images must be grouped to form one image/graphics.
• Select image/graphics, right-click, and used select Group.
• Grouped images/graphics will need Alt Text
Charts and Graphs
• Charts should be labeled appropriately with Title, Legend, and Axis labels.
• Charts are considered complex images and should include a text description directly under the chart.
Example Chart
Line graph showing monthly page views to the NCHS website by year, from 2005 through 2009. Page views in 2009 show increases ranging from 10 to 33 percent over monthly totals in previous years.
Tables• Tables should be created within PowerPoint using
the ‘Table’ feature, located under the Insert tab.• Tabular data should not be displayed through the use
of tabs and spacing.• Tables should have
• Logical relationships between data• Labeled column and row headers• Title, number (if applicable) and description
Example Table
Monday Tuesday Wednesday Thursday Friday
Calories Consumed
2000 2100 1900 1700 2500
Hours of Exercise
1.0 1.0 0.5 1.5 0.0
Table. Calories consumed and hours of exercise, by work day: week of June 13, 2010
PowerPoint ThemesThemes with pre-selected backgrounds and fonts can
be problematic for accessibility. Many themes use shadow text for Slide Titles.
Slide backgrounds and fonts can also be an issue for users with color blindness or users with low vision. Choose a theme that has good color contrast between text and background.
Modifying the Slide MasterModifying the Slide Master allows you to remove
problematic text shadows once rather than every time a new slide is created.
To edit the Slide Master: select ‘Slide Master’ – located under the ‘View’ tab.
Remove text shadow from all slides in the Slide Master. Fonts and colors can also be customized within the Slide Master.
Adding File PropertiesAll accessible PPT’s must have properties associated with the document:• Select File, Properties• Provide information for the following fields:• Author (ex. National Center for Health Statistics).• Title• Subject• Keywords• To Set language: Select Review, Language
Saving the DocumentsBest practices for saving the document:• Use alpha numeric characters.• Use underscores instead of spaces.• Files names should not contain spaces or special
characters (e.g., !, @, #, $, %).• File name should be limited to 20-30 characters.• File name should be indicative of the content
presented.
Review• Text
• Create all slides using pre-built slide layouts• Always use the Title Holder for slide titles• All text must appear in the Outline view.
• Images• All images require an Alternate Text descriptions.• Graphics made with multiple parts must be grouped.
• Charts and tables should be labeled appropriately and should be created using PowerPoint.
• Modify the Slide master to remove problematic fonts, styles, and colors from Slide Layouts.
• Check Document Properties and File Name
ResourcesHHS Accessible PowerPoint Checklist
http://www.hhs.gov/web/policies/checklistppt.html