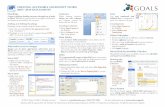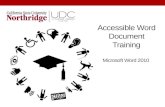Creating Accessible Documents using Microsoft Word for … Word Accessibility.pdfCreating Accessible...
Transcript of Creating Accessible Documents using Microsoft Word for … Word Accessibility.pdfCreating Accessible...

Creating Accessible Documents using Microsoft Word for Windows
Introduction To improve the accessibility of your documents, Microsoft Word has several integrated tools to improve usability of your documents, especially for those using screen reading technology. Accessible Microsoft Word documents also make it much easier to create an accessible PDF document. Addressing accessibility in your documents helps to ensure your information reaches a wide variety of readers. • Headings • Alternate Text • Images • Charts and Graphs • Tables • Column Headings • Lists • Accessibility Checker
Headings Paragraph headings provide context and a way to navigate quickly for users of assistive technologies like screen readers. Such technologies ignore text size and emphasis (bold, italic, underline) unless certain paragraph styles such as Headings, are used. As an added benefit, Headings can be used to automatically generate a Table of Contents or bookmarks in a document. Additionally, styles modify the formatting of all occurrences in a document, so you can quickly change the format of all Headings of a particular level (you can still override global settings by changing the format of an individual piece of text, regardless of style assignment). Headings should be selected based on their hierarchy in the document. Start the page with a heading that describes overall document content (Heading 1). Follow it with sub-headings (Heading 2) and sub sub-headings

(Heading 3), etc.. Items of equal importance should be equal level headings, and heading levels should not be skipped (i.e., a Heading 3 can't be the first heading after Heading 1; Heading 2 can't be skipped). By default, Heading 1 and Heading 2 can be seen and selected in the Styles section of the Home ribbon in Word. Select the text you wish to make a heading, then left-click the heading level you wish to assign to this text. Word will automatically add Heading 3 to the menu after Heading 2 is used in a document (Heading 4 will be added after Heading 3 is used, and so on through Heading 9).
To change the appearance of a Heading, right-click on its entry in the Styles menu, and then click Modify.

Simple options, like font, color, emphasis, and alignment can be changed immediately in the Modify Style window, while more advanced options are available in the Format drop-down at the bottom-left corner of the window.

If you have already formatted the text you want to make into a heading, and would like to preserve the appearance, right-click the heading entry in the Styles menu and click Update Heading to Match Selection.
Alternative Text Alternative text for images, charts, graphs, and tables is vital to ensuring that users with visual impairments have access to information included in these visuals. This descriptive text should be limited to 120 characters for simple images, while the alternative text for graphs, tables, and complex images (such as detailed maps and diagrams) should give a brief summary of the included information. Alternative text should provide sufficient information so that users who are unable to see them are still able to understand what they convey. Images used for purely decorative purposes (i.e., those that do not provide any meaningful information) should not have alternative text. If the body of the document already contains a sufficiently detailed description in close proximity to the image, the alternative text can simply identify the image so that the reader knows when it is being referred to. While there are no hard and fast rules for determining what alternative text should say (it depends on the image, its context, the intent of the author, etc.), one simple trick is to imagine describing the image to someone over the phone. The more important an image's content is, the more descriptive the alternative text should be. For charts and graphs, chart type (i.e., bar, pie, line, etc.), data type or

axes, overall trends or patterns, and relevant data points should be described. For example, a simple chart might have the following alternative text: "Bar chart of number of traffic fatalities in Ingham county from 2008-2010. Fatalities have increased for the last two years. There were 121 fatalities in 2008, 157 in 2009, and 160 in 2010."

Adding Descriptions to Images Right-click the image you wish to add alt text to and select Format Picture.

This will open a dialog box. Select the Layout and Properties icon. Enter your image description in the Description box. Generally an image description should be less than 126 characters.

Charts and Graphs Most charts and graphs require longer explanations than simple images.
To add a caption: Right click near the edge of the chart, graph or table and choose Insert Caption.

In the Caption dialog box, type in a short description of the chart or graph.
To add alternative text: The ability to add alternative text to a chart or graph is not turned on by default. First, we must make the feature available and then add the alternative text description to our chart. To enable alternative text, navigate to the fly-out menu (known as the Quick Access Toolbar) at the top of the ribbon and choose More Commands.

Select Customize on the left (Word 2010 users will see Quick Access Toolbar). Use the drop-down menu, Choose commands from and select Commands Not in the Ribbon.
Select Alt Text and the Add button to add the option to your Quick Access Toolbar. Click OK to finish.

You will now have easy access to alternative text for charts and graphs from the Quick Access Toolbar.
Highlight the chart or graph and click the alternative text button that you just set up in the Quick Access Toolbar. Select the Alt Text tab and insert an alternative text description. Word 2010 users must type the description in the Description box.

Tables Right-click on the table and choose Table Properties.
Under the Alt Text tab, insert your description in the Description area.

Column Headings Screen readers can identify column headings as users move through a table if they are specified in Word. This is critical to ensure that users with visual impairments can understand table content. To specify column headings, click anywhere in the table. Then select the Design tab in the Table Tools section in the ribbon at the top of the page. Ensure that the Header Row checkbox is checked. Word will then treat the first cell in each column as a heading for the column's contents. Note that the Header Row checkbox must be separately checked for each table in the document.
After this option is enabled, type or retype your column headings. Press the enter key and your table will have designated column headings recognizable by a screen reader.
Lists Lists items must be in a Word-formatted numbered or bulleted list so that they are grouped together for users of assistive technologies. Manually typing numbers or dashes before items is not sufficient. Highlight the text, and using the Home tab on the top ribbon, select either bulleted or numbered lists.

Accessibility Checker Word 2010 comes with an accessibility checker that can help find a few overlooked accessibility items in a document, but it will not locate most problems. To run Microsoft Word’s Accessibility checker, select File, then click on the Info tab on the left hand side of the screen. Then click on the Check for Issues button and select Check Accessibility.
A dialog box appears on the right after the checker runs through the document, presenting the accessibility errors. Feedback and tips appear alongside any recognized errors. Selecting an item in this report will take you to that item in your document, allowing you to fix said item. Remember that it will only find a small percentage of problems; it cannot determine what text should or should not be a heading, cannot determine whether alternative text is sufficiently descriptive, and so on.

To run Microsoft Word’s Accessibility checker in Word 2016, select File, then click on the Info tab on the left hand side of the screen. Then click on the Check for Issues button and select Check Accessibility.


![Creating Accessible Microsoft Word 2010 Documents [facilitator’s name here] California State University, Office of the Chancellor.](https://static.fdocuments.us/doc/165x107/56649d055503460f949d9187/creating-accessible-microsoft-word-2010-documents-facilitators-name-here.jpg)