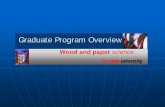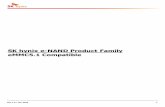Creating Accessible Content in Microsoft Office 2010 NC Basic Skills Instructor Training Academy...
-
Upload
osborne-newman -
Category
Documents
-
view
221 -
download
0
Transcript of Creating Accessible Content in Microsoft Office 2010 NC Basic Skills Instructor Training Academy...

Creating Accessible Content in Microsoft Office 2010
NC Basic Skills Instructor Training Academy2012

VLC Professional Development Center
For more information about the Professional Development Center contact:Jennifer Jones(919) [email protected]
Session Resources:vlcprofessionaldevelopment.pbworks.com

Remember the Fundamentals
Structure Build a true structure for navigation; not just
a visual hierarchy. Use Heading Styles in Word. Use Slide Titles and Layouts in PowerPoint
Alt Text Provide alternative text for all images,
diagrams, and tables.

Fundamentals Continued
Color Contrast Do not use color alone to convey meaning. Select Design Themes in PowerPoint with
color contrast in mind.
Text and Fonts 3 or less font changes on a page or
presentation.

Document Structure
Build document structure with Styles Typically, only one Heading 1 style per
document. Reserved for Title of the document.
Heading 2 is used for main topics within the document.

Use the Navigation Pane in Word 2010 In Word 2007, this feature is called Document
Map
Use the Outline View
Verifying Document Structure

The Navigation Pane
Text that is styled as a heading appears in the Navigation Pane.
The Navigation Pane provides a quick look at the structure of a document.

Outline View
All text is displayed in the Outline View.
Outline View provides a detailed look at the structure of a document.

Presentation Structure
All slides must have a Title. Slide titles equate to heading styles.
Use the default Slide Layouts in PowerPoint. Do not insert text boxes.

Slide Layouts
The default layouts enable you to create accessible content.
With the exception of the Blank layout. Why is this one not accessible?

Verifying Presentation Structure
Use the Outline tab. Only text that appears in the outline view or is
included as alt text for an image is accessible to screen readers.

Verifying Slide Reading Order
Use the Selection Pane Available on the
Home tab:
Elements are read in order starting at the bottom of the list and moving up.

Adding Alternative Text to Images
In Word or PowerPoint 2010: Right-click on any
image, graphic, chart, or table.
Select the Format option.

Adding Alternative Text Continued
Select the Alt Text tab.

Writing Alternative Text
Alternative Text is entered in the Title text box. 80 characters or less is preferred; no more
than 120 characters can be read by screen readers.
Long Descriptions are entered in the Description text box. If you are not using the Description area, make
sure it is empty.

The Accessibility Checker
Identifies accessibility issues in documents and presentations.
Provides step-by-step instructions for fixing any errors or warnings.
Included in Word, PowerPoint, and Excel 2010.

Running the Accessibility Checker
If the document or presentation was saved using 2007 or older versions of Word or PowerPoint you will need to Convert the file first.
From the File Menu: Select Info Click Check for Issues Choose Check
Accessibility

The Accessibility Checker Pane
Click on an error name and you will be taken to that location in the file.
Instructions for fixing the error are provided by the Checker.

Questions?