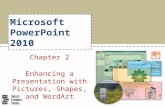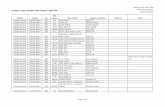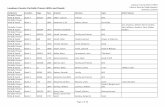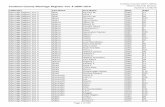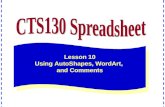Microsoft PowerPoint 2010 Chapter 2 Enhancing a Presentation with Pictures, Shapes, and WordArt.
Creating A Word Cloud - Loudoun County Public Schools...In Summary: Tagul.com –Topic Title in...
Transcript of Creating A Word Cloud - Loudoun County Public Schools...In Summary: Tagul.com –Topic Title in...

Creating A Word Cloud
Mrs. Lee
Computerized Keyboarding



Type in the words you want in your cloud. If you do not want words separated, type the tilta between the words. ~ This is found to the left of the number 1 key (remember to use the Right shilft).
When done, click Import Words


After clicking your shape, click Visualize

Click the box with 4 dots.

You are now in Animation mode. 1. Click your print-screen button on
your keyboard.2. You have just taken a screenshot.3. Open Word and Paste your
screenshot.

Now in Word, You should crop to your shape.If you click your pasted shape, you will see the Crop Button on the Top Right of the Format Toolbar.

When you click on the Crop Button, the handle bars on the screenshotchange. Move your mouse to the center of each side of your screenshot.Depress & Hold the left mouse button in and crop (cut off) the part of the screenshot that you do not want.

Finish cropping all four sides.
Remember to change the Layout Options to lay the picture In Front of Text.

Remember to put on a Page Border from the Design Tab.

Remember to add WordArt from the Insert tab.All of the formatting options for your WordArt are on the Format tab.

Remember to change the picture size to 4 to 6 inches wide. Just select the number for Width, type 4 to 6 (depending on what you want) and hit Enter. {Hint: you must have clicked on the picture to see the Format tab you need.}

Finally, make sure your name shows in the Header or Footer!If it is covered by the page border that you added, you must double click into the Header and pull down/up the margin until your name shows and is not touching the border.

Your final product should be a page that:1. Has a page border.2. Shows your name/block in the
Header or Footer.3. Has WordArt, NOT typed text.
{This demos Keyboarding, but make sure your paper uses the proper topic heading.}
4. Has your picture, which is 4 to 6 inches wide, centered on your page, left to right. You should use your Guidelines to do this.

In Summary: Tagul.com – Topic Title in WordArt1. Create
2. Import words (type in 15 words)
3. Shapes – choose
4. Visualize
5. Click Button
6. Press Print Screen (right of F12)
7. Click Picture & Format Tab
8. Crop
9. Set picture size to 6 inches wide