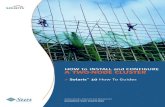Creating a windows dual node cluster v1.0
-
Upload
vinod-hanumantharayappa -
Category
Technology
-
view
20 -
download
1
Transcript of Creating a windows dual node cluster v1.0
Creating a Windows Dual-Node Cluster
Creating a Windows Dual-Node Cluster
Document Version 1.0
Author Tien Le
Last Change Date Tuesday, 18 April 2023
Table of contents
1 Pre-checks...............................................................................................2
1.1 Allocated IPs........................................................................................................2
1.2 Service Accounts.................................................................................................2
1.3 EMC PowerPath...................................................................................................2
1.4 HBAnywhere........................................................................................................3
2 Disk Management.....................................................................................4
2.1 Partitioning the Drives using the Diskpart Utility.................................................4
2.2 Formatting the drives in Disk Management.........................................................5
3 SQL NIC Configuration..............................................................................6
3.1 Configuring the Public Network Adaptor..............................................................6
3.2 Configuring the Private Network Adaptor............................................................6
3.3 HP Network Configuration Utility.........................................................................7
4 Cluster Creation.......................................................................................9
4.1 Cluster Configuration........................................................................................164.1.1 Create Cluster Group...........................................................................................................164.1.2 Create Disk Resources in the Cluster...................................................................................174.1.3 Configuring the Second Node..............................................................................................204.1.4 Heartbeat Configuration in Cluster Administrator................................................................224.1.5 Network Priority in the Cluster.............................................................................................234.1.6 Cluster Failover Checks........................................................................................................23
4.2 DNS Record Permissions...................................................................................24
4.3 Configuring the Cluster at the DR Site (Tullamarine).........................................25
4.4 Assign WWPNs to LTO SCSI Drives for each HBA...............................................26
Page 1
Creating a Windows Dual-Node Cluster
1 Pre-checks
1.1 Allocated IPs
Ensure that you have the following IP details.
Example:
Name DescriptionIP Address for MW Cluster
IP Address for TM Cluster
SQCAU182DT020 MW Cluster name 172.31.18.237 n/a
SQCAU020DT020 TM Cluster name n/a 172.21.18.237
SQVAUFRMHWTDT20 Virtual server (SQL) 172.31.18.233 172.21.18.233
SVVAUFRMHWTDT21 Virtual server (File share) 172.31.18.234 172.21.18.234
DTCAUFRMHWTDT20 MSDTC 172.31.18.235 172.21.18.236
1.2 Service Accounts
Ensure that the following accounts have been created.
Example:
Name Description
Cluster Admin Account MW sqcau182dt020svc
Cluster Admin Account TM sqcau020dt020svc
SQL Service Account sqvaufrmhwtdt20svc
1.3 EMC PowerPath
Open up EMC Powerpath and be sure the Adapters and disks can be seen.
Below is an example of an EMC PowerPath View:
Page 2
Creating a Windows Dual-Node Cluster
1.4 HBAnywhere
Open up HBAnywhere and be sure the Adapters and disks can be seen.
Below is an example of HBAnywhere View:
Page 3
Creating a Windows Dual-Node Cluster
2 Disk Management
1. Run sysinq.exe and check the disk assignments with spreadsheet provided by Enterprise Storage.
2. In Disk Management, check that you can see the disks.
After determining the disk number for each of the drives,
Partition the following drives with 64K block sizing and track alignment:
D: (Data)
E: (Logs)
F: (Backup)
G: (TempDB)
X: (MSDTC)
Y: (Quorum)
2.1 Partitioning the Drives using the Diskpart Utility
Open a Command prompt and type in the following commands:
>diskpart
This will open the Diskpart utility
>list disk
>select disk #
>list disk
This will list the disks again. Double check that the correct disk has been selected.
>create partition primary align=64
This command will partition the selected disk with a 64kb track alignment.
>assign letter=[drive letter]
>list partition
Page 4
Creating a Windows Dual-Node Cluster
2.2 Formatting the drives in Disk Management
In Disk Management,
1. Right click on the disk and select Format.
2. Assign an appropriate label for the drive.
3. Select 64K in the Allocation Unit Size drop down box.
4. Select the Quick format check box and click OK.
Page 5
Creating a Windows Dual-Node Cluster
3 SQL NIC Configuration
3.1 Configuring the Public Network Adaptor
In My Network Places Properties,
Rename the Team Adaptor to “Private DMZ”
In the TCP/IP properties on this adaptor, check the IPs have been configured cor-rectly (as assigned per project).
3.2 Configuring the Private Network Adaptor
In My Network Places Properties,
1. On the active PCI adaptor, rename to “Heartbeat” and open properties.
2. Uncheck (to remove) the boxes for:
Client for Microsoft Networks
File and Printer Sharing for Microsoft Networks
3. In the TCP/IP properties for this adaptor configure IPs as follows
On the 1st node: 10.200.1.1
On the 2nd node: 10.200.1.2
Make sure there is no value set in the Default Gateway field.
Page 6
Creating a Windows Dual-Node Cluster
4. In the Network Advanced Settings,
Ensure that the network bindings order is set as follows:
3.3 HP Network Configuration Utility
Launch HP Network Configuration Utility.
For the Heartbeat Adaptor, change the Speed/Duplex setting to 100/Half.
Page 7
Creating a Windows Dual-Node Cluster
4 Cluster Creation
Set up clustering on First node in Mount Waverley.
1. Open up Cluster Administrator by typing cluadmin from the Run command prompt.
2. From the Open Connection to Cluster dialog box, select Create new cluster.
Click OK
Select Next
3. At the New Server Cluster Wizard enter Cluster name.
(Eg. SQCAU227TST123)
Page 9
Creating a Windows Dual-Node Cluster
Select Next
4. Ensure Computer name is populated (by default), then click Advanced
5. In the Advanced Configuration Options window, ensure Advanced (min-imum) configuration is radio button is checked.
Click OK.
Page 10
Creating a Windows Dual-Node Cluster
6. When configuration completes, click Next.
7. Insert the Cluster IP address. Then click Next
Page 12
Creating a Windows Dual-Node Cluster
8. Insert Cluster Service Account Name in the User Name field and enter the correct password.
Select Next
9. Click the Quorum… button.
Page 13
Creating a Windows Dual-Node Cluster
10. In the Cluster Configuration Quorum window, ensure you choose Disk Y: for the quorum resource.
Select OK.
Click Next
(Cluster Creation occurs…)
Ensure the Cluster Creation completes successfully.
Page 14
Creating a Windows Dual-Node Cluster
4.1 Cluster Configuration
Open up Cluster Administrator and connect into the newly created cluster.
4.1.1 Create Cluster Group
To create a Cluster Group for all your new Disk Resources to reside in,
1. Right click on Group and Select New -> Group.
2. In the Name field type the Virtual Cluster Name (I.e. SQVAU227TST132).
Select Next.
3. In the Preferred Owners window, move the Available nodes to the right.
Page 16
Creating a Windows Dual-Node Cluster
Select Finish
Click OK
The Cluster Group has now been created.
4. Right click the newly created group and select Bring Online
4.1.2 Create Disk Resources in the Cluster
To create the Disk Resources in the cluster,
1. Right-click the Cluster and select New > Resource
Page 17
Creating a Windows Dual-Node Cluster
2. Under Resource type, select Physical Disk and populate fields following the below example.
Click Next
3. In the Possible Owners window, click Next.
Page 18
Creating a Windows Dual-Node Cluster
4. In the Dependencies window, click Next
5. In the Disk Parameters window, select the appropriate disk from the drop down menu.
Page 19
Creating a Windows Dual-Node Cluster
Click Finish.
Click OK
6. Repeat the above process for all other clustered disks.
To bring these disks online, right click the Group and select Bring Online
4.1.3 Configuring the Second Node
Note: For this section, leave node one powered on. Power up the second node.
Configuration of Cluster service on the second node requires less time than on the first node. Setup configures the Cluster service network settings on the second node based on the configuration of the first node.
During configuration of the second node, the first node must be running.
Page 20
Creating a Windows Dual-Node Cluster
1. Open Cluster Administrator on Node 1 and Click File, click New > Node.
2. The Add Cluster Computers Wizard will start. Click Next.
3. Enter the machine name for the second node and click Add.
4. The Setup wizard will perform an analysis of the node to verify that it is con-figured properly.
5. Enter the password for the cluster admin account used to start the cluster service, and click Next.
Page 21
Creating a Windows Dual-Node Cluster
Review the summary information and then click Next.
6. Click Finish to complete the installation.
4.1.4 Heartbeat Configuration in Cluster Administrator
1. In the left pane, click Cluster Configuration, click Networks, right-click Heartbeat, and then click Properties.
2. In the Heartbeat Properties window, click the Enable this network for cluster use check box.
3. Click Internal Cluster communications only (private network) radio but-ton, and then click OK.
4. Right click Private DMZ, and then click Properties
5. Click the Enable this network for cluster use check box.
6. Click the All communications (mixed network) radio button, and then click OK.
Page 22
Creating a Windows Dual-Node Cluster
4.1.5 Network Priority in the Cluster
1. Right-click on the Cluster Root and select Properties from the menu.
2. In the Properties of the Cluster ensure that Heartbeat is at the top of the Network priority order.
4.1.6 Cluster Failover Checks
Once the Cluster creation has been completed, failover the cluster a few times to confirm the success of the cluster configuration.
To failover,
1. In Cluster Administrator, right click on the Cluster group and select Move Group.
Page 23
Creating a Windows Dual-Node Cluster
2. Check that the Owner column now shows the 2nd node.
3. Move the group back by selecting Move Group again. This should now move the drives back to the 1st node.
The remaining cluster configuration will be completed by the SQL Team.
(MSTC is completed by the SQL team)
4.2 DNS Record Permissions
In DNS Management,
Grant the Tulla Cluster Admin account Full Control permissions to the following DNS entries.
Example:
SVVAUFRMHWTDT21
SQVAUFRMHWTDT20
DTCAUFRMHWTDT20
These Host (A) records are located in Forward Lookup Zones -> {domain}
For ECOM domain, its best to perform this DNS change on FSMAU182MG010.
Page 24
Creating a Windows Dual-Node Cluster
4.3 Configuring the Cluster at the DR Site (Tullamarine)
Ensure all production Cluster Resources are taken offline, advise Enterprise Storage to split the disks (if DMX).
DMX: we Split SRDF
Clariion: we Promote the TDCdisks (DR LUNs) to be the primary
Once the disks can be seen on the DR Cluster server,
1. Assign the Drive Labels in Disk Management for the following drives:
D: (Data)
E: (Logs)
F: (Backup)
X: (MSDTC)
Important: Do not attempt to partition these drives again. These drives are rep-licated cross site!
Since the Y: and G: drives are not replicated,
2. Partition Y: (Quorum) and G: (TempDB) drives. Refer to section 2.1 in this doc-ument for instructions on how to partition drives.
3. Repeat the cluster install process as was done on the primary cluster server.
4.4 Assign WWPNs to LTO SCSI Drives for each HBA
In HB Anywhere,
Page 25