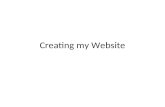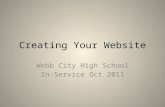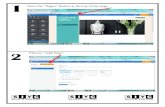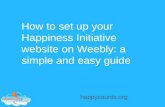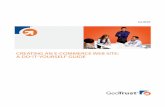Creating a Weebly website · Creating a Weebly website Go to . Choose a user name and password,...
Transcript of Creating a Weebly website · Creating a Weebly website Go to . Choose a user name and password,...

Creating a Weebly website
Go to www.weebly.com. Choose a user name and password, enter your email address, the
words for the security captcha, and then click on the “Sign Up” button.
On the “Welcome to Weebly” screen, enter the title and type of your website, then click
“Continue.”

Next, choose from the following options:
Enter your domain/subdomain name, then click “Continue.”
If everything is as you’d like it, click the “Save” button at the bottom of the screen.

You’re now ready to begin customizing your website. Click on the “Design” tab, and then
select a template.
To change the default image, click on the “Edit Image” button.

Click on the default image, then on the red button to delete.
Now click on “Add Image.”

From the pop ups, select a location, and then choose a file. Click “OK.”
Once you’ve added a new image, you can move it within the frame, add visual effects, and
add text. To change the background, click off the image. A background button will appear;
click it to see your options. When you’ve finished making changes, click “Save.”

You’ll now see a screen showing your new image and text, plus more editing options:
Adding elements to your website is pretty straightforward: select an icon from the options
bar, then just drag and drop it where you want it. Click on the icon and begin typing your
text. When you’re finished, click “Save.”

If you’d like to add another page—trust me, you do—click on the “Pages” tab, then “New
Page.”
Name your new page and click “Save.” You can access and edit it by clicking on its title.
To upload files, select the “Multimedia” tab. Make sure the page you want to link your
document to is on the screen (select one of the tabs at the top of your web page). Drag and
drop the “File” icon to where you want it.

Click the paper icon to upload the file. A pop-up will appear at the top of the page.
Click on the green file icon. Another pop-up will appear. Select a file from your
desktop/document files. A pop-up will appear in the lower right hand corner telling you the
file is uploading/upload is complete. Select the 'Publish' button in the top right hand corner
of the screen. 'Congratulation!' will pop up. Click on the link to your web page to check if
your file loaded properly.

If you prefer a cleaner look—one without Adobe or Word icons cluttering your page—use
the hyperlinked text option.
This is done by clicking on the “Pages” tab. Select the page with your files; select “No” under
“Show in Navigation Menu?” and click the “Save” button. This page is now hidden. Add a
new page, name it, and click “Edit Page.”

Drag and drop a paragraph icon from the options bar to the page for each of your projects
(research paper, PowerPoint, journal, etc.). Enter a title, and then highlight the text. A tool
bar will pop up. Click on the link button, select “File,” and choose the corresponding file
from the dropdown menu. Click “Save.” Your file is now linked. Repeat for each project. Be
sure to click “Publish” when you’re finished, or your changes will not be saved.
Now that you’ve built a Weebly skeleton, have fun experimenting with the many options
that are available—all but a few are free of charge—to personalize your website and bring
it to life.
To view the English 252: Research and Presentation sample website, go to
www.typicalstudent.weebly.com.