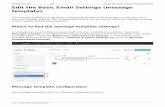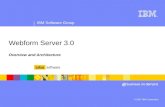Creating a Webform - Cleveland State University Webforms.pdfE‐mail template – an email template...
Transcript of Creating a Webform - Cleveland State University Webforms.pdfE‐mail template – an email template...

19 | P a g e
Creating a Webform 1. Begin by selecting [Content] ‐> [Add Content] ‐> [Webform] in the administrative toolbar. A new
Webform page should appear.
2. Enter the title of the webform you would like to create
3. Enter the text body of the form. This information should include instructions on how to
complete your form.
4. In the group controls, select the group you want this form to be placed. IF YOU DO NOT SELECT
A GROUP OR YOU CHOOSE NONE, YOU WILL LOSE ACCESS TO THE GROUP.
5. In the menu settings, click on the checkbox labeled Provide a menu link
6. If you want to change the menu link title, enter the change in the textfield labeled Menu link
7. The description allows you to add a tooltip to be displayed over the menu link once users places
their cursor over the link.
8. Click to save to begin creating the form

20 | P a g e
Form Components
The following form components are available in the TYPE list.
Name Description
Date Presents month, day, and year fields.
E‐mail A special textfield that accepts e‐mail addresses.
Fieldset Fieldsets allow you to organize multiple fields into groups.
File Allow users to upload files of configurable types.
Grid Allows creation of grid questions, denoted by radio buttons.
Hidden A field which is not visible to the user, but is recorded with the submission.
Markup Displays text in the form; does not render a field.
Number A numeric input field (either as textfield or select list).
Page break Organize forms into multiple pages.
Select options Allows creation of checkboxes, radio buttons, or select menus.
Textarea A large text area that allows for multiple lines of input.
Textfield Basic textfield type.
Time Presents the user with hour and minute fields. Optional am/pm fields.

21 | P a g e
File Component
The file component allows users to submit files to form. To accept an uploaded file
1. Begin by selecting [Webform]
2. Create a page by adding a Title and content to the Body. Select a group this page will belong to.
Click [Save] once completed.
You will be taken to the Form components page. This page is where you will begin to construct your
form.
3. Give your component a Label
4. Select [File] in the type list
5. Click on the [Add]
You will be taken to the Edit Component page. This page is where you will edit the settings of the
component you are adding. The following is a quick overview of settings that can be changed for the File
component.

22 | P a g e

23 | P a g e
1. Label – Add a descriptive label for this form component.
2. Description – Add a short description of the field that can be displayed for the user.
3. Upload destination
a. Public files – Files that are uploaded as public files are available to everyone. These files
can be accessed through search engines and the media library.
b. Private files – Private files can only be accessed by those that have access to your
group/department. PLEASE NOTE: Only authenticated users can submit
private files. c. Disable anonymous user select [Webform] ‐> [Form settings] ‐> scroll down to the
section labeled Submission access ‐> deselect anonymous user
4. Upload directory – Optionally, specify a directory to store user files.
5. Rename files – Optionally create a pattern to rename files upon submission. If left blank, an
extension is added automatically.
6. Required – Check if this is a required field.
7. Max upload size – Enter a maximum file size that a user may upload. PLEASE NOTE: You cannot
set a maximum size greater than the servers maximum upload size.
8. Allowed file extensions – select what type of files that can be uploaded
a. Web images
b. Desktop images
c. Documents
9. Save component.
Edit E‐mail Settings
The E‐mails settings allow you to send your form results to users.
1. Select the checkbox under the SEND column.
2. If the email is going to a specific email address, select the [Address:] option and enter the email
address in the textbox labeled [email protected].

24 | P a g e
3. If you would like to forward the results of the form to a user whose information you gathered on
the form, select [Component value:] and choose the question that is gathering email addresses.
PLEASE NOTE: The field you want to gather the email address form must be an e‐mail type. If
you are collecting the email address in a textfield type, it will not work.

25 | P a g e

26 | P a g e
E‐mail to address ‐ Form submissions will be e‐mailed to this address. Any email, select, or
hidden form element may be selected as the recipient address. Multiple e‐mail addresses may
be separated by commas.
E‐mail header details ‐ Any textfield, select, or hidden form element may be selected as the
subject for e‐mails.
E‐mail subject – Any textfield, select, or hidden form element may be selected as the subject for
e‐mails
E‐mail from address – Any email, select, or hidden form element may be selected as the
sender’s e‐mail address
E‐mail from name – Any textfield, select, or hidden form element may be selected as the
sender’s name for e‐mails
E‐mail template – an email template can customize the display of emails
To add multiple email recipients, click on the [Add] button under the Operations column.
Form Settings
After a user submits a form a user displays a form submission page.

27 | P a g e
It is possible to customize this submission in the Form settings. To access this feature select [Webform] ‐
> [Form settings]. A confirmation page can be designed in the Confirmation message text area.

28 | P a g e

29 | P a g e
Redirection location ‐ Choose where to redirect the user upon successful submission. The
Custom URL option supports Webform token replacements.
o Confirmation page
o Custom URL
o No redirect (reload current page)
Total submission limit ‐ Limit the total number of allowed submissions.
Per user submission list ‐ Limit the number of submissions per user. A user is identified by their
user login if logged‐in, or by their IP Address and Cookie if anonymous. Use of cookies may be
modified in the global Webform settings.
Status of the form ‐ Closing a form prevents any further submissions by any users.



![Email Marketing Template [Infographic]](https://static.fdocuments.us/doc/165x107/55d09836bb61ebed0f8b4858/email-marketing-template-infographic.jpg)