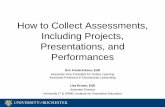Creating a voicethread
Click here to load reader
-
Upload
perry-drake -
Category
Technology
-
view
69 -
download
0
Transcript of Creating a voicethread

I N S T R U C T O R S G E O R G I A B R A C E Y , P E R R Y D R A K E , A N D J A C Q U E L I N E T A Y L O R
CREATING A VOICETHREAD

CREATING A VOICETHREAD
• In order to create a voicethread, you will first log onto www.umsl.voicethread.com• Once logged in, you will click on the “create”
tab

CREATING A VOICETHREAD
• Select Upload from beneath the Create tab in your VoiceThread account:

CREATING A VOICETHREAD
• Search your computer to find the folder where the files are stored for your VoiceThread (images, PPT slides, PDF files, etc):

CREATING A VOICETHREAD
After selecting your files, VoiceThread will automatically add them to a working window for your current presentation. From this window, you will arrange your slides in a logical order by clicking and dragging the files. To manipulate an individual image in your presentation, click on it in your working window. A yellow frame will appear around the selected image, and a thumbnail will appear in the bottom left hand corner of the

CREATING A VOICETHREAD
A yellow frame will appear around the selectedimage, and a thumbnail will appear in the bottom left hand corner of the working window(See image to the right)

CREATING A VOICETHREAD
To finalize the initial creation of this presentation, select Add a Title and Description from the top of the working window to name your VoiceThread.