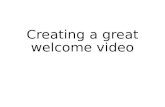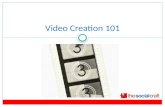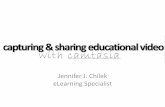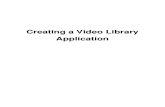CREATING A VIDEO BASED ANNOUNCEMENT FOR YOUR ONLINE COURSE.
-
Upload
margery-jackson -
Category
Documents
-
view
214 -
download
2
Transcript of CREATING A VIDEO BASED ANNOUNCEMENT FOR YOUR ONLINE COURSE.
- Slide 1
- CREATING A VIDEO BASED ANNOUNCEMENT FOR YOUR ONLINE COURSE
- Slide 2
- Tutorial Topics Agenda and navigation overview What is a Video Announcement (VA)? The benefits for students and Instructors How to create a VA using your webcam Posting the VA in Blackboard
- Slide 3
- Agenda and Navigation Overview Download the script organizer here: Script organizer Make sure you have all materials listed and have created a YouTube account. Get ready to interact! Things you will need: A computer with webcam and microphone A account A script for your announcement
- Slide 4
- What is a Video Announcement (VA)? 2-4 minutes Increases the sense of instructors presence Include a transcript (choice to read or watch) This is the era of social participation- students want to see your personality and feel connected to you personally. Think about your current text based announcements - click all that apply: Next a video example!
- Slide 5
- Slide 6
- How to create a VA announcement using your webcam: Get your script ready! Script organizer Pick a quiet location. Shut down any extra programs you are not using on your computer. Mute your phone and anything else that might make noise. Dress professionally Have fun! Built in webcam USB webcam Log Into
- Slide 7
- Slide 8
- I did it! Now what? Keep your YouTube page open, Click the share button. Click Embed. Change size to 560 x 349 Copy the embed code. Log into your Blackboard course in another tab or window. Upload your announcement.
- Slide 9
- I did it! Now what? Log into your Blackboard course in another tab or window. Click Create Announcement Click on the HTML editor Paste the embed code, click submit This is a WYSIWYG editor. The buttons provide different functionality within the editor. The HTML button looks like this: My First Video Announcement
- Slide 10
- I did it! Now what? Log into your Blackboard course in another tab or window. Click Create Announcement Click on the HTML editor Paste the embed code, click submit
- Slide 11