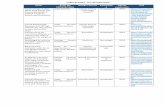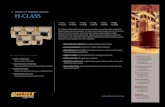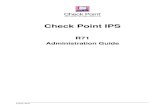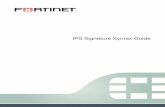Creating a SoA using the Full Advice Builder User Guide€¦ · Complete modelling in IPS inside or...
Transcript of Creating a SoA using the Full Advice Builder User Guide€¦ · Complete modelling in IPS inside or...
-
0
Creating a SoA using the Full Advice
Builder
User Guide
Prepared by Advice Technology
July 2018
Version 1.1
-
1
1
CONTENTS Introduction .............................................................................................................................................. 2
Things to look out for: .............................................................................................................................. 2
Creating a Full Advice Builder Scenario .................................................................................................. 3
Advice Details .......................................................................................................................................... 3
Goals and Objectives ............................................................................................................................... 5
Scope of Advice ....................................................................................................................................... 6
Client Details Pages ................................................................................................................................. 6
Incorporate Risk Researcher ................................................................................................................... 8
Incorporate Portfolios (IPS) ...................................................................................................................... 9
Incorporate WealthSolver ...................................................................................................................... 11
Strategy & Product Recommendations .................................................................................................. 12
XTOOLS Modelling ................................................................................................................................ 15
Additional Modelling ............................................................................................................................... 18
Remuneration......................................................................................................................................... 20
Disclosures............................................................................................................................................. 20
Next Steps.............................................................................................................................................. 22
Review and Merge ................................................................................................................................. 23
-
2
2
Introduction
The Full Advice Builder wizard is a tool that will help you put together and merge an SoA from the
Compass Xplan site.
The wizard's full functions include the ability to:
1. Produce the following documents:
a. Statement of Advice
b. Risk Only Advice
c. Record of Advice
d. Transition SoA
2. Review the client's current details before making your recommendations.
3. Add or update the client's current information (any existing client data you enter will feed back into
the Client Focus record so no double entry).
4. Pull through any data and make recommendations for your clients and their related entities.
5. When using Risk Researcher and/or WealthSolver to model recommendations, you have the
flexibility to utilise an existing scenario or incorporate your recommendations within the wizard.
6. Complete modelling in IPS inside or outside of the wizard.
7. Pull through charts and tables from any XTOOLS or XTOOLS+ modelling into the advice
document.
8. Automatically merge product fees and remuneration into the advice document using Disclosure
Fee Sets, Risk Researcher or WealthSolver.
9. Produce advice documents that include strategy and product specific recommendations.
10. Link the client's goals to the strategy and product recommendations.
Things to look out for:
1. Help: above each of the page there are options for you to toggle the help menu, this provides more
information on the items you see on the page.
2. Tooltips: for further help, some fields have tool tips that will provide you with information specific
to that field. Hover your cursor over this to open instruction and information.
3. : allows you use Managed Field Content to conveniently and quickly place your
templated text into certain fields. Note: please go to the Managed Field Content for further
instructions.
4. On the bottom left of certain pages, you can select to directly go to another editor page
rather than to go back to the previous page and then click Add again. Ensure this is selected
before you click Save to take advantage of this functionality.
5. The Wizard Menu pages are in chronological order and you should use the
buttons, but if you want to skip through pages you can click on the page menu in the left
Navigation Menu.
6. Remember to before leaving any of your work to ensure that your scenario is saved.
-
3
3
Creating a Full Advice Builder Scenario
1. Go to Client Menu> Wizards> 2. Advise the Client> Full Advice Builder
2. The Advice Builder suite is designed so that you create one scenario at the client discovery stage
and this scenario automatically creates a linked set of scenarios across advice production and
review stage.
E.g. After you have created the CDF scenario, the same scenario should be ready for you to use in
the Full Advice Builder.
3. If you require creating a scenario for the Full Advice Builder type in a name, and click Create
Scenario
Scenario names should not have any symbols and should be alpha-numeric only, an example of a
best practice use case for Scenario Name is e.g. (Ross SoA 2018)
Note: The Help Menu is available above each page of the advice builder and you can toggle it on
and off to show help
Advice Details
4. Fill in the Advice Document Details
a. Who is this Advice For – choose between Client/Partner/Joint, it also controls the client
data that merges through including recommendations and XTOOLS charts for your
entities.
b. Advice Document Type – choose between:
i. Statement of Advice – covered in this guide
-
4
4
ii. Risk Only Advice – insurance only, covered in this guide
iii. Record of Advice – please see the RoA Guide
iv. Transition SoA- please see the Transition SoA Guide
c. Advice Document Date – date of this advice
d. Who is this advice from – Allows you to choose the different adviser roles attached to the
client
e. Client Adviser – this displays the user set in the field above and applies that user’s advice
builder preferences in the merge. (See: Setting Adviser Preferences for the Full Advice
Builder Guide)
f. Include Related Entities – allows you to add any related entities that have been linked to
the individuals.
i. Once you have selected Yes you can select which entities you want to include
5. Advice Areas to incorporate – allows you to select the advice modules that you need to
incorporate to your advice document. You are required to choose either Yes or No to each option
a. Incorporate Portfolio (IPS)
b. Incorporate Risk Researcher
c. Incorporate Wealthsolver
6. If you have selected Yes in the above step for Risk Researcher or Wealthsolver, you will then
select how to incorporate the module into the advice builder:
a. Use an existing Scenario – if you have created a modelling scenario outside of this
wizard, you can then choose the scenario you would like to incorporate.
b. Make recommendations within the Wizard – allows you to build your scenario within the
wizard, selecting these options would create the following pages within the advice builder
i. Risk Researcher
1. Proposed Insurance Cover
2. Proposed Insurance Premiums
3. Proposed Insurnace Policies
ii. Wealthsolver
1. Proposed WealthSolver Investments 2. Proposed WealthSolver Summary
7. Additional Options allows you further configure your output.
-
5
5
a. Include a Cover Letter – 3 Options to choose from i. Custom – allows you to add your own Cover Letter, a new page will appear if you
click Next to type/edit the Cover Letter ii. Standard – uses the system default cover letter iii. Do Not Include – provides no cover letter
b. Review Client Details – provides additional pages within the wizard so that you can review your client(s)’ information as part of the wizard. Note: This does not add any new pages on the advice document and only allows users to review client information.
c. About You section – One page snapshot – having this selected will replaced the Detailed About You section with a single page snapshot of the client information. The Detailed About You section will merge out in the Annexure.
d. Include XTOOLS and/or XTOOLS+ Modelling – if you have access to XTOOLS or XTOOLS+ calculator, selecting Yes to this option allows you to incorporate your XTOOLS output in your advice document
e. Annexure Inclusions – provides flexibility on how the annexure merges out, either with the advice document in a single document or (if option unchecked) annexure as a separate file.
f. Include an Executive Summary - Selecting Yes in this area will add a new section in the beginning of your advice document that summarises the strategies and product recommendations that will be covered in the document.
g. Include Implementation Schedule - Reveals the options to create a guiding document for your support staff to implement the specified advice should it be approved. These options can be found on the Next Steps once Yes is selected here.
8. Once you have completed the Advice Details page, clicking Next will take you to the Cover Letter page if you have elected to use a custom template (Note: see Managed Field Content guide to learn how to use the template section)
Goals and Objectives 9. The first option for you to select on the Goals and Objectives page is whether you want to Merge
detailed descriptions of each goal, if this is selected, the final merge output will have more columns and information in the goals and objectives section. See examples below:
-
6
6
Detailed
Shortened
Scope of Advice 10. For the Reasons for Seeking Advice, add details on the reason why the client has come to seek
advice in their own words.
11. For the Goals and Objectives field, please review the goals and objectives you had entered.
12. Click Next to go to the Scope of Advice, within this page, there are two fields where you need to select the Areas of Advice and Any Limitations of advice and other information. Selecting any of the limitations will bring up a textbox to add further details.
Note: if you are doing Risk Only Advice selecting Areas of Advice outside of scope will result in a warning text.
Client Details Pages 13. Client (Entity) Details page should be completed or partially completed as this information would
have come across from the CDF, the main areas to review are Client’s basic details, dependant details and employment details
-
7
7
14. Mind Map Overview (will only appear if you have selected this in the Advice Details page), provides a visual representation of your client’s financial information. Note: best practice is not to add any information within this page and is used for view only purposes.
15. The following pages review the client’s existing information (will show if you have selected this in
Advice Details) a. Current Estate Planning b. Current Cashflow c. Current Assets d. Current Insurance
-
8
8
e. Current Portfolio Assets (IPS Module) f. Current Superannuation g. Current Risk Profile
The information above should be filled through the client discovery stage. Note: for instructions on how to complete these pages, refer to our CDF Wizard Guide
Incorporate Risk Researcher 16. If you have chosen to incorporate Risk Researcher and selected to complete this within the
Advice Builder wizard, then the following pages will appear: a. Proposed Insurance Cover b. Proposed Insurance Premiums c. Proposed Insurance Policies
These sections are an exact copy of the Compass Module – please see Risk Researcher help resources for more information.
17. Within in the Insurance Premium Policies, enter the details to ensure the affordability of the insurance premiums for your client.
18. Next choose if you are replacing a product for client and partner and completed the reasons and consequences of replacing product
19. In the Like for Like comparison first select if you wish to include limitations/differences. Remember to include this for the partner too if you are making recommendation for the partner.
20. If you are doing a replacement of product through Risk Researcher, ensure that you have set the status of your existing policy under the Policy Recommendations area to Replace and then click Actions > Replacement Advice
-
9
9
21. This will take you to the Replacement Advice editor page, first ensure that your existing policy is
Linked to an existing product and then select which recommendation corresponds to the replacement.
22. Please fill out the Differences in Benefits tab and check the appropriate features applicable to your recommendation.
Note: you will be required to do this if you have done Risk Researcher outside of the Wizard.
Incorporate Portfolios (IPS) 23. If you have chosen to incorporate Portfolios (IPS), the following pages will appear:
a. Proposed Investments b. Proposed Asset Allocation c. Proposed Investment Fees – if you have checked Review Portfolio remuneration and
costs (Disclosure Fee Sets) in the Proposed Asset Allocation page d. Proposed Investment Replacement – if you have checked Replacing investment
platforms (manual replacement) in the Proposed Asset Allocation page
-
10
10
These sections are an exact copy of the Compass Module – please see Portfolios (IPS) help resources for more information.
24. When you are building the recommendation using IPS, under Proposed Asset Allocation, first choose if you wish to review Portfolio remuneration and costs and if you are doing a replacement of product, ensure that you have checked Replacing Investment Platforms (manual replacement).
a. If you have selected to include Review Portfolio remuneration (Disclosure Fee Sets) the next page of the Wizard will be Proposed Investment Fees
b. If you have selected to include Replacing investment platforms (manual replacement) a new page, Proposed Investment Replacement will appear
25. Under Proposed Asset Allocation Details window, choose to Include asset allocation commentary, additionally you can choose to do a separate commentary for the partner. Note: Please scroll all the way down the page to fill the Asset Allocation Commentary
26. If you have selected the option in Step 24a. then the Proposed Investment Fees page will be your next page, please refer to Disclosure Fee Sets in the Help Menu to complete this page.
27. If you have selected the option in Step 24b.then the Proposed Investment Replacement page, first enter all your existing platforms and any proposed platforms under Existing and Proposed Platforms.
28. Click Add under Existing and Proposed Platforms and then choose the Status whether it is an
Existing or Proposed platform, enter the Platform Name and the Account Balance. 29. Enter the relevant platform information in the Ongoing Costs, Transaction Costs and Features
Tab.
-
11
11
30. Under the Investment Platform Replacement Commentary, detail the reason for replacing
product and consequences of replacing the product in the available sections Note: the default texts are a guide to filling these sections out.
31. Below this you will find the section for Benefits Gained and Lost, list out the features gained and lost because of your recommendation.
Incorporate WealthSolver 32. If you have chosen to incorporate WealthSolver and selected to complete this within the Advice
Builder wizard, then the following pages will appear: a. Proposed WealthSolver Investments b. Proposed WealthSolver Projections – can be turned on if you have selected this in the
previous page c. Proposed WealthSolver Summary
These sections are an exact copy of the Compass Module – please see Wealthsolver help resources for more information.
33. On the Proposed WealthSolver Investments under the Options you can choose to display Proposed Wealthsolver Projections
-
12
12
34. Next, if your WealthSolver scenario involves replacement of product then include text for:
a. Reasons for replacing product b. Consequences of replacing the product
In the Proposed WealthSolver Summary
Strategy & Product Recommendations
-
13
13
35. Next, add the Strategy Recommendations; under Your Strategy Recommendations click Add
36. Select whom the strategy is for; area of advice and strategy, each option will automatically
populate Advice, Benefits, Things You Should Know with the appropriate Education Guides attached in the Annexure.
-
14
14
37. The Strategy Achieves Which Goal field allows you to select the Goal that the strategy is linked
to. If you want to add another strategy directly, click Add More on the bottom of the page then click Save Note: Education Guides will automatically be incorporated based on the Strategy, however you have the option to select additional guides in the Education Guides tab
38. Once you have completed the strategy recommendations, the next section is the Product Recommendations, which allows you to detail any Insurance Product Recommendations and/or Investment Product Recommendations. Click Add to specify your product recommendations:
To enter Insurance Product Recommendations, choose the Insurer and Product. Product-specific text will then appear under the Overview, Advice, Things you should know and More Information sections. Note: You will need to review and edit the default text.
39. You can then select to Include Alternative Insurance Products Considerations, where a textbox will appear for you to enter the details:
-
15
15
XTOOLS Modelling
40. XTOOLS modelling cannot be done within the Wizard, so ensure that you have completed the Scenario against the client profile, whether it is in XTOOLS and/or XTOOLS+. In the XTOOLS Modelling page, first select if you want to include:
a. XTOOLS – Include the individual XTOOLS calculators b. XTOOLS+ (CALM) – Include the main entity’s client CALM scenario c. XTOOLS+ (CALM) Entities – Include CALM scenarios for your related entities
Note: ensure in your Advice Details that you have selected to include Related Entities in your advice document
41. For XTOOLS modelling, first click Add, then select the calculator that you need to add by dropping
down the Select an XTool
-
16
16
42. Once you have selected a tool, all available scenarios that you have built in the client will appear
next to Select XTool Scenario, select the appropriate scenario for you to add as part of the advice document.
43. Choose the appropriate length of the projection that you require to add. There is an option for you
to Show All Periods, if you have this option selected then all available periods for your scenario will merge out. Note: This will require you to do some post merge editing, as we find that 5-10 columns will work best in the final merge template, too many periods will squish the columns together. It is best to select the period, instead of showing all periods. First choose Start of Projection date and how many periods you want to show.
-
17
17
44. Under the What to include Tab, you will be able to select the Charts/Tables/ Assumptions that you want to merge through. You can select multiple items to include by checking the boxes next to each item. Underneath you will need to select where the modelling will appear.
45. In the Commentary tab insert any commentary that you want to add to your modelling items 46. If you need to add another scenario or another XTool calculator, select Add More and click Save
on the top right corner. 47. For XTOOLS+ (CALM) modelling (both for main entity and related entities):
a. What do you want to do: i. Charts and Tables – allows you to select the charts and tables at a selected
projection period ii. Use My Favourites – uses the adviser’s preselected charts and tables in the
adviser’s preferences. Note: Instructions are available in Adviser AB9 preference settings
iii. Compare Scenarios (Charts) – Compare up to 4 scenarios superimposed in a chart.
b. Select your XTOOLS+ Scenarios – select from the drop down menu the scenario you wish to include.
c. The projection period settings is same as the XTOOLS settings in Step 27. d. Main Tab: Select the items that you wish to include by checking against multiple items
next to each item. It is split between Charts and Tables to include. e. Assumptions Tab: Select the appropriate system assumptions used to product the
projections for your calculations. f. Commentary Tab: Use this textbox to add any commentary to include for your modelling g. Where will this modelling appear: Choose where to place the items that you have
selected to include in the document (multiple selection available) h. Add More and Save: to add more XTOOLS+ scenario(s)
-
18
18
Additional Modelling
48. Other modelling that can be done can be set on the Additional Modelling page, this incorporates Risk Research and WealthSolver if you have selected to include this in your advice document. Insurance Modelling: Needs Analysis
a. Include a Needs Analysis – incorporates your Needs Analysis that you have completed
in Risk Researcher b. Needs Analysis Placement – choose where to place the Needs Analsysis
-
19
19
c. Include Needs Analysis Explanation – if toggled to yes, textbox will be available to include wording
d. Include Needs Analysis Assumptions – include calculations of certain figures in the annexure of the document
Risk Researcher: Reports and Attachments
a. Select Research to Include – provides you a selection of Risk Researcher reports to add
to the annexure b. Risk Researcher Attachments – allows you to automatically merge a PDS or Premium
Validation (if available with the supplier) as an attachment to your advice document. WealthSolver Modelling: Projections
a. If you have chosen to Include WealthSolver Modelling, select where you want to position
the modelling b. Then select which projections you want to include.
WealthSolver: Reports and Attachments
a. Select the reports that you would like to merge through. Note: some reports will merge with the Advice Document and others will merge as an attachment.
-
20
20
Remuneration
49. Next add your Remuneration to the advice documents, first in the Options select whether you wish to Add Remuneration Commentary which will open a commentary textbox to enter your details.
50. Additionally to enter automatic remuneration from the tools select to include Risk Researcher, WealthSolver and/or IPS remuneration.
51. Next click Add under Add Your Remuneration to add your manual remuneration, this will open a
page editor for your remuneration. Fill in Who is Paying for this, Type and Subtype and this will automatically fill in Fee Description, Calculated on (description of how this fee is calculated) and When is this Payable. You will need to fill out Total Amount Payable and Source of Payment (ASIC requirement; how the client pays for their fees) Checking Add More before clicking save will take you to another editor page to add you next remuneration straight away.
Disclosures
52. For Disclosures, firstly, select whether you want to Include ongoing services information under Ongoing Services which will open a new field with automatic text in the textbox. Choose one of the options and input appropriate details in the editable text field.
-
21
21
53. Under Disclosures choose to include Product Arrangements (Adviser benefits) and/or Product
Arrangements (Licensee benefits) which will open editable textboxes with automatic text. Review and edit the texts where necessary.
-
22
22
Next Steps
54. The last page is Next Steps, the options available are: a. Standard Next Steps (default) – uses a system default set of Next Steps b. Adviser Favourites – uses the client adviser’s Next Steps set in his preferences (see
instructions in AB9 User Preference Settings) c. Build Next Steps – add your own custom Next Steps by clicking on the Add button in the
new Build (add) your Next Steps d. None – No next steps will be displayed or merged
55. If you have selected to Build Next Steps, click Add to build your own next steps
-
23
23
56. First, select the entity related to the step, e.g. Client/Partner/Joint/Custom (Custom requires you to
enter a manual name of the entity responsible. Next select a templated Option which will then automatically bring out the Action, Timeframe and a coded Who is responsible (brings out the entities’ listed name) Note: Please do not alter or edit the code in any way. If you want to add another Next Step, select Add More before you click Save
57. If you had chosen to include Implementation Steps in the beginning (Advice Details) you will select to include to add Your Implementation Steps and Implementation Commentary (Internal). Text added to the Implementation Commentary will not be merged in the Advice Document and will only come through for your staff on the Implementation Schedule that will be available to merge at the end of the Wizard.
Review and Merge
58. Once you have click Next this will take you to review your Full Advice Builder before you merge the final document
a. View/Edit Entity Details – takes you back to the Client Focus pages of the client and out
of the Wizard
-
24
24
b. Restart Wizard – takes you back to the Scenario Index of the Full Advice Builder Wizard
c. Merge Statement of Advice – merges the full advice document and will come through with the annexure within the advice document or as part of a zipped file as a separate document
d. Merge Implementation report – if you have selected to include Implementation Steps then this option will appear to merge an Implementation Report
e. Merge Presentation – merges a presentation word document to present to your clients