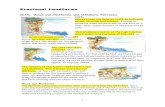Creating a Schoobox Course - St Leonard's College
Transcript of Creating a Schoobox Course - St Leonard's College
Creating a Schoolbox Course
STEP 1: CREATE THE COURSE IN A YEAR LEVEL FOLDER1. Click the Courses icon.2. Click the plus icon to add a new course.
3. Give your course a name, for example ‘Year 1 Maths’, ‘Year 9 Science’, ‘VCE English’.
4. Click to select which Year Level the course belongs to.PLEASE ENSURE YOU SELECT A YEAR LEVEL FOLDER HERE.
5. Click Next.
STEP 2: CREATE THE UNITS AND DUE WORK ITEMS6. Write the title of units in the course into the 'New Unit' field.
7. Click 'Create Unit’. Repeat to create as many units as required.
8. Add Due Work to your unit by clicking on the ‘New Due Work’ button. Repeat to create as many Due Work Items as required.
To create Due Work:
• Choose a Type.• Give your Due Work Item a title:
• When naming tasks, start with the genre (type of assessment) then specify the content. Use capital letters for titles. Leave a space either side of the dash, for example:• Assignment – Global Issues• Project – Photoshop• Test – Measurement
• Decide on the mark weight (the total of all of your Due Work Items should add up to 100 over each semester).
• Keep the Mark Visibility as ‘Staff Only’!• Choose how to grade your task:
• Percentage