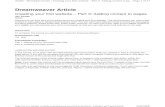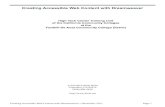Creating a rotating image banner Activity 7 Procedure Creating AP Elements 1.Start Dreamweaver and...
-
Upload
angelina-murphy -
Category
Documents
-
view
217 -
download
2
Transcript of Creating a rotating image banner Activity 7 Procedure Creating AP Elements 1.Start Dreamweaver and...

Creating a rotating image banner
Activity 7
Procedure
Creating AP Elements1. Start Dreamweaver and select the ‘Hong Kong Scenery’
web site.2. Create a new HTML document and save it as banner.html.3. In the ‘Layout’ Insert bar, click the ‘Draw AP Div’
button .

4. Draw an AP Element on the web page.
Creating a rotating image banner
Activity 7

5. The AP Element is automatically named ‘apDiv1’ with z-index ‘1’. Set its size to 720 × 100 pixels, which has the same resolution as the banner images to be added in step 7. Set the left ‘L’ and top ‘T’ margins to both 8 pixels.
Creating a rotating image banner
Activity 7

6. Click the ‘Browse’ button to select the background image for ‘apDiv1’.
Creating a rotating image banner
Activity 7

7. Locate the image banner_cable.jpg from the Learning CD-ROM.
Creating a rotating image banner
Activity 7

8. The image is set as the background image of ‘apDiv1’ Element.
Creating a rotating image banner
Activity 7

9. In the CSS Inspector, select the ‘AP Elements’ tab and click the ‘apDiv1’ Element until the closed eye icon is displayed.
Creating a rotating image banner
Activity 7

10. Draw another AP Element ‘apDiv2’ in the same location as ‘apDiv1’ by clicking the ‘Draw AP Div’ button . Set the size and margins of ‘apDiv2’ Element to be the same as ‘apDiv1’ so that they can overlap with each other.Note that the ‘z-index’ of ‘apDiv2’ is ‘2’, which means it is one layer above ‘apDiv1’.
Creating a rotating image banner
Activity 7

11. Select the image banner_central.jpg from the Learning CD ROM as the background of the ‘apDiv2’ Element.
Creating a rotating image banner
Activity 7

12. Repeat steps 10 to 11 to create the third AP element ‘apDiv3’ which overlaps with ‘apDiv1’ and ‘apDiv2’. Select banner_ferry.jpg as its background image.
Creating a rotating image banner
Activity 7

Animating AP Elements in Timeline13. Select ‘Window’ → ‘Timelines’ to display the Timeline.
With ‘apDiv3’ Element visible, drag it to the Timeline. It will last 15 frames by default.
Creating a rotating image banner
Activity 7

14. Drag the last frame (which is a keyframe) to Frame 60, so that the animated banner will last for 4 seconds.
Creating a rotating image banner
Activity 7

15. Drag the Elements ‘apDiv2’ and ‘apDiv1’ to the Timeline and increase the number of frames for each Element to 60.
Creating a rotating image banner
Activity 7

16. In the Timeline, select Frame 1. In the Tag Inspector, select the ‘Appear/Fade’ behavior.
Creating a rotating image banner
Activity 7

17. Select the ‘apDiv3’ as the target element and set the duration of the ‘Appear’ effect to ‘0’ millisecond.
Creating a rotating image banner
Activity 7

18. A mark will be displayed in Frame 1 and the ‘Appear/Fade’ behavior is displayed in the Tag Inspector.
Activity 7
Creating a rotating image banner

19. In the Timeline, select Frame 20 and add the following ‘Appear/Fade’ behavior:
Element : apDiv3Effect : FadeDuration : 0 millisecondElement : apDiv2Effect : AppearDuration : 0 millisecond
Activity 7
Creating a rotating image banner

20. In the Timeline, select Frame 40 and add the following ‘Appear/Fade’ behavior:
Element : apDiv2Effect : FadeDuration : 0 millisecondElement : apDiv1Effect : AppearDuration : 0 millisecond
Activity 7
Creating a rotating image banner

21. In the Timeline, select Frame 60 and add the following ‘Appear/Fade’ behavior:
Element : apDiv1Effect : FadeDuration : 0 millisecond
Activity 7
Creating a rotating image banner

22. Check both the ‘Autoplay’ and ‘Loop’ check boxes.
23. Save and test the web page in a browser. The images in the banner should rotate one by one.
Activity 7
Creating a rotating image banner

22. Check both the ‘Autoplay’ and ‘Loop’ check boxes.
23. Save and test the web page in a browser. The images in the banner should rotate one by one.
Activity 7
Creating a rotating image banner