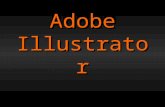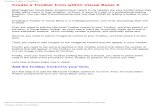Creating a Recording Using Panopto (PC Version) · Tool Name Tool Description 1. Information Bar...
Transcript of Creating a Recording Using Panopto (PC Version) · Tool Name Tool Description 1. Information Bar...

11 – 18 Page 1
Creating a Recording Using Panopto
(PC Version)
Table of Contents
Accessing Panopto.......................................................................................................... 2
Panopto Recording Screen ............................................................................................. 3
Recording a PowerPoint Presentation ............................................................................. 3
Recording Your Desktop ................................................................................................. 4
Keyboard Shortcuts ......................................................................................................... 5
Manage Recordings ........................................................................................................ 5
Viewing/Managing the Recording .................................................................................... 6
Understanding the Panopto Viewer ................................................................................. 7
Searching for Content ..................................................................................................... 8
Understanding the Folder Structure ................................................................................ 9
Editing a Video ................................................................................................................ 9
Creating Quizzes ........................................................................................................... 11
Viewing Quiz Results .................................................................................................... 13
Integrating the Quiz Results with the Canvas Gradebook ............................................. 14
Captioning a Video ........................................................................................................ 15
Embedding a Video in Canvas ...................................................................................... 17

11 – 18 Page 2
Accessing Panopto
You will have access to Panopto after you attend a Panopto training session. Visit the
ITDS site (https://itdstraining.montclair.edu) for a listing of courses and to register.
1) Launch Panopto on your computer
2) Enter your MSU NetID username and password
3) Click Login
Note: Although the page looks similar to the Canvas login page, you are logging into
Panopto.
4) Click Authorize (if prompted)

11 – 18 Page 3
Panopto Recording Screen
Below is a table to identify the key parts of the Panopto recording screen:
Item Function
Record Button: To start recording
Folder: Location where video is stored
Name: Name of Session (Default is creation date and time)
Primary Source Video: Webcam is available
Primary Source Audio: Microphone
Primary Source Quality: Audio Quality (Standard, High, Ultra) Standard is default
Capture Computer Audio: Select to capture computer audio
Secondary Source Video: Capture PowerPoint presentation
Capture Main Screen: To capture active Desktop
Add Another Video Source: Option to add additional video sources (for example external camera)
Resolution: Recommended is the default 1920 X 1080
Recording a PowerPoint Presentation
1) Click Open a Presentation from the recorder. If this is not an option, click
Capture PowerPoint under Secondary Sources
2) Select a Presentation
3) Click Open
4) Click Yes to Begin recording

11 – 18 Page 4
PowerPoint will launch in Slide Show view.
5) Proceed with your presentation knowing your voice and slide navigation will be
recorded.
6) Once you reach the last slide, press the Escape key on the keyboard to end the
Slideshow and return to the Panopto recorder.
7) Click the red Stop button to end the recording.
You will now see the dialog box below:
8) Enter a Session Name and Description
9) Click Upload to upload the video – or - click Delete and record again
Clicking Upload will bring you to Manage Recordings which is discussed on the next
page.
Recording Your Desktop
To record an application on your Desktop:
1) From the Panopto recorder, deselect Capture PowerPoint in the Secondary
Sources area and select Capture Main Screen

11 – 18 Page 5
2) Make sure the program you wish to record is running on your computer
3) Click the Record button
4) Minimize Panopto and navigate to the program you wish to record
5) Perform the task(s) in the program
6) When finished, navigate back to Panopto and click Stop
7) Enter a Session Name and Description
8) Click Upload to upload the video – or - click Delete and record again
After Uploading a video from the Recorder, you will see the Manage Recordings tab.
Here you can view the Start Time, Durations, Folder and Session Name.
Keyboard Shortcuts
F8 Start Recording
F9 Pause
F10 Stop Recording
Manage Recordings

11 – 18 Page 6
You have access to the following commands:
Command Action
Delete Local Delete local recording of file
Set Offline Set recording to be on your computer only
Resume Continue recording video
Share Set access rights
Edit Edit Video
View Watch video in Panopto
Viewing/Managing the Recording
1) Click Manage My Recordings
2) Navigate to My Folder in the Video Library on the left
3) Click on the video

11 – 18 Page 7
The video will launch the Panopto Viewer.
Understanding the Panopto Viewer
On this page you will find the following tools:
Item Number
Tool Name Tool Description
1. Information Bar The information bar displays the name and date of the session as well as the folder the session belongs to. The help drop-down and sign out button are also found in the information bar.
2. Primary Video/Audio window
The primary video and/or audio stream. If there is only primary audio stream, the primary window doesn't appear. If primary video is included, it is typically of the presenter.
3. Search field Allows you to locate any text you can see or hear in the presentation.
4 Contents, Captions, Discussion, Notes and Bookmarks.
The Content section allows you to see all table of contents entries with timestamps for the video and you can click on them to jump right to that point in the video. The Caption section will only appear if the creator of the session chose to caption the recording and it will include a complete transcript of the captions.

11 – 18 Page 8
Item Number
Tool Name Tool Description
You can take notes while viewing a session to refresh your memory later. Additionally, any note you take will become searchable. Bookmarks allow you to save a particular spot in a recording to revisit at a later time. Bookmarks will also show up in your search results. Discussions allow you to leave a public comment on a session for others to see.
5 Screencapture, powerpoint or any secondary video
View video
6. The Player Allows you to view the recording as well as control what you see
7. Thumbnails Timestamped thumbnails for navigation
Below are links to additional resources:
Detailed information on Creating/Editing/Removing Notes
Detailed information on Discussions
Detailed information on Bookmarks
Detailed information on the Panopto Player
Searching for Content
You can search for any keywords in the Search field to help you filter through everything
you have access to within Panopto. It will search through all words spoken in the
sessions, shown on the screen, and shown in the slides. If you are within a folder, the
search bar will just search through that folder. You can click on the title or thumbnail to
open to the beginning or click on an internal search result to open to that point in the
video. You also have the options of viewing the videos in the player by Grid view, Image
view or Detailed view.

11 – 18 Page 9
Understanding the Folder Structure
Folder Name Contents
Home Shows you a curated selection of videos. You may also see the newest videos on your site.
My Folder Lists all of the sessions that you recorded in your personal folder.
Shared with Me Lists all sessions that were directly shared to you or one of the groups of which you are a member.
Everything Previously known as "All Sessions", this view lists all of the content that you can access in Panopto.
Browse Search All Folders/My Folders.
Editing a Video
Very often you will need to edit your videos. Example: you need to trim the beginning
and/or the end of your video.
To edit a video:
1) Navigate to the Panopto Video Library
2) Hover over the video you wish to edit
3) Select Edit
At the bottom of the page you will see a video timeline.

11 – 18 Page 10
This timeline represents the entire length of your video showing each stream of content that makes up your session. The left side of the timeline is the start of your video, the right-hand side is the end of the video. You can expand the timeline by selecting the arrow to show more detail.
4) Select the Cut tool to remove parts of the video
To cut from the start of the video: o Click and drag the edit handle from the left to the right to cut from the start
of the video
To cut at the end of the video: o Click and drag the edit handle from the right to the left
To cut a part in the middle: o Position the cursor over the point you would like to start the edit and click
and drag to the right and then let go at the point you want the cut to finish.
This will remove the area highlighted from the video, and add a new handle at each edit point to allow you to finely trim your cut.

11 – 18 Page 11
The items within the grey space will not be displayed to viewers. Although you cut it, the video is still all there in case you made a mistake with cutting.
5) When you have completed your editing, select the Publish option.
The session will now re-process to include the changes you have made.
Creating Quizzes
In Panopto you have the ability to add quiz questions to any video. Three different question types can be created: True/False, Multiple Choice, and Multiple Select. The default is Multiple Choice. To create a Quiz:
1) Hover over the video and click Edit 2) In the left Navigation pane, click on the Quizzes link
3) Using the Pointer tool, navigate in the Timeline to where you want to put a quiz and click with your mouse

11 – 18 Page 12
4) From Quizzes select Add a Quiz
5) Select the question type 6) Type the question in the Question field 7) Enter the possible answers in the Answer fields clicking Add answer to add
more 8) Select the correct answer by clicking the radio button next to the answer
9) When finished click Done Once you have created all of your questions, you can then set the quiz options below:
10) Select your quiz options and click Finish

11 – 18 Page 13
When you are finished, click the Publish button.
Notes:
A video can have multiple quizzes.
During playback, the video will pause when it is time for a Quiz. Once the questions are answered, the video will resume.
If a video that contains a Quiz is placed on a Canvas page, the Quiz will not be
displayed. It will only be displayed if the quiz is integrated with a Canvas
assignment. This is explained later.
Viewing Quiz Results
1) Login to the Panopto Video Library
2) Hover over the video and click Settings
3) On the left, click the Quiz Results tab to display the results
From this tab, you can see Quiz Results Summary which shows the total number of correct answers and questions, as well as the percentage correct for each quiz. You are also able to get a more detailed view of results by section.
4) Click the Section drop-down to select which quiz section to drill into.

11 – 18 Page 14
5) You can also expand each user to see which questions they got correct and which questions they got incorrect
Integrating the Quiz Results with the Canvas Gradebook
Panopto videos that include Quizzes can be integrated with the Canvas Gradebook. To integrate a Panopto Quiz within the Canvas Gradebook:
1) Login to Canvas and navigate to your course 2) Go to Assignments 3) Click +Assignment 4) Enter a name for the assignment 5) Enter a description 6) Enter Possible Points 7) Select an Assignment Group 8) Select a Display Grade As 9) Select External Tool for the Submission Type 10) Click Find and choose Panopto Quiz Tool

11 – 18 Page 15
11) Select the folder and then select the video by clicking to the left of the video name
12) Click Insert 13) Click Select 14) Set any other options for the quiz 15) Click Save & Publish
Captioning a Video
Automatic captions can be added to a video after it is recorded and published.
To create automatic captions:
1) Login to the Panopto Video Library and select My Folder
2) Hover over the video and click Settings
3) Select Captions
4) Make sure Automatic Machine Captions is selected
5) Click Order

11 – 18 Page 16
6) A window will open with information regarding the order details
7) Close the window
Once this process has finished, the Captions will be accessible.
To View or Edit the Caption:
1) Hover over the Video in the Panopto Library and select Edit
2) Click on the Captions tab
Captions that are auto generated need to be edited and reviewed carefully.
To edit a captions text or start time:
1) Play the video in the timeline
2) Go to the caption you would like to edit
3) Click the More icon to the left of the time stamp

11 – 18 Page 17
4) Select Edit
5) Edit the caption as needed
6) Click Save
7) Repeat the process until all captions are corrected
To delete a caption:
1) Click the More icon to the left of the time stamp
2) Click Delete
To add a caption:
1) Click on the timeline where you would like the caption to begin
2) Click where is says Enter a Caption (beneath your current captions)
3) Type the text for the caption
4) Press Enter
5) Publish the video
For information on manually uploading a caption file, visit the Panapto Support Website
Embedding a Video in Canvas
There are 3 ways to share a video with your Canvas Course:
1) Placing it on a Canvas page*
2) Add Panopto to the Course Navigation Menu*
3) Create a Panopto Assignment (Video contains quiz questions that you would like
integrated into the Canvas gradebook)
*Indicates no Canvas Gradebook Integration
To Share a Video with your class on a Canvas Page:
1) Login to Canvas
2) Navigate to the course
3) Create a Page
4) Click the More External Tools icon on the WYSIWYG toolbar
5) Select Panopto Recordings

11 – 18 Page 18
6) Select the video you would like to share
7) Click Insert
8) Save and Publish the page
Sharing a Video by Adding Panopto Navigation in the Course Menu:
You can create a custom navigation link in your course menu that gives access to all
videos you have uploaded for your students.
To create a Custom Navigation link:
1) Login to your Canvas course
2) Go to Settings
3) Go to the Navigation Tab
4) Drag the Panopto Recordings menu item up in the course menu
5) Click Save
For additional information on Sharing a Video, visit the Panopto website: Share a video