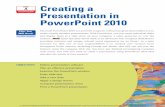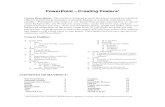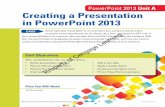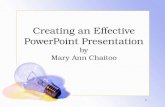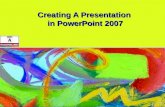Presentation Building 101 Creating And Presenting In PowerPoint.
Creating a PowerPoint Presentation
-
Upload
jide-famuyiwa -
Category
Self Improvement
-
view
257 -
download
0
Transcript of Creating a PowerPoint Presentation
Slide Presentations…
Are fantastic ways to pitch or express an idea to
other people.
Are useful tools to convey ideas in a short and direct manner.
Can be created using several software packages.
There are very interesting packages now
available. In your free time, you can look up Prezi,
GoAnimate, Google Docs and Slide Rockets .
This training focuses on using Microsoft PowerPoint
training.
Identify Your Audience This is the first step in creating your presentation or any document at that.
Identifying who your audience is will help tailor the style, language and
level of information you should put in your presentation.
What you will present to a Senior Manager in a firm will be different from
what you will present to a developer or an engineer in the same firm.
Hence, ensure you know exactly who the recipient(s) of your presentation
is.
Top-Level managers will usually require less detailed information
compared to those who work under them.
Create an Outline
Creating an outline for your presentation gives you a roadmap and an overview of what your presentation will look like.
You spend a shorter time on a document when you use an outline to guide you.
An example of an outline is as follows:
Introduction
Background: Problem Statement
Solution
Project Cost
Risks and Mitigations
Benefits.
An outline helps you see the big picture for your document.
Prepare Your Slides
Be very CREATIVE with the design of your slides.
There’s no fixed rule as to how your slides should
appear but attention must be given to colour, font
size of words, slides’ theme etc.
Be creative with the themes of your slides. edit their
colour, font or add nice effects that suit your taste
or the mood of the audience you intend to
present to.
You can also download templates online to use.
There is a good collection of templates online to
use for different types of presentations.
More Pictures, Less Words Avoid using too many words on your slides. Where possible, use Pictures,
Diagrams, Smart Art Graphics etc. to convey your words.
Remember the saying “A picture is worth more than a thousand words”.
This is very true for presentations!
Humans are moved more by pictures and diagrams hence capitalize on
this to convey an idea in a presentation.
Make your slides visually stimulating. Use good combinations of color,
image arrangement etc.
In getting pictures…
You may access stock photography sites
such as iStock.com, shutterstock.com,
google images etc.
Be careful to use images that have no
watermarks on them.
Copy and save images correctly so you
have clear and sharp images.
In enlarging or reducing the size of images,
do not make them too wide or long. Ensure
its proportional.
Transitions and Animations
Give your presentations that quality and
professional edge with transitions and animations.
Microsoft 2013 has some very exciting additions to transitions on PowerPoint. The origami, page curl
and box transitions are examples.
Ensure your transitions and animations are
appropriate for the type of audience you’re
presenting to.
We’ll see some examples in the practical session.
Slide Layouts
Make use of the different layouts
under a slide design .
In your spare time, try applying the
different layout for a presentation.
Font and Style of Your
Content
Use simple, straightforward and dignified English.
Leave the flowery or high sounding language to
prose or poetry.
Use a nice and consistent font throughout your
presentation. I personally recommend the font
called Century Gothic.
Use a consistent style and alignment for headings
and content in all your slides.
You can visit www.slideshare.com to view exciting
slides submitted by professionals from all over the world.
Practical Session
Creating Slides for a presentation.
Editing slides with Slide Master, handout Master
and Notes Master.
Applying images, charts, smart art graphics and
diagrams to a slide.
Using transitions and animations in presentations.
Reviewing past presentations.