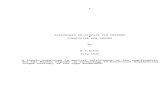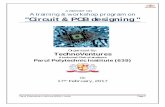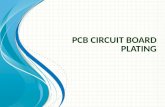Creating a Pcb Using Circuit Wizard
-
Upload
robertztolentino014 -
Category
Documents
-
view
21 -
download
0
description
Transcript of Creating a Pcb Using Circuit Wizard
CREATING A PCB USING CIRCUIT WIZARD
CREATING A PCB USING CIRCUIT WIZARD
Objectives ;Create a PCB using the WIZARD.Design and create a PCB.
TASK 1
Using the Circuit Diagram you created during your last task first create a PCB using the WIZARD.
Follow the WIZARD instructions selecting SINGLE SIDED, THICK TRACKS and select the box that says ALLOW ME TO CUSTOMISE THE PCB TRACK LAYOUT so you can see the various settings you can control. Leave all settings as DEFAULT as you click NEXT on each page.
The finished PCB! Use the TABS on the left hand side of the page to change VIEWS. Use the COPPER LABEL icon to add labels.
TASK 2Add a POWER SUPPLY using the OFF BOARD component menu so you can TEST your PCB.
Select the PLAY icon at the top of the page to SIMULATE your PCB. Using the TABS on the left hand side of the page select the CURRENT FLOW view.
TASK 3
You are now going to learn to create your own PCB. Select the PCB LAYOUT TAB and NORMAL VIEW. As when building a CIRCUIT DIAGRAM you are going to use the GALLERY to select the component PCB pads you require. Position them where you want them to go using the ROTATE icon where necessary.
Join the PCB pads together using the TRACK icon. LEFT click to create a TRACK. Click the RIGHT mouse button between each TRACK you add.
TASK 4
It is possible to TEST your PCB as in the previous exercise when you were using the WIZARD. You will find this time if you have copied the worksheet you PCB will NOT WORK!
This is because the TIP120 Transistor used in this example has not been connected correctly. Position your cursor over the PCB pads and you will find the BASE, COLLECTOR and EMITTER are highlighted. Make the corrections necessary so your PCB works.
Now with the corrections!
There is a lot more to learn! To start with try reducing the size of your PCB. Add a COPPER LABEL and add a COPPER BACKGROUND to reduce manufacture costs.