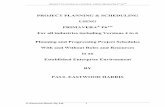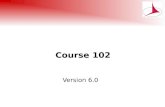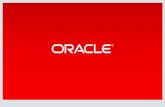Creating a New Project in Primavera P6 - PMTUTOR · PDF fileCreating a New Project in...
Transcript of Creating a New Project in Primavera P6 - PMTUTOR · PDF fileCreating a New Project in...

1 www.pmtutor.org Powered by POeT Solvers Limited
Creating a New Project in Primavera P6

2 www.pmtutor.org Powered by POeT Solvers Limited
Creating a New Project in Primavera P6
Welcome back to our e-course. In this exercise you will learn how to Create a New Project
in P6, which is an essential skill for any P6 user. You will also learn how project are
organized in your database.
The screen you see here is the Project screen. In this exercise, you will be working
primarily in this screen, where you can view and manage all of your projects at a high
level. Click the Projects button on the Directory bar.
This screen provides you with high-level information about all your company’s projects.
Instead of listing the projects alphabetically, projects are categorized in groups. For our
mock company, you can see 6 project groups have been configured. Right now, the groups
are collapsed and the projects are hidden. Click + to expand the Manufacturing group.
Now you can see the projects. You probably notices that Primavera lets you sub-divide a
group into groups. Here you can see the Manufacturing project group (in blue) is broken
down into many sub-groups. This project-grouping system is called your E.P.S. or
Enterprise Project Structure and it is essential to helping you organize your projects.

3 www.pmtutor.org Powered by POeT Solvers Limited
Creating a New Project in Primavera P6
The grouping bars or EPS nodes are setup by your company’s Primavera administrator.
Now you are ready to create a new project. Click the Add button.
When you add a new project, the Create a New Project Wizard comes up. This step-by-
step wizard walks you through the process of configuring your new project. The Select
EPS screen shown here is asking you in which group or EPS node to place your new
project. Click the…button to choose a group for your new project.
You can now see list of all EPS nodes in the window on the left. The project you are
creating is a manufacturing-type project and you will want to assign it to the
Manufacturing EPS node. Click on the Manufacturing EPS node
Nice work! Click the Next button to continue
Now you can give your project a unique Project ID and a Name. A project’s ID field is
unique to that project and can further help you organize your projects. Type “MFE” in the
project ID field and press ENTER.
Type “Manufacturing Facility Expansion” in the project name field and press ENTER

4 www.pmtutor.org Powered by POeT Solvers Limited
Creating a New Project in Primavera P6
Click the Next button
Now tell Primavera when your project is going to start. You can also set a target deadline
for the project to end on this screen, but it is optional. Type “2-May-2014” in the Planned
Start field and press ENTER
Click Next button to continue
Identify the Responsible Manager for your project. The Responsible Manager is usually a
high-level stakeholder of the project. Click the …button to pick a Responsible Manager.
You want to make the Director of Manufacturing the responsible manager for your
project. Click “Manufacturing” from the list shown
Click the Next button to continue
Now you will specify the default Assignment Rate Type. Every resource can have multiple
hourly rates assigned to them for differnet types of work. For example, a labourer might be
paid $30/hour for industrial work and $40/hour for commercial work. On this screen, you
will pick the default rate type to use when you assign resources to activities. Of course, you

5 www.pmtutor.org Powered by POeT Solvers Limited
Creating a New Project in Primavera P6
can change individual rates later, but the rate you choose here will be assigned by default.
Click the down arrow to expand the drop down list.
In Primavera, you can configure up to 5 rate types. You can see below, 2 rate types have
been configured for different types of work – commercial and Industrial. Since your
project is an industrial project, you will want your resources to be tracked with the
Industrial Projects Hourly Rate. Select Industrial Projs Hrly Rate from the list.
Click the Next button to continue
Congratulations! You have created a new project in P6! Next you are going to find out how
to configure some additional options for your project. Click Finish to exit the wizard.

6 www.pmtutor.org Powered by POeT Solvers Limited
Creating a New Project in Primavera P6
Now have a look at your new project in the list. Did you notice where it is categorized in
the Enterprise Project Structure (EPS)? Of course, its right where you put it, under
Manufacturing EPS nodes. Now that you have seen the Create New Project Wizard, it’s
time for you to see some addittional configuration options for your project.
You have probably noticed your screen is now divided in half. The bottom half of the
screen is called the Project Details view. By the way, the top half of your screen is called
the Projects Table. When you highlight a project table, you see detailed information about
that project in the Details view. You can view and edit information about the activity either
in the Table or Detail view.

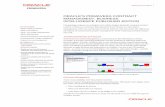
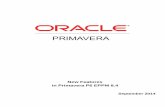


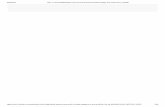
![Project Management by Primavera P6 (18.8) Using Primavera 6 …BROCHURE].pdf · 2020. 6. 27. · Primavera P6 (18.8) Training Program The “Primavera P6” Program has been designed](https://static.fdocuments.us/doc/165x107/6110484bb049e20c612b7b1a/project-management-by-primavera-p6-188-using-primavera-6-brochurepdf-2020.jpg)