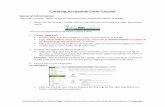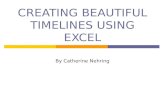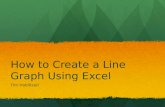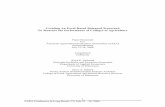Creating a Graph in Excel 2007 - Upper St. Clair School ......CREATING A GRAPH IN EXCEL 2007 Enter...
Transcript of Creating a Graph in Excel 2007 - Upper St. Clair School ......CREATING A GRAPH IN EXCEL 2007 Enter...

CREATING A GRAPH IN EXCEL 2007
Enter the data in an Excel spreadsheet in columns. Label the first column with your x data and the second column with
your y data. Enter the data under the appropriate column. In the example below, Elapsed Time (s) is my x data and
Temperature (oC) is my y data. Do not type units with the numbers. Excel will only graph numbers not units.
Once all of your data is entered, highlight the data only (not the data titles). You can do this by clicking in the upper left
hand data box and using your mouse to scroll over the rest of the data.

After highlighting the data, click on the “Insert” tab located at the top of the page.
Under the “Insert” tab, click on the “Scatter” icon and choose the top left chart subtype.

At this point, you will see your graph. Excel automatically enters the “Design” tab. Look for the “Chart
Layouts” and choose the top left layout (Layout 1).
This will add labels to the axes and a chart title. Click on the title boxes to add the appropriate labels.

By right clicking on the axis labels, you can add major gridlines to your graph or format the axis. Give it a
try!
Click on the “Select Data” icon located at the top of this screen. If you are graphing more than one set of
data on a graph, you can name each data set at this point. Click the “Edit” button and type the name
you want. This data that I am graphing is from Trial 1, so I’ve named the series “Trial 1”. If you are only
graphing one set of data, you can skip this step.


To add a trendline, right click on any data point and scroll down to “Add a Trendline.”
Trendline Options!
Choose the appropriate type of trendline. Most data will fit a linear trendline. Under this box, you can
also extrapolate your trendline under the “Forecast” area. Rather than using a ruler to do this, Excel will
do it for you. If you would like to cast the trendline back, type the number of units (or periods) into the
box. You can also choose to have your trendline go through the origin. You need to determine whether
this is appropriate for your graph. In my data, I will have some temperature at zero time. Therefore, it
would not make sense for me to choose to have my data go through the origin. If we were measuring
speed in relation to time, I would have zero speed at zero time. In this case, I would choose to have my
data go through the origin. Check the “Set Intercept” box and the trendline will orient itself in line with
the origin. Excel will calculate the equation of the trendline for you if you check the “Display Equation on
Chart” box.

Click close and you will now have a trendline on your graph. The legend box will now be displaying a line
labeled “Linear (series 1)”. Click on the legend box to highlight the trendline only as shown below.
Delete the trendline from the legend.

You can move the trendline equation by clicking it and dragging it with your mouse.
To add a second set of data, type in the second set of data in any two columns. Make sure you type the x
values in the first column and the y values in the second column.

Click on the chart to reenter the “Design” tab. Choose “Select Data” and the “Add” button. Name the
new data series.
To select the data for the series, click on the graph icon to the right of the “X Values”. The dialogue box
will shrink.

Highlight your x values by clicking and dragging the mouse. If the dialogue box is in your way, drag it out
of the way. Once you have your data selected, click the graph icon on the dialogue box again.
The dialogue box will open back up to full size. Your x values are now displayed in the box.

Now enter the y values by clicking on the graph icon to the right of the “Y Values”. Again, the
dialogue box will shrink. Highlight the y values and repeat the steps you followed to enter the x values.
If you completed everything correctly, you will now have the “Y Values” filled. Click “OK”. The new data
points are displayed on the chart.

You can add a trendline to this data by following the steps above. Once your graph is complete, click on
the “Move Chart” icon. Choose the “New Sheet” radio button.
The graph is now displayed on a whole page.

Once your graph is complete, print it. Click outside of the graph before printing. You can also copy and
paste your graph into a Word document. Make sure your trendline equations are next to the lines they
represent.