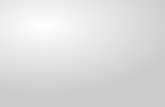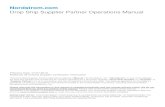Creating a Drop Ship Order.pdf
-
Upload
deepika-gupta -
Category
Documents
-
view
225 -
download
3
Transcript of Creating a Drop Ship Order.pdf

System Process DocumentCreating a Drop Ship Order
Department Responsibility/Role File Name Creating a Drop Ship Order_SPD.docRevision Document Generation Date 6/30/2010 8:45:00 AMDate Modified 6/30/2010 8:45:00 AMLast Changed by Status
Creating a Drop Ship OrderTrigger: Concept Drop shipment is a method of fulfilling sales orders by selling products without the order taker handling, stocking, or delivering them. The seller buys a product and the supplier ships the product directly to the seller’s customer. Drop shipments are used due to the following reasons:
• Customer requires an item that is not normally stocked.
• Customer requires a large quantity of the item which is not available with you.
• It is more economical when the supplier ships directly to the customer.The seller receives a sales order from the customer and sends a purchase order to the supplier. The supplier ships directly to the customer. The seller receives an invoice from the supplier and sends an invoice to the customer. In this topic, you will create a drop ship order. Required Field(s) Comments Output - Result(s) Comments Additional Information
Last changed on: 6/30/2010 8:45:00 AM Page 1

System Process DocumentCreating a Drop Ship Order Procedure
Step Action
1. Begin by navigating to the Sales Orders page. Click the vertical scrollbar.
2. Click the Order Management Super User, Vision Operations (USA) link.
3. Click the Sales Orders link.
4. Use the Sales Order page to create an order with a source type of External. This will be your Drop Ship order.
Page 2 Last changed on: 6/30/2010 8:45:00 AM

System Process DocumentCreating a Drop Ship Order
Step Action
5. Enter the desired information into the Customer Number field. Enter "1608".6. Click the Line Items tab.
7. Enter the desired information into the Ordered Item field. Enter "AS54888".8. Enter the desired information into the Qty field. Enter "10".9. Enter the desired information into the Source Type field. Enter "External".
Press [Tab].
10. Click the Book Order button.
or Press [Alt+O].
11. Click the Close Button.
12. Create a purchase requisition by running the Requisition Import concurrent program. You will need to run the Workflow Background Process concurrent program first to progress the order.
Last changed on: 6/30/2010 8:45:00 AM Page 3

System Process DocumentCreating a Drop Ship Order
Step Action
13. Click the Purchasing list item.
14. Double-click the Run list item.
Page 4 Last changed on: 6/30/2010 8:45:00 AM

System Process DocumentCreating a Drop Ship Order
Step Action
15. Click the OK button.
or Press [Alt+O].
Last changed on: 6/30/2010 8:45:00 AM Page 5

System Process DocumentCreating a Drop Ship Order
Step Action
16. Click the Submit button.
or Press [Alt+m].
Page 6 Last changed on: 6/30/2010 8:45:00 AM

System Process DocumentCreating a Drop Ship Order
Step Action
17. Click the Close button.
Last changed on: 6/30/2010 8:45:00 AM Page 7

System Process DocumentCreating a Drop Ship Order
Step Action18. Double-click the Run list item.
Step Action
19. Click the OK button.
20. Click in the Parameters field.21. Click the OK button.
or Press [Alt+O].
22. Click the Submit button.
or Press [Alt+m].
23. Click the No button.
or Press [Alt+N].
Page 8 Last changed on: 6/30/2010 8:45:00 AM

System Process DocumentCreating a Drop Ship Order
Step Action
24. Double-click the Requisitions list item.
25. Double-click the Requisition Summary list item.
26. Search for the purchase requisition that you created using the Find Requisitions page.
Last changed on: 6/30/2010 8:45:00 AM Page 9

System Process DocumentCreating a Drop Ship Order
Step Action
27. Click the Find (B) button.
or Press [Alt+B].
28. Click the Open button.
or Press [Alt+O].
Page 10 Last changed on: 6/30/2010 8:45:00 AM

System Process DocumentCreating a Drop Ship Order
Step Action
29. Click the Close button.
Last changed on: 6/30/2010 8:45:00 AM Page 11

System Process DocumentCreating a Drop Ship Order
Step Action30. Double-click the AutoCreate list item.
Step Action
31. Enter the desired information into the Requisition field. Enter "14269".32. Click the Find button.
or Press [Alt+i].
33. You can now create a purchase order automatically using the Autocreate functionality.
Page 12 Last changed on: 6/30/2010 8:45:00 AM

System Process DocumentCreating a Drop Ship Order
Step Action
34. Click the Select Line option.
35. Click the Automatic button.
or Press [Alt+u].
Last changed on: 6/30/2010 8:45:00 AM Page 13

System Process DocumentCreating a Drop Ship Order
Step Action
36. Enter the desired information into the Find field. Enter "Advanced Network Devices%". Click the OK button.
or Press [Alt+O].
37. Enter the desired information into the Supplier Site field. Enter "Santa Clara".38. Click the Create button.
or Press [Alt+r].
Page 14 Last changed on: 6/30/2010 8:45:00 AM

System Process DocumentCreating a Drop Ship Order
Step Action
39. Click the Approve... button.
or Press [Alt+A].
Last changed on: 6/30/2010 8:45:00 AM Page 15

System Process DocumentCreating a Drop Ship Order
Step Action
40. Click the Close button.
Page 16 Last changed on: 6/30/2010 8:45:00 AM

System Process DocumentCreating a Drop Ship Order
Step Action
41. Click the Receipts list item.42. Click the Find button.
or Press [Alt+n].
Step Action
43. Click the Minimize button.
Last changed on: 6/30/2010 8:45:00 AM Page 17

System Process DocumentCreating a Drop Ship Order
Step Action
44. Click the DropShip list item.45. Click the Save button.
46. Click the Close button.
Page 18 Last changed on: 6/30/2010 8:45:00 AM

System Process DocumentCreating a Drop Ship Order
Step Action
47. Double-click the Order Organizer list item.
48. The Order Organizer page enables you to search for the drop ship order details.
Last changed on: 6/30/2010 8:45:00 AM Page 19

System Process DocumentCreating a Drop Ship Order
Step Action49. Enter the desired information into the Order Number field. Enter "64553".50. Click the Find button.
or Press [Alt+i].
Step Action
51. Click the Lines tab.
52. Click the Actions button. Select Additional Line Information from the list of values.
or Press [Alt+c].
Page 20 Last changed on: 6/30/2010 8:45:00 AM

System Process DocumentCreating a Drop Ship Order
Step Action
53. Click the Drop Ship tab.
54. Click the Close button.
Last changed on: 6/30/2010 8:45:00 AM Page 21

System Process DocumentCreating a Drop Ship Order
Step Action
55. Click the Close button.
56. You have successfully created a drop ship order.End of Procedure.
Page 22 Last changed on: 6/30/2010 8:45:00 AM