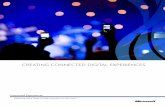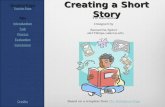Creating a Digital Story Using Photo Story 3 · The following tutorial was composed to aid you, as...
Transcript of Creating a Digital Story Using Photo Story 3 · The following tutorial was composed to aid you, as...

1
Creating a Digital Story
Using Photo Story 3
By:
Vanessa Carlson
Final Documentation Project
December 10, 2010

2
Table of Contents Introduction………………………………………………………………………………………………………………………………..3 Downloading and Installing Photo Story 3…………………………………………………………………………………....4 Starting the Project……………………………………………………………………………………………………………………...5 Importing and Arranging Photos………………………………………………………………………………………………….6 Importing Photos………………………………………………………………………………………………………………...….6 Arranging Photos………………………………………………………………………………………………………………….…6 Removing Black Borders………………………………………………………………………………………………………….7 Editing Photos……………………………………………………………………………………………………………………….……8 Adding Titles and Effects……………………………………………………………………………………………………………12 Customizing Motions…………………………………………………………………………………………………………………14 Adding Narration………………………………………………………………………………………………………………………17 Adding Audio…………………………………………………………………………………………………………………………….18 Selecting from Your Own Files……………………………………………………………………………………………...18 Creating Your Own Music……………………………………………………………………………………………………..19 Using Audacity Files with Photo Story………………………………………………………………………………….20 Testing and Saving the Project…………………………………………………………………………………………………...21 Exporting the Project………………………………………………………………………………………………………………...22 Downloading and Installing Windows Movie Maker 2.6………………………………………………………………23 Importing your Photo Story into Movie Maker……………………………………………………………………...23 Downloading and Converting your Video……………………………………………………………………………..24 Importing your Video into Movie Maker………………………………………………………………………………26 Conclusion………………………………………………………………………………………………………………………………...28 Index………………………………………………………………………………………………………………………………………...29

3
Introduction
The following tutorial was composed to aid you, as a Dakota State
University Digital Art and Design student, in creating a digital story. This
assignment is required of you to complete in the Introduction to Digital Art and
Design class. The project requires the use of the Microsoft Photo Story 3 for
Windows program. This program is used to import image an d audio files, as well
as record narration and add effects to create a digital story.
This tutorial will not only aid you in this particular class, but it will also
prove useful on future projects as well. Throughout the documentation, you will
learn how to import and convert files, edit them, save and export files, and use
other programs with Photo Story 3. To better understand the process, I have
provided several screenshots to guide you along the way.

4
Downloading and Installing Photo Story 3
The following steps will show you how to download and install the program to your computer.
1. Go to the following website to download Photo Story 3:
http://www.microsoft.com/windowsxp/using/digitalphotography/photostory/default.ms
px
2. Click on the blue arrow pointing to the right or on the Download Photo Story 3 link.
Figure 1: Download Photo Story 3 link
3. To start the process, click Continue.
Figure 2: Continue button
4. You will then be prompted to install a validation tool in order to download the program
Click the Continue button.
5. Click Save File.
6. Open the file and click Run.
7. Copy the validation code in the text box.
Figure 3: Validation code window

5
8. Paste the code into the text box on the webpage and click Validate.
9. You will be brought to a different webpage. Click Download.
10. Click Save File.
11. Open the file and click Run.
12. Click Next to start installing the program.
13. Click Install.
14. Click Finish.
Starting the Project
The following instructions will show you how to begin your digital story.
1. To open the program, go either to the Start Menu or open it from your Desktop.
2. Click the Begin a new story button and then click Next.
Figure 4: Begin a new story window

6
Importing and Arranging Photos
The following steps will show you how to import images from your computer to Photo Story 3.
Importing Photos 1. Click the Import Pictures… button.
2. A new window will appear. You will import your images from your own files.
Figure 5: Importing your own images
3. Click on the images you want imported into Photo Story. To click multiple images at once,
press the Ctrl button as you select the images you want.
4. Click the OK button.
Arranging Photos 1. To arrange your photos in the order you want them to appear, simply click on the
image you want to move and drag it to where you want it.

7
Figure 6: Arranging photos
2. To delete an image you do not want, click the image you no longer need, and click
the X button.
Removing Black Borders 1. Photo Story 3 adds a black border to each image you import. If you want to remove the
black border, click the Remove black borders… link, which is located below the Import
Pictures... button.
2. A new window will appear, showing you what your image will look like without the
black border. If you like the way it looks, press the Yes button. If you don’t, press the No
button.
3. In the photo on the left, you can move the box to any part of the image you like. You can
also resize the box to the size you want. Press the Yes button when you are finished
editing the photo.
Figure 7: Cropping the photo

8
4. The window will continue allowing you to remove black borders from each photo you
imported. If you wish to remove black borders from all your photos, press the Yes to All
button.
Editing Photos
You can edit your photos in many different ways. This allows you to enhance your photos to a
better quality or add some fun effects to your images. The following steps will show you how to
accomplish this.
1. To add different effects to your photos, refer to the buttons below the selected image.
Figure 8: Effects toolbar
2. Click on the first button from the left if you want to Correct Color Levels. This will
automatically correct the photo.
3. Click the next button over to Correct Red Eye.
4. Click the next button to Rotate Counterclockwise.
5. Click the next button to Rotate Clockwise.
6. Click the Edit… button to add more effects. A new window will appear.

9
Figure 9: Rotate and Crop window
7. Click on the Rotate and Crop tab on the top to rotate and crop the photo. If you want the
photo back to its original state, click the Reset button.
8. Click the Save button.
9. Click on the Auto Fix tab on top to correct contrast, color levels, and red eye.

10
Figure 10: Auto Fix window
10. Click Reset to bring the image back to its original state.
11. Click the Save button.
12. Click the Add Effect tab to add different effects to your photo.
13. Click the drop down arrow under Effect: to choose which effect you want to apply.

11
Figure 11: Add Effect window
14. If you want to add the selected effect to all of your images, check the box under the drop
down box.
15. Click Reset if you want to bring the photo back to its original state.
16. Click Save.
17. Click the arrows going left and right to edit the rest of your photos.
18. Click Close when you have finished editing all of your photos.
19. Click the Next button.

12
Adding Titles and Effects
The following steps show you how to add text to your images and add effects to your photos.
1. Click on the photo you want to add text to.
2. Click inside the text box and type what you want the text to say on your image.
Figure 12: Adding titles and effects window
3. To change font style, size, and color, click the Select Font button on the left above the text
box. A new window will appear.

13
Figure 13: Select Font window
4. Click the style, color, and size you want and then click OK.
5. To align the text horizontally, click the Align Left, Center Horizontally, or Align Right
button located above the text box. The text will automatically move.
6. To align the text vertically, click the Align Left, Center Vertically, or Align Right button
located above the text box. The text will automatically move here also.
7. If you decide to change the effect of the image after you added the text, click the drop down
arrow below the selected image. Select the effect you want.
8. Click Next.

14
Customizing Motions
You can customize how your images move throughout your digital story. The following steps will
show you how to make your project come to life.
1. Click the Customize Motions… button below the image you have selected. A new window
will appear.
Figure 14: Motion and Duration window
2. Under the Motion and Duration tab, check the Specify start and end position of motion
box. This will allow you to set the starting and ending points of motion in the boxes that are
presented in each image.
3. The image on the left is the starting point the motion. Drag the box in and out to where you
want the image to start. (For example, say I wanted the image to start on just the text
“Green Day”. I would then drag the box around the text. The image would start there, but
end with the whole image.)

15
Figure 15: Setting the start and end positions
4. Do same with the image on the right if you want the image to start as a whole and end on
one specific part of the image. (For example, select the entire image on the left and select
only the “Green Day” text on the image on the right.)
5. You can either set the duration of the image to be automatically set by checking the Set
duration automatically box, or you can set the duration manually by checking the Number
of seconds to display the picture box. This allows you to set the duration of the picture for
as long as you want by clicking the up or down arrows.
6. Click the Reset button to start all over setting the motion.
7. Click the Preview button to preview how the image will be displayed in the digital story.
8. Click the Save button to save your work on the image.
9. Click the arrows on the bottom of the window to move to the next image and set the motion
and duration for them.
10. Click the Transition tab on the top of the window to set transitions between images.
11. Make sure the Set current picture using a transition box is checked.

16
Figure 16: Transition window
12. Select which transition you want your image to start at by scrolling through the transitions
and clicking the one you want.
13. Click the Set transition duration automatically button to set the duration of the transition
automatically.
14. Click the Number of seconds to display the transition button to manually set the duration
of the transition.
15. Click the Preview button to preview what the transition will look like.
16. Click the Reset button to undo all previous work.
17. Click Save.
18. Click the arrows on the bottom to set transitions with the rest of your photos.
19. When you have finished, click Close.

17
Adding Narration
You can record your own voice for your digital story. Follow these steps to learn how to
narrate your project.
1. Type what you want to say for your narration into the text box.
2. When you are ready to record your voice, make sure your microphone is on and press the
Record Narration button located above the text box.
Figure 17: Adding narration window
3. Click the Stop Recording button when you are finished recording.
4. Click the Preview… button to preview what you just recorded.
5. If you want to delete what you just recorded to try again, click the Delete Narration button.
6. Repeat this process for each picture you wish to add narration to.
7. Click Next when you are finished recording.

18
Adding Audio
The following steps will show you how to import audio into Photo Story 3. You can either
select music from your own music files or create your own music by using the default audio
files that come with the program.
Selecting Music from Your Own Files 1. Click on the photo you want the audio to start playing on. (Usually the first photo.)
2. If you want to import audio from your own music files, Click the Select Music… button.
A new window will appear.
Figure 18: Selecting your own audio files
3. Click the audio file you want to use and press Open.
4. The audio file is now imported and is shown above your images.
Figure 19: Imported audio
5. If you want to add another audio file to your photo story, click the image you want the
audio to start on.
6. Click Select Music…
7. Find the audio file you want and press Open.

19
8. The second audio file is now imported into your digital story. Repeat the process if you
want to add even more audio files.
Figure 20: Two imported audio files
9. Click the Preview… button to preview how the digital story with audio.
10. Sometimes the audio tends to overpower the narration you recorded. If this happens,
you can lower the volume of the audio by clicking and dragging under Volume:.
11. If you want to remove the audio file you just imported, click the Delete Music button.
Figure 21: Adjusting volume of the audio
Creating Your Own Music 1. If you would rather create your own audio using the default audio files on Photo
Story, click the Create Music… button. A new window will appear.
2. Select the genre, style, band, mood, tempo, and intensity you want for your audio.

20
Figure 22: Creating your own music window
3. Test your selections by pressing the Play button.
4. Click OK when you are satisfied with your audio. Do not click the Next button yet.
Using Audacity Files with Photo Story Audacity is a free audio editor and recorder program. Audio files are saved as an AUP file, which
allows Audacity to open and save projects very quickly. If you want to use an Audacity file in your
photo story, follow these steps. If you do not want to use files from Audacity in your project, skip
this section.
1. Go in Audacity and open your audio file.
2. Click File.
3. Click Export as wav.
4. The file should then be saved as a wav. file, so it will then import into Photo Story 3.

21
Testing and Saving the Project
The following steps will show you how to preview your digital story and save it.
1. Click the Preview… button to view what your story looks like so far.
2. If you are satisfied with your work, click the Save Project… button. A new window will appear.
3. Locate where you want your story to be saved and click Save.
Figure 23: Save your story with your files
4. Click Next.

22
Exporting the Project
Exporting your project allows you to view your story on your computer as a WMV file. This kind of
file allows your video to play in Windows Media Player. For most projects, you will need to save
your project as a WMV file. If your computer does not have Windows Media Player, you can
download it here: http://windows.microsoft.com/en-US/windows/downloads/windows-media-
player To learn how to export your photo story, follow these steps.
1. To export your photo story so you can view it later on your computer, select the Select your
story for playback on your computer option. If you need to export your project elsewhere,
choose from the other options.
Figure 24: Location for exporting story window
2. Click the Browse… button to save your photo story where you want it.
Figure 25: Select where you want to save the file
3. Click Next.
4. A pop-up will appear telling you the program is building your story.
5. A new window will appear when Photo Story has finished exporting your story.
6. Click View your story to view your story in Windows Media Player.
7. Click Create another story to create another digital story in Photo Story 3.
8. Click Exit if you wish to do neither.

23
Downloading and Installing Windows Movie Maker 2.6
Photo Story 3 for Windows cannot import video, but be imported in Microsoft Movie Maker. You
can import your photo story and video using this program and save the whole project. To learn how
to add video to your photo story, follow these steps.
1. Go to this website to download Windows Movie Maker 2.6:
http://www.microsoft.com/downloads/en/details.aspx?FamilyID=d6ba5972-328e-4df7-
8f9d-068fc0f80cfc&displaylang=en
2. Click the Download button.
Figure 26: Download Movie Maker button
3. A pop-up will appear. Click the Save File button.
4. Open the file and click Run.
5. Another pop-up will appear. Click Next.
6. Click Install.
7. Click Finish.
Importing Your Photo Story into Movie Maker 1. Open Windows Movie Maker 2.6 from either the Start menu or your Desktop.
2. Click the Import video link.
Figure 27: Import video link
3. Select your photo story and click Import.
4. Click and drag each clip of your story into the Video timeline. (I have found that this program
tends to crash at times, so save often!)

24
Figure 28: Video dragged into timeline
5. Save the file by clicking Save As under the File menu. You will need to use it later.
Downloading and Converting your Video 1. If you want to use a video from sources like YouTube, you have to use converting program.
(Use only for this project. Otherwise, ask your professor if it’s okay.)
2. Find the video you want on youtube.com.
3. Go to this website to download it: http://keepvid.com/
4. Copy the URL from your video and paste it here.
Figure 29: Paste video URL here
5. Click the Download button. (Be sure you have the latest version of Java. It will prompt you
to download it if you don’t.)
6. A pop-up window may appear. Click the Run button if it does.
7. For a good quality video, click the Download MP4 link. If that is not available, click the link
with the best quality.
Figure 30: List of video file types

25
8. A pop-up will appear. Be sure to click the Save File button.
9. Click OK.
10. Open the file and make sure it plays.
11. Go into your files and click on Downloads.
12. Find the file and move it to where you want it in your files.
Figure 31: Video inside the Downloads folder
13. You will need to convert your video to a different file type in order to import it into
Movie Maker.
14. Go to this website to download a free video converter: http://www.any-video-
converter.com/products/for_video_free/
15. Click Download.
Figure 32: Download video converter button
16. Click Save File.
17. Open the file and click Run.
18. Click Next.
19. Click the I accept the agreement button and click Next.
20. Click Next.
21. Click Next again.
22. Click Next to create an icon on your Desktop.
23. Click Install.
24. Click Finish.
25. A new window will appear. Click the Add Video button.
Figure 33: Add Video button

26
26. Find you video in your files and click Open.
27. Click the drop down box in the right upper corner and click on the wmv. file type.
Figure 34: Drop down box with file types
28. Click the Convert button.
Figure 35: Convert button
29. When your video has finished converted, a pop-up window will appear. Click the No
Thanks! button.
30. Locate where you want your video to be saved and save it.
31. Close the converting program.
Importing your Video into Movie Maker 1. Go back into Movie Maker and open the file with your photo story.
2. Click the Import video link.
3. Find your video and click Import.
4. Drag each of your video clips to where you want them into the Video timeline. Be sure you drag
them in the right order.
Figure 36: Video dragged into timeline
5. Save your video first.
6. Preview your video by clicking the Play Timeline button located above the video timeline.
7. If you are satisfied with your video, click File, then Save Movie File…
8. A window will appear. Make sure to highlight My Computer to watch your video later on your
computer.

27
Figure 37: Highlight My Computer
9. Click Next.
10. Click in the textbox and give your movie a title.
11. Click the Browse button and save your movie file where you want it.
12. Click OK after you found where you want to save your movie.
13. Click Next.
14. Make sure the Best quality for playback on my computer(recommended) button is selected.
15. Click Next.
16. If you wish to view your video when it’s done saving, check the Play movie when I click Finish
box.
17. Click Finish.

28
Conclusion
Now that you have viewed this documentation, you now have the tools to
create a digital story that includes images, narration, audio, and video. I hope
you have found the material in this tutorial helpful in creating your own photo
story. This program was created as a way to tell a story through the user’s eyes.
Photo Story 3 is way to show your audience a part of you.
The skills you have acquired after using this tutorial will aid you in future
projects within your major. These skills will enhance your abilities as a DSU
Digital Art and Design student . You have successfully followed the steps in this
documentation and created a work of art that portrays your talents.

29
Index
Table of Contents, 2 Introduction, 3 Downloading and Installing Photo Story 3, 4 Starting the Project, 5 Importing and Arranging Photos, 6 Editing Photos, 8 Adding Titles and Effects, 12 Customizing Motions, 14 Adding Narration, 17 Adding Audio, 18 Testing and Saving the Project, 21 Exporting the Project, 22 Downloading and Installing Windows Movie Maker 2.6, 23 Conclusion, 28