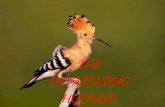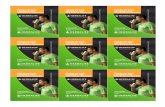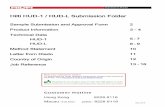CREATING A CDF FILEfiles.ctctcdn.com/0d6c51d0401/a8170312-d785-4964-b306-cf594d7f42… · CREATING...
Transcript of CREATING A CDF FILEfiles.ctctcdn.com/0d6c51d0401/a8170312-d785-4964-b306-cf594d7f42… · CREATING...
CREATING A CDF FILE
3. Templates have been set to default for the HUD, GFE HUD and CDF options and will
automatically populate in the “Template(s)/File(s) to Copy” section as they are selected. If
you need to choose a different template than what has been set as your defaults, click on
the Browse button to open your template folder and select what template file you would like
to use. Click Open or double click on the chosen template to return to the New order
screen.
1. To create a new file, click File/New. Or,
click on the icon on the ProForm
toolbar. The new dialog box will appear.
In the Type dropdown choose CDF.
Choose a Prefix/Suffix if applicable.
2. Enter your file name in the File Name field
and press OK.
GENERAL TAB SCREENS
*Many of the screens in this section have not changed. The information here will highlight only
the screens that have been affected.
Screen 6: Sales Price, Deposit/Earnest Money:
1. The Purchase Money/Seller Financing Line and Deposit/Earnest Money Line will
now have Closing Disclosure Lines to choose from. Deposit/Earnest Money defaults to
CDF line L.01.
2. The next to the line number will open the details window for line the line shown.
3. An Excess Deposit field has been added. If money retained by agent (or by anyone
who isn't the settlement agent) is greater than the commission to that agent, and the
agent gives that excess amount directly to the seller outside of closing, that excess
amount goes on this line.
Screen 8: Contact Screens:
1. License # and NMLS# fields have been added to the Settlement Agent, Title
Company, UW, Lender, Mortgage Broker and Real Estate Agent Contact Screens for
both the contact and the individual under that contact that is associated with the order.
This information will pull to the Contact Information Section on Page 5 of the CDF.
Screen 10: Loan, Funding & ProTrust:
1. CDF Line dropdown options are available for Construction/Equity Line First Draw field.
2. button will open the details window for the Construction Draw line entry.
3. Product dropdown has been added. This will also show on CDF Screen 1 in the Loan
Information Section.
4. A new Borrowers section has been added. There are times when a title order is
received with two buyers, but one of the buyers is not on the loan application. This
buyer is not considered a borrower as they will not be signing the note but will still be on
the title to the property. By default, the check boxes next to all of the names in this list
will be selected, indicating that they are both buyers and borrowers. Uncheck the name
of any buyer that will not be a borrower on the loan. This will update all applicable
SoftPro documents.
5. The opens the Buyer/Borrower Contact screen.
Screen 11: Terms, Payment & ARM:
1. A Loan Years field has been added. This will also show on CDF Screen 1 in the Loan
Information Section.
2. Clicking on Payment Information will open the Payment Information Letter.
3. Data entered in the Maximum Prepayment Penalty field will also show on CDF Page 1
screen under the Prepayment Penalty section.
4. Dropdown options will now show as CDF lines.
5. The button will open the details window for Line F.03, Prepaid Interest details.
Screen 15: HOA/Mgmt. Company:
1. Dropdown options are now CDF lines.
2.
The Payment Information Letter window allows the
user to enter in additional monthly tax payments,
Insurance costs or Assessments that may not be
included in the escrow payment but the borrower is
still responsible for. When items are under the
In Estimate column, the amounts entered will total
in the amount in the Estimated Escrow field
Screen 15: HOA/Mgmt. Company:
1. HOA fees can be entered and sent to the appropriate CDF line from this screen.
2. The button will open the details window for the selected line.
Screen 16: Additional Contacts:
1. This is a new screen that is tied to the Contact Information grid on page 5 of the Closing Disclosure Form. Additional contacts that do not fit in that section can be added here. Example: There are two real estate brokers representing the seller. You would add the second real estate broker here. These contacts will print on the Closing Disclosure Form Attachment page.
TITLE TAB SCREENS Screen 1: Preliminary Title Search & Opinion:
1. Search Fee has a dropdown for CDF Line options.
Screen 2: Policy Premium, Dates & Numbers:
The new CFPB rules state that the full premium amount for the Lender’s title policy must be
reflected on the CDF. Any discount offered on the Lender’s Title Policy when it is issued
simultaneously with the Owner’s title policy is to be deducted from the charge of the Owner’s
title policy and shown on the CDF.
1. The Simultaneous Issue section has been added to accommodate this. ‘Show full loan premium on CDF’ should be checked to show correctly on the CDF. It can also be checked to show this way on the Settlement Statement and Invoice.
2. The following example is displayed in the screenshot below:
Sales price is $180,000. The buyer is obtaining a $162,000 loan towards the purchase of the
property. The full premiums for each policy are:
a. Owner’s Policy Premium: $1404
b. Lender’s Policy Premium at the full premium rate: $1298
If the title policies are issued simultaneously, the charge for the lender’s policy is only
$100.00 ©. However, the new rules state the owner’s policy premium must be shown as
described above. Below are the amounts which should appear on the Closing Disclosure:
Owner’s title policy = $206* (Simultaneous Issue – Net Premium)
Loan title policy = $1404
*this amount represents the charge for the owner’s title policy plus the simultaneous discount for
the loan policy, minus the full loan premium.
3. The More buttons on this screen still open up the Policy Information window and the Line
dropdowns can be used to send premiums to specific CDF lines.
More button screen under policy premiums section
*The CDF options screen under the CDF tab can be defaulted to send premiums to a
specific section on the CDF page 2 screen or the line can be chosen/changed manually
via the Line drop down.
4. The Additional Fee Fields on this screen are reserved for the TX GARC fee and the FL
FOIR surcharge (if applicable). This can be set up in the template.
Screen 6: Endorsements:
1. The More button will open the details window for the endorsement. The Line dropdown now
offers CDF lines. The CDF options screen under the CDF tab can be defaulted to group
endorsements together on the parent policy line or group them on a separate line in a
specific section. They can be sent to individual lines in a specific section on CDF on Page 2
2. A user can opt to choose/change which line the endorsement charge is sent here.
Screen 8: Additional Title Charges:
This screen has been renamed to Additional Title Charges from Itemized Title Charges.
1. When charges are entered via the Additional Title Charges screen and sent to a CDF
line, the description entered will automatically populate on the CDF with the word “Title”
in front of it. The More button will open the details window for the Title charge.
2. The Line dropdown now offers CDF lines. The CDF options screen under the CDF tab
can be defaulted to send all title fees to a particular section on CDF page 2. It is
recommended to enter title charges on this screen instead of typing them directly on the
CDF page 2 screen. A user can opt to choose/change which line the title fee charges
are sent here.
CDF Page 1
Page 1 of the CDF discloses general information regarding the transaction along with projected
payments for the loan, escrow information and total costs for the loan.
Closing Information:
1. Date Issued is a new field and is used to enter the date the CDF is given to the
borrower.
2. This field will change depending on the transaction type. On a purchase it will default to
Sale price and populates from the corresponding field on the Express Order Entry
screen. On a refinance the description will default to Appraised Prop. Value and
populates from the Appraisal section on the Property screen. If an appraisal was not
done, this field will be used for the Estimated Prop. Value and the description line will
need to be amended on this screen.
All other fields can be edited without affecting other screens. The ellipsis button can be
used to open and edit the Property screen.
Transaction Information:
1. The Transaction Information section will show Buyer, Seller and Lender information.
The dropdown allows you to choose a different option to show on the CDF for non-
lender. Information in this section can be edited without affecting the contact screens.
The ellipsis buttons can be used to open the contact screen for edits as well.
Loan Information:
1. The Loan Information section data will populate from screens 10 & 11 under the
General Tab.
2. The Purpose field will default from the Type of loan that was chosen on the Express
Order Entry screen. It is the only field in this section that will not change the screen it
populates from if edited here.
Loan Terms Table:
The Loan Terms table will disclose the terms of the loan and whether or not there are any
adjustments to these amounts after closing along with whether the loan includes a prepayment
penalty or balloon payment.
1. Changes made to the loan amount and Interest rate fields will update the corresponding
fields on the Loan, Funding & ProTrust Screen and the Terms, Payment and ARM
screen and anywhere else in the order that accesses these fields.
2. If the lender indicates that any of the amounts in this table can increase after closing,
change the drop down in that section to Yes. Then use the dropdowns or fields in that
section to reflect the terms accordingly.
3. The checkboxes indicate that the verbiage will print next to the corresponding loan terms
on page one of the CDF.
4. The blank lines at the bottom of each section can be used to enter in supplemental
language for that section.
The ellipsis will open the Rich Text Editor. You will
enter your supplemental text here. Use the “B” icon
on the toolbar to bold text. Click Ok or the Esc. key
to exit out of this screen (they both save the data
entered).
Projected Payments Table:
This table shows the periodic payments the consumer will make over the life of the loan along
with a breakdown of the escrow account.
Under the Projected Payments section there is 4 columns, this section will not expand to more
than 4 columns. If you have borrower that has more than 4 changes to their payment schedules
throughout the life of their loan, you would simply show the first three payment schedules in the
first three columns and the 4th column will show the last payment schedule. Keep in mind the
lender will provide you exactly what information you will be entering in this section.
Selecting the button will open the Payment Information Letter window
The headings to the left are hard coded on
the document and cannot be revised to say
anything different. Also note that any
information in Italics is a disclosure to the
consumer.
Costs at Closing Section:
1. This section will reflect the total of the loan cost plus the other costs on the CDF Page 2
screen. To edit these amounts, click on the Closing Costs, In Loan Costs, In Other
Costs or the In Lender Credit button to open that section on Page 2.
2. This section reflects the amount of cash the consumer will pay at (or receive from) at
closing. The Cash to Close button will open the Division of Proceeds & 1099-S screen.
CDF Page 2
Provides a breakdown of all the closing cost details and lists all loan costs and other costs paid
by borrower, seller, and other parties. It is similar to the current HUD-1 Settlement Statement.
Section A: Loan Costs Section
The Loan Costs section will be broken out into 4 subsections: A. Origination Charges, B.
Services Borrower Did Not Shop For, C. Services Borrower Did Shop For and D. TOTAL LOAN
COSTS (Borrower Paid).
Charges originating on the Title Premium, Endorsements and Additional Title Charges can be
sent directly to any of these sections manually or set up to default to a particular section via the
CDF Options screen.
The total amounts in each sub-section reflect the total of the Borrower-Paid At or Before Closing
costs in that section and are all sections are subtotaled at the bottom as Total Loan Costs.
Adding Fees to Loan Costs:
1. Line 1 in Section A is reserved for the origination fee. This can be calculated as a
percentage of the loan amount by entering the percentage amount in the description
field. The charge will calculate in the Borrower-Paid at closing column. The Lender will
automatically populate as the Payee for any charge in Section A.
2. Additional charges can be added by typing in the Description of the charge and adding
the charge under the buyer or seller columns as paid At Closing, Paid Before Closing
(replaces POC) or as Paid by Others if paid by another party.
Line Detail Screens:
The numbers on all the lines on page 2 are
hyperlinks. Clicking on the number will take you
to a line details screen where fees can be
modified and/or itemized.
Below is a screen shot of the Line Details screen. Additional charges may be added or
deleted by pressing the buttons found in the upper left.
3. If an address is required to appear on a check, it can be entered in the address field.
4. If a charge is entered as Paid by Others, the data will need to be edited here. Choose how the funds will be received in the Process As drop down and choose who will pay the charge in the Paid By drop down.
5. Tolerance and Loan Estimate figure will be provided by the lender and can be entered
here.
6. The Fee Type drop-down menu is linked to the Mortgage Industry Standards
Maintenance Organization (MISMO) Standards for electronic transmission of data.
Select the appropriate language from this menu if needed.
7. The Calculation Type drop-down menu will default to a basic charge but can be changed
to create a Proration, Payoff or Percentage line. The Details window will open the
calculator indicated in the dropdown
The button in the Line Detail screens:
Basic Charge
This is the default charge presented in the Line Detail dialog. The details button won’t bring up
a new dialog when clicked. The basic charge is entered directly into the Line Detail dialog.
PERCENT CHARGE Use to calculate a percentage of the loan amount, sales price, loan premium, or owner’s
premium.
PRORATION CHARGE Use this option to calculate a split, buyer’s, or seller’s share of a proration.
There are eight calculation types
available. When adding a new charge
to a line, you must select Basic,
Percent, Proration, Payoff Charge,
Recording Fee, Transfer Tax Charge,
Prepaid Charge or Escrow Charge and
then press the details button to edit:
PAYOFF CHARGE
This charge is configured to determine a payoff amount for a selected charge line. It may be
calculated based on the Principal balance or a predetermined Payoff Amount.
RECORDING FEES This charge type is based upon the formulas configured in the Recording & Transfer Fee
Formulas section.
TRANSFER TAX This charge type is based upon the formulas configured in the Recording & Transfer Fee
Formulas section.
PREPAID This option provides a total of the Borrower-Paid, Seller-Paid, & Paid By Others amounts.
ESCROW These fields assist with escrow activities and function similarly to the 1000 section of the HUD-1
Adding Fees to Other Costs
Section E: Taxes and Other Government Fees:
1. To add Recording costs, you can either add the lump recording fee directly on line E01
or click on the E01 hyperlink to open the Line Details window.
2. The Calculation Type on this line will default to Recording Fee. Click on the Details
button to open the recording calculator.
3. On this screen you will select the Details button to open the Recording Fees
calculator. Use the Document drop down to select the type of Document (Deed,
Mortgage or Release) to be recorded. Enter the number of pages to be recorded in
the Pages column. In the Other Column, specify a number of other items such as
index names, cancelled documents, etc. The recording fees will calculate under the
totals section. If a fee is seller paid, enter the percentage paid in the Slr % column.
CDF Page 3
Provides a comparison to the charges disclosed on the Loan Estimate and summarizes the
borrower and seller costs and credits. It is similar to the current Page 1 of the HUD-1
Settlement Statement.
Calculating Cash to Close: This section allows the user to list any differences in the totals between what was included in
the Loan Estimate and on the Final Closing Disclosure Form.
A. Loan Estimate: Most fields in this column are manual-entry and are designated for
amounts from the loan estimate provided by the lender. The Loan Estimate Total Closing
Costs (J) amount will be the sum of all Loan Estimate amounts and can be manually
overwritten.
B. Final: All fields in this column are explained in the Lines section below.
C. Did this change: The drop-down list will default to Yes or No based upon any
difference between what is in the Loan Estimate column and the Final column. The user
may manually input a reason for this difference in the field to the right.
o Clicking the button at the far right pulls up a dialog for rich-text editing.
o The CDF requires that certain text included in this section be formatted in bold;
Ctrl+B is the shortcut keystroke to bold text, but you can also use the Field Editor
dialog which provides a formatting toolbar:
The following items correspond with the fields that fall under the Calculating Cash To Close
column:
1. Total Closing Costs (J): Same as the Total Borrower-Paid
Closing Costs on CDF Page 2, Section J.
2. Closing Costs Paid Before Closing: The sum of all Borrower
closing costs “paid before closing” amounts.
3. Closing Costs Financed (Paid from your Loan Amount) : This
is a manual entry field.
4. Down Payment/Funds from Borrower: When the order is a
purchase, this field contains the sum of lines K.01-L.02 minus
any Closing Costs Financed. When the order is not a
purchase, this field contains the sum of all Section K Payoff
charges, minus L.02 and any Closing Costs Financed. An
amount is displayed if the total of Section K is greater than
the total of Section L, otherwise the field displays $0.00.
5. Deposit: Sum of all Deposit/Earnest money entered on the
Sales Price, Deposit/Earnest Money screen.
6. Funds for Borrower: When the order is a purchase, this field
contains the sum of K.01-L.02 minus any Closing Costs
Financed. When the order is not a purchase, this field
contains the sum of all Section K Payoff charges, minus L.02
and any Closing Costs Financed. An amount is displayed if
the total of Section K is less than the total of Section L,
otherwise it displays as $0.00.
7. Seller Credits: This field is the same as the L.05 Borrower
Amount field on CDF Page 3.
8. Adjustments and Other Credits: When the order is a purchase, this
field contains the sum of lines K.02, K.04-K.15 on CDF Page 3 and
subtracts the sum of all non-payoff charges on lines L.03, L.04 &
L.06-L.17 on CDF Page 3. When the order is not a purchase, this
field contains the sum of all non-deposit lines K.02, K.04-K.15 on
CDF Page 3 and subtracts the sum of all non-payoff charges on
lines L.03, L.04 & L.06-L.17.
9. Cash to Close: This line displays the totals of the Loan Estimate and
Final columns.
CDF Page 4
Loan Disclosures:
This section shows additional information regarding the loan.
Enter any personal property
used to secure the credit
and Check the appropriate
page(s) below on which
the additional information
should print.
Adjustable Payment table and Interest Rate table will populate if applicable.
CDF Page 5
Page 5 includes additional loan calculations, other disclosures, contact information and
applicant signature lines.
Loan Calculations:
This area contains five fields which
may be filled manually.
1. Total of Payments: The final
dollar amount that the borrower
will have to pay for the loan,
including principal, interest,
mortgage insurance, and loan
costs. Enter manually.
2. Finance Charge: The dollar
amount that the loan will cost the
borrower. Enter manually.
3. Amount Financed: The loan
amount available to the borrower
after they pay the up-front finance
charge. Enter manually.
4. Annual Percentage Rate (APR):
Borrower costs over the loan term
expressed as a rate; not the
interest rate. Enter manually.
5. Total Interest Percentage (TIP):
Total amount of interest the
borrower will pay over the loan
term as a percentage of the loan
amount. Enter manually.
Other Disclosures:
The Other Disclosures section on Page 5 prints the Appraisal, Contract Details, Liability after
Foreclosure, Refinance, and Tax Deductions disclosure paragraphs as required by §1026.38(p).
1. Appraisal: Check this box to print the property appraisal disclosure on Page 5 of the
Closing Disclosure form if it is required:
2. Liability after Foreclosure: This is a required selection. It is used to indicate to the
borrower what will happen if a lender forecloses on their property and the foreclosure
doesn’t cover the unpaid balance on the loan:
o State law may protect you from liability: Select this radio button if state law
may protect the borrower from liability for the unpaid balance.
o State law does not protect you from liability: Select this radio button if state
law does not protect the borrower from liability for the unpaid balance.
Contact Information:
The data for each contact must be edited on the screen where that contact resides; there
are buttons next to each contact which take the user to the screen where they may enter
this information. If Additional Contacts are needed aside from the five included in this
section, the additional Contacts button can be utilized. . These contacts will print on the
Closing Disclosure Form Attachment page. This screen is also accessible from the General
tab.
The five columns shown in this section (Lender, Mortgage Broker, Real Estate Broker (B), Real
Estate Broker (S), and Settlement Agent) display the respective contact and licensing
information for these order contacts. Information can be added or edited by clicking the buttons
at the top of each column.
1. Name: Displays information from existing contacts on your order.
2. Address: Will default automatically to the contact’s address, if available. Missing or
incorrect information found here must be corrected by making edits on the respective
contact’s screen.
3. NMLS ID: The Nationwide Mortgage Licensing System & Registry number will default
if this information already exists in the contact’s information. Otherwise, it must be
entered on the selected order contact’s screen.
4. State License ID: Applies to the primary organization listed in the Name row at the top of the column.
o The title of this row, shown in the far left column, will default
automatically based on the state in which the first property resides. This
can be manually overridden.
o State License ID numbers shown across this row will default if this
information already exists in the contact’s information. Otherwise, it must
be entered on the selected order contact’s screen.
5. Contact: Names in this row default automatically based on what is input in the
information for the various order contacts. These names will show as primary
contact persons on the Closing Disclosure form.
6. Contact NMLS ID: Populates automatically with the contact person’s Nationwide
Mortgage Licensing System & Registry data. Missing or incorrect information here
may be corrected in the corresponding contact person’s information.
7. Contact State License ID: Applies to the primary Contact person selected for
the organization.
o The title of this row, shown in the far left column, will be enabled
automatically, based on the state in which the first property resides. This
can be manually overwritten.
8. State License ID numbers shown in this row will default if this information already exists in the contact’s information. Otherwise, it must be entered on the selected order contact’s screen.
9. Email: Populates automatically with the selected primary contact person’s email
address. Missing or incorrect information may be corrected on the applicable order
contact’s information.
10. Phone: Populates automatically with the selected primary contact person’s phone
number. Missing or incorrect information may be corrected on the applicable order
contact’s information.
Confirm Receipt:
You may adjust the signature lines on the Closing Disclosure form by using these radio buttons:
6. The will take you to the Buyer/Borrower Signature Lines dialog:
This dialog contains nine pairs of signature lines, as well as a drop-down menu at
top for selecting the title for the CDF:
No signatures: If no signatures are required, select this
radio button. The Confirm Receipt section will not be
printed. Instead, a Loan Acceptance paragraph will be printed
underneath the Loan Calculations section.
Print “Applicant” & “Co-Applicant”: Select this radio
button if the Confirm Receipt section is required to print with
the generic text “Applicant”, “Co-Applicant”, and “Date”,
under the signature lines. Selection of this option will print the
Confirm Receipt section and omit the Loan Acceptance
paragraph.
Print buyer/borrower names: Select this radio button if the
Confirm Receipt section is required to print with the
buyer/borrower’s names under the signature lines. Selection
of this option will print the Confirm Receipt section and omit
the Loan Acceptance paragraph
City/County Tax Screens:
There is now a place for Additional Escrow amounts and Months to be collected. The Line
dropdowns will send these charges to the selected CDF lines. Also at the bottom of the screen
you can see the prorated tax charges and the CDF lines they reside on.
Commissions:
The only change on this screen is again the CDF Line Item drop downs.
Orders not involving a Seller:
The use of an Optional Closing Disclosure form for transactions not involving a Seller is
available when the following criteria are met:
1. The Transaction type is not “Purchase”; AND
2. The Use optional Closing Disclosure forms for transactions not involving seller
box is checked on the CDF Options screen:
3. No seller contacts exist in the order; AND
4. Sales price is $0.00
When this option is checked, the format of CDF Screen 4 will change as shown below:
ReadyDoc Tree:
The readyDoc tree now has an Escrow & Closing folder which contains the CDF and HUD-1
Documents.