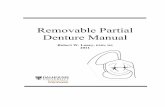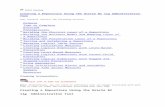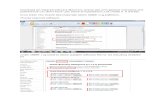Creating 1st OBIEE11g RPD
-
Upload
hadi-aamir -
Category
Documents
-
view
222 -
download
0
Transcript of Creating 1st OBIEE11g RPD
-
8/12/2019 Creating 1st OBIEE11g RPD
1/58
Creating First RPD in OBIEE11g
This is another document from How To Series for Oracle BI Product suite. This document briefs you the
step by step approach to create and deploy the OBIEE11g P!. "oin our professional training program to
learn from E#perts.
History:
Version Description Change Author Pu!ish Date
$.1 Initial !raft %mit Sharma $1 &'eb()$11
-
8/12/2019 Creating 1st OBIEE11g RPD
2/58
1.Create a New Repository.
To create a new repository ,We are doing the following task .
Click StartAll Program racle !"isness #ntelligence !# Administrator to open
the racle !# Administration Tool.
$.Click %ileNew Repository to open the Create New Repository dialog !o&.
'.After click on New Repository, the Create new Repository (Repository #nformation
dialog )o& will display.
*ow To Create Sample Repository
-
8/12/2019 Creating 1st OBIEE11g RPD
3/58
i+i-e the name of rpd in the name )o&.
ii+ !rowse the location where repository is stored.
/0!#11g0instances0instance10)ifo"ndation0racle!#Ser-erComponent0coreapplicationo)is10
repository.
iii+Accept the defa"lt selection to import the metadata .When yes is selected ,the create
new repository )o& contin"es with screens for importing metadata, when selected No is
selected an empty repository sa-ed to selected location.
i-+2nter the repository password.
-+Retype the repository password, to confirm password.
-
8/12/2019 Creating 1st OBIEE11g RPD
4/58
Click on ne&t )"tton.
3.After click on ne&t )"tton Select the ata So"rce )o& is display . This )o& will gi-e
the information for the data so"rce from which we are importing the metadata.
Select the connection type from drop down list and write the data so"rce name .
*ere we can select the e&isting data so"rce or we can create a new data so"rce
connection.
-
8/12/2019 Creating 1st OBIEE11g RPD
5/58
4.Steps to create new data so"rce connection/5
To create an !C data so"rce for importing the rpd information, perform the
following steps/
i) Click StartProgramsAdministrati-e Tools ata So"rces6!C+ to open
the !C ata So"rce Administrator.
After select the ata So"rce 6!C+ , the !C ata So"rce Administrator
-
8/12/2019 Creating 1st OBIEE11g RPD
6/58
)o& will appear.
ii) ClickSystem SN ta) and Click Add.
-
8/12/2019 Creating 1st OBIEE11g RPD
7/58
The Create New ata So"rce dialog )o& opens.
iii+#n the Create New ata So"rce dialog )o& ,Select the S7l Ser-er.
i-+Click%inish to open the Create a New ata So"rce to S7l Ser-er dialog )o&.
-
8/12/2019 Creating 1st OBIEE11g RPD
8/58
-
8/12/2019 Creating 1st OBIEE11g RPD
9/58
Write the 8ogin #d and Password .Then ClickNe&t.
i-+After click on Ne&t )elow dialog )o& will display.
-ii+Select Change the defa"lt data)ase check )o& , and select data)ase from the drop
down list.
ClickNe&t.
-iii+After Click on Ne&t the )elow dialog )o& will displsy.
-
8/12/2019 Creating 1st OBIEE11g RPD
10/58
Click%inish.
i&+After Click%inish, the !C 9icrosoft S7l Ser-er Set"p )o& will display.
ClickTest ata So"rce.
-
8/12/2019 Creating 1st OBIEE11g RPD
11/58
&+After ClickTest ata So"rce ,S7l Ser-er !C ata So"rce Test dialog )o& will
display,if the connection is s"ccessf"lly completed we got the message, Tests
Completed S"ccessf"lly.
Clickk.
Clickk.
:.After created a new ata So"rce Connection ,We goto the Create New Repository5
Select ata So"rce dialog )o&.
-
8/12/2019 Creating 1st OBIEE11g RPD
12/58
Select the Connection Type!C '.4 , from the drop down list and select the newly
created SN!# S7l Ser-er.
Write the -alid ;ser Namesa 6for S7l Ser-er+ and Password then, ClickNe&t.
-
8/12/2019 Creating 1st OBIEE11g RPD
13/58
Select the metadata types which yo" want to import , after that ClickNe&t )"tton.
=.After ClickNe&t )"tton Select 9etadata )>ects )o& will display and it pro-ide the
information a)o"t which metadata o)>ects to import.
-
8/12/2019 Creating 1st OBIEE11g RPD
14/58
#n this , Select 9etadata )>ects dialog )o& we select metadata o)>ects which we want
to import into the physical layer of the repository. #n this )o& we can "se filters to
find o)>ects ,#n data so"rce -iew pane select the desired o)>ects, and Click9o-e ,
)"tton to mo-e the o)>ects to the Repository ?iew pane .
@.After , Click9o-e )"tton the selected ta)les are mo-ed in the repository -iew pane
, and finish )"tton will also ena)le.
-
8/12/2019 Creating 1st OBIEE11g RPD
15/58
Click finish )"tton.
1.After, Click%inish )"tton in the Select 9etadata )>ects , the rpd which yo"
created is displayed and also the o)>ects imported from the Select 9etadata )>ects are
displayed into Physical 8ayer.
-
8/12/2019 Creating 1st OBIEE11g RPD
16/58
11.Select the Connecttion Pool from Physical 8ayer.
1$.We can -erify the connection Pool Properties.
-
8/12/2019 Creating 1st OBIEE11g RPD
17/58
*ere we will check the connection pool settings, of o"r rpd like as Call
#nterfaceefa"lt6!C '.4+ , ata So"rce name!#, ;ser namesa and check the
Password.
1'.Now we can -erify import in the physical layer ,We can confirm that o)>ects areimported into the physical layer.
13.Click Tools;pdate all row co"nt , for all rows. After click on "pdate all row
co"nt ,when we mo-e mo"se o-er the o)>ect of physical , we see the no. of rows , last
"pdated date etc.
Now ,To -iew the data for an o)>ect , right click the o)>ect and Select ?iew ata . to
ens"re that the connection config"red correctly.
;pdate row co"nts and -iew data to confirm connecti-ity.
-
8/12/2019 Creating 1st OBIEE11g RPD
18/58
14.To create Physical >oins in the physical layer of the repository , perform the
following steps/
-
8/12/2019 Creating 1st OBIEE11g RPD
19/58
i.) #n the physical layer , right click the schema folder and select Physical aigram
)>ect6s+ and All >oins.
ii+#n the physical diagram, if the ta)les are too )ig or too small , we can ad>"st the
siBe )y clicking Boom in and Boom o"t )"tton.
-
8/12/2019 Creating 1st OBIEE11g RPD
20/58
iii+Rearrange the ta)les so they all are -isi)le in physical diagram. Ta)les are
initially displayed witho"t >oin definitions. Click the new >oin icon.
i-+ClickNew >oin icon , and mo-e to the physical diagram and click the first ta)le inthe >oin to select it.
-+Now, place the c"rsor o-er the ta)le to which yo" want to >oin and click the second
ta)le to select it .
-i+After, Clicking the second ta)le ,the physical foreign key dailog )o& willl appears.
-ii+oin the key col"mn in the first ta)le to a col"mn that is the foreign key in the
second ta)le )y selecting the appropriate col"mns.
-
8/12/2019 Creating 1st OBIEE11g RPD
21/58
-iii+The S7l >oin condition appears in the e&pression pane of the window .
Clickk to close the Physical %oreign key dialog )o&.
-
8/12/2019 Creating 1st OBIEE11g RPD
22/58
We can -iew or modify >oin that ha-e already )een created )y do")le5 clicking a >oin
in the physical daigram to open the physical foreign key dailog )o&.
1:.Select ta)le and right click on it, to see the properties of that ta)le.
1
-
8/12/2019 Creating 1st OBIEE11g RPD
23/58
1=.The >oin )etween the dimension and fact ta)le is displayed in the physical diagram.
The physical diagram shows the snowflake schema.
When yo" are finished, click the X in the "pper right corner to close the Physical
iagram.
[email protected] )"tton on the tool)ar to sa-e repository and ClickNo when prompted
to check glo)al consistency. Checking glo)al consistency check for errors in the entire
repository.
$.Now )"ild the !"siness 9odel and 9apping layer of a repository. The !"siness
model and mapping layer of the Administrator tool defines the )"siness , or logical ,
model of the data and specifies the mappings )etween !"siness 9odel and Physical
8ayer schema.The !99 layer is where physical schemas are simplified and
reorganiBed to form the )asis of the "sers -iew of data .
-
8/12/2019 Creating 1st OBIEE11g RPD
24/58
To build a business model, perform the following steps/
i.+#n the )"siness model and mapping layer ,right click the white space and select New
!"siness 9odel or Simply drag and drop the Physical 9odel into the !"siness 9odel.
Write the name of the !"siness 9odel and "ncheck the check )o&,then clickk.
iii+Simply drag and drop the physical model into the )"siness model, After importing
we can see o"r schema in !"siness 9odel and mapping layer if we need we can
rename the schema.
-
8/12/2019 Creating 1st OBIEE11g RPD
25/58
-
8/12/2019 Creating 1st OBIEE11g RPD
26/58
-i+ The !99 layer is where physical schemas are simplified and reorganiBed to
form the )asis of the "sers -iew of data.
-ii+We can create logical ta)les or col"mns )y dragging Physical ta)le o)>ects from
the physical layer into the )"siness model or man"ally right click the )"siness
model and select New )>ect
8ogical Ta)le.
-
8/12/2019 Creating 1st OBIEE11g RPD
27/58
We can modify the logical ta)les and col"mns.
-iii+After Click8ogical Col"mn the logical col"mn dialog )o& will appear.
Write the name of logical col"mn and Clickk.
-
8/12/2019 Creating 1st OBIEE11g RPD
28/58
i&+o")le click an o)>ect 6Ta)leDCol"mn+ to open the properties window ,when do")le
click on col"mn the logical col"mn dialog )o& will appear
when do")le click on ta)le the logical ta)le dialog )o& will appear.
-
8/12/2019 Creating 1st OBIEE11g RPD
29/58
#n that , we can add , delete ,reorder col"mns in the ta)le , add or delete col"mns ,
add or delete Physical so"rces , and add or delete primary and foreign keys. 8ogical
ser-es as meas"res.
&+%or delete operation we can directly delete any col"mn or ta)le >"st select that
o)>ect which we want to delete and press delete key on the key)oard or right
click on the selected o)>ect and select delete option a message appear on the screenClickEes to delete. We can delete col"mns from the ta)le in )"siness model.
-
8/12/2019 Creating 1st OBIEE11g RPD
30/58
i&+We can change the names of )"siness model o)>ects independently from
corresponding physical model and itFs re-erse.
-
8/12/2019 Creating 1st OBIEE11g RPD
31/58
&ii+ #n the !"siness 9odel and 9apping layer, do")le5 click the A9;NTS8
logical col"mn to open the 8ogical Col"mn dialog )o& for efining 9eas"res.
&iii+ClickAggregation ta).
-
8/12/2019 Creating 1st OBIEE11g RPD
32/58
Select efa"lt aggregation r"le from the drop5 down list to apply meas"re on the
col"mn . Clickk.
We can apply meas"res only on %act ta)le logical col"mn s. These are facts "sed to
e-al"ate itFs performance calc"lations that define meas"ra)le 7"antities
&i-+The col"mn on which we applied the aggregation r"le appear with the new
sign which indicates that this col"mn is ha-ing meas"res.
Also take meas"res on the ;N#TSA82S col"mn.
$1.Now, #n )"siness model we can merge one dimension ta)le to another dimensionta)le . Right ClickRegion ta)le and select delete
-
8/12/2019 Creating 1st OBIEE11g RPD
33/58
ClickEes, n dialog )o&.
$$. SelectRegion ta)le from Physical 8ayer ,drag and drop into the Store ta)le of
!"siness model and mapping layer.
$'.rag the Region ta)le from Physical 8ayer and drop into the Store ta)le of
!"siness 9odel and 9apping layer.
-
8/12/2019 Creating 1st OBIEE11g RPD
34/58
$3.o")le click on Store ta)le, then we see that the Store and region ta)les are
mapped and also we see the >oin )etween them.
$4.Right click on the ta)le and Select !"siness 9odel aigramWhole aigram .
-
8/12/2019 Creating 1st OBIEE11g RPD
35/58
$:.Since the Region ta)le is merged into the Store ta)le .So, the !"siness 9odel
aigram looks as
-
8/12/2019 Creating 1st OBIEE11g RPD
36/58
$
-
8/12/2019 Creating 1st OBIEE11g RPD
37/58
i+ rag the )"siness model from the !99 8ayer to the presentation layer to
a"tomatically create presentation layer o)>ects define the interface that "sers see to
7"ery the data from the data so"rces. Presentation catalogs in the presentation layer
appear as s")>ect areas in racle !# Answers . Presentation ta)les of presentation
layer appear as folders in racle !# Answers and Presentation col"mns appear as
col"mns in racle !# Answers folders.
ii+ 2&pand the !#SPA1 catalog in the Presentation layer. Notice that the ta)les and
col"mns in the presentation layer e&actly match the ta)les and col"mns in the !"siness
9odel and 9apping layer. Sa-e the repository and do not check the glo)a
consistency.
iii+We can rename the ta)le and col"mns name in the Presentation layer.
ption1/5 Right Click on the ta)le which we want to change the name and
SelectRename option or
-
8/12/2019 Creating 1st OBIEE11g RPD
38/58
ption$/5 do")le click on that ta)le which we want to change the name.
Rename %actSales as %act and Press 2nter .
i-+We can also change the name of the col"mn of the ta)le. Right click on the col"mn
and SelectRename or do")le click on the col"mn.
-
8/12/2019 Creating 1st OBIEE11g RPD
39/58
-+We can delete the "nwanted ta)les and col"mns from the Presentation 8ayer.
Right Click on the ta)le or col"mn which we want to delete and select delete option.
ClickEes on the displayed dialog )o&.
-i+We can rearrange6reorder+ )oth Presentation col"mns and ta)les in the Presentation
layer "sing these options ;p, own, Add, 2dit and Remo-e. o")le Click on schema
or right click on the ta)le and selectProperties. When we do")le click on !#SPA1
then S")>ect Area 5 !#SPA1 that shows the ta)les in the !#SPA1.
-
8/12/2019 Creating 1st OBIEE11g RPD
40/58
Then Clickk.
When we do")le click on the ta)le or right click on the ta)le and select
properties which show col"mns of the ta)le.
-
8/12/2019 Creating 1st OBIEE11g RPD
41/58
#n there we can add col"mns , delete col"mns, rearrange 6reorder+ col"mns.
[email protected], Testing and Validating a Repository.
To Test and ?alidate a Repository , We perform the following steps/
After )"ilding )"siness model and presentation layer we need to test the repository
)egin )y checking the repository for errors "sing the Check lo)al Consistency option.
i+R"n a Consistency Check.
Click on the %ile 9en" go to Check lo)al Consistency and click on it or Click
Sa-e )"tton.
-
8/12/2019 Creating 1st OBIEE11g RPD
42/58
or after click on sa-e )otton.
and click on Ees to check glo)al consistency.
ii+After ClickEes on yo" wish to check glo)al consistencyG
this )o& will appear.
ClickEes on !"siness model H!#SPA1I is Consistence. o yo" want to mark it as
a-aila)le for 7"eries.
-
8/12/2019 Creating 1st OBIEE11g RPD
43/58
iii+The Consistency Check 9anager display three types of messages.
The three messages are
i+2rror /5 9essages indicate errors that need to )e fi&ed to make repositoryconsistent.
ii+Warnings /5 9essages indicate the condition that may or may not )e errors,
depending "pon the intent of racle !# Ser-er Administrator.
iii+!est Practices /5 9essages pro-ide information a)o"t conditions )"t do not
indicate an inconsistency.
Manager The Consistency Check
%or each message the Consistency Check 9anager identifies the message type,
the o)>ect type, the and pro-ides a detailed description of the message .There
are options to display only selected message types, display res"lts "sing
7"alified names check all o)>ects in the repository and copy the res"lts to
another file.
-
8/12/2019 Creating 1st OBIEE11g RPD
44/58
!efore lo)al Consistency Check the red mark appear on the schema in !"siness
9odel and 9apping 8ayer.
After lo)al Consistency Check the red mark disappear on the schema in !"siness
9odel and 9apping 8ayer means consistency check completed.
The new Repository is completely tested and -alidate.
Now, we are deploying the Repository.
-
8/12/2019 Creating 1st OBIEE11g RPD
45/58
1. Now in 11g, RP can )e deployed "sing racle 2neterprise 9anager console. o to
the ;rl and write.
http/DD)i/
-
8/12/2019 Creating 1st OBIEE11g RPD
46/58
'.After ClickCore application , The Core application !"siness #ntelligence instance
window is displayed.
-
8/12/2019 Creating 1st OBIEE11g RPD
47/58
#n there we ha-e Start and Stop options to Start and Stop the Ser-ices. Restart option
is also here for restart the ser-ices.
3.Now ClickStop , to stop the Ser-ices.
After ClickStop this message window will appear , Are yo" s"re yo" want stop all
!# component G ClickEes.
4.After ClickEes, this message will appear, Stop All 5 #n progress.
-
8/12/2019 Creating 1st OBIEE11g RPD
48/58
:After Stop process is completed . The confirmation message will appear. Stop All5
Completed S"ccessf"lly , ClickClose.
-
8/12/2019 Creating 1st OBIEE11g RPD
49/58
-
8/12/2019 Creating 1st OBIEE11g RPD
50/58
@.Now, here we see that which repository is config"red . Click 8ock and 2dit
Config"ration )"tton , and this will ena)le to "pload the new RP.
After Click8ock and 2dit Config"ration )"tton , the confirmation message )o& will
appear that show 8ock and 2dit Config"ration5Completed S"ccessf"lly. then
ClickClose.
-
8/12/2019 Creating 1st OBIEE11g RPD
51/58
1.After ClickClose, we see that the Repository %ile )o& will ena)le to )rowse the
repository.
-
8/12/2019 Creating 1st OBIEE11g RPD
52/58
11.!rowse the repository which yo" want and write the Repository Password in
Repository Password )o& and Confirm Password in Confirm Password )o&.
1$.Now, ClickApply )"tton.
-
8/12/2019 Creating 1st OBIEE11g RPD
53/58
1'.After ,Click on Apply )"tton we see that the o"r rpd is show in the efa"lt Rpd
place.
13.Now, ClickActi-e Changes ta)
-
8/12/2019 Creating 1st OBIEE11g RPD
54/58
-
8/12/2019 Creating 1st OBIEE11g RPD
55/58
1:.After Processing is completed the confirmation )o& will appear which show the
message Acti-e Changes 5 Completed S"ccessf"lly.ClickClose.
1
-
8/12/2019 Creating 1st OBIEE11g RPD
56/58
1=.After Click-er-iew Core application window will appear .Now, ClickStart
)"tton.
[email protected] ClickStart, the confirmation )o& will appear in which show the message Are
yo" s"re yo" want to start all !# componentsG
ClickEes , on the message )o& .
-
8/12/2019 Creating 1st OBIEE11g RPD
57/58
$.After ClickEes, on the Confirmation )o& another Confirmation )o& will appear
which show the message Start All5Completed S"ccessf"lly.
ClickClose.
$1.After ClickClose, we see that all the Ser-ices are started S"ccessf"lly. #f all the
ser-ices started s"ccessf"lly it means that the rpd is s"ccessf"lly deployed.
-
8/12/2019 Creating 1st OBIEE11g RPD
58/58
$$.Now,Click8og "t from 2nterprise 9anager.