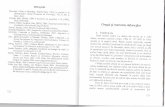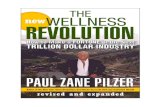Created By: Jasmine Greer Zane Reeves Aaron Stanton Rachel Johnson Inserting Graphics Instructional...
-
Upload
ashlee-hodge -
Category
Documents
-
view
213 -
download
0
Transcript of Created By: Jasmine Greer Zane Reeves Aaron Stanton Rachel Johnson Inserting Graphics Instructional...

Created By:Jasmine GreerZane ReevesAaron StantonRachel Johnson
Inserting Graphics InstructionalInserting Backgrounds, Borders and Shadows into Microsoft Word Documents

Introduction
Graphical elements are essential tools for any technical writing student to possess. Learning to insert backgrounds, borders and shadows into a Microsoft Word document will assist in creating a professional page design. This presentation will provide simple and effective step-by-step instructions on how to incorporate these graphical elements into a Microsoft Word document.

How to insert a Border into MS Word document
1. Open Microsoft Word application
2. Click on the “Page Layout” tab
3. Click on “Page Borders”
4. Navigate to section titled “Setting”
5. Choose a setting for your border
6. Choose a workspace tab
7. Navigate and click through the “Style” section (see Figure 1)
8. Select border options such as Color and Width
Figure 1:
Highlight shows “Style" setting

How to insert Shadows into a MS Word document
1. Open Microsoft Word application
2. Click on Page Layout tab
3. Click on Page Borders
4. Navigate to section titled Setting
5. Click the box to the left of the word “Shadow” (see Figure 2)
6. Choose a workspace tab
7. Navigate and click through style, color, and width sections Figure
2:Highlight shows “Shadow"

How to insert a Background into a MS Word document
1. Open Microsoft Word application
2. Click on Page Color icon
3. Choose and click a color from theTheme Colors or “Standard Colors”section (see Figure 3)
4. Click OK
Figure 3:
Highlight shows “Standard Colors"

Inserting graphics using Art tab
1. Open Microsoft Word application
2. Click on the Page Layout tab near upper left corner
3. Click on Page borders
4. Click on “Art” in the bottom middle of the Border tab (see Figure 4)
5. View the drop down list and choose desired border
6. Click OK
Figure 4:
Highlight shows “Art" drop list

Inserting graphics using Fill Effect tab
1. Open Microsoft Word application
2. Click on the Page Layout tab near upper left corner
3. Click on Page Color icon
4. Select Fill Effect (bottom of tab)
5. Choose from “Gradient”, “Texture”, “Pattern” or “Picture” (see Figure 5)
6. Click OKFigure 5:
Highlight shows choices

Conclusion
This presentation showed how to effectively use graphical elements in a Microsoft Word document. Graphical elements provide the essential tools of backgrounds, borders, and shadows. By following the step-by-step instructions, these tools will empower future technical writing students to create professional page designs.