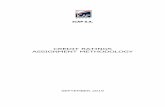CreateAssignments& - Catholic Telemedia Networkc....
Transcript of CreateAssignments& - Catholic Telemedia Networkc....

Create Assignments
1. Login to your Learn360 account
2. Go to MY LEARN360: (orange tab near top, right corner under your name)
3. Click on the My Assignments tab: (black, near right, underneath black bar)
4. Click on Create New Assignment: (right, in blue bar)
5. Type a Title
6. Type a Description (optional)
7. Add any of the following to your assignment. As you add items, they will appear in the center box
a. ADD AN EXISTING QUESTION – from a bank of questions if you created them under the My Questions tab
b. ADD A NEW QUESTION – type in a question in the Question Builder window. There are 3 types of questions. Choose from the drop down box
i. Short Answer – type the question as it will appear ii. Multiple Choice – type the question. Type in each possible
answer in separate boxes. You may add choices by clicking on ADD near the bottom. Click in the radio button next to the correct answer.
iii. True False – type the question. Then click on the radio button next to either the word True or False
click SAVE INFORMATION after each question
c. PLAYLIST

i. from My Playlists – if you created any, click on the box next to the desired playlist from the top half of the window, then click add to Assignment
ii. search for a Playlist that was shared within the Learn360 community. Then click Copy playlist(s) to My Playlists. Then go back to step i.
d. SLIDESHOW – same as Playlist
e. MEDIA FILE – same as Playlist
f. DOCUMENT – same as Playlist
8. BE SURE TO SAVE & CONTINUE AFTER EACH ADDITION
9. You may delete any item from the assignment by clicking on the check box next to it and clicking REMOVE
10. Assign a Grade Weight to each question by typing a number in the appropriate box
11. When complete, SAVE INFORMATION
12. You may preview your assignment
a. click on the My Assignments tab b. click on the + next to the assignment you want to see

c. Click Preview to see how the assignment will look when the student views it
d. OR click Edit to make changes e. OR click Assign to assign the assignment to student(s)
If you have any questions, contact CTN at [email protected]
or call 718-‐499-‐9705
Learn360 Tech Support: 866-‐279-‐4090






![ASSIGNMENT - Intellectual Property Office of Singapore · Work Manual: Assignment ... Trade Marks Act [Cap. 322, 2005 Rev. Ed.] ... (b) assign or charge his share in the registered](https://static.fdocuments.us/doc/165x107/5ac2dadf7f8b9a1c768e7fa6/assignment-intellectual-property-office-of-singapore-manual-assignment-trade.jpg)