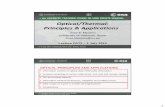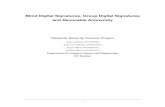Efficient Unlinkable Sanitizable Signatures from Signatures with Re ...
Create Your Outlook Signature · 2016-10-25 · Email Signatures Using the table provided below,...
Transcript of Create Your Outlook Signature · 2016-10-25 · Email Signatures Using the table provided below,...

Create Your Outlook Signature

1. Click the START icon then select All Programs

2. Select the Microsoft Office 2013 folder

3. Click on the Outlook 2013 icon

4. Once inside the Outlook environment, Select FILE from the menu

5. Select OPTIONS

6. Select MAIL then Signatures

7. Select NEW, name your signature then click OK

8. This is Your Email Signature Box

9. Find Your Email Signature on the link below and select from the available templates
•http://www.nghs.com/email-signatures

10. Copy Your Email Signature Template
1. Click, Hold and Drag to highlight all of the text and logo
2. Press “Ctrl + C” on your keyboard, or right-click and select “Copy”

11. Paste Your Email Signature Template
1. Put your cursor in the “email signature” box
2. Press “Ctrl + V” on your keyboard, or right-click and select “Paste”

12. Customize Your Email Signature then click save
• Change the name, title, dept., address, and phone number fields to fit your info
• Do NOT change the web address or add additional info (i.e. quotes, etc.)