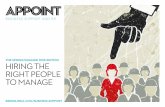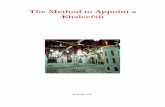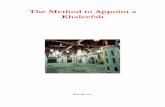CREATE VOLUNTEER appoint all new volunteers never C V€¦ · Appoint, Change and Terminate (ACT)...
Transcript of CREATE VOLUNTEER appoint all new volunteers never C V€¦ · Appoint, Change and Terminate (ACT)...

Appoint, Change and Terminate (ACT) Documentation
Create Volunteer
Updated 11-MAR-2016 1
The CREATE VOLUNTEER ACT Document is completed by the HR Officer to appoint all new
volunteers who have never been affiliated with UAB in an active trainee or employee
status.
The information entered on the CREATE VOLUNTEER document creates the official personnel
record for that individual. While it may seem to be a rather lengthy process, much of the
data is used for reporting throughout the University and to external agencies; therefore,
providing as much data as possible and ensuring its accuracy is important. It is
recommended before starting this procedure, you have all of the relevant information in front
of you, and that it is completed in sequential order.
Instructions for completing each individual form on the CREATE VOLUNTEER ACT document
can be accessed by scrolling to the referenced page number.
Creating a Create Volunteer Document ......................................................................... 2
Entering Person Data .......................................................................................................... 4
Entering Employment Information .................................................................................. 7
Entering Schools and Colleges Information ................................................................ 9
Entering Phonebook Information .................................................................................. 13
Entering License, Certification, Membership Information ...................................... 14
Entering Address and Phone Information .................................................................. 15
Entering Assignment Information ................................................................................. 19
Submitting a Create Volunteer Document .................................................................. 21

Appoint, Change and Terminate (ACT) Documentation
Create Volunteer
Updated 11-MAR-2016 2
Creating a Create Volunteer Document
UAB HR Officer→ HR Transactions → ACT → Find Window.
Selecting ACT opens the ACT FIND window.
1. Click on the CREATE NEW
DOCUMENT button; a blank
ACT MAIN FORM will open.
4. Enter the Effective Date in the EFFECTIVE DATE field. Note: This date cannot be
changed once you have submitted the document, Use the calendar LOV or type in
the desired date using the DD-MMM-YY Format.
2 . Click on the
LOV box in the D OCUMENT R EASON field.
3 . Choose Create Volunteer , click
OK . Once you click OK you will be directed back to the ACT M AIN FORM .

Appoint, Change and Terminate (ACT) Documentation
Create Volunteer
Updated 11-MAR-2016 3
5. Click on DOCUMENT SUBGROUP button located in the lower right corner of the ACT MAIN
FORM.
6. The DOCUMENT SUBGROUP OPTION
window will open; click on DOC
SUBGROUP field LOV.
7. Select the description that best explains
the nature of the transaction.
8. Click on OK to select.
9. Click on SAVE to commit
your choice and proceed
to the ACT MAIN FORM.
Warning: If you change the DOC SUBGROUP field after the initial save in step 10, you must
re-save in order to commit your change.
10. Click on the SAVE button at the bottom of the ACT MAIN FORM. The system will assign a
DOCUMENT NUMBER and the DOCUMENT STATUS is OPEN.
BE SURE TO RECORD THE DOCUMENT NUMBER BEFORE EXITING THE CREATE
VOLUNTEER DOCUMENT. You will not be able to locate the new volunteer by their name, social security number, or volunteer ID number until the document has reached a COMPLETE status.

Appoint, Change and Terminate (ACT) Documentation
Create Volunteer
Updated 11-MAR-2016 4
11. Click the PERSON DATA button located at the bottom of the ACT MAIN FORM.
The Person Data form contains demographic information and other personal data that is
grouped into five sub forms and two buttons on the ACT form. The sub forms to be
completed on a CREATE VOLUNTEER document are PERSONAL, EMPLOYMENT, DIRECTORY,
and LICENSE. The TERMINATION tab will not be used. Instructions for each sub form and
button are listed separately.
Entering Person Data
1. Click on the PERSON DATA tab at the bottom of the ACT Main Form.
2. The PERSONAL TAB opens. Required fields are yellow and must be completed
before you can save the form and move on.

Appoint, Change and Terminate (ACT) Documentation
Create Volunteer
Updated 11-MAR-2016 5
3. Enter the Social Security number in the SSN field; do not enter dashes. Press TAB
or click in the next field.
Note: If you receive the following note after entering the social security number, the volunteer’s personal data already exists in the Administrative Systems. A Rehire document will need to be completed on this volunteer.
4. Enter the volunteer’s last name exactly as it should appear in the LAST NAME field.
Remember this is the volunteer’s official UAB electronic document. The FIRST
letters of all names are to be capitalized; REMAINING letters are to be lower case.
Press TAB or click in the next field.
5. Enter the volunteer’s first name exactly as it should appear in the FIRST NAME field.
Press TAB or click in the next field.
6. Enter the volunteer’s middle name, if known, in the MIDDLE NAME field. Press TAB or
click in the next field.
7. Enter the volunteer’s suffix, in the SUFFIX field if applicable. Example: Sr., Jr., III, etc.
Press TAB or click in the next field.
8. Click once in the TITLE (Mr. Mrs. Miss) field. Choose appropriate title from LOV or type
it directly into the field. Once you have selected the title, the GENDER field will
automatically populate based on title choice.
9. Click once in the DATE OF BIRTH Field. Enter the volunteer’s birth date using the
DDMMM-YY format.

Appoint, Change and Terminate (ACT) Documentation
Create Volunteer
Updated 11-MAR-2016 6
10. Click the SAVE button at the bottom of the form.
11. Once you click the SAVE button, the screen will move to the EMPLOYMENT form.

Appoint, Change and Terminate (ACT) Documentation
Create Volunteer
Updated 11-MAR-2016 7
Entering Employment Information
1 . In the E THNIC O RIGIN field, click the LOV and select the volunteer’s ethnic origin . Click OK .
2 . Enter the I-9 S TATUS or select the appropriate I- 9 Status from the LOV . Click OK.
NOTE: The Ethnic Origin and I-9 Status fields are not required fields for a C REATE V OLUNTEER document. However, it is recommended you enter the information if it is available.

Appoint, Change and Terminate (ACT) Documentation
Create Volunteer
Updated 11-MAR-2016 8
3. In the VISA TYPE field click on the LOV.
a. If the volunteer was born in the United
States and has maintained citizenship in
the United States, select US CITIZEN from
the LOV and click OK.
b. If the volunteer
is considered a
nonresident alien,
select the
appropriate Visa
Type from the LOV and click
OK.
For more information on
Visa Types, go to
International Scholars Services (ISS) webpage. Click here.
4. When required, enter future
Work Visa Expiration Date.
Date can be typed directly into
the field using the
dd/mmm/yyyy and must be a
future date.
5. Click on the SAVE button. The
following note will display. Click
on OK and proceed to enter the
schools and college data.

Appoint, Change and Terminate (ACT) Documentation
Create Volunteer
Updated 11-MAR-2016 9
6. Click on the SCHOOLS AND COLLEGE tab.
Entering Schools and Colleges Information
1. Select the COUNTRY from the LOV, type in the country name or use wildcards.

Appoint, Change and Terminate (ACT) Documentation
Create Volunteer
Updated 11-MAR-2016 10
2. Click in the School or College field to pull up a list of the available Institutions in
that country.

Appoint, Change and Terminate (ACT) Documentation
Create Volunteer
Updated 11-MAR-2016 11
Note: The School and College LOV defaults to The United States, if you do not
change this, you will only be able to access Institutions in the US.
If the institution does not appear in the country listing, select Institution Not
Available in Listing.
1. Click in the DEGREE NAME field. Using the LOV, select the appropriate degree. Enter the highest level of degree the employee has earned, (Examples: High School Graduate, GED, Post High School Coursework, Bachelors, Masters, or PhD etc. Click OK.

Appoint, Change and Terminate (ACT) Documentation
Create Volunteer
Updated 11-MAR-2016 12
2. Click in the DEGREE DATE field. Enter the degree date using the dd-mmm-yy
format or use the Calendar LOV.
3. Click in the TYPE field. Select Other Degree (OD) or Highest Degree (HD) from the
LOV. A person can only have one highest degree. All others must be marked as
Other Degree (OD).
4. Repeat the above steps, as necessary, until all degrees are entered. Use the down
arrow on the keyboard to create multiple records if necessary.
Note: Faculty/Instructor Information fields must be completed on all Faculty and
Credential Staff Course Instructors. The Transcript/Official Documentation on File
field must be marked YES, indicating an official transcript is on file in the
appropriate Dean’s office, before the ACT document will be approved by the
Provost office.
5. For Faculty and Credential Staff Course Instructors only. Type Yes in the
TRANSCRIPT/OFFICIAL DOCUMENTATION ON FILE field or use the LOV.
6. Type the appropriate Degree Discipline as indicated on the employee’s official
transcript or completed Faculty Data Form, or use the LOV, to select the appropriate
degree discipline.

Appoint, Change and Terminate (ACT) Documentation
Create Volunteer
Updated 11-MAR-2016 13
7. Click on Save and proceed to enter Phonebook Information; click on the PHONEBOOK
tab.
Entering Phonebook Information
1. INDIVIDUAL ONLINE LIST field defaults to Yes. All employees will be listed in the UAB
Electronic phonebook.
2. Click in the ONLINE JOB TITLE field only if the employee’s title to be listed in either
the UAB paper phonebook or electronic phonebook is different than the assigned
job title. Enter the desired job title.
3. Click in the ONLINE DISPLAY NAME field only if the employee’s name is to be listed in
either the UAB paper phonebook or electronic phonebook differently than what was
entered on the PERSONAL Tab. The proper format for this field is: last name,
first name. No space between the comma and first name.
4. Click the LOV in the FACULTY AND STAFF LIST field. Choosing Yes will include the
employee in the UAB paper phonebook listing; choosing No will exclude the
employee. Click OK. **

Appoint, Change and Terminate (ACT) Documentation
Create Volunteer
Updated 11-MAR-2016 14
** After December 2009, the white pages section of the UAB “paper” Phonebook will be made
available online as a pdf. Faculty and Staff employees with “Yes” in the Faculty and Staff List field
will be included in the online pdf.
5. Click the SAVE button at the bottom of form.
Entering License, Certification, Membership Information
1. Click on the LICENSE tab if applicable. Note: Information entered on this tab is
entered only when the volunteer holds a professional license, membership or
certification.

Appoint, Change and Terminate (ACT) Documentation
Create Volunteer
Updated 11-MAR-2016 15
2. Using the LOV in the TYPE field; choose the appropriate License type. Note: If you
choose License, the Title, Number, and Expiration Date fields become required
fields. title, Click OK.
5. Type the License Number in the NUMBER field, if applicable.
6. In the EXPIRATION DATE field, choose the expiration date from the Calendar LOV or
type the date in the EXPIRATION DATE field using the dd-mmm-yy format. Note: This
date must be a future date.
7. Click SAVE at the bottom of the screen; click the ADDRESS button to begin entering the
volunteer’s address information.
Entering Address and Phone Information
3 . If you select License , a screen listing of L ICENSE TITLES appears. Select the appropriate License
4 . If you select Certification, Membership or Professional Competency , you will need to type the appropriate title in the T ITLE field .

Appoint, Change and Terminate (ACT) Documentation
Create Volunteer
Updated 11-MAR-2016 16
Note: All volunteers must have a local (US) address and/or campus address in order
to receive correspondence. Volunteer’s can change their home address through the
Self Service once the Create Volunteer document is in COMPLETE status, Campus
address and phone numbers must be changed via a Data Change ACT Document.
1. Type Home or make the selection from the LOV in the ADDRESS TYPE field. Click OK.

Appoint, Change and Terminate (ACT) Documentation
Create Volunteer
Updated 11-MAR-2016 17
2. Enter the volunteer’s street address in the ADDRESS LINE1 field. There are two
additional address lines available if needed.
3. In the CITY field, click on the LOV, the LOV brings up a FIND field. In the FIND field type
the name of the city in which the volunteer lives, and click OK. A listing of City, State,
Zip Start, Zip End and County will appear.
4. Highlight the correct zip code range for the city and county in which the volunteer lives.
Click OK. This will populate the City and State field.
5. Click in the ZIP CODE field, type the correct Zip Code. Click SAVE.
Note: If the volunteer has an international address and phone number, check the
International Address checkbox. The Comments box will turn yellow indicating
that it is now a required field. Enter the international address and phone number
in the Comments box. The Campus Address should be entered as Home in the
Address Type field. The Department name on Address Line 1, Street Address on
Address Line 2 and the building and room number on Address Line 3.
6. To enter the campus address, click in the ADDRESS TYPE field and press the down
arrow. The ADDRESS TYPE field becomes blank. Click on the LOV and select Campus
Primary. Click OK.
7. Enter the two letter building code in the BUILDING field. Click in the ROOM NUMBER
field, the ADDRESS LINE3 field will populate with the UAB building associated with the two
letter code entered.
Note: Building field LOV provides a listing of all UAB Buildings and Building Codes.
This is a rather long list so be as specific as possible when trying to locate a
building. Using the percent (%) sign and the first letter of the building name will
help to limit the list.

Appoint, Change and Terminate (ACT) Documentation
Create Volunteer
Updated 11-MAR-2016 18
8. Enter the room or floor number in the ROOM field.
9. In the CITY field, type in the name of the city in which the UAB building is located. The
CITIES LOV will open; select the correct Zip Start-Zip End range for the UAB building
selected. Click OK.
10. Enter the four-digit zip
code extension for the
department in which the
volunteer will be
working to ensure that
the volunteer receives
his or her campus mail.
Click SAVE.
11. Repeat the steps 6 - 10 if a Campus Secondary address is necessary.
12. To enter phone numbers for volunteer, click in the TYPE field located Phones region of
the form.
13. Type Home in the TYPE field or choose Home from the LOV.
14. Enter the volunteer’s ten digit home phone number in the PHONE NUMBER field
without dashes.
15. Type the effective start date in the DATE FROM field or use the calendar LOV. Usually
this is the effective date of the document.
16. Click in the row under the Home phone listing. Type in Campus Primary or choose
Campus Primary from the PHONES TYPE LOV.
17. Enter the ten digit campus telephone number.
18. Type the effective start date in the DATE FROM field or use the Calendar LOV. Usually
this is the effective date of the document. Click the SAVE then click on the RETURN
TO PREVIOUS button to return to the ACT MAIN FORM.

Appoint, Change and Terminate (ACT) Documentation
Create Volunteer
Updated 11-MAR-2016 19
Note: Repeat these steps to enter additional phone numbers for the volunteer.
Use the down arrow on your keyboard to enter multiple records, if necessary.
Entering Assignment Information
The information on the ASSIGNMENT form identifies the volunteer’s assignment category and
the organization and position number the volunteer is affiliated.
1. Click on the ASSIGNMENT button located on the ACT MAIN FORM. This will open the
ASSIGNMENT form.
2. Click in the ORGANIZATION field; type the appropriate organization in which the
volunteer will be affiliated. Press ENTER. The LOCATION field will automatically populate,
or use the Location LOV to select location.

Appoint, Change and Terminate (ACT) Documentation
Create Volunteer
Updated 11-MAR-2016 20
3. Click in the POSITION field, select the position code from the position LOV. This LOV will
contain only the position codes affiliated with the organization you have chosen. It will
display all of the positions available for the organization - both vacant and filled. By
entering the correct position, the JOB field and GRADE field will be auto populated.
4. Click on the LOV located in the Supervisor Name field. This will open the Supervisor Info
form.

Appoint, Change and Terminate (ACT) Documentation
Create Volunteer
Updated 11-MAR-2016 21
Use the Find window to locate the Supervisor by entering the supervisor’s last name,
organization number or employee id number.
Choose the name of the appropriate Supervisor and the Supervisor Assignment # field
will auto populate displaying the supervisor’s employee id number.
5. Click the SAVE button at the bottom of the screen. Notice the Salary, Labor Sources, and Element Entries buttons are gray (not available). Volunteers do not require information on these three forms.
6. Click the RETURN TO PREVIOUS button at the bottom of the screen until you return to the
ACT MAIN FORM.
Submitting a Create Volunteer Document

Appoint, Change and Terminate (ACT) Documentation
Create Volunteer
Updated 11-MAR-2016 22
Before submitting the CREATE VOLUNTEER document, verify all required information is
entered and all attachments are ready to be submitted. The HR Officer submits the CREATE
VOLUNTEER document for approval. At that point, the document status changes from Open
to Ready and enters the approval path.
1. On the ACT MAIN FORM, verify checks have been inserted in the checkbox next to
PERSON, ADDRESS AND ASSIGNMENT.
2. Before submitting the document make certain all information is correct. You will not be
able to correct information within the document after submitting.
3. Click the SUBMIT button.
4. The following DECISION window will display. Attachments are not required for a Create
Volunteer document; click No to continue with submit.
5. The DOCUMENT STATUS changes to READY.
Note: Once the Document Status changes to READY, all fields on all the forms will
turn gray (inquiry or ready only). **** BE SURE TO RECORD YOUR
DOCUMENT NUMBER BEFORE YOU EXIT THE NEW HIRE DOCUMENT. You will not be able to locate the new volunteer by name, social security number, or volunteer ID number until the document has reached COMPLETE status.
6. Once the CREATE VOLUNTEER DOCUMENT is submitted, and the document status
changes to READY, the document has entered the Approval Path. The Document
Status will change throughout the levels of Approval. Once the document has been
approved by all levels of Administration, the DOCUMENT STATUS will change to
COMPLETE.

Appoint, Change and Terminate (ACT) Documentation
Create Volunteer
Updated 11-MAR-2016 23
7. The requestor of the CREATE VOLUNTEER document will receive email notification when
the document has entered a COMPLETE status.
The volunteer can now create a Blazer ID. For information on setting up a Blazer ID go to
BlazerID Central webpage. Click here.
RETURN TO TOP