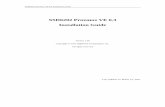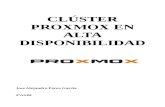Create VM in PROXMOX 4
-
Upload
muhammad-nugraha -
Category
Documents
-
view
220 -
download
0
Transcript of Create VM in PROXMOX 4
-
7/25/2019 Create VM in PROXMOX 4
1/5
Andalas IT Solution
Membangun Private Cloud Computing Menggu... https://andalasit.wordpress.com/2013/07/05/m...
1 of 5 22/06/16 13:39
-
7/25/2019 Create VM in PROXMOX 4
2/5
Membangun Private Cloud
Computing Menggunakan Proxmox
VE volume III
Posted on 5 July 2013
Membangun Private Cloud Computing Menggunakan Proxmox VE volume III
Im comeback again
Turorial kali ini bagaimana Mengupload Sistem Operasi dan mesetting pengaturan
virtual komputer , yang akan di isntall di Proxmox.(OS yang akan di install Windows
XP, jadi siapkan terlebih dahulu OS windows xp di windows 7 nya )
Inilah yang dinamakan sebagai Infrastruktur as a service (IaaS) Proxmox
menyediakan Sistem Operasi dan perangkat/infrastruktur Komputer(CPU, Stroge,
RAM, Network dan Monitor dan yang berhubungan dngn komputer).
ok tanpa banyak bacot langsung aje,
1) Mengupload file berformat *.iso dengan cara klik Baristandklik local (baristand)klik content klik Select File klikUpload. (file *.iso berada di windows 7 yang
berada diluar virtualbox )
(Baristand adalah Balai riset dan standardisasi, kenapa baristand, karena ane
cobanya di baristand karena PKL disana).Local (baristand) merupakan tempat
penyimpanan Baristand, Content merupakan bagian dari Local (baristand) terdapat
pilihan untuk merestore, remove, templates dan terakhir Upload. Seperti gambar
3.12.
Gambar 3.12 Konfigurasi untuk mengupload file
2) Menunggu proses Upload file windows XP. Seperti gambar 3.13.
Follow
Membangun Private Cloud Computing Menggu... https://andalasit.wordpress.com/2013/07/05/m...
2 of 5 22/06/16 13:39
-
7/25/2019 Create VM in PROXMOX 4
3/5
Gambar 3.13 Proses upload
3) Tampilan windows Xp yang telah terupload, terdapat file ISOseperti gambar 3.14 .
Gambar 3.14 File upload
4) Membuat Virtual machine dengan cara Klik create VMuntuk membuat virtual
machine di dalam Proxmox VE, seperti gambar 3.15.
Gambar 3.15 Membuat Virtual Machine di Proxmox VE
5) Mengkonfigurasikan nama dan ID untuk Windows XP
node yang digunakan Baristand, VM ID : 100 dan Name : windowsXP, keterangan
Nama tidak boleh menggunakan Spasi. Seperti gambar 3.16.
Gambar 3.16 Konfigurasi nama
6) Mengkonfigurasi Operation System (OS), OS yang di gunakan adalah Microsoft
Windows XPseperti gambar 3.17
Follow
Membangun Private Cloud Computing Menggu... https://andalasit.wordpress.com/2013/07/05/m...
3 of 5 22/06/16 13:39
-
7/25/2019 Create VM in PROXMOX 4
4/5
Gambar 3.17 Konfigurasi OS
7) Mengkonfigurasi CD/DVD, dengan file Windows XP yang telah di upload di Stroge
: local. Seperti gambar 3.18
Gambar 3.18 Konfigurasi CD/DVD
8) Mengkonfigurasikan hardisk, dengan spesifikasi Device :IDEsebagai secondary
master, Stroge : local denganbesar penyimpanan 40 GB. Seperti gambar3.19.
Gambar 3.19 Konfigurasi hardisk
9) Mengkonfigurasikan CPU, dengan jumlah Sockets : 4, Cores : 4, CPU type : host,
dengan jumlah total cores 16 dapat mempercepat installasi Windows XP di dalam
sistem operasi Proxmox VE, seperti gambar 3.20.
Gambar 3.20 Konfigurasi CPU
10) Mengkonfigurasi memory dan network, besar memory untuk Windows XP
minimal 512 MB semakin banyak jumlah memory, semakin cepat proses dalam Follow
Membangun Private Cloud Computing Menggu... https://andalasit.wordpress.com/2013/07/05/m...
4 of 5 22/06/16 13:39
-
7/25/2019 Create VM in PROXMOX 4
5/5
penggunaan Windows XP, dan Network yang digunakan adalah Bridge mode, mode
bridge secara otomatis akan tersambung dengan network Proxmox. Seperti gambar
3.21.
Gambar 3.21 Konfigurasi memory dan network
11) Menkonfirmasi bahwa sistem operasi Windows XP telah terkonfigurasi, seperti
gambar 3.22.
Gambar 3.22 Konfirmasi konfigurasi
12) Tampilan virtual machine di Proxmox yaitu dengan ID : 100 (WindowsXP).
Seperti gambar 3.23.
Gambar 3.23 Tampilan virtual machine Windows XP
BAGIKAN INI:
Twitter Facebook Google
This entry was posted in Cloudby huntinger. Bookmark the permalink
[https://andalasit.wordpress.com/2013/07/05/membangun-private-cloud-
computing-menggunakan-proxmox-ve-volume-iii/] .
Like
Be the first to like this.
Follow
Membangun Private Cloud Computing Menggu... https://andalasit.wordpress.com/2013/07/05/m...
5 of 5 22/06/16 13:39