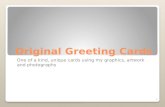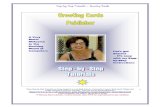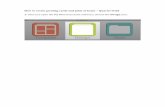Create and Print Your Own Greeting Cards
Transcript of Create and Print Your Own Greeting Cards

Photo Album contains Greeting Card templates that you can use to
create special cards that contain your own photos and greetings. Just
select a card style, page style, and then drag pictures into the cells and
add text. Print it, fold it, and your done!
Create and Print Your Own Greeting Cards
What you’ll need:� A digital photo
� Jasc® Paint Shop™ Photo Album™ 5
� A printer
� High quality paper
When you complete this tutorial you’ll be able to:� Select the Greeting Card Project
� Choose a Layout and Page Style
� Drag a photo into a cell
� Add text
� Save your greeting card
� Print your greeting card
� Fold the paper into a greeting card
www.jasc.com

Create and Print Your Own Greeting Cards Page 1
Select Your Project
1. Choose Start > Programs > Jasc Software > Jasc Paint Shop Photo Album or
double click the Paint Shop Photo Album icon on your desktop to open Photo Album.
2. Click the Find tab to open the folder containing the photos you want to use on your card. Once
you find the photos you want to use, select the folder.
3. Now, click the Create tab to display the available projects. On the Project Window, click
Greeting Card.

Create and Print Your Own Greeting Cards Page 2
Choose Your Theme and Page Style
4. On the Settings panel, from the Theme drop-down choose
whether you want the card to be folded in half (Single-Fold)
or folded in quarters (Double-Fold). For this tutorial, we
choose Single-Fold, but you can choose whichever fold
you like.
5. Now, in the Page Style section, select a style for your card.
For this example, we’re using H-Watercolor, but you can
choose whichever one you like. When choosing a Page Style,
be sure to the cells match up with the orientation of your
photos, either landscape or portrait.
Tip: You can use the Steps panel to view
instructions about creating your Greeting
Card, just click the Steps button on the
toolbar to turn the Steps panel on or off.

Create and Print Your Own Greeting Cards Page 3
Add Photos
6. From the Image Strip, click and drag a photo into the cell of your card. If you make a mistake,
you can remove a photo from a cell, by simply dragging another photo into the cell.
7. Use the Image Adjustments on the Settings panel to make
sure the photo you’ve chosen fits on the cover just the way
you’d like it to.
� Click Fill Frame to enlarge the photo to fill the cell.
Some parts of the photo may be cropped.
� Click Fit to Frame to resize the photo so that the
entire photo appears in the cell. There may be some
white space around the photo if it’s a different size than
the cell.

Create and Print Your Own Greeting Cards Page 4
Add a Message to the Front
8. Click the text cell to add a personalized message to your card.
9. On the Settings Panel you can choose the Font, Size, Color, Style, and Alignment for your
greeting. Once you adjust the settings to your liking, enter your greeting in the text field at
the bottom of the Settings panel. The text you enter here will appear on your card on the right.
Tip: To get a better idea of how the card will look when printed, click the Preview button to turn off
the cell borders.

Create and Print Your Own Greeting Cards Page 5
Create a Personalized Greeting
10. You can add additional text to the inside
of the card. At the bottom of the Project
window click the Next Page button.
11. Repeat Steps 8 and 9 to add text to the inside of your card.

Create and Print Your Own Greeting Cards Page 6
Save Your Work
12. To save your card, click Save. Enter a name for your project in the File Name field. The card will
be saved in the Jasc Project File (.JascProject) format. When you’re done, click Save.
Print Your Card
13. To print your card, click the Print button. To get a high quality print out, click the
Properties button, select the type of paper, and adjust the print quality settings to
the highest setting possible. If you have chosen a single-fold card, the program will
pause after the first side has printed. Re-insert the paper and click OK to print the
other side.
If you have chosen a single-fold card, simply fold the card in half. If you have chosen a
double-fold card, first fold your card in half horizontally, and then fold the card in half vertically.

Create and Print Your Own Greeting Cards Page 7
Next Steps:This is only the beginning. Now
that you know how to make a
greeting card, you can use the
same basic steps to create
Calendars, Album Pages, and
even hardcover Books!



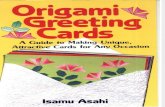
![2019 Christmas Cards - EASE Products...三] I 2019 Christmas Cards Greeting, Mini Cards & Post Cards CONTENTS GREETING CARDS 03 Basic Christmas Cards 05 Import & Turnowsky Christmas](https://static.fdocuments.us/doc/165x107/5f07a85f7e708231d41e157a/2019-christmas-cards-ease-products-i-2019-christmas-cards-greeting-mini.jpg)