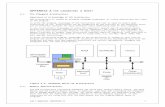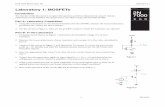Create and Add the Source File - Texas...
Transcript of Create and Add the Source File - Texas...

IAR Kickstart Procedure
1 - 32 MSP430 One Day Workshop - Introduction
Create and Add the Source File 8. Create the Source File
From the IAR Embedded Workbench menu bar, select File New File. In the untitled editor window that appears, type the following code or you can cut/paste it from the Lab1.txt file included in the Lab1 folder.
To cut/paste, select File Open File from the menu bar. Change the Files of type: to Text Files (*.txt) and select Lab1.txt, then click Open. Cut/Paste to the Untitled1 file in your IAR editor.
#include "msp430x20x3.h" ORG 0F800h ; Program start RESET mov.w #280h,SP ; Stack mov.w #WDTPW+WDTHOLD,&WDTCTL ; Stop watchdog bis.b #01h,&P1DIR Mainloop xor.b #01h,&P1OUT Delay dec.w R15 jnz Delay jmp Mainloop ORG 0FFFEh ; RESET vector DW RESET END
On the menu bar, click the Save button , name the file Lab1.asm and place it in the C:\MSP430ODW\IAR Labs\Lab1 folder. Click the Save button.
9. Add the File to the Project
From the IAR Embedded Workbench menu bar, select Project Add Files. You may need to change the Files of type to Assembler Files. Highlight Lab1.asm and click Open.

IAR Kickstart Procedure
MSP430 One Day Workshop - Introduction 1 - 33
Download and Run the Program 10. Assemble and Download
Click the Debug button . Clicking this button will assemble the source file in your project and download the executable to the flash memory of the MSP430. You may be prompted to save your workspace. Click Yes, name the workspace Lab1.eww, locate it in the C:\MSP430ODW\IAR Labs\Lab1 folder and click Save.
A Message window will open at the bottom of the IAR tool and will inform you of the status of the build as it runs. Notice the download status as the code is transferred to the MSP430 flash memory. The IAR debugger may ask if you want to update the FET pod firmware; click OK.
11. Run the Program
You should be looking at a screen that looks something like this:
The buttons on the top-left that look like this: control the
running of the code. Click on the Go button to run the code. You should notice that the red LED near the MSP430F2013 debug port is blinking about twice per second.
12. Stop Debugging and Close IAR Kickstart
Click the Stop Debugging button .
From the IAR Embedded Workbench menu bar, click File Exit. If you are prompted to save anything, do so.

IAR Kickstart Procedure
1 - 34 MSP430 One Day Workshop - Introduction
FLASH Programming Exercise 13. Exercise
In the F2xx family, the time to program any bit, byte or word in FLASH is 30/fFTG – where FTG is between 257kHz – 476kHz. This means that the minimum programming time for any random bit, byte or word is 63us.
If FLASH memory is programmed sequentially though, the programming time can be reduced to 18/fFTG.
We’ve provided you with an excerpt from the F2013 datasheet below. Use it to fill in the blanks provided. Remember that 2KB is equal to 1KW, so it makes sense to program in words to reduce programming time.
What is fFTG? ____________ (pick the highest frequency/shortest period)
What is tword? ____________
Calculate the time to program a word or byte ________________________________________
Multiply that by 1024 words _______________________________
We calculated that the time required to program the entire F2013 2KB Flash array as random words is 64.5ms.
IAR Kickstart users … you’re done. Proceed to page 1-41.

CCS 4.1 Procedure
MSP430 One Day Workshop - Introduction 1 - 35
CCS 4.1 Procedure In this lab, you will install Code Composer Studio and verify that the hardware/software has been set up properly. We’ll also familiarize ourselves with the tools we’ll be using for the rest of the workshop via a short program running on the MSP430F2013.
Install Code Composer Studio 7. Disconnect any evaluation board that you have connected to your PCs USB port(s).
Insert the Workshop Installation Flash Drive into a free USB port.
8. Using Windows Explorer, find the setup_CCS_n.n.n.n folder on the Flash drive and double-click on the file named setup_CCS_n.n.n.n.exe.
9. Follow the instructions in the Code Composer Studio installation program. Select the Platinum Edition for installation when the Product Configuration dialog window appears. Click Next.

CCS 4.1 Procedure
1 - 36 MSP430 One Day Workshop - Introduction
10. In the Choose ISA dialog, if you are attending a Stellaris only workshop, make sure that only the Stellaris Cortex-M3 MCU and ARM checkboxes are selected. If you are also attending an MSP430 workshop, check that checkbox too. Click Next.

CCS 4.1 Procedure
MSP430 One Day Workshop - Introduction 1 - 37
11. In the Select Components dialog, uncheck the Target Content and Emulators checkboxes. If you are attending a Stellaris only workshop, click Next. If you are attending a MSP430 workshop too, check the MSP430 USB FET checkbox and click Next. The installation should take less than 10 minutes to complete.
12. Driver Installation Using Windows Explorer, look on the workshop flash drive and double-click on swrc094e setup. Follow the wizard steps until it completes. Again using Win-dows Explorer, navigate to C:\Program Files\Texas Instruments Inc\TUSB3410 Single Driver Installer\DISK1 and double-click on setup. Fol-low the wizard steps until it completes.
13. Lab Files Installation Using Windows Explorer, look on the workshop flash drive and double-click on all_labs.exe. Leave the unzip directory as C:\ and click Unzip. When the process completes, click Close. The labs have been placed in C:\MSP430ODW. If you’ve been tasked with installing Code Composer, the drivers and labs only, please stop here and ask your instructor for further directions.

CCS 4.1 Procedure
1 - 38 MSP430 One Day Workshop - Introduction
Hardware Verification 1. Check out the hardware
Make sure that the MSP430 USB FET is connected to the USB cable and that the other end of the cable is connected to the PC’s USB port.
The ribbon cable should be connected to the debug interface at one end to the port marked Target and to the lower of the two debug ports on the MSP430FG461x/F28xx Experimenter’s Board (the MSP430F2013 emulation port).
MSP430FG4619 JTAG Emulation Port
MSP430F2013 JTAG Emulation Port

CCS 4.1 Procedure
MSP430 One Day Workshop - Introduction 1 - 39
Power jumpers 2. The board has several jumpers that control power to the board …
PWR1
PWR2 and JP2
VCC_1 and VCC_2
ON
OFF
BATT
Make sure the jumpers are set as follows:
PWR1 controls power to the MSP430FG4619 (ON)
PWR2 controls power to the MSP430F2013 (ON)
JP2 isolates the LED from the touch pad (ON)
BATT controls power from the AAA batteries and can be used to measure current (OFF)
VCC_1 and VCC_2 control whether the microcontrollers are powered by the emulator (FET) or the batteries (LCL). Since we’ll be powering from the board from the emulator, place both jumpers over the rightmost two pins as shown:
LCL FET

CCS 4.1 Procedure
1 - 40 MSP430 One Day Workshop - Introduction
CCS 4.1 3. Start up the IDE
On the desktop of your PC you should see a shortcut that looks like this:
Double-click the shortcut to start Code Composer Studio 4.1. The Workspace Launcher window will appear. In the Workspace window, enter C:\MSP430ODW\CCS Labs\Lab1\workspace and click the OK button on the lower right. This will create a workspace folder in the Lab1 folder.
If the Welcome screen appears, close it by clicking on the CCS emblem in the upper right.
4. Create a New Project
On the menu bar, click File New CCS Project. When the New Project dialogue appears, name the project Lab1 and click Next. Note that the location is our Lab1 workspace folder.
In the Select a type of project window, change the project type to MSP430 and click Next.
In the Additional Project Settings window, make no changes and click Next.
In the Project Settings window, change the Device Variant to MSP430F2XXX and select MSP430F2013.
Check the box marked Treat as an Assembly-only project and click Finish.

CCS 4.1 Procedure
MSP430 One Day Workshop - Introduction 1 - 41
Configuring the Target
5. Create a New Target Configuration
From the CCS menu bar, select Target New Target Configuration …
Change the File name to Lab1.ccxml and click Finish.
When the Basic window tab appears, make the change as shown below:
Close the Lab1.ccxml tab by clicking the X on the tab.. When prompted, click Yes to save the changes.

CCS 4.1 Procedure
1 - 42 MSP430 One Day Workshop - Introduction
Understanding the IDE Display 6. Displayed Windows
CCS 4.1 is a highly customizable tool, but your first view of it should look like below:
If the Cheat Sheets pane is open on the right, close it by clicking the X on the tab.
The left hand pane is the Project pane. All of the components; libraries, source files, settings, etc that comprise a project are displayed here. The middle pane is the Workspace pane. When you are editing, the Eclipse editor will be seen here, along with tabs to the files being edited. The Outline pane, on the right displays C/C++ file elements, like structures, etc. Since this project is an assembly project, you can close this pane now by clicking the X in the Outline tab.

CCS 4.1 Procedure
MSP430 One Day Workshop - Introduction 1 - 43
Create and Add a Source File 7. Create a Source File
Right-click in the Project pane and select New Source File. When the New Source File window appears, name the Source File Lab1.asm and click Finish. In the Project pane you’ll see that Lab1.asm is now added to the project and that the file is open for editing in the Workspace pane.
In the Lab1.asm editor window that appears, type the following code or you can cut/paste it from the Lab1.txt file included in the Lab1 folder.
To cut/paste, select File Open File … from the menu bar. Navigate to: C:\MSP430ODW\CCS Labs\Lab1, select Lab1.txt, and then click Open. Cut/Paste to the Lab1.asm editor window.
.cdecls C,LIST,"msp430x21x1.h" ; Device header file .text ; Progam Start RESET mov.w #280h,SP ; Stack mov.w #WDTPW+WDTHOLD,&WDTCTL ; Stop watchdog bis.b #01h,&P1DIR Mainloop xor.b #01h,&P1OUT Delay dec.w R15 jnz Delay jmp Mainloop .sect ".reset" ; MSP430 RESET Vector .short RESET
.end
On the menu bar, click the Save button .

CCS 4.1 Procedure
1 - 44 MSP430 One Day Workshop - Introduction
Download and Run the Program 8. Assemble and Download
Click the Debug Launch button (not the Debug perspective button). Clicking this button will assemble the source file in your project and download the executable to the flash memory of the MSP430F2013.
A Progress Information window will open and inform you of the status of the assembly and download.
9. Run the Program
You should be looking at a screen that looks something like this:
The buttons on the top-left that look like this: control the running of the code. Click on the Run button to run the code. You should notice that the red LED near the MSP430F2013 debug port is blinking about twice per second.
10. Halt Debugging and Close CCS
Click the Terminate All button to halt the program, terminate the debugger session and return to the editor view. From the CCS menu bar, click File Exit. If you are prompted to save anything, do so.

CCS 4.1 Procedure
MSP430 One Day Workshop - Introduction 1 - 45
FLASH Programming Exercise 11. Exercise
In the F2xx family, the time to program any bit, byte or word in FLASH is 30/fFTG – where FTG is between 257kHz – 476kHz. This means that the minimum programming time for any random bit, byte or word is 63us.
If FLASH memory is programmed sequentially though, the programming time can be reduced to 18/fFTG.
We’ve provided you with an excerpt from the F2013 datasheet below. Use it to fill in the blanks provided. Remember that 2KB is equal to 1KW, so it makes sense to program in words to reduce programming time.
What is fFTG? ____________ (pick the highest frequency/shortest period)
What is tword? ____________
Calculate the time to program a word or byte ________________________________________
Multiply that by 1024 words _______________________________
We calculated that the time required to program the entire F2013 2KB Flash array as random words is 64.5ms.
CCS users … you’re done

CCS 4.1 Procedure
1 - 46 MSP430 One Day Workshop - Introduction
*** This page left blank by order of the fire marshal ***

Standard Definitions
MSP430 One Day Workshop - Introduction 1 - 47
Standard Definitions
WDTCTL = 0x5A80;
WDTCTL = 0xA580;
WDTCTL = 0xA540; // Hold watchdog timer
WDTCTL = WDTPW + WDTHOLD; // Hold watchdog timer
WDTCTL = 0x5A80;
WDTCTL = 0xA580;
WDTCTL = 0xA540; // Hold watchdog timer
WDTCTL = WDTPW + WDTHOLD; // Hold watchdog timer
Standard Definitions
Standard definitions make code easier to read and debugPeripheral bit definition files are included with all tools
Controlling GPIO
Controlling GPIO Ports
Controlling GPIO Portsbis.b #010h,&P1DIR bis.b #010h,&P1SEL bis.b #010h,&P1DIR bis.b #010h,&P1SEL
bis.b #001h,&P1DIR bis.b #001h,&P1OUT bis.b #001h,&P1DIR bis.b #001h,&P1OUT
Input Register PxIN
Output Register PxOUT
Direction Register PxDIR
Function Select PxSEL
Interrupt Edge PxIES
Interrupt Enable PxIE
Interrupt Flags PxIFG P1 and P2 only
Lab2 …

Standard Definitions
1 - 48 MSP430 One Day Workshop - Introduction
*** Yet another senseless waste of resources ***

Standard Definitions
MSP430 One Day Workshop - Introduction 1 - 49
Lab 2 – I/O Overview In this lab we’ll configure I/O ports on a FG4618 or FG4619 to recognize an interrupt from a switch and toggle an LED.
Lab2: I/O Overview
FET
Configure Port1 and Port2 of the MSP430FG4618/9P1.0 as input with interrupt enabledP1.0 interrupt on H-L transitionP2.1 as output to turn on LED
Inside of P1ISRClear pending interrupt flag
Review Questions

Standard Definitions
1 - 50 MSP430 One Day Workshop - Introduction
Hardware list: WinXP PC
MSP-FET430UIF
USB cable
JTAG ribbon cable
MSP430FG461x/F28xx Experimenter’s Board
Jumpers
Software list: IAR Kickstart for MSP430 version 4.21B
Code Composer Studio 4.1
Labs
Additional pdf documentation
Adobe™ Reader

IAR Kickstart Procedure
MSP430 One Day Workshop - Introduction 1 - 51
IAR Kickstart Procedure 1. JTAG
Remove the JTAG ribbon cable from the MSP430F2013 debug port on the Experimenter’s Board and connect it to the MSP430FG4619 port as shown on page 1-19. The red LED next to the MSP430F2013 emulator port should start blinking again. After all, the program is still in flash memory and you just applied power to the part …
2. Start IAR Kickstart
Double-click on the IAR Kickstart shortcut on the desktop to start the tool. When the Embedded Workbench Startup dialogue appears, click Cancel.
New Workspace and Project 3. New Workspace
Create a new workspace by clicking File New Workspace on the menu bar. We could have used the previous workspace, but for clarity and practice, let’s make a new one.
4. New Project
Create a new project named Lab2 and save it in the C:\MSP430\IAR Labs\Lab2 folder. If you are unsure how to do this, look back at Lab1.
Configure the Project NOTE: The Experimenter’s Board at your workstation may have either a FG4618 or a FG4619 device installed on it. It’s important at this point that you look at the device itself and identify which part you have.
Feel free to write it down here _____________________
5. Configure the Project
Click Project Options on the menu bar. Change the target device to the MSP430FG4618 or MSP430FG4619.
In the Debugger category, change the Driver to FET Debugger.
In the FET Debugger category, change the Connection to Texas Instrument USB-IF. Click OK.
Add Source File 6. Add the source file to the project
Click Project Add Files on the menu bar. Select Lab2_exercise.c from the C:\MSP430\IAR Labs\Lab2 folder and click Open.

IAR Kickstart Procedure
1 - 52 MSP430 One Day Workshop - Introduction
Complete the Code
7. Answer some questions
Fill in the four blanks in the code on the facing page.
Where will you find the information to complete this task? Start by searching your workstation PC for the MSP430x4xx Family User’s Guide (slau056g.pdf). The Digital I/O section contains some pertinent information. You might also want to open the header file included at the start of the program (msp430xG46x.h), which is also on your PC.
If seeing the schematic will help, try MSP-EXP430FG4618Schematic.pdf.
A couple other files of interest are MSP430FG4618.sfr and .ddf. (or MSP430FG4619.sfr and .ddf ) . The first file is the peripheral I/O registers and bits definition. The second file is the I/O register description file.
Finally, if you just want to throw up your hands and give up, you can look in the Lab2_solution.c file in the Lab2 folder or see the completed code in the Addendum chapter at the end of the workbook.
Once you have completed the paper exercise, type your answers into the code in Lab2_exercise.c.

IAR Kickstart Procedure
MSP430 One Day Workshop - Introduction 1 - 53
#include <msp430xG46x.h>
void main(void)
{
WDTCTL = WDTPW + WDTHOLD; // Stop WDT
FLL_CTL0 |= XCAP14PF; // Configure load caps
P2DIR = ____; // Set P2.1 to output direction
P1IES = ____; // H-L transition
P1IE = ____; // Enable interrupt
_EINT(); // Enable interrupts
while (1);
}
// P1 interrupt service routine
#pragma vector=PORT1_VECTOR
__interrupt void P1ISR (void)
{
unsigned volatile int i;
for (i=10000; i>0; i--); // Debounce delay
P1IFG &= ~____; // Clear P1IFG
if ((P1IN & 0x01) == 0)
P2OUT ^= 0x02; // Toggle P2.1 using exclusive-OR
}

IAR Kickstart Procedure
1 - 54 MSP430 One Day Workshop - Introduction
Test Your Code 8. Compile, Download and Debug
Click the Debug button to compile and download your code to the MSP430FG4618/9. When prompted to save your workspace, name it Lab2 and save it in the Lab2 folder. Correct any errors that you may find.
9. Run Your Code
Click the Go button . If your code works, LED3 (yellow, near the FG4618/9 debug port) should toggle each time you press S1 on the bottom right of the Experimenter’s Board.
10. Code Explanation
In case you haven’t already figured it out, the first part of the Lab2 code sets up the ports; one for output and the other as an interrupt input. Execution is then trapped by a while(1) statement until an interrupt occurs. The second part of the code is the interrupt service routine (ISR). When an interrupt occurs, execution of code is vectored to this ISR through the use of the #pragma statement.
The mechanical contacts within a pushbutton switch can literally bounce hundreds of times before finally coming to rest, and a microcontroller is fast enough to try to respond to most of them as legitimate key presses. The for statement located first in the ISR allows time for the switch contacts to stabilize. The following statement clears the interrupt flag for port1. If you fail to do this, the ISR will only run once! The final IF statement detects whether the switch is depressed and toggles the LED port using an XOR. After that, execution is again trapped in the while(1) statement.

IAR Kickstart Procedure
MSP430 One Day Workshop - Introduction 1 - 55
11. Some Debugging Fun
How can you know if an ISR is running properly? You might be surprised how few students know the right answer. By setting a breakpoint on the first instruction!
If your code is still running, halt it by clicking the Break button on the menu bar.
Reset the CPU by clicking the Reset button .
Double-click to the left of the for statement in the ISR code (in the gray area). This will set a breakpoint just before the instruction executes. It should look like this:
Click the Go button. The green arrow and highlight (indicating the position of the Program Counter) over the first instruction in main() should go away. Nothing else should happen until you press S1 … go ahead and press it now. You should see this:
Now you can see (by the green arrow) that indeed, the ISR code is about to run for the first time.
At this point it might be nice to check on the status of the port pins. Click View Register. A window will appear on the right of the IAR Workbench. In the drop-down menu select Port 1/2. Expand P1IN and P2OUT by clicking the + to the left. If you ever get confused about exactly which hardware port/pin you’re dealing with, this is a good way to find out.
P1IN – P0 (Port 1 input pin 0) is the MSP430 input pin reading the status of the pushbutton. P2OUT – P1 (Port 2 output pin 1) is the MSP430 pin connected to the LED
Start the code running again by clicking the Go button, then press S1. Unless you continue pressing S1 when you click Go, the LED won’t toggle since the IF statement didn’t detect S1 being pressed. Try this a few times, and notice the register values change. You may want to set other breakpoints in the ISR code to better see the values change.
12. Shut Down
When done, click the Stop Debugging button and close IAR Kickstart.
IAR Kickstart users … you’re done. Proceed to the Review Questions at the end of this module.

IAR Kickstart Procedure
1 - 56 MSP430 One Day Workshop - Introduction
*** Bottled water … what’s next? Bottled air? ***

CCS 4.1 Procedure
MSP430 One Day Workshop - Introduction 1 - 57
CCS 4.1 Procedure 1. JTAG
Remove the JTAG ribbon cable from the MSP430F2013 debug port on the Experimenter’s Board and connect it to the MSP430FG4619 port as shown on page 1-19. The red LED next to the MSP430F2013 emulator port should start blinking again. After all, the program is still in flash memory and you just applied power to the part …
2. Start CCS and Create New Workspace
Double-click on the Code Composer Studio shortcut on the desktop to start the tool. When the Select a Workspace window appears, enter C:\MSP430ODW\CCS Labs\Lab2\workspace in the dialog, and click OK. Close the Welcome screen when it appears.
3. New Project
Create a new project named Lab2 and save it in the Lab2 workspace folder. If you are unsure how to do this, or have a short term memory issue, look back at Lab1.
NOTE: The Experimenter’s Board at your workstation may have either a FG4618 or a FG4619 device installed on it. It’s important at this point that you look at the device itself and identify which part you have.
Feel free to write it down here _____________________
Make sure you select the Project Type to be MSP430. When you reach the Project Settings window, make sure to select the correct Device Variant, written above. This project will not be an assembly project.

CCS 4.1 Procedure
1 - 58 MSP430 One Day Workshop - Introduction
Add a Source File 4. Add the source file to the project
Right-click in the Project pane and select Add Files to Project. Select Lab2_exercise.c from the C:\MSP430\CCS Labs\Lab2 folder and click Open.
Double-click on Lab2_exercise.c in the Project pane to open the file for editing.
Complete the Code
5. Answer some questions
Fill in the four blanks in the code on the facing page.
Where will you find the information to complete this task? Start by searching your workstation PC for the MSP430x4xx Family User’s Guide (slau056g.pdf). The Digital I/O section contains some pertinent information. You might also want to open the header file included at the start of the program (msp430xG46x.h), which is also on your PC.
If seeing the schematic will help, try MSP-EXP430FG4618Schematic.pdf.
A couple other files of interest are MSP430FG4618.sfr and .ddf. (or MSP430FG4619.sfr and .ddf ) . The first file is the peripheral I/O registers and bits definition. The second file is the I/O register description file.
Finally, if you just want to throw up your hands and give up, you can look in the Lab2_solution.c file in the Lab2 folder or see the completed code in the Addendum chapter at the end of the workbook.
Once you have completed the paper exercise, type your answers into the code in Lab2_exercise.c.

CCS 4.1 Procedure
MSP430 One Day Workshop - Introduction 1 - 59
#include <msp430xG46x.h>
void main(void)
{
WDTCTL = WDTPW + WDTHOLD; // Stop WDT
FLL_CTL0 |= XCAP14PF; // Configure load caps
P2DIR = ____; // Set P2.1 to output direction
P1IES = ____; // H-L transition
P1IE = ____; // Enable interrupt
_EINT(); // Enable interrupts
while (1);
}
// P1 interrupt service routine
#pragma vector=PORT1_VECTOR
__interrupt void P1ISR (void)
{
unsigned volatile int i;
for (i=10000; i>0; i--); // Debounce delay
P1IFG &= ~____; // Clear P1IFG
if ((P1IN & 0x01) == 0)
P2OUT ^= 0x02; // Toggle P2.1 using exclusive-OR
}

CCS 4.1 Procedure
1 - 60 MSP430 One Day Workshop - Introduction
Test Your Code 6. Compile, Download and Debug
Click the Debug button to compile and download your code to the MSP430FG4618/9. Correct any errors that you may find.
7. Run Your Code
Click the Run button . If your code works, LED3 (yellow, near the FG4618/9 debug port) should toggle each time you press S1 on the bottom right of the Experimenter’s Board.
8. Code Explanation
In case you haven’t already figured it out, the first part of the Lab2 code sets up the ports; one for output and the other as an interrupt input. Execution is then trapped by a while(1) statement until an interrupt occurs. The second part of the code is the interrupt service routine (ISR). When an interrupt occurs, execution of code is vectored to this ISR through the use of the #pragma statement.
The mechanical contacts within a pushbutton switch can literally bounce hundreds of times before finally coming to rest, and a microcontroller is fast enough to try to respond to most of them as legitimate key presses. The for statement located first in the ISR allows time for the switch contacts to stabilize. The following statement clears the interrupt flag for port1. If you fail to do this, the ISR will only run once! The final IF statement detects whether the switch is depressed and toggles the LED port using an XOR. After that, execution is again trapped in the while(1) statement.

CCS 4.1 Procedure
MSP430 One Day Workshop - Introduction 1 - 61
9. Some Debugging Fun
How can you know if an ISR is running properly? You might be surprised how few students know the right answer. By setting a breakpoint on the first instruction!
If your code is still running, halt it by clicking the Halt button on the menu bar.
Reset the CPU by clicking the Reset CPU button .
Double-click to the left of the for statement in the ISR code (in the gray area). This will set a breakpoint just before the instruction executes. It should look like this:
Click the Run button. The blue arrow and green highlight (indicating the position of the Program Counter) over the first instruction in main() should go away. Nothing else should happen until you press S1 … go ahead and press it now. You should see this:
Now you can see (by the blue arrow) that indeed, the ISR code is about to run for the first time.
At this point it might be nice to check on the status of the port pins. Click View Registers. A window will appear on the top-right of the CCS display. Click the + next to Port 1/2. Expand P1IN and P2OUT by clicking the + to the left. Re-arrange the window so that you can see the display clearly. If you ever get confused about exactly which hardware port/pin you’re dealing with, this is a good way to find out.
P1IN – P0 (Port 1 input pin 0) is the MSP430 input pin reading the status of the pushbutton. P2OUT – P1 (Port 2 output pin 1) is the MSP430 pin connected to the LED
Start the code running again by clicking the Run button, then press S1. Unless you continue pressing S1 when you click Run, the LED won’t toggle since the IF statement didn’t detect S1 being pressed. Try this a few times, and notice the register values change. You may want to set other breakpoints in the ISR code to better see the values change.
10. Shut Down
When done, click the Terminate All button and exit Code Composer Studio.
CCS 4.1 users … you’re done.

Review Questions
1 - 62 MSP430 One Day Workshop - Introduction
Review Questions Review
How many general purpose registers does the MSP430 have?
What is the purpose of the constant generator?
Where is the best resource for MSP430 information?
At reset, all I/O pins are set to …
Why should you use standard definitions?
You can find the answers to these questions in the Addendum section at the end of this workbook.