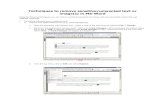Create an Interactive Greeting Card! with Greeting...Show, Hide, and Delete Text Boxes Delete a text...
Transcript of Create an Interactive Greeting Card! with Greeting...Show, Hide, and Delete Text Boxes Delete a text...
-
.ca
Create an InteractiveGreeting Card!
with
lynxcoding.club
-
DESCRIPTION
Overview and Learning Goals
2
-
DESCRIPTION
Students (grades 3-8) will create a greeting card.
This activity can be modified to suit many occasions: Mothers’
Day, Fathers’ Day, Earth Day, etc.
We will use Mother’s Day as an example.
Students will code this app using Lynx at lynxcoding.club.
Coding a Greeting Card
Students will code the computer to:
● Create, and speak, text boxes
● Animate a heart shape
● Navigate pages with buttons
● Create backgrounds and sounds
● Write procedures
● Advanced options include:
○ ask their friends a question
○ take their answers, and
○ read them out loud.
Success Criteria
Co-construct success criteria with your students.
3
-
LEARNING GOALSStudents will learn, and use, these...
BIG IDEAS IN CODINGMAIN IDEAS
CODE &CONCEPTS
say, sayasProduce text-to-speech
setshape, setsize, freeze, unfreezeManage object characteristics
foreverLoops
page commands, buttons, proceduresObjects for controlling program
soundsAdding
launchControlling sounds
4
-
GETTING STARTED
Get a LYNX Account and Understand the Layout
5
-
NO AccountYou can try Lynx for free without an account, by clicking on Create a Lynx Project on the home page at lynxcoding.club.
FREE TRIAL AccountFor full access, register (click Login/Register located at the top, right side of the Lynx web page).
INDIVIDUAL AccountConvert your trial account to a permanent individual
account before end of trial period.
SCHOOL ADMINISTRATOR Account Convert your trial account to a School Administrator
account before end of trial period.
Accounts are free for Canadians thanks to a subsidy by the Government of Canada.
Get a Lynx AccountDetails at lynxcoding.club
6
We suggest:• teacher gets a School Administrator Account• students get permanent Individual Accounts• teacher creates a ‘club’ and invites all students
-
Layout
Save
Add Objects
Files
Procedures
Clipart
Commands
Help
Share
Procedure Pane
Name your Project
Turtle
Work Area (Page)
Command Centre
Clipart Pane
My Projects
Settings
Project Tree
-
STEPS FOR STUDENTSThe BIG Picture! (Table of Contents)
8
SAVE often!
1. Log in and open Mother’s Day from the Templates Folder.
2. Create a background.
3. Create a text box.
4. Add New Page
5. Create an interactive button.
6. Add sound and a ‘beating heart’, animation!
7. Add procedures, voice, and clipart.
7. Make public and share.
-
Log in and Get Started!
Log in, Open Mother’s Day App from Templates FolderNAME it and SAVE it.
9
-
START IN THE RIGHT PLACE!Go to the Templates Folder
10
1. Log in.
2. Go to All Projects and open the Templates Folder.
3. Open the Mother’s Day project. Click on Edit.
4. Name it something personale.g., Mary’s Mother’s Day App
5. Save Click this icon.
Clipart
If you open the Clipart Pane, you can see that we have provided images for you to use. You may add more!
-
CREATE A BACKGROUND
Using a Turtle to Create a Background
11
-
CREATING A BACKGROUNDUsing ‘setshape’ & ‘setsize’ & ‘freeze’
This assumes that the turtle’s name is t1. To see the turtle’s name, right-click on the turtle and check the top of the dialog box.
To change your turtle back to its original shape, type this in the Command Centre: setsh 0
0 is the turtle’s shape number.
12
1. Click the + and choose Turtle to add a Turtle.
2. Open the Clipart Pane and find an image you like. Remember the shape number.
3. In the Command Centre type:setshape 7 Use the shape number.
Press Enter. The turtle is now wearing that shape.
5. In the Command Centre type:freeze “t1 Press Enter.This freezes the turtle (background) in place so it can’t be moved.
To unfreeze the turtle, type: unfreeze “t1
4. Use setsize to make it bigger or smaller. Type:setsize 55 This will make it bigger. The default size is 40.
-
TEXT BOXES
Creating, Moving, Resizing, Showing, Hiding, Deleting
13
-
CREATING TEXT BOXES
Move the text box: Grab it by the name and drag it.
Resize it: Drag on the small triangle in lower right that appears when you hover over it.
Format: Click inside the text box—or select text—and use the formatting commands above the text box.
Create and Name your Text Box
14
1. Click the + sign and select Text.A new text box with the name text1 appears on your screen.
2. Right-click on it. A dialog box appears.
3. Type the name Mother.
4. Click Apply.
Save your project!
-
MAYBE YOUR PAGE LOOKS LIKE THIS!You Will Be Ready For the Next Step!
You can see that I:
• made my text box a bit larger
• centred it on my graphic
15
1. Make adjustments that suit your graphic!
-
MANAGING TEXT BOXES
You can see other characteristics here too. Try them out by selecting the check boxes and clicking Apply.
Note: if you make the box invisible, no worries! Type this in the Command Centre: showtext
The Text Box reappears. If you have more than one text box, you will have to call it by its name like this: Mother, showtext
Use its name, followed by a comma. This is why it is important to use a single word (no spaces) for naming things. Now, this text box will listen to your commands.
hidetext does the opposite.
Show, Hide, and Delete Text Boxes
Delete a text box by clicking the trash can.
Save your pr
oject!
16
1. Right-click on the Text Box again. The dialog box appears.
2. Check the Transparent box.
3. Click Apply.
-
ADD YOUR MESSAGE!Enter Text and Format It.
17
1. Type your Mother’s Day message in the text box.
2. Format it using the formatting tools.
Note: My textbox is not transparent because I want you to be able to see it for this tutorial! :-)
I right-clicked the textbox and unchecked Transparent.
-
PAGES
Add & Navigate Your Pages
18
-
ADD A SECOND PAGE...and a New Background
19
1. Click the + sign and select Page.A new page called page2 appears.
3. Create a background (as on card 12).
Remember: When you want to freeze a turtle, you need to know its name (as on Card 12). Likely t2 this time. Right-click on the turtle and check its name at the top of the dialog box. (Or simply check the Frozen box to freeze the turtle in place.)
2. Click the + sign and select Turtle. A turtle appears.
Save your project!
Tip: Remove a page with the command remove “page2
...where page2 is the name of the page. Don’t put a space in the name!
-
NAVIGATE YOUR PAGESWrite Procedures
20
1. Click to the right of the page number to go to page1. You are now on Page 1.
2. Type page2 in the Command Centre.You are now on Page 2.
There are four ways to move from page to page:
1. Click to the right of the page number.2. Type page# in the Command Centre (# is the page number)3. Write a procedure.4. Create a button.
3. Click on the Procedures Pane icon.
Type:
to gopage1page1end
TIPS:
• The procedure name must be one word.
• A procedure adds a new command that Lynx will understand IN THIS PROJECT
• A procedure starts with the command: to and ends with the command: end on a line by itself.
Save your project!
-
NAVIGATE YOUR PAGES (continued)Make Buttons
21
1. Click the + and choose Button. A button named ‘nothing’ appears
2. Right-click the Button.
3. In the Label field, type something meaningful like Go to Page 1
4. Click the On click drop down menu.
5. Choose gopage1 (procedure name).
6. Click Apply.
7. Resize your button by dragging the bottom right corner.
8. Move the button where you like.
9. Repeat these steps, from start of Card 20, to navigate to Page 2.
-
ANIMATION & SOUND
Add a ‘Beating Heart’ & Sound
22
-
ADD A BEATING HEART!Use setsize, forever, and wait
Stop everything!
Click this icon between the Procedure Pane and the Command Centre or type stopall in the Command Centre.
23
1. Go to Page 2.Click the + sign and choose Turtle.
2. Right-click the turtle and name it heart. Click Apply.
3. Open the Clipart Pane.
4. Hover over the heart shape to see its number.
5. Type in the Command Centre:heart, setsh 14 (or whatever the number is)
6. Type in the Command Centre:forever [setsize 10 wait 4 setsize 20 wait 4]Change the size and wait times to suit you!
Note: Square brackets must be used. [ ]
Near your Enter (Return) key.
-
ADD A SOUNDListen to my Heart!
TIP: Name your .wav file with a simple name before importing. I called mine heartbeat
TIP: Hide your heartbeat sound by right-clicking and unchecking Visible.Show it again by typing: set "heartbeat "visible? "true
24
1. Click the + and choose Sound.
3. Click Create.
2. Select a .wav file (from your computer).
4. Move the sound icon anywhere.
5. In the Command Centre, type:launch [heartbeat]Move your cursor to the forever [setsize 10 wait 4 setsize 20 wait 4] line and press Enter.
Heartbeat .wav fileshttps://www.soundjay.com/heartbeat-sound-effect.html
6. Change the timing in your wait command (from Card 23) to make it align with the sound.
Save your project!
https://www.soundjay.com/heartbeat-sound-effect.htmlhttps://www.soundjay.com/heartbeat-sound-effect.html
-
PROCEDURES & CLIPART
Write Your Own Code
25
-
ADD A PROCEDURECode it!
26
1. Click on the Procedure Pane icon.
2. Type:
to beatpage2heart, forever [setsize 10 wait 5 setsize 20 wait 5] launch [heartbeat]end
HOORAY! You’re a coder! :-)
TIP: ● Put page2 to force the program to go to
Page 2.● Put heart, before the forever command,
to ensure that you are talking to the heart turtle!
If you don’t, the last turtle you talked to would carry out that action. That might have been the turtle that you used as a background on Page 1.
Save your project!
3. Type beat in the Command Centre or add a button with a label like “Click Me” and select beat in the On Click.
-
ADD VOICE!Personalize Your Card using say and sayas
This uses the computer system voices.
If you are on a Macintosh, you can go to System Preferences, click Accessibility and choose Speech. You will see the voices available to you there.
27
3. Type sayas Mother "moira
2. Type say Mother in the Command Centre. This reads the contents of the Text Box “Mother”
1. Go to Page 1.
4. Add a read procedure.
Save your project!
5. Add a button with a label like “Talk to Me” and select read in the On Click.
-
CLIPART (optional)Adding Clipart of Your Valentine
28
Add your own clipart to blank spaces in the Clipart Pane.Maybe, go to Pixabay.com and download an image.
OR, use a photo of your Valentine!!
2. Click on the House icon to open the Clipart Pane.
1. Copy the clipart (photo). Press Command-C on a Mac, or Ctrl-C on other computers.
3. Click on an empty box to reveal a + sign.
4. Paste your image into the box. Press Command-V on a Mac, or Ctrl-V on other computers.
1. Click on the House icon to open the Clipart Pane.
2. Click on an empty box and click the + sign.
3. Use the dialog box to locate a clipart file on your computer.
4. Click the Create button.
TWO WAYS
Be creative! Add this shape to a new turtle on one of your pages—or as you wish!
-
Share your ProjectSend it to friends or publish it!
29
1. Click the Share icon.
2. Click Create.
3. A URL will be generated here.
4. Click on Copy Link and send it to friends.
5. Add a Preview Image to give your project a Visual identifier
6. Will you allow others to modify your App? Your original will remain!
-
Credits
30
Principal Writer……….. Peter SkillenContributors.…………...Michael Quinn
Brenda SherryTranslator..……………...Alain Tougas
Create an Interactive Greeting Card by Code To Learn is licensed under a Creative Commons
Attribution-NonCommercial-ShareAlike 4.0 International License.
http://codetolearn.ca/http://creativecommons.org/licenses/by-nc-sa/4.0/http://creativecommons.org/licenses/by-nc-sa/4.0/




![paterson.k12.nj.uspaterson.k12.nj.us/11_departments/technology/pdf/Avaya Voicemail... · Play back recording Erase and begin again [3] ... Play/Pause/Resume greeting Delete greeting](https://static.fdocuments.us/doc/165x107/5ae24e897f8b9a097a8cc89f/patersonk12njuspatersonk12njus11departmentstechnologypdfavaya-voicemailplay.jpg)