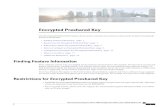Create a Recovery Certificate for Encrypted Files
-
Upload
hugosantaellasr -
Category
Documents
-
view
10 -
download
3
description
Transcript of Create a Recovery Certificate for Encrypted Files

14/03/2013 Create a recovery certificate for encrypted files
windows.microsoft.com/en-IE/windows-vista/Create-a-recovery-certificate-for-encrypted-files 1/3
Applies to Windows Vista
See also
Recover encrypted files or
folders
Create a recovery certificate for encrypted
filesYou must be logged on as an administrator to perform these steps.
A recovery certificate is a special Encrypting File System (EFS) certificate that, when it is properly created and installed, enables
you to recover encrypted files if your encryption key is lost or damaged. You need to create the recovery certificate, install it,
and then update previously encrypted files with the new recovery certificate.
Note
These steps cannot be completed on Windows Vista Starter, Windows Vista Home Basic, and Windows Vista Home
Premium.
Hide a ll
To create a recovery cer tificate
We recommend storing your recovery certificate on removable media such as a CD or USB flash drive.
1. Open the Command Prompt window by clicking the Start button , clicking All Programs, clicking Accessories, and
then clicking Command Prompt.
2. Plug in or insert the removable media that you're using to store your certificate.
3. Navigate to the directory on the removable media drive where you want to store the recovery certificate, type cipher
/r:file name (where file name is the name that you want to give to the recovery certificate), and then press ENTER.
If you are prompted for an administrator password or confirmation, type the password or provide confirmation.
Notes
Windows will store the certificate in the directory shown at the command prompt.
You should store the removable media containing the recovery certificate in a secure location, such as a locked desk
drawer.
To insta ll the recovery cer tificate
1. Insert the removable media that contains your recovery certificate.
2. Open Local Security Policy by clicking the Start button , typing secpol.msc into the Search box, and then clicking
secpol. If you are prompted for an administrator password or confirmation, type the password or provide
confirmation.
3. Click Public Key Policies, right-click Encrypting File System, and then click Add Data Recovery Agent. This opens the
Add Recovery Agent wizard.
4. Click Next, and then navigate to your recovery certificate.
M E E T W I N DO W S DO W N L O A D & SH O P H O W - T O SU P P O R T Sign in
Instal lation T ouch & search Personalization Security & accounts Apps & Windows Store Web & networking Em ail & com m unication

14/03/2013 Create a recovery certificate for encrypted files
windows.microsoft.com/en-IE/windows-vista/Create-a-recovery-certificate-for-encrypted-files 2/3
4. Click Next, and then navigate to your recovery certificate.
5. Click the certificate, and then click Open.
6. When you are asked if you want to install the certificate, click Yes, click Next, and then click Finish.
7. Open the Command Prompt window by clicking the Start button , clicking All Programs, clicking Accessories, and
then clicking Command Prompt.
8. At the command prompt, type gpupdate, and then press ENTER.
To update previous ly encrypted files with the new recovery cer tificate
1. Log on to the account you were using when you first encrypted the files.
2. Open the Command Prompt window by clicking the Start button , clicking All Programs, clicking Accessories, and
then clicking Command Prompt.
3. At the command prompt, type cipher /u, and then press ENTER.
If you choose not to update encrypted files with the new recovery certificate at this time, the files will automatically be
updated the next time you open them.
Like us on Facebook
Stay in touch with Windows.
Like 11m Facebook Twitter
Share this page
Get the word out. Share this page with your friends and family.
Was this page helpful?
Your feedback helps improve this site.
Yes Somewhat No
Visit our f riends
Office
Xbox
Skype
Windows Phone
Bing
Info for
Developers
Designers
Sm all business
Enterprise
Students
Popular downloads
Windows downloads
Windows them es
Wallpapers
Free antiv irus
Photo Gallery
Movie Maker
Language packs
Windows serv ice packs
Windows Product Guide
Products
Windows 8
Windows RT
Internet Explorer
SkyDrive
Outlook.com
Windows 7
Windows Vista
Windows XP
Hotm ail
Messenger
Microsoft Security Essentials
Keep in touch
T he Windows Blog
Windows newsletter
Frequent searches
Upgrade Windows
Microsoft account
Start sc reen
Windows touch
Windows Store
Online storage
Internet Explorer 10
Windows 8 system requirem ents
Windows Defender
Support
Browse support by category
Browse support by product
Contact support
Mic rosoft Com m unity
Hello f rom Seattle. © 2013 Mic rosoftDisc laim ers T erm s of Use T radem arks Privacy & CookiesIreland