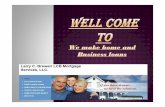Create a mortgage application with EGL Rich UI€¦ · Lesson 1: Plan the mortgage application...
Transcript of Create a mortgage application with EGL Rich UI€¦ · Lesson 1: Plan the mortgage application...

Create a mortgage application with EGLRich UI
���

ii Create a mortgage application with EGL Rich UI

Contents
Create a mortgage application with EGLRich UI . . . . . . . . . . . . . . . 1Introduction . . . . . . . . . . . . . . 1Lesson 1: Plan the mortgage application . . . . . 4
Sketch the interface . . . . . . . . . . . 4Identify the application structure . . . . . . 4Lesson checkpoint . . . . . . . . . . . 5
Lesson 2: Set up the workspace . . . . . . . . 5Create an EGL service project . . . . . . . . 6Create an EGL Rich UI project . . . . . . . 8Import the EGL Dojo widgets sample. . . . . 10Change your build path for MortgageUIProject 11Lesson checkpoint . . . . . . . . . . . 12
Lesson 3: Create the mortgage calculation service. . 12Create a Service part . . . . . . . . . . 12Create a Record part . . . . . . . . . . 14Lesson checkpoint . . . . . . . . . . . 15
Lesson 4: Create the user interface for the calculator 15Create a Rich UI handler . . . . . . . . . 16Construct the user interface . . . . . . . . 17Lesson checkpoint . . . . . . . . . . . 27
Lesson 5: Add code to the mortgage calculatorhandler . . . . . . . . . . . . . . . . 27
Create an EGL library . . . . . . . . . . 28Change the code in the handler. . . . . . . 29Complete the inputRec_form_Submit function . . 30Add the showProcessImage function . . . . . 30Add the hideProcessImage function . . . . . 31Add the calculateMortgage function . . . . . 31Add the displayResults function . . . . . . 31Write the exception handler . . . . . . . . 32Test the calculator . . . . . . . . . . . 32Lesson checkpoint . . . . . . . . . . . 33
Lesson 6: Create the calculation results handler . . 34Publish the service results . . . . . . . . 34Create the CalculationResultsHandler handler . . 35Test the pie chart . . . . . . . . . . . 37Lesson checkpoint . . . . . . . . . . . 37
Lesson 7: Create the main Rich UI handler . . . . 38Create the MainHandler handler . . . . . . 38Test the portal . . . . . . . . . . . . 40Lesson checkpoint . . . . . . . . . . . 42
Lesson 8: Create the calculation history handler . . 42Create the handler . . . . . . . . . . . 42Lesson checkpoint . . . . . . . . . . . 47
Lesson 9: Embed the calculation history handler inthe application . . . . . . . . . . . . . 47
Change the results portlet . . . . . . . . 47Change the main portal . . . . . . . . . 47Test the portal . . . . . . . . . . . . 48
Lesson checkpoint . . . . . . . . . . . 51Lesson 10: Create the map locator handler . . . . 52
Create records for the Interface file . . . . . 52Create the Local Search Interface . . . . . . 54Create the MapLocatorHandler handler . . . . 55Lesson checkpoint . . . . . . . . . . . 58
Lesson 11: Add code to the map locator handler . . 58Finish the source code forMapLocatorHandler.egl . . . . . . . . . 59Test the new portlet . . . . . . . . . . 61Lesson checkpoint . . . . . . . . . . . 63
Lesson 12: Embed the map locator handler in theapplication . . . . . . . . . . . . . . 63
Change the main portal . . . . . . . . . 63Test the portal . . . . . . . . . . . . 63Lesson checkpoint . . . . . . . . . . . 64
Lesson 13: Install Apache Tomcat . . . . . . . 64Download and access the server . . . . . . 64Lesson checkpoint . . . . . . . . . . . 66
Lesson 14: Deploy and test the mortgage application 67Edit the deployment descriptor . . . . . . . 67Deploy the Rich UI application . . . . . . . 69Run the generated code . . . . . . . . . 70Lesson checkpoint . . . . . . . . . . . 73
Summary . . . . . . . . . . . . . . . 73Resources . . . . . . . . . . . . . . . 73
Finished code for MortgageCalculationService.eglafter Lesson 3 . . . . . . . . . . . . 74Finished code for MortgageCalculatorHandler.eglafter Lesson 4 . . . . . . . . . . . . 74Finished code for MortgageCalculatorHandler.eglafter Lesson 5 . . . . . . . . . . . . 77Finished code for CalculationResultsHandler.eglafter Lesson 6 . . . . . . . . . . . . 80Finished code for MainHandler.egl after Lesson 7 80Finished code for CalculationHistoryHandler.eglafter Lesson 8 . . . . . . . . . . . . 81Finished code for MainHandler.egl after Lesson 9 82Finished code for GooglePlaceRecords.egl afterLesson 10 . . . . . . . . . . . . . . 83Finished code for GooglePlacesService.egl afterLesson 10 . . . . . . . . . . . . . . 84Finished code for MapLocatorHandler.egl afterLesson 10 . . . . . . . . . . . . . . 84Finished code for MapLocatorHandler.egl afterLesson 11 . . . . . . . . . . . . . . 85Finished code for MainHandler.egl after Lesson12 . . . . . . . . . . . . . . . . 86
Index . . . . . . . . . . . . . . . 89
iii

iv Create a mortgage application with EGL Rich UI

Create a mortgage application with EGL Rich UI
Create a Rich UI application so that the user can do the following tasks: calculatemonthly mortgage payments, given a loan amount and interest rate; display a piechart that tells the interest and principal for the life of the mortgage; retrieve anyof the payment calculations that were provided earlier to the same user; anddisplay a map of the mortgage lenders who have offices in one or another U.S. zipcode.
Learning objectives
In this tutorial, you will complete these tasks:v Plan the application and design the interface.v Import a widget to control the different sections of the interface.v Write a service to calculate mortgage payments.v Request output from the service and display the results.v Create a pie chart.v Pass data between sections of the interface.v Create an internal table that lists all calculations.v Access an existing service to find mortgage lenders and to map their locations.v Install and configure the Apache Tomcat web server.v Deploy the web page to the web server and test the application.
Time required
90 minutesThe tutorial in HTML format:
“Create a mortgage application with EGL Rich UI” at http://wilson.boulder.ibm.com/infocenter/rbdhelp/v8r0m0
Introduction
The following image shows the application that you will create:
© Copyright IBM Corporation 2000, 2013 1

At run time, the user interacts with the Rich UI application. It was deployed to aserver, was transmitted to the user's browser, and is running in that browser. Fromthe browser, the Rich UI application accesses services, each of which runs remotelyon a server and returns data to the application.
The use of different kinds of logic helps to provide a main benefit of RichUI: Users can interact with a responsive, local-running web application even as theservices do background work such as calculating mortgage payments.
In general, a web service is deployed as a SOAP service or REST service. Forfurther details on the distinction between the two, see “Architectural styles in webservices” at http:/publib.boulder.ibm.com/infocenter/rbdhelp/v8r0m0.
In this tutorial, you access two services:v A remote SOAP service finds addresses of mortgage lenders and identifies the
locations on a map.v A second service is written by you and is deployed along with the Rich UI
application. This kind of service is called an EGL dedicated service, and in thiscase it calculates the mortgage payments.In general, you can use a dedicated service to do tasks that other EGL-generatedJava™ services can do, such as accessing a database or file system. However, thededicated service is not available to other code unless you redeploy it as anEGL-generated web service.The benefit of a dedicated service results from its shared deployment with theRich UI application. If a Rich UI application accesses a web service, yourdeployment of the application typically requires that you specify the service
2 Create a mortgage application with EGL Rich UI

location. However, if a Rich UI application accesses a dedicated service, yourdeployment of the application does not require the location detail. Instead, theservice will be available wherever you deploy the Rich UI application.
You can run the Rich UI application and access the service even before you deploythe application internally to a web project. That internal deployment creates theHTML file and embeds that file with others in a web archive (WAR) file, which isa compressed resource like a .zip file. After the Rich UI application and thededicated service are deployed internally in this way, you deploy them to a server.
Note: Invocation of a dedicated service is slow in the Rich UI editor, but access ismuch faster when the application and services are deployed to a server.
Learning objectives
The learning objectives are as described in “Create a mortgage application withEGL Rich UI,” on page 1.
Time required
This tutorial takes about 2 hours to finish. If you explore other concepts related tothis tutorial, it might take longer to complete.
You can create the EGL files you need for this application in one of the followingways:v Line by line (most helpful): Complete the individual lessons to explore the code
in small, manageable chunks, learning important keywords and concepts. Thismethod also requires the greatest time commitment.
v Finished code files: At the end of each lesson in which you create a file, youcan link to the completed code, which you can copy into the Rich UI editor.
Skill level
Introductory
Audience
This tutorial is designed for people who know the basic concepts of programmingand want experience with EGL Rich UI.
System requirements
To complete this tutorial, you must have the following tools and componentsinstalled on your computer:v Rational® Business Developer Version 8.0.1.2 or higher.v A working Internet connection.
Prerequisites
You do not need any experience with EGL to complete this tutorial.
Expected results
You will create a working Rich UI application that calculates mortgages and findsmortgage lenders in a specified area of the United States.
Create a mortgage application with EGL Rich UI 3

Lesson 1: Plan the mortgage applicationDesign your application on paper before you begin coding.
When you plan an application, do as follows:v List your objectives, as this tutorial did earlier.v Sketch the interface.v Identify the application structure.
Sketch the interfaceUse this sketch as a guide when you create the components of the interface:
Identify the application structureWhen you write a complex Rich UI application, you write code in several Rich UIhandlers, each of which corresponds to a web page or to a section of a web page.As noted earlier, the handlers can access services, some of which you mightdevelop by using an EGL Service part.
Whenever possible, use preexisting resources. For one example, your Rich UIapplication will access a service hosted by Google to retrieve a list of mortgagelenders within a specified zip code. For a second example, you will use thefollowing EGL projects that are provided with the product:
com.ibm.egl.rui.dojo.samplesProvides the following kinds of code and more:v Widgets that divide the interface into sections, for flexibility at
development timev Logic that creates the dialog boxes with which you notify the user who
provides invalid datav Google map widgets
com.ibm.egl.rui.dojo.widgetsProvides the following widget types for this tutorial:v DojoButtonv DojoComboBoxv DojoCurrencyTextBox
4 Create a mortgage application with EGL Rich UI

v DojoPieChartv DojoTextFieldv PieChartData
All those widget types are based on Dojo, as are many other widgets thatare available to you. For background details on that technology, see Dojotoolkit (http://dojotoolkit.org).
com.ibm.egl.ruiProvides the EGL Infobus, which provides communication between theRich UI handlers that contribute to the interface. The project also providesthe following widget types for this tutorial:v Boxv DataGridv GridLayoutv HyperLinkv Imagev TextFieldv TextLabel
You will develop the following logic:
MortgageCalculationServiceA dedicated service that calculates monthly payments
MortgageLibA library that provides code to several handlers
MainHandlerA handler that declares other handlers, each of which either controls asection of the web page or does other work in the background
MortgageCalculatorHandlerA handler that calculates monthly payments
CalculationHistoryHandlerA handler that displays an interactive list of previous payment calculations
CalculationResultsHandlerA handler that displays a pie chart of interest payments and principal
MapLocatorHandlerA handler that displays the locations of mortgage lenders
Lesson checkpoint
In this lesson, you completed the following tasks:v Sketched the application interfacev Identified the application structure
In the next lesson, you import the Dojo samples project and create two EGLprojects to hold your code.
Lesson 2: Set up the workspaceBefore you write your logic, create two EGL projects and import the Dojo samples.
Create a mortgage application with EGL Rich UI 5

An EGL application is organized in one or more projects, each of which is aphysical folder in the workspace. A project contains an EGL source folder that isprovided for you, and that folder contains one or more packages, which in turncontain EGL source files. This hierarchy is basic to your work in EGL: a project,then an EGL source folder, then a package with EGL source files.
The EGL source files include EGL parts, which are type definitions that you create.For example, a Service part contains logic, and a Record part can be the basis of avariable that you declare in your Service part.
Packages are important because they separate parts into different contexts, ornamespaces:v A part name might be duplicated in two different packages, and any EGL source
code can reference each part precisely. The main benefit of namespaces is thatdifferent teams can develop different EGL parts without causing name collisions.
v Each part name in a given package is unique within that package:– A part in one package can easily reference another part in the same package
by specifying the part name. For example, here is a declaration of a recordthat is based on the Record part MyRecordPart:myRecord MyRecordPart{};
– A part in one package can also reference a part in a second package by givingthe package name and part name, or by a shortcut that involves importingthe part. This tutorial gives examples.
One project can reference the parts in a second project, but only if the EGL buildpath of the referencing project identifies the referenced project. Again, this tutorialgives examples. However, in all cases, avoid using the same package name indifferent projects, as that usage can cause problems in name resolution.
Your next task in this tutorial is to create the following projects:
MortgageServiceProjectHolds an EGL Service part and related definitions
MortgageUIProjectHolds the Rich UI handlers and related definitions
You can include all your code in a single project, but the separation shown herelets you easily deploy the two kinds of code in different ways.
Create an EGL service project1. If you are in a workbench perspective other than EGL, change to the EGL
perspective by clicking Window > Open Perspective > Other > EGL. Theperspective icon is in the upper-right corner of the workbench.
6 Create a mortgage application with EGL Rich UI

2. Click File > New > EGL Project, or click the New EGL Project icon on themenu bar.
3. In the EGL Project window, enter the following information:a. In the Project name field, type the following name:
MortgageServiceProject
b. In the EGL Project Types section, click General Project.
c. Click Next.4. In the second EGL Project window, the defaults that EGL provides should be
correct. Verify the following information:
Create a mortgage application with EGL Rich UI 7

a. The Target runtime platform is Java. This setting indicates that EGLgenerates Java source code from your EGL Service part.
b. Under Build descriptor options, the Create a build descriptor radio buttonis selected. Build descriptors control the generation process. Because you arecreating a separate project for your service, you can use the default builddescriptor that EGL creates for you.
5. Click Finish.
EGL creates a project named MortgageServiceProject. Note the folders inside thedirectory:
EGLSourcePut your packages and source files here.
EGLGen/JavaSourceEGL places the Java files it generates here.
JavaSourcePut any custom Java source files here. These files are not overwrittenduring the generation process.
JRE System LibraryEGL uses this folder for JAR files that support the Java RuntimeEnvironment.
Related reference
“Default build descriptors” at http://publib.boulder.ibm.com/infocenter/rbdhelp/v8r0m0
Create an EGL Rich UI project1. Click the New EGL Project icon on the menu bar.2. In the New EGL Project window, enter the following information:
a. In the Project name field, type the following name:
8 Create a mortgage application with EGL Rich UI

MortgageUIProject
b. In the EGL Project Types section, click Rich UI Project.
c. Click Next.3. In the second EGL Project window, the defaults that EGL provides should be
correct. Verify the following information:a. Use the default location for the project is selected.b. The Widget libraries list contains the following projects:
v EGL Rich UI widgetsv EGL Dojo widgets
c. In the EGL project features group, Create an EGL deployment descriptor isselected.
4. Click Next.5. On the EGL Settings page, select MortgageServiceProject. The service project
is added to the build path for the new project, so that the UI project can useparts that are defined in the service project.
6. Click Finish.
Create a mortgage application with EGL Rich UI 9

EGL creates a project named MortgageUIProject and adds support projects to theworkspace for Rich UI, Dojo Widgets, and the Dojo runtime library. In addition tothe directories that EGL created for the General project, a Rich UI project includesthe following directory:
WebContentContains support files, such as cascading style sheets (CSS) and images.
Import the EGL Dojo widgets sample1. From the top menu of the workbench, click Help > Help Contents.2. In the Help contents, expand Samples > Technology samples > EGL and click
EGL Dojo widgets.
3. In the Content pane, click Get the sample.
10 Create a mortgage application with EGL Rich UI

4. In the Import window, the default values are correct. Click Finish.
The latest version of the com.ibm.egl.rui.dojo.samples project is added to yourworkspace.
Change your build path for MortgageUIProjectThe EGL build path determines the projects that EGL examines when trying toresolve references in your logic. To add the project that you just imported:1. In the Project Explorer view, right-click MortgageUIProject, and then click
Properties. On the left side of the Properties for MortgageUIProject window,click EGL Build Path. EGL displays a list of the projects in your workspace.
2. Select the com.ibm.egl.dojo.samples project. You do not need to select thecom.ibm.egl.dojo.widgets project because it is already in the build path of thecom.ibm.egl.dojo.runtime.local project. The finished build path window shouldlook like the following image:
Create a mortgage application with EGL Rich UI 11

These selections mean that when you organize the import statements thatprovide other details to your programs, EGL will look in all of the selectedprojects to resolve references.
3. Click OK.Related reference
“The EGL build path” at http://publib.boulder.ibm.com/infocenter/rbdhelp/v8r0m0
Lesson checkpoint
In this lesson, you completed the following tasks:v Created an EGL project for the mortgage servicev Created an EGL project for the Rich UI applicationv Imported the EGL Dojo samples projectv Adjusted the EGL build path for the second project
In the next lesson, you create a dedicated service to calculate a monthly mortgagepayment.
Lesson 3: Create the mortgage calculation serviceCreate a dedicated service to calculate monthly payments.
In this lesson, you create an EGL Service part, which is a generatable part. Youmust place each generatable part in a separate source file, and the name of the partmust be the same as the name of the file.
Create a Service part1. In the Project Explorer window, right-click MortgageServiceProject, and then
click New > Service.2. In the New EGL Service Part window, enter the following information:
a. In the Package field, enter the following name:services
b. In the EGL source file name field, enter the following name:MortgageCalculationService
12 Create a mortgage application with EGL Rich UI

EGL adds the .egl file extension.c. Verify that Create as web (SOAP) service and Create as web (REST)
service are cleared, and leave the Implements Interfaces field empty.
3. Click Finish. EGL opens the new Service part in the editor.4. Remove the code from the file, leaving only the following lines:
package services;
service MortgageCalculationService
end
5. Add the following function before the end statement:function amortize(inputData MortgageCalculationResult inOut)amt MONEY = inputData.loanAmount;// convert to monthly raterate DECIMAL(10, 8) = (1 + inputData.interestRate / 1200);// convert to monthsterm INT = (inputData.term * 12);
// calculate monthly payment amountpmt MONEY = (amt * (rate - 1) * Mathlib.pow(rate, term)) /
(MathLib.pow(rate, term) - 1);totalInterest MONEY = (pmt * term) - amt;
// update result recordinputData.monthlyPayment = pmt;inputData.interest = totalInterest;end
When you paste code from these instructions, the formatting might change.Press Ctrl+Shift+F to reformat the code. You can change the formatting rules byclicking Window > Preferences > EGL > Editor > Formatter.
Create a mortgage application with EGL Rich UI 13

Note:
EGL marks any code errors with a red X in the left margin and a wavy red lineunder the error. Move your cursor over the X to see an error message.
Because you have not yet defined a type named MortgageCalculationResult,EGL cannot create the inputData variable based on that type. When you createthis Record type in the next exercise, EGL will remove the error markers fromthe display.
6. Save the file by clicking File > Save.
Create a Record partThe amortize() function uses a MortgageCalculationResult record. You can definethis record in the same file as the Service.
To create the Record part:1. Add the following code after the amortize() function in the
MortgageCalculationService.egl file. The Record is a part, so you define itoutside the Service part, after the final end statement in the file:record MortgageCalculationResult// user inputloanAmount MONEY;interestRate DECIMAL(10,8);term INT;
// calculated fieldsmonthlyPayment MONEY;interest MONEY;end
2. Save the file. EGL should not display error markers in the code. If you seeerrors in your source file, compare your code to the file contents in “Finishedcode for MortgageCalculationService.egl after Lesson 3” on page 74. As you
14 Create a mortgage application with EGL Rich UI

work through the tutorial, you might see red Xs next to the project or next toone of the folders below it, yet not see any errors in the file itself. If youencounter this situation, resolve it by clicking Project > Clean. In the Cleanwindow, click Clean projects selected below and then click the appropriateproject, such as MortgageServiceProject.
Click OK. EGL rebuilds the selected project and the red X is removed from theProject Explorer view.
3. Close the file by clicking the X next to the file name in the tab at the top of theeditor or by clicking File > Close.
Lesson checkpoint
You learned how to complete the following tasks:v Create an EGL Service partv Create an EGL Record part and add it to the source file for the Servicev Check for errors in your code
In the next lesson, you create the user interface for the first application portlet.Related reference
“Services: a top-level overview” at http://publib.boulder.ibm.com/infocenter/rbdhelp/v8r0m0
Lesson 4: Create the user interface for the calculatorStart to build the calculator by using EGL wizards and then the Rich UI editor.
You can add widgets to a web page by dragging content to the Design surface ofthe Rich UI editor. The drag-and-drop and subsequent interaction with the editorupdates the source code for the Rich UI handler that you are developing.
Create a mortgage application with EGL Rich UI 15

Two sources of drag-and-drop content are available:v A palette of widget typesv The EGL Data view, which provides data-type definitions such as EGL Record
parts. You first drag content from this view and then choose from among thewidget types that can display the type of data you selected.
By default, the widget palette is at the right of the editor, and the Data view is atthe lower left of the workbench.
Create a Rich UI handler1. In the MortgageUIProject project, select the EGLSource folder and click the
New Rich UI Handler button on the menu bar.
2. In the “New Rich UI Handler part” window, enter the following information:a. In the Package field, enter the following name:
handlers
b. In the EGL source file name field, enter the following name:MortgageCalculatorHandler
c. Click Finish.
The new Handler opens in Design view in the Rich UI editor. EGL creates thehandlers package for you in the EGLSource folder.
16 Create a mortgage application with EGL Rich UI

Construct the user interfaceTo construct the UI for the calculator:1. Create a record variable.
a. The EGL Data view, which is located by default in the lower-left corner ofthe workbench, lists all primitive and record variables for the handler thatis currently open in the editor. Right-click the empty space below the entryfor the MortgageCalculatorHandler handler. Click New > EGL Variable.
b. In the Create a new EGL Data Variable wizard, request a new recordvariable based on the MortgageCalculationResult Record part:v Make sure Type Selection is set to Record.v Select the MortgageCalculationResult record. This should be the first
type in the list.v In the Array Properties section, leave Array cleared.v In the Enter the name of the field field, enter the following text:
inputRec
v Click Finish.
Create a mortgage application with EGL Rich UI 17

This process creates the following record declaration in the source code for thehandler:inputRec MortgageCalculationResult;
The process also shows the new record variable in the EGL Data view so thatyou can drag the variable onto the editor.
2. EGL automatically created a GridLayout widget for you as your initial UI. Bydefault, this widget has four rows and three columns. You can use differentmechanisms to vary the number of rows and columns, as demonstrated here:a. Right-click the GridLayout widget to highlight a cell.b. Click Delete > Row
c. Again, right-click the GridLayout widget to highlight a cell.d. Click Delete > Column
e. Now go to the Properties view, which by default is one of the tabbedpages below the editor pane.
18 Create a mortgage application with EGL Rich UI

f. On the General page, set the rows property to 1 and the columns propertyto 1.
The modified GridLayout widget remains the initial UI for the web page, butnow has a single cell into which you will add other content.
3. Click the inputRec variable in the EGL Data view, and drag that variable fromthe EGL Data view to the one cell of the GridLayout widget in the editor.EGL displays the Configure data widgets page of the Insert Data wizard. Use
this page to configure the widgets that EGL creates based on the fields in therecord you dragged onto the editor.
4. On the Configure data widgets page, make the following changes:a. In the Create Widgets for section, click Editable data. This option
determines the default widgets that EGL displays in the wizard, none ofwhich have the read-only restriction.
b. In the Widget Type column for the loanAmount field, click the currentvalue in the Widget Type column, click the down arrow, and selectDojoCurrencyTextBox. This widget provides formatting and validation formoney amounts.
c. Leave the default DojoTextField widget for the interestRate widget.d. In the Widget Type column for the term field, click the current value in the
Widget Type column, click the down arrow, and select DojoComboBox.e. Clear the check box for the monthlyPayment and interest fields. You will
add a widget for the monthly payment field later; the interest field is notpart of this user interface.
f. Change the values in the Label column as follows, including the colons:v Change "loanAmount" to "Loan amount:"v Change "interestRate" to "Interest rate:"v Change "term" to "Term:"You just customized the prompts for each of the first data-entry fields onthe form being built.
Create a mortgage application with EGL Rich UI 19

g. Ensure that Add support for formatting and validation is selected. Thisoption adds a label and controller for each widget, along with a formmanager and related functions that apply to all the content in the new gridlayout. Do not select Use error label to support error message. This optionprovides an error label for any controller-specific error message, but thistutorial uses other mechanisms to indicate that an error has occurred.
h. View the following image. When your page is essentially the same, clickFinish.
The Design view is displayed, including a new, inner grid layout that iswithin the original grid layout and that contains the new content.
5. To save your work, press Ctrl+S.6. Adjust the size of the second and third input fields for a more uniform
appearance:
20 Create a mortgage application with EGL Rich UI

a. Highlight the input field for the interest rate. The dotted line shouldenclose only that field.
b. In the Properties view, on the Position page, enter the following value forthe width property:100
This value is the same as the default width for the DojoCurrencyTextBoxwidget that you used for the loan amount.
c. Repeat steps a and b for the Term field. Click the Display surface to seethe change.
7. Set the valid values and the default value for the Dojo combo box:a. With the Term field highlighted, click the General page of the Properties
view.b. Next to the values property, click the ellipsis (...) to display the values
window.
c. Type the following number in the Add or remove strings from the listfield:5
d. Click Add.e. Type each of the following numbers, clicking Add after each addition:
101530
Create a mortgage application with EGL Rich UI 21

The values window should look like this image:
f. Click OK.8. To ensure that the initial display of the combo box includes the value 30, do
as follows:a. Click the Source tab of the Rich UI editor.b. Set a default value for the term. Go to the line where the inputRec record
is declared and add a set-values block to the declaration, as shown here:inputRec MortgageCalculationResult {term = 30};
You are embedding the default value in the declaration, as is easiest.However, you could have updated the start() function as follows, withthe same effect:function start()
inputRec.term = 30;end
9. While you are looking at the source code, review the following controllerdeclaration, which relates the inputRec.term variable with the Dojo combobox:inputRec_term_controller Controller
{ @MVC {model = inputRec.term, view = inputRec_term_comboBox as Widget}};
The controller declaration ensures that the value you assigned to theinputRec.term variable will be used to initialize the combo box.
10. To save your work, press Ctrl+S.11. Click the Rich UI editor Preview tab. The web page shows the runtime
display and should look like this image:
22 Create a mortgage application with EGL Rich UI

If you need to refresh the display, click the rightmost icon on the Rich UItoolbar, which is on the upper right of the Preview page and is shown here:
12. Add new content to the inner GridLayout widget, which holds the recorddetail:a. Click the Design tab of the Rich UI editor.b. Right-click the inner GridLayout widget, which is named inputRec_ui.
That name is displayed at the top of the Properties view.c. On the General page of the Properties view, change the rows property to
the following value:6
After you click the Design surface, the new rows are displayed underneaththe Term row.
13. Add a second inner GridLayout widget to hold a submit button.a. From the Layout drawer of the palette, drag a GridLayout widget to the
first cell in the first blank row.
You will use the GridLayout widget to position the submit button and ananimated processing image. Give the widget the following name:buttonLayout
b. Right-click the new widget to display the menu shown here.
Create a mortgage application with EGL Rich UI 23

c. Select Delete and then click Row. The General page of the Properties viewnow indicates that the grid layout has 2 rows.
d. Use either the Properties view or the menu that you just used to modifybuttonLayout to have one column. If you make a mistake and want torevert to an earlier display, press Ctrl+Z.
e. When buttonLayout is active, go to the Layout page of the Properties view.Do as follows so that the layout is centered in an otherwise blank row:v Change the horizontalAlignment property to CENTER.v Change the horizontalSpan property to 2.
14. To save your work, press Ctrl+S.15. Create a submit button and bind it to a stub function:
a. From the Display and Input drawer of the palette, drag a Dojo Buttononto the upper cell of buttonLayout.
24 Create a mortgage application with EGL Rich UI

b. Give the button the following name:calculationButton
c. On the General page of the Properties view, change the text property tothe following label:Calculate
Next, you must bind the button to a function that was created for youwhen you dragged the inputRec variable onto the editor.
d. On the Events tab, select the row with the onClick event. Click the blankspace in the Function column to display an arrow button. Click the arrowbutton and select inputRec_form_Submit. You will complete the code forthis function in the next lesson.Note the plus sign in the last column of the row. You could have clicked
this button to create a new function to bind to the Calculate button. Theworkbench would have brought you to the Source view and automaticallycreated a stub function, which is a function that has no code but is readyfor your input.
16. Add an animated image that indicates that a mortgage calculation is inprocess.a. From the Display and Input drawer of the palette, drag an Image widget
to the empty cell below the Calculate button.b. In the New Variable window, give the image the following name:
processImage
c. In the Properties view, on the General page, assign a source for the imagein the src field:tools/spinner.gif
The image is located in the com.ibm.egl.rui.dojo.samples/WebContentfolder. The development environment treats the WebContent folders of all ofthe projects in your workspace as a single virtual folder.
d. Also in the Properties view, on the Appearance page, clear the visiblecheck box. The image remains hidden until the Calculate button is clicked.
Create a mortgage application with EGL Rich UI 25

e. Also in the Properties view, on the Layout page, set thehorizontalAlignment property to CENTER.
17. To save your work, press Ctrl+S.18. Add a widget to display the results of the calculation.
a. Drag a TextLabel widget from the Display and Input drawer of the paletteto the first cell of the fifth row, which is below the new graphic. Assign thewidget the following name:paymentLabel
You use a label widget here because the user does not change this field.The application calculates and updates the contents.
b. In the Properties view, on the General page, enter the following value forthe text property (including the dollar sign):$0.00
c. On the same page, set the fontSize property to 18.d. Also in the Properties view, on the Layout page, set the following
properties:v Set horizontalAlignment to CENTER.v Set horizontalSpan to 2.
When you click the Design surface, the web page now looks like thisimage:
19. Add an error field for general errors, such as problems connecting to theservice.a. Drag a TextLabel widget from the Display and Input drawer of the palette
to the first cell of the last empty row and assign the following name:errorLabel
b. Change the following properties for the TextLabel widget:v On the General page, delete the default value of the text property that
reads "TextLabel".v Also on the General page, click the blank button next to the color
property field, and then click Name format and scroll down the list andselect Red. Click OK. This sets the font color for any messagesdisplayed in the label.
v On the Position page, set the width property to 250.v On the Layout page, change the horizontalSpan property to 2.
26 Create a mortgage application with EGL Rich UI

c. Click anywhere in the Design area and press Ctrl+S to save the handler.
The completed interface should look like the following image:
To review the source code, click the Source tab at the bottom of the editor pane.The code should match the file contents in “Finished code forMortgageCalculatorHandler.egl after Lesson 4” on page 74.
Related reference
“Rich UI overview” at http://publib.boulder.ibm.com/infocenter/rbdhelp/v8r0m0
“Rich UI validation and formatting” at http://publib.boulder.ibm.com/infocenter/rbdhelp/v8r0m0
Lesson checkpoint
You learned how to perform the following tasks:v Create a Rich UI Handler.v Create a variable in the EGL Data view.v Update a user interface by dragging a record variable onto the Rich UI editor.v Use the EGL Rich UI editor to change an interface.v Use the Properties view to format the interface.
In the next lesson, you add code to support the interface that you just created.
Lesson 5: Add code to the mortgage calculator handlerAdd functions to the handler that you created in the previous lesson.
In this lesson, you work directly with EGL source code, starting with an EGLlibrary that you write. A library can contain constants, variables, and functions,any of which can be accessed by the different units of logic in your application. Animportant characteristic of a library is that changes to a variable are available toany unit of logic that accesses the library. However, the focus in this tutorial is onfunctions, which you place in a library to avoid having to maintain the same,widely used logic in multiple places.
Create a mortgage application with EGL Rich UI 27

To handle some commonplace issues, you can use the EGL Model View Controller(MVC) framework, which is provided by the com.ibm.egl.rui project. Althoughthe initials "MVC" typically describe the different components of an enterpriseapplication, the MVC framework in Rich UI concerns only the components of auser interface. Here, the model is a variable or record field, the view is a widget,and the controller is a declaration that oversees the transfer of data between themodel and view. That transfer of data is sometimes automatic and is sometimes aresponse to a function invocation, as shown later.
The drag-and-drop actions of the previous lesson added not only controllerdeclarations, but a form manager, which is a declaration that lets you treat otherdeclarations as components of a single form. A form manager includes a set ofform fields, each of which can include a label, a controller, and an error field.
Create an EGL libraryCreate an EGL library to hold a function that provides U.S. currency formatting fora MONEY variable. A more complex version might allow for local currencysymbols and separators and different input types. However, for this tutorial, asimple version will suffice.1. Select the MortgageUIProject in Project Explorer.
2. Click the New EGL Source File button.
3. In the New EGL part window, specify the package as follows:libraries
4. Name the file as follows:MortgageLib
5. Click Finish. The new source file opens in the EGL editor.6. Remove the comment from the file and add the following code:
library MortgageLibfunction formatMoney(amount STRING in) returns(STRING)
len int = strlib.characterLen(amount);index int = len - 6; // 2 dec places + decimal + 3 chars before separatorwhile(index > 0)
amount = amount[1 : index] :: "," :: amount[index + 1 : len];index -= 3;len += 1;
endreturn("$" :: amount);
endend
28 Create a mortgage application with EGL Rich UI

As shown, you specify the library name and embed a new function,formatMoney(), which adds commas and a dollar sign to an input string. Theassumption here is that the input field contains a money value with twodecimal places.
7. Save the file. The library is automatically generated once the file is saved.
The MortgageLib library is now ready to use.
Change the code in the handlerBefore you add new functions, you must make a few minor changes:1. Click the Source tab for MortgageCalculatorHandler.2. Set default values for the Loan amount and Interest fields. Go to the line
where the inputRec record is declared and add the two assignments to thedeclaration, as shown here:inputRec MortgageCalculationResult
{term = 30, loanAmount=180000, interestRate = 5.2};
Save the file and click the Preview tab. The interface now shows the defaultvalues, including the value that you specified in the previous lesson, for theterm field:
3. On the first line of the handler, before the declaration of the ui widget, declarea variable that the code uses to access the dedicated service:mortService MortgageCalculationService{@dedicatedService};
4. Hover your cursor over either the red x or the red underline to learn that thecause of the error is as follows: “The type MortgageCalculationService cannotbe resolved.” The error might be puzzling, given that you earlier set the EGL
Create a mortgage application with EGL Rich UI 29

build path for the project in which you are working so that the project canaccess the one that contains the service. The problem here is that the source fileis not importing the Service part.
5. To remove the error, type the following import statement after the other importstatements in the file:import services.MortgageCalculationService;
After a few seconds, the error marks are removed even though you did notsave the file.
6. In many cases, the development environment can insert a missing importstatement for you. To see this convenience in action, remove the importstatement that you just typed. When you see the error marks return, typeCtrl+Shift+O to reinsert the statement.
7. Save the file.
Complete the inputRec_form_Submit functionEGL created a stub inputRec_form_Submit function. The intent is for the function tovalidate all the fields on the form and to “commit” them. The commit is part of theMVC implementation and means that the inputRec record is updated with thevalues in the widgets.
You will add code to call two other functions. The first function makes theprocessImage image visible and in this way tells the user that the application isworking. The second function calls the service to calculate the mortgage payment.
To complete the inputRec_form_Submit function, update the if statement so that itreads as follows:if(inputRec_form.isValid())
inputRec_form.commit();showProcessImage();calculateMortgage();
elseerrorLabel.text = "Input form validation failed.";
end
Do not worry about the code format; a later section handles the issue. Also, thenext sections remove the error marks that are shown here:
Add the showProcessImage functionYou need the showProcessImage function to make the processImage image visible.To code the function in the Rich UI editor, add the following lines before the finalend statement in the handler:
30 Create a mortgage application with EGL Rich UI

function showProcessImage()processImage.visible = yes;
end
Note: The visible property is part of any Image widget. You changed the initialvalue of this property in the previous lesson, when you cleared the visible checkbox for the processImage image.
Add the hideProcessImage functionYou need the hideProcessImage function to hide the image when necessary. Addthe following lines after the showProcessImage function:function hideProcessImage()
processImage.visible = no;end
Add the calculateMortgage functionThe calculateMortgage function calls a service to do a mortgage calculation basedon the values displayed in the UI. To code the function in the Rich UI editor, addthe following lines after the hideProcessImage function and ignore the error marks:function calculateMortgage()
call mortService.amortize(inputRec)returning to displayResultsonException handleException;
end
Note:
1. The call statement in Rich UI is a variation used only to access services. Theruntime communication in this case is asynchronous, which means that theuser can continue to interact with the handler while the service is responding.
2. A service requester often passes a record to the service being accessed. In thistutorial, the handler passes the global inputRec variable and receives, in thesame record, the value returned from the service.
Add the displayResults functionThe displayResults function is a callback function, which runs immediately afterthe service successfully returns business data to the Rich UI handler. To code thefunction, add the following lines after the calculateMortgage function:function displayResults(retResult MortgageCalculationResult in)
paymentLabel.text = MortgageLib.formatMoney(retResult.monthlyPayment as STRING);inputRec_form.publish();hideProcessImage();
end
Note:
v You use the formatMoney function from your new EGL Library part to addcommas and a dollar sign to the payment amount. Because you created thepaymentLabel variable without involving the MVC framework, you must handlethe formatting yourself.
v As noted earlier, a form manager includes form fields that in turn can includecontrollers and other declarations. The publish function is available in any formmanager and invokes the controller-specific publish functions, one after the next,to do as follows:1. Retrieve the data from the variable that serves as the controller model.2. Format that data.
Create a mortgage application with EGL Rich UI 31

3. Write the formatted data to the widget that serves as the controller view.Given that sequence of events, the form-level publish function is often invokedas it is here: in a callback function that receives data from a service.
Write the exception handlerIf the service invocation results in an error, the usual callback function is notinvoked. However, if you arranged for the use of an exception handler, as in thiscase, that function is invoked.
Do as follows:1. After the displayResults function, add the following code:
// catch-all exception handlerprivate function handleException(ae AnyException in)errorLabel.text = "Error calling service: " + ae.message;end
Functions with the private modifier can only be called by the EGL part wherethe function resides; in this case, by the embedding handler. The functionplaces text in the errorLabel widget that you created in the previous lesson.
2. Update the calculateMortgage function immediately before the call statement,as follows:errorLabel.text = "";
In this way, you clear the errorLabel field before you invoke the service thatdoes a mortgage calculation. If you do not add that code, an error such as thetemporary loss of service connection will display an error message, even afterthe service is invoked successfully.
3. Right-click an empty space in the editor. Click Organize imports. EGL addsimport statements for all the undefined symbols that it can.
4. Save the file. If you see errors in your source file, compare your code to the filecontents in “Finished code for MortgageCalculatorHandler.egl after Lesson 5”on page 77.
5. After you resolve any errors, reformat your input by pressing Ctrl+Shift+F andsave the file again.
Test the calculatorYou are now ready to test the calculator.1. Change to Preview view by clicking the Preview tab at the bottom of the
editor. You can fully test your application in the Preview view, including theuser interface and services. You can do your testing whether the services aredeployed on a server or are available only as EGL source code. EGL displaysthe default values that you entered when you created the handler.
2. Click Calculate. EGL displays the monthly payment.
32 Create a mortgage application with EGL Rich UI

3. Type a letter in the first field. As is true of several EGL Dojo widgets, a redmark is displayed as soon as an error occurs, and an error message is displayedin an adjacent tooltip.
When the widget loses focus, the tooltip is hidden, and when the widgetregains focus, the tooltip is shown.
4. Change the values for any of the three fields and click Calculate again. ThePayment field changes accordingly.Related reference
“Rich UI validation and formatting” at http://publib.boulder.ibm.com/infocenter/rbdhelp/v8r0m0
“Form processing with Rich UI” at http://publib.boulder.ibm.com/infocenter/rbdhelp/v8r0m0
Lesson checkpoint
You learned how to complete the following tasks:v Work in the Rich UI editor Source tabv Create an EGL Library part for reusable functionsv Use EGL Model-View-Controller frameworkv Call an EGL Service from a functionv Catch and handle errors
Create a mortgage application with EGL Rich UI 33

In the next lesson, you create a pie chart to compare the total principal to the totalinterest in a given calculation.
Lesson 6: Create the calculation results handlerThe next handler that you create, CalculationResultsHandler, creates a pie chart toillustrate details that are issued by the previously created logic,MortgageCalculatorHandler.
The code that acts as an intermediary between the two handlers is an Infobus,which is an EGL library in the com.ibm.egl.rui project.
The Infobus works as follows:v A handler such as CalculationResultsHandler subscribes to an event of a
specified name. At the time of subscription, the handler also gives the name of afunction that will receive data when the specified event occurs. As a result ofthis subscription, the Infobus registers the function, maintaining the detailnecessary to invoke the function later.
v At the right moment, the same or a different handler publishes the event. Thishandler specifies both the event name and event-specific data and directs theInfobus to invoke the registered function.
You begin this lesson by dealing with the second of those two steps. You updatethe previously written MortgageCalculatorHandler handler to invoke the Infobuspublish function when a new calculation is returned from the remote service.Then, you ensure that the CalculationResultsHandler handler has subscribed to theevent.
The publish-and-subscribe makes possible the pie-chart display.
Publish the service results1. Find the displayResults() function that you created in the previous lesson.
Add the following line before the end statement:InfoBus.publish("mortgageApplication.mortgageCalculated", retResult);
The first argument is the event name, and the second is the record beingpassed to the functions that are registered for that event. Recall that thestructure of that record is as follows:record MortgageCalculationResult
// user inputloanAmount money;interestRate decimal(10, 8);term int;
// calculated fieldsmonthlyPayment money;interest money;
end
An error mark is displayed because the Infobus library is not being imported.To add the required import statement, press Ctrl+Shift+O. To remove the errormark, save the file.The displayResults() function now looks as follows:
34 Create a mortgage application with EGL Rich UI

function displayResults(retResult MortgageCalculationResult in)paymentLabel.text = MortgageLib.formatMoney(retResult.monthlyPayment as STRING);inputRec_form.publish();hideProcessImage();InfoBus.publish("mortgageApplication.mortgageCalculated", retResult);
end
As before, this code shows the payment amount in the payment field and usesthe Rich UI MVC mechanism to publish the results of the calculation in theretResult record. The new statement involves a different kind of publish,making the record available to any widget that subscribes to themortgageApplication.mortgageCalculated event.
Note: The Infobus event names are case-sensitive. For example,“mortgageApplication” is different from “MortgageApplication.”
2. Save and close the file.Related reference
“Rich UI Infobus” at http://publib.boulder.ibm.com/infocenter/rbdhelp/v8r0m0
Create the CalculationResultsHandler handler1. In the MortgageUIProject project, right-click the handlers package and click
New > Rich UI handler. These actions ensure that the New EGL Rich UIHandler page will reference the package.
2. Specify the source file name as CalculationResultsHandler and click Finish.The handler opens in the Design view of the Rich UI editor.
3. As you did when you coded the calculator, reduce the size of the initialGridLayout widget to a single cell. On the General page of the Propertiesview, change the rows property to 1 and the columns property to 1.
4. Drag a PieChart widget from the Visualization drawer of the palette onto thesingle cell of the grid layout and give the widget the following name:interestPieChart
EGL displays a default pie chart.
Create a mortgage application with EGL Rich UI 35

5. At the bottom of the editor, click the Source tab.6. In the interestPieChart widget declaration, change the height property to
250.7. You need only two sections in the pie chart. In the interestPieChart
declaration, in the data field, replace the four lines that declare PieChartDatarecords. Here is the new code:new PieChartData{ y=1, text="Principal", color="#99ccbb"},new PieChartData{ y=0, text="Interest", color="#888855"}
To calculate how much of the pie chart is taken by a given record, divide they-field value for that record by the sum of y-field values. In this case, thedivision is 1/1, and the initial display shows the mortgage principal at 100%.The display at development time is only a placeholder until the applicationhandles the first, default calculation at run time.
8. Subscribe to the Infobus event mentioned earlier by adding the following lineto the start function:InfoBus.subscribe("mortgageApplication.mortgageCalculated", displayChart);
This code ensures that the Infobus invokes the displayChart functionwhenever the specified event occurs. The next step will remove the errormarks.
9. After the start function, add the displayChart function as follows and thenorganize the import statements by typing Ctrl+Shift+O:function displayChart(eventName STRING in, dataObject ANY in)
localPieData PieChartData[2];
resultRecord MortgageCalculationResult =dataObject as MortgageCalculationResult;
localPieData = interestPieChart.data;localPieData[1].y = resultRecord.loanAmount;localPieData[2].y = resultRecord.interest;interestPieChart.data = localPieData;
end
36 Create a mortgage application with EGL Rich UI

When the event occurs, the displayChart function receives the input data intothe dataObject parameter. The use of ANY as the parameter type ensures thatyou can use the Infobus mechanism to transfer any type of record.Next, the function acts as follows:v Creates the localPieData array, which is of type PieChartData[], as is
appropriate for the data property of the pie chart.v Assigns the received value to a record of type MortgageCalculationResult,
in a statement that casts the second input parameter to the data type that isappropriate to your use of the Infobus:resultRecord MortgageCalculationResult =
dataObject as MortgageCalculationResult;
v Assigns the data property of the pie chart, including color detail, to the newlocalPieData array.
v Assigns the received loan amount and interest value to that array.v Forces the pie chart to refresh by updating its data property. Specifically,
you assign the localPieData array to that property.10. Save the file. If you see errors in your source file, compare your code to the
file contents in “Finished code for CalculationResultsHandler.egl after Lesson6” on page 80.
Test the pie chart1. Change to Preview view. EGL displays a default pie chart showing 100%
principal.
2. Close the file.
Lesson checkpoint
You learned how to complete the following tasks:v Use the InfoBus library to pass information between handlers.v Create a pie chart.
Create a mortgage application with EGL Rich UI 37

In the next lesson, you create the main handler, which uses the others.
Lesson 7: Create the main Rich UI handlerThe main page uses the EGL portal widget to manage communication betweendifferent handlers.
As noted in an earlier lesson, Rich UI gives a new meaning to the long-standingnotion of Model View Controller (MVC), which is redefined specifically for logicthat runs in the browser. Similarly, Rich UI gives a new meaning to the wordsportal and portlet.
In general, a portal is a web page that controls independent UI components calledportlets. In the traditional use of these terms, a portal is server-side code. Theportlets embedded by the portal are web-page snippets, each of which might bestored in a different remote location. The web page is constructed on the serverwhere the portal code resides, and the completed web page is transferred from theserver to the browser.
In contrast, a Rich UI portal is a widget that runs in the browser and thatreferences a set of portlet widgets, each of which references a Rich UI handler. Thenext sections demonstrate how to code a portal and portlets in Rich UI.
Create the MainHandler handler1. Create a new Rich UI Handler in the handlers package of the
MortgageUIProject project, as you did in the previous lesson. The handlername in this case is MainHandler. The Handler opens in the Design view ofthe Rich UI editor.
2. If you do not see the Samples drawer in the Palette view, click the Refreshpalette button to the left of the Palette view.
3. Select the initial GridLayout widget that was created for the handler. Makesure the entire widget is surrounded by the dotted line.
4. Press the Delete key to remove the widget.
38 Create a mortgage application with EGL Rich UI

5. From the Samples drawer of the palette, drag a portal widget onto the editorand give it the following name:mortgagePortal
6. At the bottom of the editor, click the Source tab.7. In the mortgagePortal declaration, change the number of columns to 2, and set
the column widths to 350 and 650. The content of the file is as shown here:
8. After the mortgagePortal declaration, skip a line and add the followingdeclarations:calculatorHandler MortgageCalculatorHandler{};resultsHandler CalculationResultsHandler{};
These statements declare two variables, each of which is based on a Handlerpart; in this case, a Handler part developed in this tutorial.
9. Skip a line and add the following code:calculatorPortlet Portlet{children = [calculatorHandler.ui],
title = "Calculator"};resultsPortlet Portlet{children = [resultsHandler.ui],
title = "Results", canMove = TRUE, canMinimize = TRUE};
Each new portlet variable is declared with a reference to the initial UI in theembedded handler.
10. To remove error marks, press Ctrl+Shift+O.11. Code the start function as follows:
function start()mortgagePortal.addPortlet(calculatorPortlet, 1);mortgagePortal.addPortlet(resultsPortlet, 1);
// Subscribe to calculation eventsInfoBus.subscribe("mortgageApplication.mortgageCalculated", restorePortlets);
// Initial state is minimizedresultsPortlet.minimize();
end
The code acts as follows:v Adds the previously declared portlets to the portal: one to show the
calculator, and another to show the pie chart.
Create a mortgage application with EGL Rich UI 39

v Ensures that the main handler is subscribed to the same event asCalculationResultsHandler, in this case to ensure that the restorePortletsfunction runs when the remote service returns a mortgage calculation.
v Minimizes the second portlet so that at run time, the pie chart is not visibleinitially.
12. After the start function, add the function that will be invoked when theservice returns a calculation:function restorePortlets(eventName STRING in, dataObject ANY in)
if(resultsPortlet.isMinimized())resultsPortlet.restore();
endend
The portlet-specific restore function causes the pie chart to be displayed.13. To remove the error marks, press Ctrl+Shift+O, and save the file. If you see
errors in your source file, compare your code to the file contents in “Finishedcode for MainHandler.egl after Lesson 7” on page 80.
Test the portalTest the main portal to make sure that the results portlet receives changes from thecalculation portlet.1. At the bottom of the editor, click Preview. EGL displays the main handler,
where the portal is declared. The handler displays the two subordinate portlets.
2. Click Calculate. The animated image indicates that processing is in progress.When the calculation finishes, the pie chart is displayed.
40 Create a mortgage application with EGL Rich UI

3. Move your cursor over one of the pie chart sections for an expanded view.
Create a mortgage application with EGL Rich UI 41

4. Change any of the calculation values and click Calculate again. The pie chartreflects the changes in the proportion of principal to interest.
5. Close the file.
Lesson checkpoint
You learned how to complete the following tasks:v Create a portal widget.v Add portlets to the portal and, in this way, make available the handlers that you
created in previous lessons.
In the next lesson, you add a portlet to list your mortgage calculations.
Lesson 8: Create the calculation history handlerCreate a table in which you can click a row to display a previous calculation.
In this lesson, you use the DataGrid widget to create a table. The DataGrid widgethas advanced capabilities for interaction and visual presentation that make itpreferable to the GridLayout widget for displaying an array of records.
In lesson 4, you dragged a record variable onto the editor to create a GridLayoutwidget. In this lesson, you drag an array of records onto the editor, which bydefault creates a DataGrid widget.
Create the handler1. In the handlers package, create a Rich UI handler named
CalculationHistoryHandler. The Handler opens in the Design view of the RichUI editor.
2. Delete the default GridLayout widget.3. Create a variable to hold an array of MortgageCalculationResult records.
42 Create a mortgage application with EGL Rich UI

a. Right-click the background of EGL Data view, and then click New > EGLVariable.
b. In the Create a new EGL Data Variable wizard, in the Type Creationsection, select the MortgageCalculationResult record, as you did in Lesson4.
c. For Enter the name of the field, enter the following name:historyResults
d. Under Array Properties, select the Array check box. Do not specify a size.
e. Click Finish.4. Drag the new variable to the Display surface in the Rich UI editor. EGL
displays the Insert Data wizard. This wizard is the same wizard that you sawin Lesson 4, though with different defaults because the variable that youdragged onto the editor is a dynamic array.
5. Make the following changes in the Insert Data wizard:a. Under Create Widgets for, leave the default value of Read-only data.b. Clear the check box for the interest field.c. Change the labels for the remaining fields as follows:
v Change loanAmount to Principal.v Change interestRate to Rate.v Change term to Years.
Create a mortgage application with EGL Rich UI 43

v Change monthlyPayment to Payment.
The wizard uses these labels as column headers for the grid.d. Clear the Add support for formatting and validation check box. The
completed wizard looks like the following image:
e. Click Finish. The web page looks as follows.
You will code the remainder of the calculation history handler in Source view.6. At the bottom of the editor, click the Source tab.7. In the declaration for the historyResults_ui DataGrid widget, add the
following content before the columns property:selectionMode = DataGridLib.SINGLE_SELECTION,
44 Create a mortgage application with EGL Rich UI

The specified value ensures that the user can select only one row of the gridrather than multiple rows.
8. On the line after you set selectionMode, type the following code:selectionListeners ::= cellClicked,
You just updated a listener property, which takes an array of functions that runin array-element order. In particular, you appended a function to the array offunctions associated with the selectionListeners property. You will code thenew function later in this lesson.The listener functions run in response to a user action, such as a click or, insome cases, in response to a function call that selects or deselects a row orthat updates a check box.
9. Change the default widths of the columns so they will fit in the smallerportlet window:v Set the width of the Principal column to 80.v Set the width of the Rate column to 80.v Set the width of the Years column to 50.v Set the width of the Payment column to 70.
10. After each of the width values you just specified, in the same set-values block(the area with the curly brackets), set an alignment property to right-align thenumbers in each column:, alignment = DataGridLib.ALIGN_RIGHT
For example, the declaration for the Principal column now looks like thefollowing code:new DataGridColumn {name = "loanAmount", displayName = "Principal", width = 80,
alignment = DataGridLib.ALIGN_RIGHT},
11. Add the formatter property to three of the column declarations, as follows:a. For the Principal column, reference the custom formatDollars function,
which you will write later in this lesson:, formatters = [ formatDollars ]
The entire declaration now looks like the following code:new DataGridColumn {name = "loanAmount", displayName = "Principal", width = 80,
alignment = DataGridLib.ALIGN_RIGHT, formatters = [ formatDollars ]},
b. Add the following code for the Rate column:, formatters = [ DataGridFormatters.percentage ]
c. You do not need special formatting for the Years column.d. Add the following code for the Payment column:
, formatters = [ formatDollars ]
The code now has the following content:
Create a mortgage application with EGL Rich UI 45

In general, the formatters property takes an array of function names. Thefunctions can be predefined, or you can write custom functions. Forexample, the percentage function is provided in the DataGridFormatterslibrary that is included in the com.ibm.egl.rui.widgets project.
12. Add the following code to the start function:InfoBus.subscribe("mortgageApplication.mortgageCalculated", addResultRecord);
As before, you use the InfoBus to invoke a function when the service returns anew calculation.
13. Add the addResultRecord function after the start() function:// Update the grid to include the latest mortgage calculationfunction addResultRecord(eventName STRING in, dataObject ANY in)
resultRecord MortgageCalculationResult = dataObject as MortgageCalculationResult;historyResults.appendElement(resultRecord);historyResults_ui.data = historyResults as ANY[];
end
Here, you cast an incoming value to a MortgageCalculationResult record. Youthen append the new results to array of results and update the data property.That update causes the widget to refresh.
14. Add the following listener function:// Publish an event to the InfoBus whenever the user selects an old calculationfunction cellClicked(myGrid DataGrid in)
updateRec MortgageCalculationResult = myGrid.getSelection()[1]as MortgageCalculationResult;
InfoBus.publish("mortgageApplication.mortgageResultSelected", updateRec);end
The function retrieves the data-grid row selected by the user and providesthat row to the Infobus. The Infobus in turn invokes a function in any handlerthat has subscribed to the event named“mortgageApplication.mortgageResultSelected.”
15. Add the following function to format monetary amounts:function formatDollars(class string, value string, rowData any in)
value = mortgageLib.formatMoney(value);end
46 Create a mortgage application with EGL Rich UI

The value of the second parameter is available to the EGL runtime codebecause the parameter modifier is InOut by default.Note that you are reusing the formatMoney function from the mortgageLiblibrary.
16. Reformat the file by pressing Ctrl+Shift+F. Then, remove the error marks bypressing Ctrl+Shift+O, and save the file. If you see errors in your source file,compare your code to the file contents in “Finished code forCalculationHistoryHandler.egl after Lesson 8” on page 81.
17. Close the file.
Lesson checkpoint
You learned how to complete the following tasks:v Drag and drop an array of records to create a data grid.v Trigger an event when a cell of the data grid is clicked.v Format columns in the data grid.
In the next lesson, you integrate this handler with the rest of the application.
Lesson 9: Embed the calculation history handler in the applicationTo add the calculation history handler to your page, you must change the resultsportlet and the main portal.
Change the results portletAs of the end of the previous lesson, the CalculationResultsHandler handlersubscribes to a single event: mortgageApplication.mortgageCalculated. When thatevent occurs, the handler updates and re-displays the pie chart. However, the usermight select a row in the history portlet and cause a different event to bepublished: mortgageApplication.mortgageResultSelected. IfCalculationResultsHandler subscribes to that event, too, the handler can respond tothe user's selection in the same way, by updating and re-displaying the pie chart.The simplest way to subscribe to both events is to use the asterisk (*), which is awildcard character that represents any event in a set of events. Do as follows:1. In the Rich UI editor, open the CalculationResultsHandler.egl file and switch
to the Source view.2. In the start() function, find the following line:
InfoBus.subscribe("mortgageApplication.mortgageCalculated", displayChart);
3. Replace the lowest-level qualifier in the event name with the asterisk:InfoBus.subscribe("mortgageApplication.*", displayChart);
EGL now calls the displayChart function whenever an event occurs if the nameof the event begins with mortgageApplication..
4. Save and close the file.
Change the main portalFor the history portlet, add lines that are similar to the lines for the other twoportlets:1. In the Rich UI editor, open the MainHandler.egl file and click the Source tab.2. Immediately below the resultsHandler declaration, add a similar declaration for
historyHandler:
Create a mortgage application with EGL Rich UI 47

historyHandler CalculationHistoryHandler{};
3. Immediately below the resultsPortlet declaration, add a similar declaration forhistoryPortlet:historyPortlet Portlet{children = [historyHandler.historyResults_ui],
title = "History", canMove = TRUE, canMinimize = TRUE};
4. In the start function, below the existing calls to addPortlet, add the newportlet to the portal:mortgagePortal.addPortlet(historyPortlet, 1);
5. As you did with resultsPortlet, set historyPortlet to be minimized initially:historyPortlet.minimize();
6. Add code for historyPortlet to the end of restorePortlets() function:if(historyPortlet.isMinimized())historyPortlet.restore();end
7. Save the file. If you see errors in your source file, compare your code to the filecontents in “Finished code for MainHandler.egl after Lesson 9” on page 82.
Test the portalTest the main portal to make sure that the new history portlet is displayed andworks correctly.1. At the bottom of the editor, click Preview. EGL displays the main portal and
the three subsidiary portlets.2. Click Calculate. An animated image indicates that work is in progress. When
the calculation finishes, the pie chart and history are displayed.
48 Create a mortgage application with EGL Rich UI

3. Change the term of the mortgage to 5 years and click Calculate again. A row isadded to the history list.
4. Click a cell in the first row of the history list.
Create a mortgage application with EGL Rich UI 49

5. The pie chart displays the values for the row selected in the history list.
50 Create a mortgage application with EGL Rich UI

Lesson checkpoint
You learned how to subscribe to multiple, similarly named events.
In the next lesson, you add a portlet to display a map of mortgage companies thatare in a specified area of the United States.
Create a mortgage application with EGL Rich UI 51

Lesson 10: Create the map locator handlerBegin to create a portlet where you can enter a mortgage code and see a list ofmortgage places and a map. Click the name of a place in the list, and the mapdisplays a location marker
This lesson relies on capabilities from two external web sites:v The Google Places Service provides information about businesses in or near a
specific place.v The Google Maps API provides a map that you can embed in your UI to show
the location of a business.
If now or later you would like to learn more about some technologies used inlessons 10 and 11, see the following sources:v “REST for the developer” at http://publib.boulder.ibm.com/infocenter/
rbdhelp/v9r0m0.v “Correspondence between an XML string and an EGL variable” at
http://publib.boulder.ibm.com/infocenter/rbdhelp/9r0m0.v Google Places API (https://developers.google.com/places/documentation/
details).v “Understanding how browsers handle a Rich UI application” at
http://publib.boulder.ibm.com/infocenter/rbdhelp/v9r0m0.
Create records for the Interface fileTo use the Google Places Service, you will create the following EGL parts:v A set of Record parts. Each definition is the basis of a variable that will be used
to receive data from the service.v An Interface part. This definition is the basis of a service-access variable, which
is used in the call statement that invokes the service.
You can create the Record parts in various ways, but in this lesson you will accessa REST service on the web and include, in the web address, the details necessaryto retrieve data from the service. The New EGL Record wizard will create theRecord parts that correspond to the data that is retrieved at development time.Do as follows:1. In the MortgageServiceProject project, in the EGLSource folder, right-click the
services package and click New > Record.2. In the first page of the New EGL Record wizard, accept the details about the
source folder and package and type the following name for the new source file:GooglePlaceRecords
3. Click Next.4. In the Templates page, click Records from XML. Click Next.5. In the Records from XML window, click Create from a URL and paste the
following URL into the URL field:https://maps.googleapis.com/maps/api/place/search/xml?location=-33.8670522,151.1957362&radius=1000&types=cafe&sensor=false&key=AIzaSyD_K9zveT6jhxgCApduywaOTuD5FiQFgpI&language=en
Combine the two lines into a single-line URL with no spaces.
52 Create a mortgage application with EGL Rich UI

6. Click Next. The wizard displays a Summary page that previews the code it willplace in the new file.
Create a mortgage application with EGL Rich UI 53

Note: The Google API Service sometimes returns no data, in which case onlythe ResultSet Record part is created. The lack of data is most likely onSundays. If the service is unavailable or does not return data, click Cancel andwait for a later time to complete the tutorial.
7. Click Finish, which saves the file.8. If you see errors in your source file, compare your code to the file contents in .9. Close the file.
Create the Local Search InterfaceWhen you use an external web service, you create an Interface part that identifiesthe service operations that will be accessed. The Interface part is used by therequesting code and is not a component of the service itself.Do as follows:1. Create a new Interface part by right-clicking MortgageUIProject and clicking
New > Interface.2. In the New EGL Interface Part window, complete the following fields:
a. In the Package field, enter the following name:interfaces
b. In the EGL source file name field, enter the following name:GooglePlaceRecords
54 Create a mortgage application with EGL Rich UI

c. Click Finish.3. Replace the contents of the file with the following code:
package interfaces;
// interfaceinterface GooglePlacesServicefunction getSearchResults( typeName string? in )returns(PlaceSearchResponse)
{@GetRest{uriTemplate ="https://maps.googleapis.com/maps/api/place/search/xml?location=37.47,-122.26&radius=50000&sensor=false&key=AIzaSyD_K9zveT6jhxgCApduywaOTuD5FiQFgpI&language=en&keyword={typeName}",
responseFormat = XML}}; end
After you paste the code, do as follows:a. Remove extra lines so that the uriTemplate value is on a single line, without
spaces.b. Press Ctrl-Shift-O to include the import statement necessary to resolve the
reference to the PlaceSearchResponse Record part.c. Save the file.The getSearchResults function prototype ensures that when the requesterinvokes the service, the requester's type argument is used in place of thebracketed elements in the uriTemplate value. The EGL runtime code uses thecompleted URI to access the service. The URI specifies that the service is toreturn 10 results, at most:v The URI includes the keyword “mortgage,” which is used by the service to
search for data.v The URI specifies that the service is to return 10 results, at most.
4. If you see errors in your source file, compare your code to the file contents in“Finished code for GooglePlacesService.egl after Lesson 10” on page 84.
5. In the absence of errors, close the file.Related tasks
“Creating an Interface part to access a REST service” athttp://publib.boulder.ibm.com/infocenter/rbdhelp/v9r0m0
Create the MapLocatorHandler handlerTo create the MapLocatorHandler handler:1. In the MortgageUIProject/EGLSource folder, in the handlers package, create a
Rich UI Handler part as you did in lesson 4. Give the handler the followingname:MapLocatorHandler
The handler opens in the Design view of the Rich UI editor.2. Click inside the grid layout, right click the cell you selected, and click Delete >
Row. The grid layout has three rows.3. Create a line of introductory text:
a. From the Display and Input drawer of the palette, drag a TextLabel widgetto the first cell of the GridLayout widget and give it the following name:introLabel
b. In the Properties view, make the following changes:v On the General page, change the text property to the following phrase:
Search for places in San Francisco:
Create a mortgage application with EGL Rich UI 55

v On the Layout page, set the horizontalSpan property to 3.v To save the file, press Ctrl-S.
4. Create a label for the type code input field:a. Drag a TextLabel widget into the first cell of the second row and assign the
following name:typeLabel
b. In the Properties view, set the text property as follows:Type:
5. Create a text field where the user can enter a type code:a. Drag a DojoCombolBox widget into the second cell of the second row and
assign the following name:typeComboBox
b. In the Properties view, on the Position page, set the width property to 100.c. On the Events page, click the row for the onChange event. Click the plus
sign (+) to add a function for the event. The New Event Handler dialog isdisplayed.
d. 4. On the Properties page, click the “...” button around the values, andassign below options to it in the popped dialog. ["bar", "food", "restaurant","cafe", "movie_theater", "mortgage", "bank", "atm"]
e. Enter the following name for the new function:checkForEnter
f. Click OK. EGL switches to Source view and displays the checkForEnterfunction. Notice two other recent additions:v In the declaration of the typeComboBox widget, the onChange property is
set to checkForEnter.v The following import statement resolves the reference to the
DojoComboBox widget type:import dojo.widgets.DojoComboBox;
g. Click Design to return to the Design view. The checkForEnter functionname is now displayed next to the onChange event. The function is said tobe bound to the typeField field. You will add the code for this function inthe next lesson.
h. To save the file, press Ctrl-S.6. Add a button to initiate the search for the specified type code:
a. Drag a Button (Dojo) widget from the Display and Input drawer of thepalette to the third cell in the second row. Assign the following name:typeButton
b. In the Properties view, on the Events page, click the row for the onClickevent. Click the plus sign (+) to add a function for the event.
c. In the New Event Handler window, enter the following name for the newfunction:buttonClicked
d. Click OK. EGL switches to Source view and displays the buttonClickedfunction.
e. Click Design to return to the Design view. The buttonClicked functionname is now displayed next to the onClick event. The function is bound tothe typeButton button. You will add the code for this function in the nextlesson.
56 Create a mortgage application with EGL Rich UI

f. On the General page, change the text property for the button to thefollowing name:Search
g. To save the file, press Ctrl-S.7. Create a box to contain the list of mortgage companies.
a. From the Layout drawer of the palette, drag a Box widget onto the first cellof the third row and give it the following name:listingBox
b. In the Properties view, on the General page, set the columns property to 1.c. On the Position page, set the width property to 150.d. On the Layout page, set the verticalAlignment property to TOP and the
horizontalSpan property to 2.
At this point, the UI looks like the following picture:
8. From the Samples drawer of the palette, drag a Google Map widget to the lastcell in the third row, next to the listingBox widget, and give it the followingname:localMap
Refresh the Design view of the Rich UI editor by clicking the refresh button onthe upper right of the Design view, not the upper right of Project Explorer.
The Design surface looks as follows:
Create a mortgage application with EGL Rich UI 57

9. To save the file, press Ctrl-S.
You have finished working in Design view.
If you click the Source tab, you can see code that the EGL Rich UI editor created.
Lesson checkpoint
You learned how to complete the following tasks:v Create Record definitions from the data retrieved from a service.v Configure an Interface part with details that allow for service access.v Create a user interface that includes a Google map.
In the next lesson, you add source code to complete the MapLocatorHandlerhandler.
Lesson 11: Add code to the map locator handlerComplete the background code for the user interface that you created in theprevious lesson.
58 Create a mortgage application with EGL Rich UI

Finish the source code for MapLocatorHandler.egl1. Make sure that the MapLocatorHandler.egl file is open in the Rich UI editor. If
you are in the Design view, click the Source tab.2. Add a blank line just before the start function and declare a variable that is
based on the Interface part you created:lookupService GooglePlacesService{@restbinding};
The @restbinding property indicates that service-access details are in yourcode rather than in the EGL deployment descriptor. The decision is convenientbut inflexible. A change in the service location requires that you change thesource code. Lesson 14 introduces the EGL deployment descriptor, where youare likely to put service-access details in most of your development work.
3. To resolve a reference to the Interface part, press Ctrl-Shift-O. The next stepswill add new red error marks, and you will not remove them until late in thelesson.
4. Do not add content to the start function.5. Complete the checkForEnter function as follows:
function checkForEnter(event Event in)if(event.ch == 10)
search();end
end
Consider the following background detail: The EGL runtime code invokes thecheckForEnter function and passes an event object, which is a memorystructure that includes details about the event. In this case, the event thatcaused the invocation is onKeyDown, and the event object includes the ASCIIcharacter that represents the user's keystroke. Specifically, the number 10 is thedecimal value for the Carriage Return (the ENTER key) in the ASCII table, asnoted here: ASCII table and description (http://www.asciitable.com).The checkForEnter function is invoked only if the user presses a key such asTab or ENTER when the text field has focus. The function in turn invokes thesearch function only if the key was ENTER. You will create the searchfunction soon.
6. Complete the buttonClicked() function:function buttonClicked(event Event in)
search();end
The buttonClicked function and its relationship to the button-specific onClickproperty ensures that the user's clicking the Search button invokes the searchfunction.
7. To add the search function, place the following code at the end of the handler,before the final end statement in the file:function search()
localMap.zoom = 10;localMap.removeAllMarkers();// show an initial marker, as necessary to display the map at alllocalMap.addMarker(new MapMarker{ latitude = "37.47", longitude = "-122.26",address = "I am here!", description = "San Francisco"});
// Call the remote Google service, passing the type valuecall lookupService.getSearchResults( typeComboBox.value ) returning to showResults
onException displayError;end
Note the following details:
Create a mortgage application with EGL Rich UI 59

v The EGL Google map widget includes the zoom property, which specifiesthe scale of the map. Rather than specifying the large scale used for thedefault map of North Carolina, where the zoom value was 8, set the zoomvalue to 10, which produces a map that shows individual city.
v The EGL Google map widget also includes the addMarker function, whichaccepts a record of type MapMarker and identifies the map location of aninput address.In this initial display for a search result set, the only detail that you provideto the localMap.addMarker() function is the city location marker.
8. Next, add the showResults function that is invoked if access of the GooglePlaces service succeeds without error. Place the following code after thesearch function, before the last end statement in the file:linkListing HyperLink[0];
for(i int from 1 to retResult.result.getSize() by 1)newLink HyperLink{padding = 4, text = retResult.result[i].name, href = "#"};newLink.setAttribute("title", retResult.result[i].vicinity );newLink.setAttribute("lat",retResult.result[i].geometry.location.lat);newLink.setAttribute("lng",retResult.result[i].geometry.location.lng);newLink.onClick ::= mapAddress;linkListing.appendElement(newLink);endlistingBox.setChildren(linkListing);end
Your call to the service returns an array of places details. Consider theseaspects of the showResults function:v Each element comprises a “title” (that is, a place name).v The showResults function creates an array of hyperlink widgets and reads
through the input array. For each element in the input array, the functioncreates an element in the array of hyperlink widgets.
v As shown by the following declaration, each hyperlink widget hasdisplayable text and padding and includes a placeholder (#) instead of aweb address:newLink HyperLink{padding = 4, text = retResult.result[i].title, href = "#"};
The hyperlink will cause the invocation of code rather than a web address.However, the presence of the placeholder ensures that the hyperlink showstext in a familiar way, with an underscore and in color, as if the user'sclicking the hyperlink opens a web site.
v The function invokes the setAttribute function to place a value in the DOMtree, in an area of memory that is specific to the widget. In particular, thefunction stores a latitude and longitude for retrieval by another function.
v In relation to each hyperlink widget, the showResults function sets up aruntime behavior by assigning the mapAddress function to the onClick event.
v The complete array of hyperlink widgets is assigned as the only child of thelisting box.
9. Place the following function after the showResults function:function mapAddress(e Event in)
// Show the marker when the user clicks the linkbusinessAddress string = e.widget.getAttribute("address") as string;businessName string = e.widget.getAttribute("title") as string;lat string = e.widget.getAttribute("lat") as string;
60 Create a mortgage application with EGL Rich UI

lng string = e.widget.getAttribute("lng") as string;localMap.addMarker( new MapMarker{ latitude = lat,
longitude = lng, address = businessAddress, description = businessName});End
When the user clicks the hyperlink at run time, the mapAddress functionretrieves the attributes that were set in the showResults function and sets amarker on the displayed map.
10. You now add the exception handler that receives data if access of the GooglePlaces service fails. Place the following code after the mapAddress function,before the last end statement in the file:function displayError(ex AnyException in)
DojoDialogLib.showError("Google Service","Cannot invoke Google Places service: " + ex.message, null);
end
DojoDialogLib is a Library part in the com.ibm.egl.rui.dojo.samples projectthat you added to your workspace in Lesson 2. The showError function in thatlibrary displays information in a dialog. The function invocation includes astring named message, which is in the exception record that the EGL runtimecode passes to the displayError function.
11. Format your code by pressing Ctrl-Shift-F, resolve the references by pressingCtrl+Shift+O, and save the file. If you see errors in your source file, compareyour code to the file contents in “Finished code for MapLocatorHandler.eglafter Lesson 11” on page 85.
Related concepts
“Understanding how browsers handle a Rich UI application"Related reference
“Event handling in Rich UI” at http://publib.boulder.ibm.com/infocenter/rbdhelp/v8r0m0
“The Exception stereotype” at http://publib.boulder.ibm.com/infocenter/rbdhelp/v8r0m0
Test the new portletBecause this portlet works independently, you can test it separately.1. Make sure to save the file, and then click Preview. EGL displays the entry form
with the default North Carolina map.2. Select mortgage in the selection list for type.3. Press the Enter key or click the Search button. A list of mortgage places is
displayed down the left side of the screen. On the right is a map of SanFrancisco.
Create a mortgage application with EGL Rich UI 61

Note: Note: The Google Places Search Service sometimes returns no data, inwhich case an error message is displayed because of a “null exception.” If theservice is unavailable or does not return data, click Cancel and wait for a latertime to complete the tutorial.
4. Click any of the names in the left column. The map displays a marker thatshows the location of the business. If you hover over the marker, the name ofthe name is displayed.
5. Redo the same search or search on a nearby cafe. The markers that you placedon the map remain there.
6. If you want to remove all markers before each search, click the Source tab andadd the following line at the top of the showResults function:localMap.removeAllMarkers();
7. Test your work in the Preview tab.8. Close the file.
62 Create a mortgage application with EGL Rich UI

Lesson checkpoint
You learned how to complete the following tasks:v Create and use a variable that is based on the Local Search service.v Respond to user keystrokes.v Use the DOM tree to pass values from one function to another.v Begin to use a map widget.
In the next lesson, you embed the new handler in the application.
Lesson 12: Embed the map locator handler in the applicationAdd a new portlet to the main portal.
Change the main portalAdd lines for the map portlet that are similar to the lines for the other three:1. In the Rich UI editor, open the MainHandler.egl file and click the Source tab.2. Immediately below the historyHandler declaration, add a similar declaration
for mapHandler:mapHandler MapLocatorHandler{};
3. Immediately below the historyPortlet declaration, add a similar declaration formapPortlet:mapPortlet Portlet{children = [mapHandler.ui],
title = "Map", canMove = FALSE, canMinimize = TRUE};
4. In the start() function, below the existing calls to addPortlet(), add the newportlet to the portal:mortgagePortal.addPortlet(mapPortlet, 2);
In this case, you are adding the map portlet to the second, wider column.5. Save the file. If you see errors in your source file, compare your code to the file
contents in “Finished code for MainHandler.egl after Lesson 12” on page 86.
Test the portalTest the main portal to make sure that the new Map portlet is displayed and thatall portlets work correctly.1. At the bottom of the editor, click Preview. EGL displays the main portal and
the four subsidiary portlets.2. Calculate at least two different mortgages and search for mortgages in the Map
portlet.
Create a mortgage application with EGL Rich UI 63

3. Close the file.
Lesson checkpoint
There were no new tasks in this lesson.
In the next lesson, you install Apache Tomcat on your system so that you can runyour application on an application server.
Lesson 13: Install Apache TomcatYou can use Apache Tomcat to display the web page and to run the EGL-generatedservice.
Download and access the serverIf you have IBM® WebSphere® Application Server installed, you can skip to thenext lesson. In any case, you can download Apache Tomcat, if necessary, and makeit available in the workbench.
To gain access to server:1. Locate the Servers view, which is by default at the lower right of the
workbench. EGL created an AJAX Test Server by default. Right-click the emptyspace and click New > Server.
64 Create a mortgage application with EGL Rich UI

2. In the Define a New Server window, expand Apache and click Tomcat v6.0Server with EGL debugging support. Accept the default values for the otherfields. Click Next.
3. In the Tomcat Server window, access the open-source software either by usingthe Browse to find an existing installation directory (for example,apache-tomcat-6.0.26) on your machine; or click Download and Install. If youfound an existing installation directory, click Finish and continue the lesson atstep 5 on page 66.
Create a mortgage application with EGL Rich UI 65

Accept the terms of the license agreement. Browse to a directory for theapplication files, such as C:\Program Files\Apache. While the workbenchcompletes the installation, the Define a New Server window is displayed withthe installation directory specified. Progress is shown at the lower right of theworkbench.
4. When the installation is completed, click Finish.5. Start the server by highlighting the server name and clicking the green Start
icon at the top of the Server view.
Lesson checkpoint
In this lesson, you completed the following tasks:v Downloaded Apache Tomcat, if necessaryv Started the server.
In the next lesson, you deploy the application to a server and run it there.
66 Create a mortgage application with EGL Rich UI

Lesson 14: Deploy and test the mortgage applicationDuring the deployment process, EGL creates HTML files and server-specific codeto match your target environment.
Deployment is a two stage process:1. Internal deployment, when you deploy your handlers to a web project.2. External deployment, when you deploy the web project to an application
server.
After you deploy the tutorial application internally, you can run it on anapplication server in the workbench.
Edit the deployment descriptorThe EGL deployment descriptor manages the internal deployment and is createdautomatically in each EGLSource folder. The main handler is in theMortgageUIProject, and you use the EGL deployment descriptor in theMortgageUIProject/EGLSource folder.
To edit the EGL deployment descriptor:1. In the EGLSource folder, double-click the MortgageUIProject.egldd file. The
EGL deployment descriptor opens in the Deployment Descriptor editor. EGLautomatically added the embedded handlers to the list of Rich UI Handlers todeploy.
2. Because you are using a dedicated service for one service, and providedservice-binding details in the code for another, you do not need to addinformation to the Service Bindings Configuration section. The list is empty.
3. Under Deployment Target, next to the Target project field, click New.The Dynamic Web Project wizard opens.
4. In the Project Name field, enter the following name:
Create a mortgage application with EGL Rich UI 67

MortgageWeb
Any web project is acceptable. You are creating a simple one for the purposesof this tutorial.
5. For the Target runtime, select one of the following options from the list:v Apache Tomcat v6.0
v WebSphere Application Server vn.n
The value of the Configuration field changes automatically to match the newruntime environment.
6. If you are deploying to a WebSphere Application Server runtime, select Addproject to an EAR, which is underneath EAR membership. If you add theproject to an EAR, accept the default name that the wizard displays. ForApache Tomcat, ensure that the Add project to an EAR check box is clear.
68 Create a mortgage application with EGL Rich UI

7. Click Finish. EGL creates the web project and re-displays the deploymentdescriptor.
8. Save and close the deployment descriptor.
Deploy the Rich UI applicationAfter you set the target project in the deployment descriptor, you can launch thedeployment process:1. In the EGLSource folder, right-click the MortgageUIProject.egldd file.
Create a mortgage application with EGL Rich UI 69

2. Click Deploy EGL Descriptor. The deployment process requires no furtheraction on your part. The process copies many files and might take severalminutes.
3. If the Tomcat server shows a status of “Restart”, consider that statement adirective: restart the server by clicking the green Start icon in the upper right of
the Servers view . Alternatively, you can right-click the server name andclick Restart.When the server has restarted, the status is “Started, Synchronized”.
4. If the Tomcat server shows a status of “Stopped”, start the server by clicking
the green Start icon in the upper right of the Servers view . Alternatively,you can right-click the server name and click Start.When the server has started, the status is “Started, Synchronized”.
Run the generated code1. To run the internally deployed code, focus your attention on the target project,
MortgageWeb. In the MortgageWeb/WebContent folder, find MainHandler-en_US.html.
2. Right-click the file name and click Run As > Run on Server
The Run On Server window opens.3. In the Run On Server window, select the appropriate server and click Always
use this server when running this project. Click Finish.
70 Create a mortgage application with EGL Rich UI

Create a mortgage application with EGL Rich UI 71

4. If you are using Tomcat and see a page not found error (404), check if theserver is showing a Restart status. If so, restart the server and refresh the page.The page opens.
5. Test the application by calculating mortgages that are based on different rates,amounts, and terms. Verify that clicking a row in the history portlet displays
72 Create a mortgage application with EGL Rich UI

the appropriate information in the results portlet. Change the zip code in themap portlet and make sure the links cause the map to update.Related concepts
“Introduction to EGL generation and deployment” at http://publib.boulder.ibm.com/infocenter/rbdhelp/v8r0m0
Lesson checkpoint
You learned how to complete the following tasks:v Edit a deployment descriptor to deploy a Rich UI handlerv Run the application on an application server
SummaryYou have completed the Create a mortgage application with EGL Rich UI tutorial.
You practiced the following skills:v Designing a complex Rich UI application.v Creating and deploying a service.v Creating a Rich UI web page by dragging variables and widget types and by
writing source code.v Accessing a service you wrote as well as services from other providers.
ResourcesA variety of resources are available.v Completed tutorial code is here:
– “Finished code for MortgageCalculationService.egl after Lesson 3” on page 74– “Finished code for MortgageCalculatorHandler.egl after Lesson 4” on page 74– “Finished code for MortgageCalculatorHandler.egl after Lesson 5” on page 77– “Finished code for CalculationResultsHandler.egl after Lesson 6” on page 80– “Finished code for MainHandler.egl after Lesson 7” on page 80– “Finished code for CalculationHistoryHandler.egl after Lesson 8” on page 81– “Finished code for MainHandler.egl after Lesson 9” on page 82– “Finished code for GooglePlaceRecords.egl after Lesson 10” on page 83– “Finished code for GooglePlacesService.egl after Lesson 10” on page 84– “Finished code for MapLocatorHandler.egl after Lesson 10” on page 84– “Finished code for MapLocatorHandler.egl after Lesson 11” on page 85– “Finished code for MainHandler.egl after Lesson 12” on page 86
v The following help topics are of particular interest, and each has additionallinks:– “Overview of EGL Rich UI” at http://publib.boulder.ibm.com/infocenter/
rbdhelp/v8r0m0– “Services: a top-level overview” at http://publib.boulder.ibm.com/
infocenter/rbdhelp/v8r0m0– “Introduction to EGL generation and deployment” at http://
publib.boulder.ibm.com/infocenter/rbdhelp/v8r0m0– “Correspondence between an XML string and an EGL variable” at
http://publib.boulder.ibm.com/infocenter/rbdhelp/v8r0m0
Create a mortgage application with EGL Rich UI 73

– “The EGL build path” at http://publib.boulder.ibm.com/infocenter/rbdhelp/v8r0m0
EGL Rich UI follows the Visual Formatting Model of the World Wide WebConsortium (W3C). For details, go to the W3C web site (http://www.w3.org) andsearch for “Visual formatting model.”
Finished code for MortgageCalculationService.egl afterLesson 3
The following code is the text of the MortgageCalculationService.egl file at theend of Lesson 3.package services;
service MortgageCalculationService
function amortize(inputData MortgageCalculationResult inOut)amt MONEY = inputData.loanAmount;
// convert to monthly raterate DECIMAL(10, 8) = (1 + inputData.interestRate / 1200);
// convert to monthsterm INT = (inputData.term * 12);
// calculate monthly payment amountpmt MONEY = (amt * (rate - 1) * Mathlib.pow(rate, term))
/ (MathLib.pow(rate, term) - 1);totalInterest MONEY = (pmt * term) - amt;
// update result recordinputData.monthlyPayment = pmt;inputData.interest = totalInterest;
endend
record MortgageCalculationResult
// user inputloanAmount MONEY;interestRate DECIMAL(10,8);term INT;
// calculated fieldsmonthlyPayment MONEY;interest MONEY;
end
Related tasks
“Lesson 3: Create the mortgage calculation service” on page 12
Finished code for MortgageCalculatorHandler.egl after Lesson4
The following code is the text of the MortgageCalculatorHandler.egl file afterLesson 4.package handlers;
import com.ibm.egl.rui.widgets.GridLayout;import services.MortgageCalculationResult;import com.ibm.egl.rui.widgets.GridLayoutData;import com.ibm.egl.rui.widgets.TextLabel;import dojo.widgets.DojoCurrencyTextBox;
74 Create a mortgage application with EGL Rich UI

import com.ibm.egl.rui.mvc.Controller;import com.ibm.egl.rui.mvc.MVC;import com.ibm.egl.rui.mvc.FormField;import dojo.widgets.DojoTextField;import dojo.widgets.DojoComboBox;import com.ibm.egl.rui.mvc.FormManager;import com.ibm.egl.rui.widgets.GridLayoutLib;import dojo.widgets.DojoButton;import com.ibm.egl.rui.widgets.Image;
handler MortgageCalculatorHandler type RUIhandler {initialUI = [ ui ], onConstructionFunction = start,cssFile="css/MortgageUIProject.css", title="MortgageCalculatorHandler"}
ui GridLayout{ columns = 1, rows = 1,cellPadding = 4, children = [ inputRec_ui ] };
inputRec MortgageCalculationResult {term = 30};
inputRec_ui GridLayout {layoutData = new GridLayoutData{ row = 1, column = 1 },rows = 6, columns = 2, cellPadding = 4,children = [
errorLabel, paymentLabel, buttonLayout, inputRec_loanAmount_nameLabel,inputRec_loanAmount_textBox,inputRec_interestRate_nameLabel,inputRec_interestRate_field,inputRec_term_nameLabel,inputRec_term_comboBox ] };
inputRec_loanAmount_nameLabel TextLabel {text="Loan amount:" , layoutData = new GridLayoutData { row = 1, column = 1} };
inputRec_loanAmount_textBox DojoCurrencyTextBox {currency = "USD", value = inputRec.loanAmount, width ="100",errorMessage="Amount is not valid." ,layoutData = new GridLayoutData { row = 1, column = 2} };
inputRec_loanAmount_controller Controller {@MVC {model = inputRec.loanAmount,
view = inputRec_loanAmount_textBox as Widget},validStateSetter = handleValidStateChange_inputRec};
inputRec_loanAmount_formField FormField {controller = inputRec_loanAmount_controller,nameLabel = inputRec_loanAmount_nameLabel};
inputRec_interestRate_nameLabel TextLabel {text="Interest rate:" ,layoutData = new GridLayoutData { row = 2, column = 1} };
inputRec_interestRate_field DojoTextField {layoutData = new GridLayoutData { row = 2, column = 2}, width = "100" };
inputRec_interestRate_controller Controller {@MVC {model = inputRec.interestRate,
view = inputRec_interestRate_field as Widget},validStateSetter = handleValidStateChange_inputRec};
inputRec_interestRate_formField FormField {controller = inputRec_interestRate_controller,nameLabel = inputRec_interestRate_nameLabel};
inputRec_term_nameLabel TextLabel {text="Term:" , layoutData = new GridLayoutData { row = 3, column = 1} };
inputRec_term_comboBox DojoComboBox {values = ["5","10","15","30"] ,layoutData = new GridLayoutData { row = 3, column = 2}, width = "100" };
Create a mortgage application with EGL Rich UI 75

inputRec_term_controller Controller {@MVC {model = inputRec.term,
view = inputRec_term_comboBox as Widget},validStateSetter = handleValidStateChange_inputRec};
inputRec_term_formField FormField {controller = inputRec_term_controller, nameLabel = inputRec_term_nameLabel};
inputRec_form FormManager {entries = [ inputRec_loanAmount_formField,
inputRec_interestRate_formField,inputRec_term_formField ] };
buttonLayout GridLayout{layoutData = new GridLayoutData{
row = 4, column = 1,horizontalAlignment = GridLayoutLib.ALIGN_CENTER,horizontalSpan = 2 },
cellPadding = 4, rows = 2, columns = 1,children = [ processImage, calculationButton ] };
calculationButton DojoButton{layoutData = new GridLayoutData{ row = 1, column = 1 },text = "Calculate", onClick ::= inputRec_form_Submit };
processImage Image{layoutData = new GridLayoutData{
row = 2, column = 1,horizontalAlignment = GridLayoutLib.ALIGN_CENTER },
src = "tools/spinner.gif",visible = false};
paymentLabel TextLabel{layoutData = new GridLayoutData{
row = 5, column = 1,horizontalAlignment = GridLayoutLib.ALIGN_CENTER,horizontalSpan = 2 },
text = "$0.00", fontSize = "18" };
errorLabel TextLabel{ layoutData = new GridLayoutData{row = 6, column = 1,horizontalSpan = 2 },color = "Red", width = "250" };
function start()end
function inputRec_form_Submit(event Event in)if(inputRec_form.isValid())
inputRec_form.commit();end
end
function inputRec_form_Publish(event Event in)inputRec_form.publish();inputRec_form_Validate();
end
function inputRec_form_Validate()inputRec_form.isValid();
end
function handleValidStateChange_inputRec(view Widget in, valid boolean in)for (n int from inputRec_form.entries.getSize() to 1 decrement by 1)
entry FormField = inputRec_form.entries[n];if (entry.controller.view == view)
76 Create a mortgage application with EGL Rich UI

if(valid)// TODO: handle valid valueelse
msg String? = entry.controller.getErrorMessage();// TODO: handle invalid value
endend
endend
end
Related tasks
“Lesson 4: Create the user interface for the calculator” on page 15
Finished code for MortgageCalculatorHandler.egl after Lesson5
The following code is the text of the MortgageCalculatorHandler.egl file afterLesson 5.package handlers;
import com.ibm.egl.rui.widgets.GridLayout;import services.MortgageCalculationResult;import com.ibm.egl.rui.widgets.GridLayoutData;import com.ibm.egl.rui.widgets.TextLabel;import dojo.widgets.DojoCurrencyTextBox;import com.ibm.egl.rui.mvc.Controller;import com.ibm.egl.rui.mvc.MVC;import com.ibm.egl.rui.mvc.FormField;import dojo.widgets.DojoTextField;import dojo.widgets.DojoComboBox;import com.ibm.egl.rui.mvc.FormManager;import com.ibm.egl.rui.widgets.GridLayoutLib;import dojo.widgets.DojoButton;import com.ibm.egl.rui.widgets.Image;import services.MortgageCalculationService;import libraries.MortgageLib;
handler MortgageCalculatorHandler type RUIhandler {initialUI = [ ui ], onConstructionFunction = start,cssFile="css/MortgageUIProject.css", title="MortgageCalculatorHandler"}
mortService MortgageCalculationService{@dedicatedService};
ui GridLayout{ columns = 1, rows = 1,cellPadding = 4, children = [ inputRec_ui ] };
inputRec MortgageCalculationResult{term = 30, loanAmount=180000, interestRate = 5.2};
inputRec_ui GridLayout{layoutData = new GridLayoutData{ row = 1, column = 1 },rows = 6, columns = 2, cellPadding = 4,children = [
errorLabel, paymentLabel, buttonLayout, inputRec_loanAmount_nameLabel,inputRec_loanAmount_textBox,inputRec_interestRate_nameLabel,inputRec_interestRate_field,inputRec_term_nameLabel,inputRec_term_comboBox ] };
inputRec_loanAmount_nameLabel TextLabel {text="Loan amount:" , layoutData = new GridLayoutData { row = 1, column = 1} };
inputRec_loanAmount_textBox DojoCurrencyTextBox {currency = "USD", value = inputRec.loanAmount, width ="100",errorMessage="Amount is not valid." ,layoutData = new GridLayoutData { row = 1, column = 2} };
Create a mortgage application with EGL Rich UI 77

inputRec_loanAmount_controller Controller {@MVC {model = inputRec.loanAmount,
view = inputRec_loanAmount_textBox as Widget},validStateSetter = handleValidStateChange_inputRec};
inputRec_loanAmount_formField FormField {controller = inputRec_loanAmount_controller,nameLabel = inputRec_loanAmount_nameLabel};
inputRec_interestRate_nameLabel TextLabel {text="Interest rate:" ,layoutData = new GridLayoutData { row = 2, column = 1} };
inputRec_interestRate_field DojoTextField {layoutData = new GridLayoutData { row = 2, column = 2}, width = "100" };
inputRec_interestRate_controller Controller {@MVC {model = inputRec.interestRate,
view = inputRec_interestRate_field as Widget},validStateSetter = handleValidStateChange_inputRec};
inputRec_interestRate_formField FormField {controller = inputRec_interestRate_controller,nameLabel = inputRec_interestRate_nameLabel};
inputRec_term_nameLabel TextLabel {text="Term:" , layoutData = new GridLayoutData { row = 3, column = 1} };
inputRec_term_comboBox DojoComboBox {values = ["5","10","15","30"] ,layoutData = new GridLayoutData { row = 3, column = 2}, width = "100" };
inputRec_term_controller Controller {@MVC {model = inputRec.term,
view = inputRec_term_comboBox as Widget},validStateSetter = handleValidStateChange_inputRec};
inputRec_term_formField FormField {controller = inputRec_term_controller, nameLabel = inputRec_term_nameLabel};
inputRec_form FormManager {entries = [ inputRec_loanAmount_formField,
inputRec_interestRate_formField,inputRec_term_formField ] };
buttonLayout GridLayout{layoutData = new GridLayoutData{
row = 4, column = 1,horizontalAlignment = GridLayoutLib.ALIGN_CENTER,horizontalSpan = 2 },
cellPadding = 4, rows = 2, columns = 1,children = [ processImage, calculationButton ] };
calculationButton DojoButton{layoutData = new GridLayoutData{ row = 1, column = 1 },text = "Calculate", onClick ::= inputRec_form_Submit };
processImage Image{layoutData = new GridLayoutData{
row = 2, column = 1,horizontalAlignment = GridLayoutLib.ALIGN_CENTER },
src = "tools/spinner.gif",visible = false};
paymentLabel TextLabel{layoutData = new GridLayoutData{
row = 5, column = 1,
78 Create a mortgage application with EGL Rich UI

horizontalAlignment = GridLayoutLib.ALIGN_CENTER,horizontalSpan = 2 },
text = "$0.00", fontSize = "18" };
errorLabel TextLabel{ layoutData = new GridLayoutData{row = 6, column = 1,horizontalSpan = 2 },color = "Red", width = "250" };
function start()end
function inputRec_form_Submit(event Event in)if(inputRec_form.isValid())
inputRec_form.commit();showProcessImage();calculateMortgage();
elseerrorLabel.text = "Input form validation failed.";
endend
function inputRec_form_Publish(event Event in)inputRec_form.publish();inputRec_form_Validate();
end
function inputRec_form_Validate()inputRec_form.isValid();
end
function handleValidStateChange_inputRec(view Widget in, valid boolean in)for (n int from inputRec_form.entries.getSize() to 1 decrement by 1)
entry FormField = inputRec_form.entries[n];if (entry.controller.view == view)
if(valid)// TODO: handle valid valueelse
msg String? = entry.controller.getErrorMessage();// TODO: handle invalid value
endend
endend
function showProcessImage()processImage.visible = yes;
end
function hideProcessImage()processImage.visible = no;
end
function calculateMortgage()errorLabel.text = "";call mortService.amortize(inputRec)
returning to displayResultsonException handleException;
end
function displayResults(retResult MortgageCalculationResult in)paymentLabel.text = MortgageLib.formatMoney(retResult.monthlyPayment as STRING);inputRec_form.publish();hideProcessImage();
end
Create a mortgage application with EGL Rich UI 79

// catch-all exception handlerprivate function handleException(ae AnyException in)
errorLabel.text = "Error calling service: " + ae.message;end
end
Related tasks
“Lesson 5: Add code to the mortgage calculator handler” on page 27
Finished code for CalculationResultsHandler.egl after Lesson6
The following code is the text of the CalculationResultsHandler.egl file afterLesson 6, which also made small but important changes to theCalculationResultsHandler.egl file.package handlers;
import com.ibm.egl.rui.infobus.InfoBus;import com.ibm.egl.rui.widgets.GridLayout;import com.ibm.egl.rui.widgets.GridLayoutData;import dojo.widgets.DojoPieChart;import dojo.widgets.PieChartData;import services.MortgageCalculationResult;
handler CalculationResultsHandler type RUIhandler{initialUI =[ui], onConstructionFunction = start,cssFile = "css/MortgageUIProject.css", title = "CalculationResultsHandler"}
ui GridLayout{columns = 1, rows = 1, cellPadding = 4,children =[interestPieChart]};
interestPieChart DojoPieChart{layoutData =new GridLayoutData{row = 1, column = 1},radius = 100, width = "300", height = "250", labelOffSet = 50,fontColor = "white",data =[
new PieChartData{y = 1, text = "Principal", color = "#99ccbb"},new PieChartData{y = 0, text = "Interest", color = "#888855"}
]};
function start()InfoBus.subscribe("mortgageApplication.mortgageCalculated", displayChart);
end
function displayChart(eventName string in, dataObject any in)localPieData PieChartData[2];
resultRecord MortgageCalculationResult =dataObject as MortgageCalculationResult;
localPieData = interestPieChart.data;localPieData[1].y = resultRecord.loanAmount;localPieData[2].y = resultRecord.interest;interestPieChart.data = localPieData;
endend
Related tasks
“Lesson 6: Create the calculation results handler” on page 34
Finished code for MainHandler.egl after Lesson 7The following code is the text of the MainHandler.egl file after Lesson 7.
80 Create a mortgage application with EGL Rich UI

package handlers;
import com.ibm.egl.rui.infobus.InfoBus;import utils.portal.Portal;import utils.portal.Portlet;
handler MainHandler type RUIhandler{initialUI = [ mortgagePortal ],onConstructionFunction = start,cssFile="css/MortgageUIProject.css",title="MainHandler"}
mortgagePortal Portal{ columns = 2, columnWidths = [ 350, 650 ] };
calculatorHandler MortgageCalculatorHandler{};resultsHandler CalculationResultsHandler{};
calculatorPortlet Portlet{children = [calculatorHandler.ui], title = "Calculator"};
resultsPortlet Portlet{children = [resultsHandler.ui],title = "Results", canMove = TRUE, canMinimize = TRUE};
function start()mortgagePortal.addPortlet(calculatorPortlet, 1);mortgagePortal.addPortlet(resultsPortlet, 1);
// Subscribe to calculation eventsInfoBus.subscribe("mortgageApplication.mortgageCalculated", restorePortlets);
// Initial state is minimizedresultsPortlet.minimize();
end
function restorePortlets(eventName STRING in, dataObject ANY in)if(resultsPortlet.isMinimized())
resultsPortlet.restore();end
endend
Related tasks
“Lesson 7: Create the main Rich UI handler” on page 38
Finished code for CalculationHistoryHandler.egl after Lesson8
The following code is the text of the CalculationHistoryHandler.egl file afterLesson 8.package handlers;
import com.ibm.egl.rui.infobus.InfoBus;import com.ibm.egl.rui.widgets.DataGrid;import com.ibm.egl.rui.widgets.DataGridColumn;import com.ibm.egl.rui.widgets.DataGridFormatters;import com.ibm.egl.rui.widgets.DataGridLib;import libraries.MortgageLib;import services.MortgageCalculationResult;
handler CalculationHistoryHandler type RUIhandler{initialUI = [ historyResults_ui ],onConstructionFunction = start,cssFile="css/MortgageUIProject.css",title="CalculationHistoryHandler"}
historyResults MortgageCalculationResult[0];
Create a mortgage application with EGL Rich UI 81

historyResults_ui DataGrid {selectionMode = DataGridLib.SINGLE_SELECTION,selectionListeners ::= cellClicked,columns = [
new DataGridColumn {name = "loanAmount", displayName = "Principal",width = 80, alignment = DataGridLib.ALIGN_RIGHT,formatters = [ formatDollars ]},
new DataGridColumn {name = "interestRate", displayName = "Rate",width = 80, alignment = DataGridLib.ALIGN_RIGHT,formatters = [ DataGridFormatters.percentage ]},
new DataGridColumn {name = "term", displayName = "Years",width = 50, alignment = DataGridLib.ALIGN_RIGHT},
new DataGridColumn {name = "monthlyPayment", displayName = "Payment",width = 70, alignment = DataGridLib.ALIGN_RIGHT,formatters = [ formatDollars ]}
],data = historyResults as any[] };
function start()InfoBus.subscribe("mortgageApplication.mortgageCalculated", addResultRecord);
end
// Update the grid to include the latest mortgage calculationfunction addResultRecord(eventName STRING in, dataObject ANY in)
resultRecord MortgageCalculationResult =dataObject as MortgageCalculationResult;
historyResults.appendElement(resultRecord);historyResults_ui.data = historyResults as ANY[];
end
// Publish an event to the InfoBus whenever the user selects an old calculationfunction cellClicked(myGrid DataGrid in)
updateRec MortgageCalculationResult =myGrid.getSelection()[1] as MortgageCalculationResult;
InfoBus.publish("mortgageApplication.mortgageResultSelected", updateRec);end
function formatDollars(class string, value string, rowData any in)value = mortgageLib.formatMoney(value);
endend
Related tasks
“Lesson 8: Create the calculation history handler” on page 42
Finished code for MainHandler.egl after Lesson 9The following code is the text of the MainHandler.egl file at the end of Lesson 9,which also made small but important changes to CalculationResultsHandler.egl.package handlers;
import com.ibm.egl.rui.infobus.InfoBus;import utils.portal.Portal;import utils.portal.Portlet;
handler MainHandler type RUIhandler{initialUI =[mortgagePortal ],onConstructionFunction = start,cssFile = "css/MortgageUIProject.css",title = "MainHandler"}
mortgagePortal Portal{columns = 2, columnWidths =[350, 650]};
calculatorHandler MortgageCalculatorHandler{};resultsHandler CalculationResultsHandler{};historyHandler CalculationHistoryHandler{};
82 Create a mortgage application with EGL Rich UI

calculatorPortlet Portlet{children =[calculatorHandler.ui ], title = "Calculator"};resultsPortlet Portlet{children =[resultsHandler.ui ],
title = "Results", canMove = true, canMinimize = true};historyPortlet Portlet{children = [historyHandler.historyResults_ui],
title = "History", canMove = TRUE, canMinimize = TRUE};
function start()mortgagePortal.addPortlet(calculatorPortlet, 1);mortgagePortal.addPortlet(resultsPortlet, 1);mortgagePortal.addPortlet(historyPortlet, 1);
// Subscribe to calculation eventsInfoBus.subscribe("mortgageApplication.mortgageCalculated", restorePortlets);
// Initial state is minimizedresultsPortlet.minimize();historyPortlet.minimize();
end
function restorePortlets(eventName string in, dataObject any in)
if(resultsPortlet.isMinimized())resultsPortlet.restore();
end
if(historyPortlet.isMinimized())historyPortlet.restore();
endend
end
Related tasks
“Lesson 9: Embed the calculation history handler in the application” on page 47
Finished code for GooglePlaceRecords.egl after Lesson 10The following code is the text of the GooglePlaceRecords.egl file at the end ofLesson 10.package services;
Record PlaceSearchResponsestatus string;result Result[];html_attribution string;next_page_token string;end
Record Resultname string;vicinity string;type1 string[] {@XMLElement{name = "type"}};geometry Geometry;rating string?;icon string;reference string;id string;opening_hours Opening_hours?;photo Photo?;price_level string?;end
Record Geometrylocation Location;end
Record Location
Create a mortgage application with EGL Rich UI 83

lat string;lng string;end
Record Opening_hoursopen_now string;end
Record Photophoto_reference string;width string;height string;html_attribution string?;end
Related tasks
“Lesson 10: Create the map locator handler” on page 52
Finished code for GooglePlacesService.egl after Lesson 10The following code is the text of the GooglePlacesService.egl file at the end ofLesson 10.package interfaces;
import services.PlaceSearchResponse;
// interfaceinterface GooglePlacesService
function getSearchResults( typeName string? in ) returns(PlaceSearchResponse){@GetRest{uriTemplate = "https://maps.googleapis.com/maps/api/place/search/xml?location=37.47,-122.26&radius=50000&sensor=false&key=AIzaSyD_K9zveT
Related tasks
“Lesson 10: Create the map locator handler” on page 52
Finished code for MapLocatorHandler.egl after Lesson 10The following code is the text of the MapLocatorHandler.egl file at the end ofLesson 10.package handlers;
import com.ibm.egl.rui.widgets.Box;import com.ibm.egl.rui.widgets.GridLayout;import com.ibm.egl.rui.widgets.GridLayoutData;import com.ibm.egl.rui.widgets.GridLayoutLib;import com.ibm.egl.rui.widgets.HyperLink;import com.ibm.egl.rui.widgets.TextLabel;import egl.ui.rui.Event;import dojo.widgets.DojoButton;import dojo.widgets.DojoComboBox;import interfaces.GooglePlacesService;import services.PlaceSearchResponse;import utils.dialog.DojoDialogLib;import utils.map.GoogleMap;import utils.map.MapMarker;
handler MapLocatorHandler type RUIhandler{initialUI =[ui], onConstructionFunction = start, cssFile = "css/MortgageUIProject.css", title = "MapLocatorHandler"}
ui GridLayout{columns = 3, rows = 3, cellPadding = 4, children =[localMap,listingBox, typeButton, typeComboBox, typeLabel, introLabel
]};introLabel TextLabel{layoutData = new GridLayoutData{row = 1, column = 1, horizontalSpan = 3}, text = "Search for places in San Francisco:"};typeLabel TextLabel{layoutData = new GridLayoutData{row = 2, column = 1}, text = "Type:"};typeComboBox DojoComboBox{layoutData = new GridLayoutData{row = 2, column = 2}, value = "mortgage", inputRequired = true, width = "100", onChange ::
"bar", "food", "restaurant", "cafe", "movie_theater", "mortgage",
84 Create a mortgage application with EGL Rich UI

"bank", "atm"]};
typeButton DojoButton{layoutData = new GridLayoutData{row = 2, column = 3}, text = "Search", onClick ::= buttonClicked};listingBox Box{layoutData = new GridLayoutData{row = 3, column = 1, verticalAlignment = GridLayoutLib.VALIGN_TOP, horizontalSpan = 2}, padding =localMap GoogleMap{layoutData = new GridLayoutData{row = 3, column = 3}, width = 400, height = 400};
function start()end
function checkForEnter(event Event in)
end
function buttonClicked(event Event in)
endend
Related tasks
“Lesson 10: Create the map locator handler” on page 52
Finished code for MapLocatorHandler.egl after Lesson 11The following code is the text of the MapLocatorHandler.egl file at the end ofLesson 11.package handlers;
import com.ibm.egl.rui.widgets.Box;import com.ibm.egl.rui.widgets.GridLayout;import com.ibm.egl.rui.widgets.GridLayoutData;import com.ibm.egl.rui.widgets.GridLayoutLib;import com.ibm.egl.rui.widgets.HyperLink;import com.ibm.egl.rui.widgets.TextLabel;import egl.ui.rui.Event;import dojo.widgets.DojoButton;import dojo.widgets.DojoComboBox;import interfaces.GooglePlacesService;import services.PlaceSearchResponse;import utils.dialog.DojoDialogLib;import utils.map.GoogleMap;import utils.map.MapMarker;
handler MapLocatorHandler type RUIhandler{initialUI =[ui], onConstructionFunction = start, cssFile = "css/MortgageUIProject.css", title = "MapLocatorHandler"}
ui GridLayout{columns = 3, rows = 3, cellPadding = 4, children =[localMap,listingBox, typeButton, typeComboBox, typeLabel, introLabel
]};introLabel TextLabel{layoutData = new GridLayoutData{row = 1, column = 1, horizontalSpan = 3}, text = "Search for places in San Francisco:"};typeLabel TextLabel{layoutData = new GridLayoutData{row = 2, column = 1}, text = "Type:"};typeComboBox DojoComboBox{layoutData = new GridLayoutData{row = 2, column = 2}, value = "mortgage", inputRequired = true, width = "100", onChange
"bar", "food", "restaurant", "cafe", "movie_theater", "mortgage","bank", "atm"]};
typeButton DojoButton{layoutData = new GridLayoutData{row = 2, column = 3}, text = "Search", onClick ::= buttonClicked};listingBox Box{layoutData = new GridLayoutData{row = 3, column = 1, verticalAlignment = GridLayoutLib.VALIGN_TOP, horizontalSpan = 2}, padding =localMap GoogleMap{layoutData = new GridLayoutData{row = 3, column = 3}, width = 400, height = 400};
lookupService GooglePlacesService{@restbinding};
function start()end
function checkForEnter(event Event in)
Create a mortgage application with EGL Rich UI 85

if(event.ch == 13)search();
endend
function buttonClicked(event Event in)search();
end
function search()localMap.zoom = 10;
localMap.removeAllMarkers();// show an initial marker, as necessary to display the map at alllocalMap.addMarker(new MapMarker{ latitude = "37.47", longitude = "-122.26", address = "I am here!", description = "San Francisco"});
// Call the remote Google service, passing the type valuecall lookupService.getSearchResults( typeComboBox.value ) returning to showResults
onException displayError;end
function showResults(retResult PlaceSearchResponse in)linkListing HyperLink[0];
for(i int from 1 to retResult.result.getSize() by 1)newLink HyperLink{padding = 4, text = retResult.result[i].name, href = "#"};newLink.setAttribute("title", retResult.result[i].vicinity );newLink.setAttribute("lat",
retResult.result[i].geometry.location.lat);newLink.setAttribute("lng",
retResult.result[i].geometry.location.lng);newLink.onClick ::= mapAddress;linkListing.appendElement(newLink);
endlistingBox.setChildren(linkListing);
end
function mapAddress(e Event in)
// Show the marker when the user clicks the linkbusinessAddress string = e.widget.getAttribute("address") as string;businessName string = e.widget.getAttribute("title") as string;lat string = e.widget.getAttribute("lat") as string;lng string = e.widget.getAttribute("lng") as string;localMap.addMarker( new MapMarker{ latitude = lat,longitude = lng, address = businessAddress, description = businessName});
end
function displayError(ex AnyException in)DojoDialogLib.showError("Google Service",
"Cannot invoke Google Places service: " + ex.message, null);end
end
Related tasks
“Lesson 11: Add code to the map locator handler” on page 58
Finished code for MainHandler.egl after Lesson 12The following code is the text of the MainHandler.egl file at the end of Lesson 12.package handlers;
import com.ibm.egl.rui.infobus.InfoBus;import egl.ui.columns;import utils.portal.Portal;import utils.portal.Portlet;
86 Create a mortgage application with EGL Rich UI

handler MainHandler type RUIhandler{initialUI =[mortgagePortal], onConstructionFunction = start, cssFile = "css/MortgageUIProject.css", title = "MainHandler"}
mortgagePortal Portal{columns = 2, columnWidths =[350, 650]};
calculatorHandler MortgageCalculatorHandler{};resultsHandler CalculationResultsHandler{};historyHandler CalculationHistoryHandler{};
mapHandler MapLocatorHandler{};
historyPortlet Portlet{children =[historyHandler.historyResults_ui], title = "History", canMove = true, canMinimize = true};
calculatorPortlet Portlet{children =[calculatorHandler.ui], title = "Calculator"};
resultsPortlet Portlet{children =[resultsHandler.ui], title = "Results", canMove = true, canMinimize = true};
mapPortlet Portlet{children = [mapHandler.ui],title = "Map", canMove = FALSE, canMinimize = TRUE};
function start()mortgagePortal.addPortlet(calculatorPortlet, 1);mortgagePortal.addPortlet(resultsPortlet, 1);mortgagePortal.addPortlet(historyPortlet, 1);
mortgagePortal.addPortlet(mapPortlet, 2);
historyPortlet.minimize();
// Subscribe to calculation eventsInfoBus.subscribe("mortgageApplication.mortgageCalculated",
restorePortlets);
// Initial state is minimizedresultsPortlet.minimize();
end
function restorePortlets(eventName string in, dataObject any in)if(resultsPortlet.isMinimized())
resultsPortlet.restore();endif(historyPortlet.isMinimized())
historyPortlet.restore();end
endend
Related tasks
“Lesson 12: Embed the map locator handler in the application” on page 63
Create a mortgage application with EGL Rich UI 87

88 Create a mortgage application with EGL Rich UI

Index
CcalculateMortgage() function 31CalculationHistoryHandler.egl
source code 81CalculationResultsHandler.egl
source code 80
DdisplayResults() function 31
GGooglePlacesService.egl
source codelesson 10 84
HhideProcessImage() function 31
IinputRec_ui_Submit() function 30
MMainHandler.egl
source codelesson 12 86lesson 7 81lesson 9 82
MapLocatorHandler.eglsource code
lesson 10 83, 84lesson 11 85
MortgageCalculationService.eglsource code
Lesson 3 74MortgageCalculatorHandler.egl
source codelesson 4 74lesson 5 77
Pportals
definitions 1portlet
definitions 1
RREST protocols
definitions 1
SService part
creating 12showProcessImage() function 30SOAP protocols
definitions 1
89