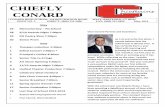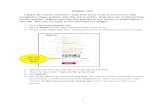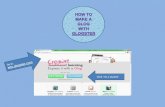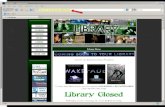Crear Un Glog Con Glogster-TUTORIAL
-
Upload
marijeuraga -
Category
Documents
-
view
70.233 -
download
0
description
Transcript of Crear Un Glog Con Glogster-TUTORIAL

POSTER MULTIMEDIAGLOGSTER
Crear un Glog con Glogster
(Tutorial)
Marije Uraga B07http://b07lehenhezkuntza.wordpress.com
Berritzegune de Getxo
MARIJE URAGABERRITZEGUNE DE GETXO 1

POSTER MULTIMEDIAGLOGSTER
CREAR UN GLOG CON GLOGSTER
REGISTRO: (REGISTER). Haremos el registro sólo la primera vez.
Ir a http://www.glogster.com edo http://edu.glogster.com
Hacer clic en REGISTER Escribir nuestro nombre de usuario y contraseña, así como los
demás datos que se piden (algunos de ellos son obligatorios) Hacer clic en SIGN UP
LOG IN: Una vez registrados, siempre utilizaremos el LOG IN para acceder a nuestro escritorio.
1. Ir a http://www.glogster.com o a http://edu.glogster.com
2. Hacer clic en la esquina superior derecha, en LOG IN3. Escribir nuestro nombre de usuario y contraseña. Aparecerá MI
ESCRITORIO (MY DASHBOARD).
MI ESCRITORIO (MY DASHBOARD). Desde el escritorio podemos controlar los siguientes temas:
a. EDITAR EL PERFIL DEL USUARIO: Hacer clic en EDIT MY PROFILE (Editar mi perfil) en la parte superior derecha de la pantalla. Podremos cambiar la foto del osito sustituyéndola por la nuestra, añadir datos a nuestro perfil, escribir un mensaje de bienvenida a nuestro sitio, cambiar el diseño de nuestro perfil… Una vez hechos los cambios GUARDAR (SAVE CHANGES) y VOLVER AL ESCRITORIO (BACK TO DASHBOARD).
b. VER EL PERFIL DEL USUARIO: Hacer clic en VIEW MY PROFILE. Aquí aparecen las miniaturas de todos los Glogs que hemos creado, los de otros glogeros, los mensajes que nos envíen estos, una caja de texto para hacer comentarios,...
c. CONFIGURACIÓN DE LA CUENTA: ACCOUNT SETTINGS. Para cambiar la contraseña, hay que hacer clic en ACCOUNT SETTINGS, en la parte superior derecha de la pantalla.
MARIJE URAGABERRITZEGUNE DE GETXO 2

POSTER MULTIMEDIAGLOGSTER
En el Escritorio tenemos otras dos opciones:d. INVITAR A UN AMIGO (INVITE A FRIEND). Nos permite
invitar a los amigos. Les enviaremos un mensaje para que visiten nuestro perfil y conozcan nuestros glogs.
e. CREAR UN NUEVO GLOG (CREATE A NEW GLOG). Para crear un nuevo Glog haremos clic encima de este botón.
Finalmente, en el Escritorio aparecen también datos sobre la aceptación que tienen nuestros glogs y los enlaces para acceder a Glogster EDU .
CREAR UN GLOG
CREAR UN NUEVO GLOG: En mi escritorio-(My Dashboard) pulsar -CREATE A NEW GLOG- Cuando se abre un nuevo Glog, se ve un ejemplo. Un fondo, varios elementos y la Caja de herramientas.
MARIJE URAGABERRITZEGUNE DE GETXO 3

POSTER MULTIMEDIAGLOGSTER
Para eliminar cualquier elemento que no queramos usar en nuestro Glog, haremos clic en el elemento y luego haremos clic en la papelera.En la parte superior de la pantalla del Glog encontraremos una caja rectangular con la etiqueta Glog name. La primera vez que abrimos nuestro Glog sólo está identificado con un número. Haremos clic en la caja y daremos un nombre a nuestro Glog.
FONDOSFONDO DEL GLOGPara añadir un fondo, seleccionaremos Wall desde la caja de herramientas. Desde la pestaña Glog Wall colocaremos el fondo en nuestro Glog. Elegiremos el fondo y lo aplicaremos haciendo clic en USE IT.
MARIJE URAGABERRITZEGUNE DE GETXO 4

POSTER MULTIMEDIAGLOGSTER
Además de las imágenes de la Galería y de los colores sólidos tenemos una tercera opción: Podemos usar como fondo del Glog cualquier imagen de Internet o de nuestro ordenador o grabada con la Webcam. Elegiremos la opción correspondiente: UPLOAD, LINK o GRAB, seleccionaremos la imagen y seguidamente haremos clic en USE IT.
MARIJE URAGABERRITZEGUNE DE GETXO 5

POSTER MULTIMEDIAGLOGSTER
FONDO DEL MARCO DEL GLOG: Desde la pestaña Page Wall cambiaremos el color o el diseño del borde exterior del fondo del Glog. También tenemos las tres opciones: la Galería, el color sólido y Mis imágenes (My Pictures). Elegiremos la opción correspondiente: UPLOAD, LINK o GRAB, seleccionaremos la imagen y seguidamente haremos clic en USE IT
.
MARIJE URAGABERRITZEGUNE DE GETXO 6

POSTER MULTIMEDIAGLOGSTER
GRÁFICOS
Usaremos el botón de gráficos para incluir los gráficos decorativos que nos ofrece Glogster. Existen muchas colecciones a nuestra disposición, clasificadas en diversas categorías. Una vez seleccionado un gráfico, haciendo clic sobre él, aparecerá en la zona de previsualización, encima del botón USE IT. Haremos clic en éste botón para añadir el gráfico a nuestro Glog.
Algunos gráficos son imágenes animadas.(Animated)
VER: Gif animados, página 14.
MARIJE URAGABERRITZEGUNE DE GETXO 7

POSTER MULTIMEDIAGLOGSTER
TEXTO
Para añadir texto seleccionaremos TEXT de la barra de herramientas.
Podemos elegir una caja de texto: de títulos, bocadillos o notas para nuestro texto. Existe una gran variedad de cajas de diferentes estilos a nuestra disposición.
MARIJE URAGABERRITZEGUNE DE GETXO 8

POSTER MULTIMEDIAGLOGSTER
Seleccionaremos la caja de texto elegida, haremos clic en USE IT y la caja de texto aparecerá en nuestra pantalla.
Hacer clic en Edit sobre la caja de texto para escribir el texto que queramos.
MARIJE URAGABERRITZEGUNE DE GETXO 9

POSTER MULTIMEDIAGLOGSTER
Una vez escrito el texto haremos clic en el botón Ab1 para cambiar el tamaño y estilo de fuente, alinear el texto, negrita, cursiva… También podremos elegir el color de la fuente y añadirlo a Mis colores para usarlo después.Una vez elegidos todos los elementos haremos clic en APPLY y pulsaremos OK.
Para escribir en castellano, necesitamos tildes y eñes, por ello debemos elegir en Characters la segunda opción. Esta solo nos permite el tipo de letra Arial.
Los efectos de color y sombra del marco de texto son controlados desde el botón fx. Después haremos clic en APPLY y pulsaremos OK.
MARIJE URAGABERRITZEGUNE DE GETXO 10

POSTER MULTIMEDIAGLOGSTER
Para crear una caja de texto rectangular, como un rótulo de título, escoger TITLES.
Para una caja de texto cuadrada usar la caja de texto que se oferta por defecto. Podemos cambiar el tamaño de la caja de texto pero permanecerá cuadrada, no se convertirá en rectangular.
MARIJE URAGABERRITZEGUNE DE GETXO 11

POSTER MULTIMEDIAGLOGSTER
Para crear texto sin caja o marco que la rodee elegir Basic Text, Basic bubble or Basic Title.
Ajustar el tamaño de fuente de la caja de edición de texto para que todo el texto sea visible.
Algunas cajas de texto permiten escribir textos muy largos y tienen una barra de scroll en el lado derecho para la visualización del texto en las presentaciones.
MARIJE URAGABERRITZEGUNE DE GETXO 12

POSTER MULTIMEDIAGLOGSTER
HIPERVÍNCULOS
Podemos añadir un hipervínculo al texto usando el botón de link.Hacer clic en el botón de Edit, hacer clic en el botón de Link , escribir la URL en la caja y hacer clic en OK. Para añadir un hipervínculo a una imagen la seleccionaremos, haciendo clic sobre ella. Haremos clic en el botón Edit, haremos clic en el botón de Link, escribiremos la URL y haremos clic en OK
MARIJE URAGABERRITZEGUNE DE GETXO 13
Botón link para hacer hipervínculos
Scroll

POSTER MULTIMEDIAGLOGSTER
IMÁGENES
Usaremos el botón IMAGE de la caja de herramientas para subir fotos, dibujos, et…. Hacer clic en el botón UPLOAD y buscar los archivos en nuestro ordenador. Seleccionaremos la imagen que queramos y haremos clic en OPEN (abrir). Nuestras fotos serán añadidas a nuestra biblioteca Glogster on line. Podemos mantener pulsada la tecla Ctrl Shift para seleccionar varias imágenes a la vez.
Para añadir imágenes a nuestro Glog seleccionaremos la imagen y haremos clic en USE IT.
MARIJE URAGABERRITZEGUNE DE GETXO 14

POSTER MULTIMEDIAGLOGSTER
También podremos añadirle un marco haciendo clic en el botón ADD A FRAME. Hay una extensa variedad de marcos para elegir.
Cuando añadimos una imagen siempre queda colocada en la parte inferior del Glog, tendremos que localizarla y arrastrarla a la posición deseada. Es fácil moverla y colocarla en cualquier lugar de la pantalla.También podemos añadir una imagen de la web. Para ello localizaremos la imagen (ej. con el buscador de Google imágenes o con Flickr, etc…), abriremos la imagen a su tamaño natural y copiaremos su URL. En el editor de nuestro Glog haremos clic en imagen, luego en LINK, pegaremos la URL en la caja de texto y haremos clic en ADD TO YOUR FILES. Después cerraremos la caja de Link, seleccionaremos la imagen de la caja de imágenes y haremos clic en USE IT.
Gifs animados:Podemos buscar en Internet los gifs que nos gusten, ad. Usando Google o las direcciones que encontraréis en la parte inferior de esta página. Los gifs animados elegidos los trataremos como el resto de las imágenes.
*** Direcciones interesantes sobre gifs:http://www.scribd.com/full/27996930?access_key=key-41axbwowqmd7gg8trms
MARIJE URAGABERRITZEGUNE DE GETXO 15

POSTER MULTIMEDIAGLOGSTER
Traer al frente, Mover atrás: Podemos colocar las imágenes en diferentes capas o niveles, seleccionando la imagen y haciendo clic: si lo hacemos en el primer botón que está junto a Edit la imagen se moverá al frente, si lo hacemos en el segundo botón la imagen se moverá hacia atrás, quedando colocada en la capa inferior.
Botón de Edición: Cuando hacemos clic en el botón Edit la barra de herramientas cambia a esto:
El primer botón junto a OK sirve para cambiar el color del gráfico, el segundo botón nos permite insertar un hipervínculo, el tercer botón sirve para controlar la edición del texto (tipo de letra, tamaño, color…) y el cuarto nos permite añadir efectos como sombras, transparencias, etc… a la imagen, al gráfico, o al texto. Al finalizar la edición haremos clic en OK para volver a la barra de herramientas previa.
MARIJE URAGABERRITZEGUNE DE GETXO 16
Traer la imagen al frente
Enviar la imagen atrás

POSTER MULTIMEDIAGLOGSTER
VIDEO
Para añadir un video (de YouTube u otros) de la Web, usaremos la herramienta VIDEO y elegiremos UPLOAD o LINK en función de nuestro objetivo. Si queremos subir un video de nuestro ordenador haremos clic en UPLOAD, elegiremos el video y lo subiremos. Si el video está en la Web elegiremos LINK, y pegaremos la URL del video en el espacio correspondiente. Haremos clic en ADD TO YOUR FILES y el video será cargado (el video no se verá en modo edición)
Podremos también añadir un interruptor o PLAYER al video, pulsando en Player tab, eligiendo un interruptor y haciendo clic en ADD PLAYER. Si hacemos clic en el interruptor y luego en EDIT aparecerá esta barra de herramientas:
MARIJE URAGABERRITZEGUNE DE GETXO 17
Podemos configurarlo para que se visualice el video de forma automática cuando abrimos el Glog.(Autoplay + APPLY)
Desde aquí también
Desde aquí controlaremos el color del marco y los efectos (fx)

POSTER MULTIMEDIAGLOGSTER
AUDIO
Se insertan del mismo modo que los archivos de video. Elegiremos SOUND en el cuadro de herramientas. El audio lo podemos subir desde nuestro equipo, lo podemos enlazar desde Internet o grabarlo directamente usando la interfaz.Los archivos apaecerán en Mis sonidos (My sounds), seleccionaremos el que queremos y pulsaremos USE IT para insertarlo en el Glog.
Podemos poner un INTERRUPTOR o PLAYER al audio. Para ello abriremos la pestaña Players, elegiremos el interruptor y haremos clic en ADD A PLAYER Para finalizar pulsaremos USE IT.
Hay también un botón de AUTOPLAY para la reproducción automática de los archivos de sonido. (Hacer clic en EDIT y proceder igual que con el video)
MARIJE URAGABERRITZEGUNE DE GETXO 18

POSTER MULTIMEDIAGLOGSTER
GUARDAR EL GLOG:Para guardar los cambios realizados en nuestro Glog durante el proceso de edición haremos clic en el botón SAVE AND PUBLISH (Guardar y publicar) de la parte inferior o superior de la pantalla
Aparecerá la siguiente pantalla
Comprobar que hemos asignado un nombre a nuestro Glog. Si no, lo haremos ahora. Name of this Glog.Visualizaremos la dirección de nuestro glog. Adress of this Glog.En Category elegiremos School.Añadiremos las Tags (palabras significativas que aluden al tema o al título de nuestro Glog y que servirán para que los buscadores lo encuentren).
MARIJE URAGABERRITZEGUNE DE GETXO 19
Botoi honen bidez prestatu ahal dugu bideoa gloga irekitzen denean ikusten hasteko. (Autoplay + APPLY)
Bideoaren bolumena doitu ahal dugu hemendik (Volume + APPLAY)

POSTER MULTIMEDIAGLOGSTER
Podemos hacer clic en Unfinished y de esta forma no será visible para los demás hasta que el Glog esté terminado. (A pesar de ello el profesor/a podrá visualizarlo).
Finalmente haremos clic en SAVE para que los cambios sean guardados. También podemos previsualizar los cambios realizados en el Glog en cualquier momento del proceso de edición haciendo clic en PREVIEW.
Después de guardar y publicar aparecerán varias opciones: Podemos continuar editando el Glog. EDITING THIS GLOG Podemos visualizar el Glog saliendo del modo edición. VIEW
THIS GLOG También podemos volver a nuestro escritorio, haciendo clic en
BACK TO DASHBOARD
También podemos obtener la URL del Glog y el código EMBED para publicar lo en un Blog o página Web. (LINK YOUR GLOG. SHARE YOUR GLOG)
MARIJE URAGABERRITZEGUNE DE GETXO 20

POSTER MULTIMEDIAGLOGSTER
PARA IMPRIMIR EL GLOG
Si hacemos clic encima de nuestro glog nos ofrecerá la posibilidad de imprimirlo.También tenemos la posibilidad de verlo en pantalla completa.
TRABAJANDO CON LA INTERFAZ DIGITAL
INTERFAZ-DIGITAL PARA HACER FOTOSelegiremos IMÁGENES (Images) y pulsaremos Grab.
Se abrirá la Interfaz digital
MARIJE URAGABERRITZEGUNE DE GETXO 21

POSTER MULTIMEDIAGLOGSTER
Permitiremos el acceso de www.glogster.com a la cámara y al micro de nuestro equipo. Así se conectará la interfaz.
.
Haremos clic en TAKE A SNAPSHOT. Podemos elegir el tamaño, el formato y la calidad, haciendo clic en el botón SHOW SETTINGS.
Una vez realizada la foto le daremos un nombre al fichero y lo guardaremos usando el botón SAVE .
MARIJE URAGABERRITZEGUNE DE GETXO 22

POSTER MULTIMEDIAGLOGSTER
Aparecerá en nuestra librería de imágenes, la seleccionaremos y pulsaremos USE IT para insertarla en nuestro Glog..
AUDIOINTERFAZ DIGITALPodemos grabar audio directamente, usando la interfaz digital. Elegiremos SOUND de la caja de herramientas. Después elegiremos GRAB para que se abra la Interfaz.Permitiremos el acceso de www.glogster.com a la cámara y al micro de nuestro equipo. Así se conectará la interfaz.
Para comenzar la grabación tenemos que pulsar lel botón RECORD. Para finalizar pulsaremos STOP RECORDING.
Una vez realizada la grabación le daremos un nombre al fichero y lo guardaremos usando el botón SAVE .
MARIJE URAGABERRITZEGUNE DE GETXO 23

POSTER MULTIMEDIAGLOGSTER
Aparecerá en nuestra librería de imágenes, la seleccionaremos y pulsaremos USE IT para insertarla en nuestro Glog..
BIDEOINTERFAZ-DIGITALPodemos grabar el video directamente, utilizando la herramienta VIDEO de la caja de herramientas. Después pulsaremos GRAB.
Permitiremos el acceso de www.glogster.com a la cámara y al micro de nuestro equipo. Así se conectará la interfaz.
Son aceptadas las grabaciones de duración menor a 10 minutos.Pulsaremos RECORD para que comienza a graba.. Podemos elegir el tamaño del video-reproductor, el formato y la calidad..
MARIJE URAGABERRITZEGUNE DE GETXO 24

POSTER MULTIMEDIAGLOGSTER
Efectuada la grabación pondremos un nombre al fichero y lo guardaremos haciendo clic en el botón SAVE.
Nuestro video aparecerá en la bibloteca. Lo seleccionaremos, haciendo clic encima y pulsaremos USE IT para insertarlo en nuestro Glog.
*** HERRAMIENTAS 2.0- DIRECCIONES INTERESANTES Web 2.0 tresnak- Gloga
http://marijeuraga.glogster.com/w20-tresnak/ Web 2.0- Interneteko helbide interesgarriak
http://www.scribd.com/full/23254433?access_key=key-2w0dghmrqzihrsrqkd2
MARIJE URAGABERRITZEGUNE DE GETXO 25