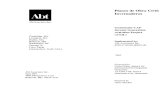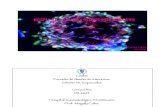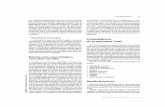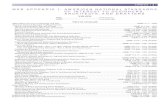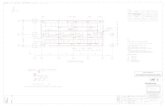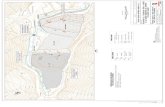Crear planos detallados - Support
Transcript of Crear planos detallados - Support


Aviso sobre derechos de propiedad yrestringidos
El presente software y la documentación relacionada son propiedad de SiemensProduct Lifecycle Management Software Inc.
© 2012 Siemens Product Lifecycle Management Software Inc. Reservados todoslos derechos.
Siemens y el logotipo de Siemens son marcas registradas de Siemens AG. SolidEdge es una marca comercial o marca registrada de Siemens Product LifecycleManagement Software Inc. o sus subsidiarias en Estados Unidos y en otros países.Las demás marcas comerciales, marcas registradas o marcas de servicio pertenecena sus respectivos titulares.
2 Crear planos detallados spse01545

Contenido
Aviso sobre derechos de propiedad y restringidos . . . . . . . . . . . . . . . . . . 2
Introducción . . . . . . . . . . . . . . . . . . . . . . . . . . . . . . . . . . . . . . . . . . . . . . 1-1
Dibujo en plano . . . . . . . . . . . . . . . . . . . . . . . . . . . . . . . . . . . . . . . . . . . . 2-1
Producción de planos . . . . . . . . . . . . . . . . . . . . . . . . . . . . . . . . . . . . . . . 3-1
Descripción general de producción de planos . . . . . . . . . . . . . . . . . . . . . . . . . 3-2Flujo de trabajo de producción de planos . . . . . . . . . . . . . . . . . . . . . . . . . . . . 3-4Hojas de dibujo . . . . . . . . . . . . . . . . . . . . . . . . . . . . . . . . . . . . . . . . . . . . . . 3-16Crear vistas de dibujo . . . . . . . . . . . . . . . . . . . . . . . . . . . . . . . . . . . . . . . . . 3-47Tipos de vistas de dibujo . . . . . . . . . . . . . . . . . . . . . . . . . . . . . . . . . . . . . . . 3-82Manipulación de vistas de dibujo . . . . . . . . . . . . . . . . . . . . . . . . . . . . . . . . 3-151Actualizar vistas de dibujo . . . . . . . . . . . . . . . . . . . . . . . . . . . . . . . . . . . . . 3-185Formato de la vista de dibujo . . . . . . . . . . . . . . . . . . . . . . . . . . . . . . . . . . . 3-195Vistas de dibujo 2D y vistas de modelo 2D . . . . . . . . . . . . . . . . . . . . . . . . . . 3-274Utilización de hipervínculos . . . . . . . . . . . . . . . . . . . . . . . . . . . . . . . . . . . . 3-286Insertar imágenes . . . . . . . . . . . . . . . . . . . . . . . . . . . . . . . . . . . . . . . . . . . 3-295
Actividades de creación de planos . . . . . . . . . . . . . . . . . . . . . . . . . . . . . 4-1
Actividad: Colocación de la vista de dibujo . . . . . . . . . . . . . . . . . . . . . . . . . . 4-1Actividad: Creación de un plano de conjunto . . . . . . . . . . . . . . . . . . . . . . . . . 4-21Actividad: Plantilla rápida . . . . . . . . . . . . . . . . . . . . . . . . . . . . . . . . . . . . . 4-31Actividad: Creación de una vista en sección . . . . . . . . . . . . . . . . . . . . . . . . . 4-40Actividad: Creación de Cortes parciales . . . . . . . . . . . . . . . . . . . . . . . . . . . . 4-48Revisión de la lección . . . . . . . . . . . . . . . . . . . . . . . . . . . . . . . . . . . . . . . . . 4-57Resumen . . . . . . . . . . . . . . . . . . . . . . . . . . . . . . . . . . . . . . . . . . . . . . . . . . 4-58
Cotas, anotaciones y PMI . . . . . . . . . . . . . . . . . . . . . . . . . . . . . . . . . . . . 5-1
Descripción general de acotación . . . . . . . . . . . . . . . . . . . . . . . . . . . . . . . . . 5-2Consideraciones generales sobre las anotaciones . . . . . . . . . . . . . . . . . . . . . . 5-52Información de fabricación de producto (PMI) . . . . . . . . . . . . . . . . . . . . . . . . 5-84Códigos de texto de propiedades . . . . . . . . . . . . . . . . . . . . . . . . . . . . . . . . . 5-117
Actividades de cotas y anotaciones . . . . . . . . . . . . . . . . . . . . . . . . . . . . . 6-1
Actividad: Recuperar y colocar cotas . . . . . . . . . . . . . . . . . . . . . . . . . . . . . . . 6-1Actividad: Colocar anotaciones . . . . . . . . . . . . . . . . . . . . . . . . . . . . . . . . . . 6-26Actividad: Colocar una lista de piezas . . . . . . . . . . . . . . . . . . . . . . . . . . . . . . 6-40Resumen . . . . . . . . . . . . . . . . . . . . . . . . . . . . . . . . . . . . . . . . . . . . . . . . . . 6-49
spse01545 Crear planos detallados 3


Lección
1 Introducción
Bienvenido a la formación autodidacta de Solid Edge. Este curso está diseñado paraeducar en el uso de Solid Edge. El cursos es individual y contiene teoría seguidade actividades.
Cursos de autoformación de Solid Edge• spse01424—Trabajo con Solid Edge Embedded Client
• spse01510—Abocetar
• spse01515—Construir operaciones base
• spse01520—Mover y rotar caras
• spse01525—Trabajo con relaciones de caras
• spse01530—Construir operaciones de tratamiento
• spse01535—Construir operaciones de procedimiento
• spse01536—Modelado de operaciones síncronas y ordenadas
• spse01537—Modelado multicuerpo
• spse01540—Modelar conjuntos
• spse01545—Crear planos de detalle
• spse01546—Diseño de chapa
• spse01550—Practicar su destreza en proyectos
• spse01560—Modelar una pieza utilizando superficies
• spse01610—Diseño de cuadros en Solid Edge
• spse01640—Patrón de conjunto
• spse01645—Bibliotecas de subsistemas de conjunto
• spse01650—Trabajo con conjuntos grandes
• spse01655—Revisar conjuntos
• spse01660—Informes de conjunto
spse01545 Crear planos detallados 1-1

Lección 1 Introducción
• spse01665—Sustituir piezas en un conjunto
• spse01670—Diseñar en el contexto de un conjunto
• spse01675—Operaciones de conjunto
• spse01680—Verificar conjuntos
• spse01685—Conjuntos alternos
• spse01686—Piezas y conjuntos ajustables
• spse01690—Componentes virtuales en conjuntos
• spse01691—Explosionar conjuntos
• spse01692—Renderizar conjuntos
• spse01693—Animar conjuntos
• spse01695— XpresRoute (tuberías)
• spse01696—Crear un cableado eléctrico con Diseño de cableados
• spse01697—Trabajo con tablas de clavos
• spse01698—Usar una relación de leva
Comenzar con los tutoriales
La formación autodidacta comienza donde terminan los tutoriales. Los tutoriales sonla forma más rápida de familiarizarse con lo básico del uso de Solid Edge. Si no tieneexperiencia con Solid Edge, comience con los tutoriales de modelado básico de pieza yedición antes de comenzar con la formación autodidacta.
Navegadores admitidos
• Windows:
o Internet Explorer 8 ó 9
o Firefox 12 o superior
• UNIX/Linux
o Firefox 9.x o superior*
• Mac: Safari 5.x o superior
Se requiere un plug-in de Java para la búsqueda
El motor de búsqueda requiere una versión 1.6.0 o superior del plug-in de Javainstalado en el navegador. El plug-in está disponible (gratis) en el Entorno de tiempode ejecución de Java (JRE). Si necesita instalar JRE, o un entorno Java equivalente,visite el sitio de descargas de Java en http://www.java.sun.com.
1-2 Crear planos detallados spse01545

Introducción
Se requiere Adobe Flash para vídeos y simulaciones
Para ver vídeos y simulaciones, debe disponer de Adobe Flash Player versión 10 osuperior instalado como plug-in en su navegador. Puede descargar Flash Player(gratis) en http://get.adobe.com/flashplayer
Adobe Acrobat Reader
Algunas partes de la ayuda puede entregarse como archivos PDF que requierenAdobe Acrobat Reader 7.0 o superior. Puede descargar el lector (gratis) enhttp://get.adobe.com/reader/
Advertencias sobre Internet Explorer
• Vista de compatibilidad de IE9. Las entregas HTML funcionan bien cuando seinician con el protocolo http:// o el protocolo archivo:///. Sin embargo, si estávisualizando archivos desde una instalación local, como D://, puede ser necesarioactivar Vista de compatibilidad. En IE 9, haga lo siguiente:
1. Elija Herramientas > Configuración de Vista de compatibilidad.
2. En el cuadro de diálogo Configuración de Vista de compatibilidad, seleccione“mostrar todos los sitios web” en la casilla Vista de compatibilidad.
*Advertencias sobre Firefox
• Firefox recomienda que los usuarios se actualicen a la última versiónpor razones de seguridad en relación a Java. No recomiendan usar lasversiones anteriores de Firefox debido a estos problemas. Consulte:http://support.mozilla.org/en-US/kb/latest-firefox-issues
• La mayoría de clientes instalan e inician nuestras entregas mediante el protocolohttp:// que es plenamente admitido. Sin embargo, Firefox tiene un ajuste deseguridad predeterminado que impide iniciar correctamente la ayuda desde unavía de acceso UNC (archivo:///). Para cambiar este ajuste, debe cambiar el valorde la preferencia security.fileuri.strict_origin_policy:
o En la barra de dirección, escriba about:config.
o En el campo Filtro, escriba security.fileuri, si el valor de la preferenciasecurity.fileuri.strict_origin_policy está definido en verdadero, defínalo enfalso. (Pulse dos veces en el valor para conmutarlo.)
o Reinicie el navegador.
spse01545 Crear planos detallados 1-3


Lección
2 Dibujo en plano
Descripción general del curso
El curso Dibujo en plano se centra en crear y editar planos de modelos 3D. Alcompletar este curso, podrá:
• Crear dibujos
• Añadir vistas al dibujo
• Crear cotas
• Crear anotaciones
spse01545 Crear planos detallados 2-1


Lección
3 Producción de planos
spse01545 Crear planos detallados 3-1

Lección 3 Producción de planos
Descripción general de producción de planos
Descripción general
Producción de planos es el proceso en el cual se documenta formalmente el diseñode una pieza o conjunto. Solid Edge contiene una variedad de herramientas quepermiten documentar fácilmente los documentos de diseño, sin importar la fase enque se encuentre el proceso de producción de planos. Puede crear vistas de dibujoasociativas de piezas y conjuntos tridimensionales que puede actualizar con rapidezcuando la pieza o el conjunto cambian. Asimismo, puede crear vistas de dibujocompuestas por elementos bidimensionales dibujados desde cero que se puedenmodificar sin realizar cambios en ninguna pieza o documento de conjunto.
Una combinación de los métodos arriba expuestos ofrece también la posibilidad deafrontar las necesidades cambiantes del flujo de trabajo. Puede colocar una vista dedibujo asociativa que puede actualizar cuando cambia el modelo. A continuación,si desea hacer cambios en el documento de plano sin cambiar el modelo, puedeconvertir la vista de dibujo asociativa en una vista de dibujo de elementos 2D.
• Crear un plano de pieza
• Crear un plano de conjunto
Puede crear un plano bidimensional en Solid Edge usando dos tipos de vistas dedibujo: vistas de pieza y vistas 2D. El plano bidimensional puede contener cotas yotras anotaciones que describen el tamaño de una pieza o conjunto, y los materialesempleados para crearlos, entre otras informaciones.
3-2 Crear planos detallados spse01545

Producción de planos
Tipos de vistas de dibujo
Cuando trabaja desde un modelo 3D, puede crear los siguientes tipos de vistas dedibujo:
• Vistas principales
• Vistas auxiliares
• Vistas en perspectiva
• Vistas de detalle (dependiente e independiente)
• Vistas en corte
• Vistas en sección
• Vistas de alta calidad o calidad plano
• Planos de conjuntos explosionados
Al trabajar con Solid Edge 2D Drafting, no puede crear vistas 3D que requieran unmodelo 3D: vistas en corte, vistas en corte parcial y vistas de detalle.
spse01545 Crear planos detallados 3-3

Lección 3 Producción de planos
Flujo de trabajo de producción de planosEl primer paso en la producción de un dibujo es componerlo. La composición dedibujos implica configurar una hoja de dibujo y crear vistas de pieza o vistas 2Dde una pieza o conjunto seleccionados.
Al crear las vistas de pieza, Solid Edge aplica estilos de línea visible y oculto a losbordes de las piezas. Es posible cambiar los estilos, así como el modo en que seaplican a los bordes de las piezas después de colocar la vista de pieza. Al crear unavista 2D, puede utilizar estilos y formatos de línea para visualizar las líneas ocultas.
Puede terminar el dibujo añadiendo información detallada, como las cotas y lasanotaciones.
Use la secuencia de operaciones siguiente para crear planos en Solid Edge:
Paso 1: Cree un documento nuevo utilizando una plantilla de documento deplano.
Paso 2: Configure las hojas de dibujo.
Paso 3: Realice una de las acciones siguientes:
• Coloque una vista de pieza con el comando Asistente de vistas.
• Coloque una vista de conjunto con el comando Crear plano.
• Coloque una vista 2D con el comando Modelo 2D.
Paso 4: Cree vistas de pieza o de dibujo adicionales.
Paso 5: Ajuste la visualización de los bordes visibles, ocultos, y tangentes enlas vistas de dibujo.
Paso 6: Añada cotas y anotaciones. También puede editar el formato de las cotasmostradas para aplicar tolerancias o efectuar otras modificaciones.
Paso 7: Imprima (trace) el dibujo 2D.
3-4 Crear planos detallados spse01545

Producción de planos
Crear un plano de pieza
Secuencia de operaciones para crear un plano de pieza
Siga este procedimiento para crear un plano desde cualquier documento de SolidEdge Pieza o Chapa (tipos de archivo .par y .psm).
1. Abra un nuevo documento de plano usando la plantilla ISO Draft.
2. Use el comando Asistente de vistas para definir y colocar vistas de piezaprincipales.
3. (Opcional) Cree vistas adicionales según sea necesario.
• Vistas auxiliares
• Vistas de detalle
• Vistas en corte
• Vistas en sección
• Vistas de calidad plano
4. Acote las vistas de pieza. Por ejemplo, se puede:
• Recuperar cotas y anotaciones del modelo.
• Use el comando SmartDimension para agregar cotas.
5. Anote las vistas de pieza. Por ejemplo, puede usar estos comandos para anotar elmodelo:
• Colocar una referencia de elemento.
spse01545 Crear planos detallados 3-5

Lección 3 Producción de planos
• Poner una llamada.
• Poner un marco de control de la operación o un marco de referencia absoluta.
• Colocar un símbolo de estado de borde.
• Definir un símbolo de soldadura.
• Poner símbolo de acabado superficial.
• Crear automáticamente líneas de centro y marcas de centro en una vistade dibujo.
• Use el comando Pintor de bordes para redibujar, mostrar u ocultar bordesde pieza.
• Use el comando Texto para agregar notas a la hoja de dibujo.
3-6 Crear planos detallados spse01545

Producción de planos
6. Guarde el documento de plano.
7. Imprimir un documento.
8. Cuando cambia el modelo, las vistas de dibujo quedan desactualizadas. Realiceuna de las siguientes acciones:
• Use el comando Actualizar vistas para actualizar las vistas del modelo,indicadas por bordes grises.
Consulte Actualizaciones de vistas de dibujo para informarse sobre estascaracterísticas.
• Use el cuadro de diálogo Control de cambio de cotas para Revisar cotas yanotaciones cambiadas.
Consulte Control de cambios de cotas y anotaciones.
spse01545 Crear planos detallados 3-7

Lección 3 Producción de planos
Crear un plano de conjunto
Puede elegir representaciones de modelo definidas en el modelo de conjunto paramostrar en una vista de dibujo, como por ejemplo una configuración de visualizaciónde modelo explosionado o una vista de modelo PMI. Use el siguiente proceso paracrear una vista de dibujo isométrica de un conjunto explosionado con una lista depiezas con referencia de elementos. Puede hacer esto a partir del modelo de conjuntoo de un documento de plano.
1. Iniciar el Asistente de vistas de dibujo
Haga lo siguiente en el documento de conjunto:
a. Guarde el documento de conjunto.
b. En el menú Aplicación, seleccione el comando Nuevo®Crear plano.
c. En el cuadro de diálogo Crear plano, seleccione el cuadro de verificaciónEjecutar el Asistente de creación de vista de dibujo y pulse Aceptar.
2. Elegir una representación de modelo de conjunto
En el Asistente de creación de vista de dibujo (Opciones de vistas de dibujo),seleccione una opción de la lista .cfg, Vista de modelo PMI o Zona:
• Para crear una vista de modelo isométrica explosionada, seleccione unaconfiguración de visualización de modelo explosionado , y haga clic enTerminar.
Para aprender a crear una configuración de modelo explosionado, consulteExplosionar automáticamente un conjunto.
• Para comunicar información de diseño, fabricación y funcional que se haañadido a una vista guardada del modelo, seleccione un nombre de vista demodelo PMI , para Crear una vista de dibujo PMI.
Para aprender a crear una vista de modelo PMI, consulte Crear una vistade modelo PMI.
• Para crear una vista definida por el usuario del equipo y los componentes enun área rectangular de un modelo de conjunto grande, seleccione un nombre
de zona , y haga clic en Siguiente.
• No hay ninguna representación de modelo predefinida para seleccionar, opara crear cualquier combinación de vistas de conjunto definidas por elusuario, seleccione Sin selección, y haga clic en Siguiente.
3. Colocar una vista definida por el usuario en la hoja
Si se visualiza la pestaña Asistente de creación de vista de dibujo (Orientaciónde la vista de dibujo):
a. Seleccione un vista con nombre, por ejemplo una isométrica, como la vistaprincipal.
b. Haga clic en Siguiente para elegir otras vistas, o clic en Terminar.
3-8 Crear planos detallados spse01545

Producción de planos
c. Haga clic en la hoja de dibujo para colocar la vista o vistas.
Sugerencia
Las vistas de modelo PMI y configuraciones de visualización predefinidasse colocan automáticamente en el plano.
4. Después de colocar la vista, puede hacer lo siguiente:
• Ajustar la visualización del conjunto
Usar la pestaña Visualización (cuadro de diálogo Propiedades de la vista dedibujo) para controlar la visualización de piezas y subconjuntos individualesen el conjunto.
Para aprender más, consulte Crear planos de conjuntos.
• Recuperar cotas y anotaciones de modelo
o Si las vistas de dibujo son ortogonales, puede usar el comando Recuperarcotas para extraer las cotas y anotaciones del modelo al plano.
o Si las vistas de dibujo son pictóricas (isométricas, dimétricas otrimétricas), puede usar el comando SmartDimension para Poner unacota 3D en una vista de dibujo pictórica.
5. Agregar una lista de piezas con referencias de elemento
Use la pestaña Inicio®grupo Tablas®comando Lista de piezas para Crear unalista de piezas.
Sugerencia
• Para colocar una lista de piezas que muestre el esquema denumeración de artículos del modelo de conjunto en la tabla y en lasreferencias de elemento, seleccione el cuadro de verificación Usarnúmeros de artículo generados por conjunto en la pestaña Opciones(cuadro de diálogo Propiedades de la lista de piezas). Si no se disponede esta opción, debe seleccionar el cuadro de verificación Crearartículo en la página Números de artículo (cuadro de diálogo Opcionesde Solid Edge).
• Puede reorganizar las referencias de elemento generadasautomáticamente con una lista de piezas, de modo que todas lasreferencias de elemento sean visibles. Para aprender a hacerlo,consulte Apilar referencias de elemento.
• Si faltan piezas en una lista de piezas o una vista de dibujo de unconjunto, verifique que las piezas faltantes no estén desactivadas enel cuadro de diálogo Propiedades de ocurrencia del documento deconjunto. Para aprender a hacerlo, consulte Visualizar ocurrencias deconjunto en una vista de dibujo o lista de piezas.
• Puede crear una vista de dibujo de un conjunto alterno
spse01545 Crear planos detallados 3-9

Lección 3 Producción de planos
Crear una vista de dibujo de un conjunto de posición alterna
Cuando un conjunto contiene mecanismos como varillajes y accionadores quecambian de posición durante la operación física del conjunto, es posible definirloscomo miembros de posición alterna en un modelo de conjunto de posición alterna.Cuando usa el Asistente de vistas para crear una vista de dibujo del conjunto, puedeelegir las diferentes posiciones que desea mostrar en la vista de dibujo.
1. En el documento de Plano, elija la pestaña Inicio®grupo Vistas de
dibujo®comando Asistente de vistas .
Sugerencia
Para crear una vista de dibujo de un conjunto de posición alterna de undocumento de conjunto, seleccione el comando Nuevo®Crear plano en elmenú Aplicación. En el cuadro de diálogo Crear plano, verifique que estéseleccionada la casilla Ejecutar el Asistente de creación de vista de dibujo.
2. En el cuadro de diálogo Seleccionar modelo, seleccione un conjunto que tengaposiciones alternas definidas en él.
3. En el Asistente de creación de vista de dibujo (Conjunto de posición alterna),seleccione una casilla de posición Principal, y luego seleccione una o variascasillas de posición Alterna.
Puede hacer clic en los nombres en la columna Nombre del miembro para veruna muestra del conjunto en cada posición.
4. En el Asistente de creación de vista de dibujo (Opciones de vista de dibujo delconjunto), haga clic en Siguiente.
5. En el Asistente de creación de vista de dibujo (Orientación de la vista de dibujo),seleccione una orientación de vista para aplicar a la vista de dibujo.
6. Haga clic en Terminar para colocar una sola vista de dibujo, o si desea colocarotras vistas en la hoja, haga clic en Siguiente, y elija las vistas en el Asistente decreación de vista de dibujo (Layout de la vista de dibujo).
7. En la hoja de dibujo, haga clic donde desea colocar la vista.
3-10 Crear planos detallados spse01545

Producción de planos
Sugerencia
• La posición del modelo que designe como la posición principal contienelas piezas que reciben referencias automáticas cuando crea una lista depiezas y se sombrean cuando aplica sombreado y escala de grises.
• Después de colocar la vista de dibujo, puede seleccionar el comandoEstablecer posiciones principal y alterna en el menú contextual de la vistade dibujo, y después agregar y quitar miembros de la vista, y cambiardesignaciones de posición principal y alterna.
Cuadro de diálogo Establecer posiciones principal y alterna
Use el cuadro de diálogo Establecer posiciones principal y alterna para mostrar uocultar miembros de conjunto en una vista de dibujo de conjunto de posición alternaseleccionada. Si cambia las selecciones de miembros, debe actualizar la vista.
Nota
Este cuadro de diálogo aparece cuando selecciona el comando Establecerposiciones principal y alterna en el menú contextual de una vista de dibujode un conjunto de posición alterna.
Nombre del miembroMuestra los nombres de miembros de posición alterna en una vista de dibujo deun conjunto de posición alterna. Puede hacer clic en el nombre de un miembropara ver la posición del miembro en el panel de previsualización.
PrincipalSelecciona un miembro de posición alterna como el miembro principal en la vistade dibujo. Se requiere un miembro principal.
Las piezas de posición principal reciben referencias automáticas cuando crea unalista de piezas y se sombrean cuando aplica sombreado y escala de grises.
AlternaSelecciona uno o varios miembros de posición alterna adicionales para visualizaren la vista de dibujo.
spse01545 Crear planos detallados 3-11

Lección 3 Producción de planos
Documentar varias piezas en un documento de Plano
Solid Edge permite documentar varias piezas o conjuntos en un único documentode plano. Esto puede ser muy útil al trabajar con un conjunto. Por ejemplo, en vezde crear un documento de plano por separado de cada conjunto, puede utilizar elcomando Asistente de vistas de dibujo para poner vistas de dibujo del documento deconjunto y de los documentos de las piezas individuales en un único documento dePlano. Esto facilita la administración y el mantenimiento del documento.
El comando Asistente de Vistas de Dibujo realiza un seguimiento de las piezas y losconjuntos que usted pone en un documento de plano. Puede hacer clic en el comandoAsistente de vistas de dibujo para poner las vistas de dibujo de la primera pieza oconjunto. La siguiente vez que haga clic en el comando, aparecerá el cuadro dediálogo Seleccionar Pieza. El cuadro de diálogo Seleccionar Pieza muestra, en formade estructura de árbol de carpetas, los documentos que actualmente existen enel documento de plano.
Si ha puesto un documento de conjunto, puede seleccionar una pieza en el conjuntocomo base de la siguiente vista de pieza. Si desea crear una vista de pieza en otroconjunto, puede utilizar el botón Examinar para buscar la pieza en su PC o en otroPC de la red.
3-12 Crear planos detallados spse01545

Producción de planos
Piezas de referencia
En ocasiones deseará incluir piezas o subconjuntos en un dibujo, pero sólo comoreferencia. Las piezas de referencia proporcionan habitualmente un marco dereferencia para los componentes de la vista de dibujo en un conjunto de nivelsuperior o un producto completo.
Por ejemplo, al crear un dibujo del subconjunto de cabezal (A) para un esmeril, quizádesee mostrar la caja y el conmutador (B) como piezas de referencia para ilustrar larelación entre el subconjunto de cabezal y el producto completo.
Puede especificar que una pieza o subconjunto es una pieza de referencia al colocaruna vista de pieza de un conjunto, o puede editar más tarde las propiedades dela vista de dibujo para la vista de pieza. La opción Mostrar como referencia dela pestaña Visualización del cuadro de diálogo Propiedades de la vista de dibujopermite especificar que una pieza o subconjunto es una pieza de referencia.
En un conjunto, también puede utilizar el comando Propiedades de ocurrencia paraespecificar que una ocurrencia de conjunto es una pieza de referencia. Luego puedeestablecer la opción Derivar "Mostrar como referencia" desde Conjunto en el cuadrode diálogo Propiedades de la vista de dibujo para mostrar el componente como unapieza de referencia en el plano.
Piezas de referencia y listas de piezas
Al crear una lista de piezas de un conjunto, puede utilizar la opción Excluir piezas dereferencia de la pestaña Control de listas del cuadro de diálogo Propiedades de la listade piezas para controlar si las piezas de referencia se incluyen en la lista de piezas.
Convertir una pieza en pieza de referencia
Paso 1: Seleccione una pieza de la lista de piezas en la pestaña Visualización delcuadro de diálogo Propiedades de la vista de dibujo.
Paso 2: Active la casilla de verificación Mostrar como referencia
spse01545 Crear planos detallados 3-13

Lección 3 Producción de planos
Sugerencia
• Puede excluir las piezas de referencia de las listas de piezas en la pestañaControl de listas del cuadro de diálogo Propiedades de la lista de piezas.
• Puede controlar estilos de línea de borde visibles, tangentes y ocultos conlos controles de Piezas de referencia de la pestaña Mostrar bordes delcuadro de diálogo Opciones.
Mostrar geometría de referencia en una vista de dibujo
1. En la pestaña Visualizar del cuadro de diálogo Propiedades de la vista de dibujo,haga clic en el botón Opciones de la lista de piezas.
2. Seleccione Listar construcciones, Listar sistemas de coordenadas, Listar bocetos,Listar planos de referencia o Listar líneas de centro, según lo que deseevisualizar en la vista de dibujo. También puede seleccionar Listar todo paramostrar toda la geometría de referencia disponible en la vista.
Se agrega la geometría seleccionada a la Lista de piezas.
3. En la Lista de piezas, resalte un objeto que desee visualizar en la vista de dibujoy seleccione la casilla Mostrar.
4. Actualice la vista de dibujo.
Se visualiza la geometría de referencia.
Sugerencia
• Los archivos del modelo se deben guardar en Solid Edge, Versión 15 osuperior para que sus bocetos y planos de referencia se visualicen en laLista de piezas.
• Si lista geometría de referencia sin seleccionar la casilla Mostrar para quese visualice en la vista de dibujo, los objetos no aparecerán en la Listade piezas la próxima vez que use el cuadro de diálogo Propiedades de lavista de dibujo. Use nuevamente el botón Opciones de la lista de piezas yvuelva agregarlos a la Lista de piezas.
• Los bocetos son geometría válida con la que se coloca cotas 3D en lasvistas pictóricas.
• De forma predeterminada, los planos de referencia y los bocetos usan losestilos de línea Borde visible y Borde oculto en la pestaña Mostrar bordesdel cuadro de diálogo Opciones. Puede cambiar los estilos de borde de losplanos de referencia y bocetos con la pestaña Visualizar del cuadro dediálogo Propiedades de la vista de dibujo.
• Si lista sistemas de coordenadas para un modelo del que se han calculadolas propiedades de masa, se dispone de un sistema de coordenadas decentro de masa para visualización en la Lista de piezas.
3-14 Crear planos detallados spse01545

Producción de planos
Crear un plano patrón en Insight XT
Al guardar un plano de Solid Edge en una Revisión separada del modelo 3D secrea un plano patrón o dibujo patrón del modelo 3D visualizado en un documentode modelo abierto.
1. Guarde el archivo de modelo actual (conjunto, pieza o chapa) en SharePoint.
2. Elija el menú Aplicación®Nuevo®Crear plano.
Se mostrará el cuadro de diálogo Crear plano.
3. Complete el Asistente de vistas de dibujo de la forma requerida y haga clic paracolocar el plano en la hoja.
El plano contiene una referencia al modelo 3D.
4. Guarde el plano.
Se muestra el cuadro de diálogo Documento nuevo con propiedades asociadasal documento 3D.
5. Realice una de las acciones siguientes:
• Haga clic en Aceptar para guardar el plano en la misma revisión que elmodelo 3D.
Ésta es la secuencia de operaciones tradicional. Los documentos de Planose crean en la misma URL, con el mismo Número y Revisión que el modelo3D, produciendo una única Revisión que tiene un conjunto de datos 3D y elplano correspondiente.
• Haga clic en Asignar todo o Asignar para generar un Número y Revisiónnuevos.
Esta selección crea un documento nuevo en la misma carpeta que eldocumento 3D.
• Elija una URL nueva, manteniendo los tipos de contenido actuales y luegoejecute Asignar todo o Asignar.
El documento nuevo reside en una carpeta diferente que el modelo 3D ytiene un Número y Revisión nuevos.
• Elija una URL nueva, cambie el Tipo de contenido de pieza, y mantenga elNúmero y Revisión existentes.
El documento nuevo reside en una carpeta diferente que el modelo 3D, peroretiene el mismo Número y Revisión que el modelo 3D.
Nota
Después de hacer cambios a las propiedades, puede hacer clic enRestaurar, en el cuadro de diálogo Documento nuevo, para devolver laspropiedades al contenido inicial.
spse01545 Crear planos detallados 3-15

Lección 3 Producción de planos
Hojas de dibujo
Hojas de dibujo
Descripción de la hoja de dibujoLa composición del dibujo se inicia seleccionando una hoja de dibujo. Las hojas dedibujo son similares a las páginas de un cuaderno. Se pueden poner Vistas de Dibujoen las diferentes hojas de dibujo de un documento. Por ejemplo, se puede colocar unalzado y una vista derecha en una hoja de dibujo y una vista en corte en otra. Ambashojas se guardan en el mismo documento. Para preparar una hoja de dibujo, utiliceel comando Configuración de la hoja en el menú Aplicación.
Todas las vistas de dibujo, cotas y anotaciones del modelo 3D se colocan en la hoja detrabajo activa, ésta tiene dos componentes.
• El contorno de hoja (A) muestra la orientación y el área de impresión de lahoja. Puede modificar el tamaño y la orientación del contorno de la hoja con elcomando Preparar hoja.
• El área situada fuera del contorno (B) se considera también parte de la hojade dibujo.
También puede dibujar, acotar y anotar geometría en la hoja de Modelo 2D, y despuéscrear vistas de modelo 2D del diseño 2D y colocarlas en la hoja de trabajo activa.
Use los siguientes vínculos para aprender más sobre hojas de dibujo:
• Hojas de trabajo
• Hojas de fondo
• Hojas de tabla
• Hoja modelo 2D
• Manipulación de hojas
• Grupos de pestañas de hojas
• Nombres y números de hojas
• Plantillas de hojas y documentos
• Visualizar hojas de dibujo en visores de Plano
• Escala de la hoja y escala de la vista de dibujo
Hojas de trabajoLa hoja en la que se colocan las vista de pieza del modelo y donde se realiza toda laconstrucción de la vista de dibujo se llama hoja de trabajo. Puede crear todas lashojas de trabajo que necesite. Una hoja de trabajo puede llevar adjunta una hojade fondo.
Use la pestaña Ver®Vistas de la hoja®comando Trabajo para mostrar y ocultartodas las hojas de trabajo.
Puede modificar las características de una hoja de dibujo, como el tamaño de la hojay la hoja de fondo que se debe adjuntar, con el comando Configuración de la hoja enel menú Aplicación. Puede usar el botón Predeterminados en el cuadro de diálogoConfiguración de la hoja para guardar los valores como los predeterminados para lasnuevas hojas de trabajo que se creen en el documento.
3-16 Crear planos detallados spse01545

Producción de planos
Hojas de fondoLa hoja de fondo se usa como fondo de la hoja de trabajo. Puede adjuntar la mismahoja de fondo a cualquier cantidad de hojas de trabajo, logrando de esta manera quesea útil para cualquier geometría que desee mostrar en más de un plano.
• Use la pestaña Ver®grupo Vistas de hoja®comando Fondo para mostrar todaslas hojas de fondo.
• Use la pestaña Fondo en el cuadro de diálogo Configuración de la hoja paraaplicar una hoja de fondo.
Cuando se adjunta una hoja de fondo a una hoja de trabajo con el comando Prepararhoja, se visualiza e imprime la geometría de la hoja de fondo junto con la hoja detrabajo. El tamaño de la hoja de trabajo se ajusta de forma automática al tamaño dela hoja de fondo adjunta para permitir la concordancia de tamaño del papel y de losgráficos en ambas hojas. Un esquema de programa personalizado típico sería crearuna hoja de fondo distinta para cada uno de los formatos normalizados (como A,B, C, D, o A0, A1, A2, A3, A4).
Nota
Los gráficos en la hoja de fondo no son afectados por la escala de la hoja dedibujo. Siempre se visualizan en una escala1:1 con respecto a la hoja detrabajo.
Por ejemplo, en la hoja de fondo puede añadir un borde y cajetín estándar de laempresa, insertar una imagen ráster del logo de la empresa con el comando Insertarobjeto, o dibujar otra geometría que desee mostrar en el fondo.
spse01545 Crear planos detallados 3-17

Lección 3 Producción de planos
Hojas de tablaHojas de tabla son hojas de trabajo que se insertan automáticamente en la bandejade pestañas de hoja que pueden contener listas de piezas y tablas de múltiplespáginas. Los nombres de pestaña de hoja de tabla muestran el número del grupode tablas y el número de la hoja de tabla dentro del grupo, por ejemplo, Tabla1:1.Cuando se insertan múltiples hojas para la misma tabla, el nombre de la segundapestaña de hoja es Tabla1:2.
Las hojas de tabla se pueden usar para organizar listas de piezas y tablas largas encuadernillos para facilitar la impresión. Puede especificar que las hojas de tabla secrean para una tabla o lista de piezas nueva cuando selecciona la opción Crear hojasnuevas para tabla en la pestaña Posición del cuadro de diálogo Propiedades.
Puede usar la opción Mostrar hojas de fondo en la pestaña Posición para controlar loque se debe visualizar en las hojas de tabla cuando se generen. Pueden ser hojasen blanco, o puede mostrar una plantilla de hoja de tabla con un borde y cajetíndefinidos.
Ejemplo
Para crear una plantilla de hoja de tabla, puede:
Paso 1: Diseñar el cajetín de una lista de piezas que se dimensione paraun papel A Vertical (8,5 x 11 pulg).
Paso 2: Colocarlo en una hoja de trabajo, y luego usar la pestaña Fondoen el cuadro de diálogo Configuración de la hoja para asociar unahoja de fondo a la plantilla.
Paso 3: Crear una plantilla que incluya la hoja de fondo y guardarlaen la carpeta C:\Archivos de programa\Solid EdgeST5\Template\More.
Para aprender a usar hojas de tabla al crear listas de piezas y tablas, consulte Crearhojas nuevas para tabla.
Puede usar las opciones en la pestaña Ver, cuadro de diálogo Opciones de Solid Edge(Plano) para especificar cómo se nombran y organizan las hojas de tabla en la bandejade pestañas de hoja. Por ejemplo, puede usar la opción Numerar grupos de hojas porseparado para mantener juntas las hojas de tabla en la bandeja de pestañas de hoja.
Para más información, consulte Nombres y números de hoja, a continuación.
Hoja modelo 2DLa hoja Modelo 2D es una hoja especial que se utiliza exclusivamente para trabajaren el espacio de modelo 2D. Permite dibujar en la hoja y anotar a una escala adecuadapara el tamaño general de la pieza que está diseñando, e imprimir los dibujos conanotaciones a la escala adecuada para el tamaño de hoja de salida que se especifique.
Por ejemplo, puede arrastrar un archivo que contiene geometría 2D, tal como undocumento .dft de Solid Edge o un archivo .dwg o .dxf de AutoCAD, a la hoja Modelo2D. Puede agregar anotaciones y cotas usando una escala de dibujo y a continuaciónusar el comando Modelo 2D en el grupo Vistas de dibujo para crear vistas 2D deldiseño que coloca en una o más hojas de trabajo con una escala diferente paraimpresión.
A diferencia de las hojas de trabajo, sólo se permite una hoja Modelo 2D pordocumento. Siempre es la primera hoja del documento y no se puede renombrar.
• Seleccione la pestaña Ver®grupo Vistas de la hoja®comando Modelo 2D paraque esta hoja quede disponible.
• La escala de la hoja Modelo 2D es 1:1 . Para anotar y acotar a una escaladiferente de la escala del plano impreso, sin tener que cambiar la altura del textoantes de imprimir, use el comando Configuración del área de dibujo del menúAplicación. Este comando calcula automáticamente el tamaño y la escala delárea de trabajo en la hoja Modelo 2D en base al tamaño de la hoja impresa y laanchura y altura del diseño previsto.
• Puede agregar un borde de dibujo a la hoja Modelo 2D. Use el comandoConfiguración del área de dibujo, y seleccione uno de los archivos de bloque deborde de dibujo listados en el cuadro de diálogo Área de dibujo en la lista Ponerbloque. El uso del comando Configuración del área de dibujo asegura que elborde se coloca en la escala correcta para el papel en que se va a imprimir.
Si no le preocupa el escalado del borde, puede arrastrar un archivo que contengaun borde de dibujo a la hoja de modelo y hacer clic para colocarla.
3-18 Crear planos detallados spse01545

Producción de planos
Manipulación de hojas
Puede usar las pestañas de hoja ubicadas en la parte inferior de la ventana de dibujode la siguiente manera:
• Puede seleccionar y visualizar una hoja de dibujo haciendo clic en una pestaña.El nombre de la hoja de dibujo aparecerá en negrita.
• Puede establecer opciones de hoja haciendo doble clic en la pestaña de la hoja.
• Puede pulsar el botón derecho en una pestaña de hoja de dibujo para accederal menú contextual correspondiente. Desde este menú puede insertar, eliminar,reordenar y cambiar de nombre hojas de dibujo.
Se pueden usar los siguientes botones de desplazamiento para desplazarse por laspestañas de las hojas de dibujo.
Pasa a la primera hoja de dibujo del documento.Pasa a la última hoja de dibujo del documento.Pasa a la anterior hoja de dibujo del documento. Para recorrer variaspestañas a la vez, haga clic en este botón mientras mantiene pulsadala tecla Mayús.Pasa a la siguiente hoja del documento. Para recorrer varias pestañas a lavez, haga clic en este botón mientras mantiene pulsada la tecla Mayús.
Grupos de pestañas de hoja
Los grupos de hojas reúnen tipos similares de hojas –como hojas de trabajo, hojas defondo y hojas de tabla– en grupos en la bandeja de pestañas de hoja. Los grupos depestañas de hoja se visualizan en grupos de color alternado en la bandeja de pestañasde hoja. Esto facilita encontrar hojas individuales e imprimir hojas relacionadas.Por ejemplo, las listas de piezas que abarcan varias hojas de dibujo se agrupan en labandeja de pestañas de hojas de dibujo para facilitar la impresión como folleto.
Puede cambiar los colores predeterminados asignados a las pestañas de hoja con lassiguientes opciones en la pestaña Colores (cuadro de diálogo Opciones de Solid Edge):
• Pestaña de hoja 1: especifica el color de la pestaña Modelo 2D, las pestañas dehoja de fondo, y de los grupos alternados de pestañas de hojas de trabajo.
• Pestaña de hoja 2: especifica el color de las pestañas de hoja de trabajoprincipales, y de los grupos alternados de pestañas de hojas de trabajo.
Nombres y números de hojas
Cada grupo de hojas tiene su propia convención de nombres. Aunque no se puedeespecificar cómo se asignan inicialmente los nombres, se puede renombrar las hojasiniciales con el comando Renombrar hoja del menú contextual de la pestaña de hoja.Dos hojas pueden tener el mismo nombre si se encuentran en grupos diferentes.
Puede usar las siguientes opciones en la pestaña Ver, cuadro de diálogo Opcionesde Solid Edge (Plano) para especificar cómo se nombran y organizan las hojas en labandeja de pestañas de hoja.
• Numerar grupos de hojas por separado: mantiene las hojas del mismo tipoagrupadas en la bandeja de pestañas de hoja. Las hojas de trabajo, hojas de
spse01545 Crear planos detallados 3-19

Lección 3 Producción de planos
fondo y hojas de tabla se agrupan y numeran independientemente entre sí. Losnúmeros se asignan de manera consecutiva y automática.
Ejemplo
Si hay una hoja de trabajo y cuatro hojas de tabla, se numeran como 1,seguidas de 1, 2, 3, 4.
Esta opción también especifica que las hojas de tabla generadas para una tabla senumeran por separado de las hojas de tabla generadas para una tabla diferente.
Ejemplo
Cuando se producen hojas de tabla para tablas diferentes, como en el casode dos listas de piezas diferentes, las hojas de tabla para cada lista depiezas se reúnen en grupos individuales. La convención de nombre para elprimer grupo de hojas de tabla es Tabla 1:1, Tabla 1:2, ...; la convención denombre para el segundo grupo de hojas de tabla es Tabla 2:1, Tabla 2:2,y así sucesivamente.
• Mostrar número y nombre de hoja en pestañas: muestra el número de la hoja detrabajo delante del nombre de la pestaña de hoja.
Ejemplo
Números y nombres de hoja de trabajo1 - Hoja1
2 - Hoja2
Números y nombres de hoja de fondo1 - Hoja-A4
2 - Hoja-A3
Números y nombres de hoja de tabla1–Tabla1:1
2–Tabla 1:2.
• Mostrar número de hoja en pestañas: muestra sólo el número de hoja. Useesta opción para reducir la anchura de todas las pestañas, facilitando así labúsqueda de una hoja.
Ejemplo
Las siguientes opciones están seleccionadas:
o Mostrar número de hoja en pestañas
o Color de pestaña de hoja 1 (aguamarina claro)
o Color de pestaña de hoja 2 (naranja claro)
3-20 Crear planos detallados spse01545

Producción de planos
Puede crear texto de propiedades que haga referencia al nombre o número de lapestaña de hoja y mostrarlo en una llamada. El tema de ayuda, Lista de origende Texto de propiedades (Fuente: Desde documento activo), describe el texto depropiedades que puede referenciar en el documento.
Plantillas de hojas y documentos
Las hojas de fondo personalizadas se pueden volver a usar siempre y cuando seguarden en una plantilla del documento. Cuando usa la plantilla para crear undocumento nuevo, todas las hojas de fondo de la plantilla se copian en el nuevodocumento.
Visualizar hojas de dibujo en visores de Plano.
Si desea que sus documentos de Plano queden disponibles para revisión en Visor deSolid Edge y en Ver y Anotar, debe especificar las hojas que se van a incluir en elarchivo. Use los cuadros de verificación siguientes en la pestaña General (cuadro dediálogo Opciones de Solid Edge, entorno Plano), para seleccionar los tipos de hoja:
• Incluir datos del Visor de Plano en el archivo
o Incluir hojas de trabajo
o Incluir hoja de Modelo 2D
o Incluir hojas de fondo
spse01545 Crear planos detallados 3-21

Lección 3 Producción de planos
Seleccionar una hoja de dibujo
• Haga clic en la lengüeta de la hoja que desea activar.
Sugerencia
• Puede eliminar o renombrar una hoja de dibujo mediante el menúcontextual. Haga clic del botón derecho del ratón mientras el cursor estásobre la lengüeta de una hoja.
• Puede hacer doble clic en la lengüeta de una hoja de dibujo para abrirel cuadro de diálogo Preparar Hoja, o utilizar el menú contextual. Paravisualizar el menú contextual, haga clic con el botón derecho del ratón alsituar el cursor sobre la lengüeta de la hoja.
Desplazarse por las pestañas de las hojas de dibujo
• Haga clic en un botón de desplazamiento próximo a las lengüetas de la hojade dibujo en uso. Al hacer clic en un botón de desplazamiento se muestranlas lengüetas de la hoja de dibujo para acceder a ellas y seleccionar una hoja.Haga clic en el botón de desplazamiento de la imagen siguiente para conocer lafunción de cada botón.
Nota
Al hacer clic en un botón de desplazamiento no se visualiza una hoja de dibujodistinta. Si el documento tiene sólo algunas hojas de dibujo, puede que elbotón de desplazamiento no esté disponible.
Comando Hojas de trabajo
Muestra todas las hojas de trabajo de un documento. Si hay alguna hoja de fondoadjunta a una hoja de trabajo, los gráficos que contenga podrán visualizarse en éstaúltima. Cuando se adjunta una hoja de fondo a una hoja de trabajo, el programaajusta automáticamente el tamaño y los márgenes de la hoja de trabajo parahacerlos coincidir con los de la hoja de fondo.
3-22 Crear planos detallados spse01545

Producción de planos
Visualizar hojas de fondo
• Elija pestaña Ver®grupo Vistas de la hoja®Fondo.
Cambiar la hoja de fondo
1. Elija menú Aplicación®Configuración de la hoja.
2. En el cuadro de diálogo Preparar Hoja, haga clic en la pestaña Fondo.
3. Seleccione una nueva hoja de fondo en la lista.
Sugerencia
• Cuando cambie la hoja de fondo, el tamaño y los márgenes de la hoja detrabajo adoptarán los valores de la hoja de fondo seleccionada.
• Puede hacer doble clic en la lengüeta de una hoja de fondo para abrir elcuadro de diálogo Preparar Hoja, o puede utilizar el menú contextual.Para visualizar el menú contextual, haga clic del botón derecho del ratónmientras que el cursor esté sobre la pestaña de la hoja.
Comando Hojas de fondo
Cambia la vista de una hoja de trabajo a la hoja de fondo. Cuando se activa estecomando, todas las hojas de fondo del documento se visualizan como lengüetas enla parte inferior de la ventana.
Cuando deselecciona este comando, todas las pestañas de hoja de fondo están ocultas,lo que impide que otros usuarios las modifiquen accidentalmente.
Puede utilizar una hoja de fondo para dibujar gráficos que desee visualizar en másde una hoja de dibujo. Por ejemplo, puede dibujar bordes y títulos con el logotipo dela empresa, su nombre y los datos relativos a los dibujos.
spse01545 Crear planos detallados 3-23

Lección 3 Producción de planos
Puede visualizar los gráficos de la hoja de fondo en todas las hojas de trabajomediante el comando Preparar Hoja.
Escala de la hoja
Escala de la hoja y escala de la vista de dibujo
Una escala de hoja es un valor de escala estándar para vistas de dibujo colocadasen la hoja de trabajo. Generalmente, la escala de la hoja se indica en el bloque detítulo del borde de dibujo. Cuando coloca una vista de dibujo en la misma hojausando una escala diferente, puede indicar el valor de escala de excepción en unaleyenda de vista de dibujo.
Sólo las hojas de trabajo pueden tener una escala de hoja distinta de 1,0. Las hojasde fondo, la hoja Modelo 2D y las ventanas de dibujar en vista tienen su escala dehoja fijada en 1:1.
Establecer la escala de la hoja
Puede establecer la escala de la hoja cuando:
• Coloca la primera vista usando el Asistente de vistas de dibujo
Cuando coloca la primera vista de dibujo en la hoja usando el comando Asistentede vistas, puede especificar la escala de la hoja en la barra de comandosAsistente de vistas usando la opción Establecer escala de la hoja. Cuando seselecciona este botón, la escala de la hoja se establece automáticamente en laescala de la primera vista de dibujo —la vista principal o primaria— colocada enla hoja de dibujo. La misma escala se aplica automáticamente a todas las vistassubsiguientes que se coloquen en la hoja. Esto asegura que la escala de todas lasvistas de dibujo en la hoja sean coherentes.
• Modificar vistas colocadas con otros comandos
Cuando coloca la primera vista de dibujo con un comando distinto de Asistentede vistas, o cuando tiene múltiples vistas en una hoja con diferentes escalas devista, puede usar el comando Establecer escala de la hoja para definir la escalapara que coincida con cualquier vista de dibujo que seleccione. Este comando
3-24 Crear planos detallados spse01545

Producción de planos
está disponible en el menú contextual cuando se selecciona una pestaña de hojade dibujo.
• Eliminar la asociatividad de la escala de la hoja
Puede ver qué escala de hoja está asignada actualmente a la hoja de dibujousando el comando Configuración de la hoja. Puede sustituir una escala dehoja derivada seleccionando el cuadro de verificación Cambiar escala de la hojamanualmente y seleccionando o escribiendo un nuevo valor de escala. Estoelimina también la asociatividad entre la primera vista de dibujo y la escala dela hoja.
Este comando está disponible en el menú contextual cuando se selecciona unapestaña de hoja de dibujo.
Mostrar el nombre, número y escala de la hoja en la hoja activaPuede usar llamadas y otros tipos de anotaciones para extraer y visualizar texto depropiedades que identifican el nombre, número y escala de la hoja de la hoja dedibujo activa.
Por ejemplo, puede colocar una llamada en una hoja de fondo compartida, en elbloque de título del borde de dibujo, para que muestre la escala de la hoja en cadahoja de trabajo. Cuando coloca una vista de dibujo en la misma hoja usando unaescala diferente, puede indicar el valor de escala de excepción en una leyenda devista de dibujo. Puede definir el contenido de la leyenda y controlar la visualizaciónde la leyenda usando la pestaña Leyenda (cuadro de diálogo Propiedades de la vistade dibujo).
Para crear una llamada que extrae texto de propiedades, como las propiedadesNombre de hoja, Número de hoja y Escala de hoja, consulte el tema de ayuda, Creartexto de propiedades. También se pueden extraer muchas otras propiedades, como elnombre, título y autor del archivo.
spse01545 Crear planos detallados 3-25

Lección 3 Producción de planos
Escala de la vista de dibujo
Cuando modela una pieza o conjunto, puede construir el modelo a escala completa delobjeto del mundo real que está creando. El tamaño de la hoja de trabajo determinala escala que debe emplearse para visualizar la pieza o el conjunto 3D. Por ejemplo,la escala de la vista de dibujo para la pala delantera de una excavadora sería máspequeña si se utilizara una hoja tamaño A, debido a que el borde del tamaño Aes menor que el del tamaño D.
De forma predeterminada, el Asistente de vistas calcula el mejor ajuste para lasvistas de dibujo en base al tamaño del modelo y el tamaño de la hoja. Las Vistas depieza, con excepción de las vistas de detalle, tienen la misma escala que la del modeloa partir del cual que se crearon. Antes de hacer clic para colocar la vista, puede usarla barra de comandos Asistente de vistas para cambiar la escala de la vista de dibujo:
• La opción predeterminada —el botón Mejor ajuste— utiliza el tamaño de lahoja de trabajo para calcular el valor de escala óptimo necesario para visualizarla pieza seleccionada. Esta escala aparece en el cuadro Escala en la barra decomandos.
• Puede elegir una escala diferente para aplicar a la vista de dibujo usando laLista escalas en la barra de comandos.
• El botón Establecer escala de vista cambia la escala de la vista de dibujo queestá colocando para que coincida con la escala actual de la hoja.
Nota
Las vistas de pieza alineadas comparten la misma escala. Para cambiarindividualmente la escala de una vista de pieza, anule el alineamiento con elcomando Desalinear del menú contextual y, a continuación, utilice el comandoPropiedades del menú contextual para fijar la escala deseada.
Valores de acotación en vistas de dibujo
Los valores de acotación de las piezas o conjuntos en sus vistas de pieza miden eltamaño real del modelo. Por ejemplo, si una operación de agujero en una pieza mide25 mm y la escala de la vista de dibujo es 2:1, cuando acote la operación de agujero,ésta medirá 25 mm y no 50 mm. Esto significa que al crear un dibujo la escala dela vista de pieza no afecta los valores dimensionales.
Los tamaños de las cotas y anotaciones de las hojas de trabajo son independientesde la escala de la Vista de dibujo. Por ejemplo, si define la altura y el tamaño deltexto de la cota en 0,125 pulgadas o 3,5 milímetros, éstos son los valores realesdel texto de la cota en el dibujo impreso.
Establecer un área de trabajo a escala en la hoja modelo 2D
La escala de la hoja Modelo 2D es 1:1. Sin embargo, puede definir el tamaño y laescala de un área de trabajo especial donde puede anotar y acotar a una escaladiferente que la del plano impreso, sin tener que cambiar la altura del texto antes deimprimir. El comando Configuración del área de dibujo en el menú de la Aplicacióncalcula automáticamente el tamaño y la escala del área de trabajo en la hoja Modelo2D en base al tamaño de la hoja impresa y la anchura y altura del diseño previsto.
3-26 Crear planos detallados spse01545

Producción de planos
Establecer la escala de la hoja de dibujo
Puede establecer la escala de la hoja de dibujo usando cualquiera de las siguientessecuencias de operaciones.
Establecer la escala de la hoja usando el Asistente de vistas
Cuando usa el comando Asistente de vistas de dibujo, la escala de la hoja seestablece automáticamente en la escala de la primera vista de dibujo —la vistaprincipal o primaria— colocada en la hoja de dibujo. La misma escala se aplicaautomáticamente a todas las vistas subsiguientes que se coloquen en la hoja. Estoasegura que la escala de todas las vistas de dibujo en la hoja sean coherentes.
1. Visualice una hoja de trabajo nueva.
2. Coloque una vista de dibujo usando el Asistente de vistas de dibujo haciendolo siguiente:
a. Elija el comando Asistente de vistas en el grupo Vistas de dibujo.
b. Elija un modelo.
c. Seleccione una vista que desee colocar.
d. Haga clic en Terminar para cerrar el Asistente de vistas.
Para saber cómo hacerlo, consulte Crear vistas de dibujo de una pieza o conjunto.
3. En la barra de comandos Asistente de vistas, haga lo siguiente:
• Defina la escala de la hoja para que coincida con la escala de la vista de
dibujo que está colocando pulsando el botón Establecer escala de la hoja .
• Si el contorno de la vista de dibujo parece demasiado grande o demasiadopequeño, puede especificar un nuevo valor de escala de la hoja usando laLista de escalas en la barra de comandos.
4. Pulse con el botón del ratón para colocar la vista.
Sugerencia
En lugar de establecer la escala de la vista para que coincida con la de la vistade dibujo, puede hacer coincidir la vista de dibujo con la escala de la hoja
actualmente en uso pulsando el botón Establecer escala de la vista .
Establecer la escala de la hoja usando el comando Establecer escala de lahoja
Cuando coloca la primera vista de dibujo con un comando distinto del Asistente devistas, o cuando desea que la escala de la vista indicada en el cajetín se base en unavista de dibujo diferente, use el comando Establecer escala de la hoja.
1. Pulse el botón derecho en la pestaña Hoja de dibujo y elija el comando Establecerescala de la hoja.
spse01545 Crear planos detallados 3-27

Lección 3 Producción de planos
Se visualiza la barra de comandos Establecer escala de la hoja. Si anteriormentese definió una escala de hoja, el valor aparece en la barra de comandos.
2. En la barra de comandos Establecer escala de la hoja, haga una de las siguientesacciones:
• Para especificar manualmente una escala de hoja, haga clic en el botón
Escala de hoja definida por el usuario , y luego seleccione una escala enla Lista de escalas o escriba una escala en el cuadro Valor de escala.
• Para derivar la escala de la hoja de una vista de dibujo existente, haga clic
en el botón Escala de la hoja de dibujo , y luego clic en la vista de dibujoque desea usar para establecer la escala de la hoja.
Si la escala de la hoja ya se ha derivado de una vista de dibujo, se resaltaesa vista en el color del elemento de selección, y su escala se muestra enla barra de comandos.
Ejemplo
Puede usar la escala de la hoja de la vista resaltada, o hacer clic en unavista de dibujo diferente.
3. Para aplicar la escala de la hoja, haga clic en Aceptar en la barra de comandos.
Sugerencia
• Puede verificar la escala de la hoja actual seleccionando el comandoConfiguración de la hoja en el menú contextual cuando se ha seleccionadola pestaña Hoja.
El cuadro de diálogo Configuración de la hoja también permite cambiaruna escala de hoja definida por el usuario, o quitar la asociatividad entrela escala de la hoja y una vista de dibujo.
• Puede usar llamadas y otros tipos de anotaciones para extraer y visualizartexto de propiedades que identifican el nombre, número y escala de la hojade la hoja de dibujo activa. Por ejemplo, puede colocar una llamada en unahoja de fondo compartida, en el bloque de título del borde de dibujo, paraque muestre la escala de la hoja en cada hoja de trabajo.
3-28 Crear planos detallados spse01545

Producción de planos
Para crear una llamada que extrae las propiedades de Nombre de hoja,Número de hoja y Escala de hoja, consulte el tema de ayuda, Crear textode propiedades.
• Puede definir la escala de la hoja y otro contenido para una leyenda devista de dibujo usando la pestaña Leyenda (cuadro de diálogo Propiedadesde la vista de dibujo).
Comando Establecer escala de la hoja
Usar el comando Establecer escala de la hoja
El comando Establecer escala de la hoja sirve varios propósitos:
• Define la escala de la hoja para una hoja de trabajo nueva.
Puede también hacer esto seleccionando el comando Configuración de la hoja.
• Especifica la escala a la que se hace referencia en el cuadro Escala del cajetín.Esto es útil cuando hay varias vistas de dibujo con diferentes escalas de vista.Por ejemplo, puede usar el comando Establecer escala de la hoja para elegir lavista de dibujo cuya escala desea referenciar mediante la cadena de texto depropiedad %{SheetScale} colocada en una leyenda en el cajetín.
• Le permite seleccionar cualquier vista de dibujo —no sólo la primera vistacolocada en la hoja con el comando Asistente de vistas— para que sea asociativacon la escala de la hoja. Esto es útil cuando la primera vista colocada en la hojafue creada usando copiar y pegar, o mediante transferencia desde otra hoja con elcuadro de diálogo Propiedades de la vista de dibujo. También es útil cuando lavista se creó usando el comando Vista de modelo 2D.
• Cambia la vista de dibujo que está asociada con la escala de la hoja. Por ejemplo,puede elegir una vista en corte o una vista de detalle para asociarla con laescala de la hoja.
• Puede usar el comando Establecer escala de la hoja para ver qué vista de dibujoestá asociada con la escala de la hoja. Esa vista de dibujo se resalta en el colordel elemento de selección, que se define en la pestaña Colores del cuadro dediálogo Opciones de Solid Edge.
spse01545 Crear planos detallados 3-29

Lección 3 Producción de planos
Puede deshacer o rehacer un cambio de escala de la hoja.
Modo manual de escala de la hoja
Puede establecer la escala de la hoja manualmente escribiendo un valor de escala oseleccionando una escala cuando elige el botón Escala de hoja definida por el usuario
en la barra de comandos Escala de la hoja de dibujo.
El cambio manual de una escala de hoja no cambia la escala de una vista de dibujoexistente.
Modo asociativo de escala de la hoja
Puede usar el modo asociativo de escala de la hoja para derivar la escala de la hoja apartir de la escala de una vista de dibujo existente. Esto hace que la escala de la hojasea asociativa con la escala de la vista de dibujo. Cuando selecciona el botón Escala
de la vista de dibujo en la barra de comandos Establecer escala de la vista, se lepide que seleccione una vista de dibujo con la escala que desee usar.
Cuando una vista de dibujo de la que se deriva la escala de la hoja se transfiere aotra hoja, la escala de la hoja se reclasifica como definida por el usuario. De manerasimilar, cuando una vista de dibujo de la que se deriva la escala de la hoja se elimina,la escala de la hoja se reclasifica como definida por el usuario.
Barra de comandos Establecer escala de la hoja
Escala de la hoja definida por el usuarioCuando se selecciona, establece la escala de la hoja al seleccionar un valor en laLista de escalas o escribe un valor en el cuadro Valor de escala.
El cambio manual de una escala de hoja no cambia la escala de una vista dedibujo existente.
Escala de la vista de dibujoCuando se selecciona, le permite elegir una vista de dibujo existente paraaplicar su escala a la hoja. Los tipos de vista elegibles son principal (pictórica yortogonal), auxiliar, corte, detalle, vista en corte parcial, con regiones, modelo2D, detalle 2D, y vista de plantilla Quicksheet.
Puede seleccionar una vista de dibujo y después revisar los valores mostrados enla barra de comando para ver su escala. De esta manera, puede hacer coincidirla escala de la hoja con una vista de dibujo específica.
EscalaSelecciona un valor de escala para aplicar a la hoja de dibujo de trabajo. Esto noafecta a otras hojas en el documento.
Valor de escalaDefine la escala de la hoja de dibujo de trabajo en base a un valor que escriba.
Si el Valor de escala produce una escala que no está disponible actualmente,ésta se añade a la Lista de escalas en la forma de 1:X o X:1, donde X quedadeterminado numéricamente por el Valor de escala.
3-30 Crear planos detallados spse01545

Producción de planos
Ejemplo
Si escribe 5, la Lista de escalas de la hoja se define en 5:1. Si escribe 1/3,la Lista de escalas de la hoja se define en 1:3.
ReiniciarRestablece la escala a un valor previo o a otra vista de dibujo que seleccione.
Puede usar Restablecer para quitar la asociatividad con una vista de dibujoseleccionándola y luego pulsando este botón.
AceptarAplica la escala actual a la hoja. También puede pulsar el botón derecho opulsar Intro.
La aplicación de una escala de hoja no afecta a las vistas de dibujo existentes.
Agregar escalas de vista de dibujo personalizadas a Solid Edge
Las escalas de vistas de dibujo predefinidas se muestran en la lista Escala enmuchos lugares de la interfaz de usuario, incluyendo el Asistente de vistas dedibujo, el cuadro de diálogo Propiedades de la vista de dibujo y la barra de comandosSelección de la vista de dibujo.
Además de seleccionar una escala de vista de dibujo seleccionada en la lista Escala,puede escribir una escala personalizada en formato de proporción en el cuadroEscala, y también escribir un valor decimal en el cuadro Valor de escala.
Si desea incluir un grupo estándar de escalas de vista de dibujo personalizadasen sus documentos de plano, puede agregarlas en el archivo custom.xml, que seencuentra en la carpeta Program. Todas las escalas de vista de dibujo personalizadaspredeterminadas, anglosajonas y métricas, que se proporcionan con Solid Edge seleen de este archivo.
1. Abra el archivo custom.xml en un editor de texto o en un editor de XML.
La ubicación predeterminada de este archivo es C:\Archivos de programa\SolidEdge ST5\Program.
2. Recorra hasta la sección del archivo que comienza con esta etiqueta:<DrawingViewScales version="1">
Debajo de esto hay dos grupos de escalas de vista de dibujo predefinidas,anglosajonas y métricas. Tienen un formato como éste:
<DVScaleSet name=”English”><DVScale value=”100:1”/><DVScale value=”80:1”/>
<DVScaleSet name=”Metric”><DVScale value=”50:1”/><DVScale value=”20:1”/>
3. Manteniendo el mismo formato, agregue sus escalas de vista de dibujopersonalizadas a la lista adecuada. Es válida cualquier escala de vista de dibujoque utilice números positivos.
spse01545 Crear planos detallados 3-31

Lección 3 Producción de planos
Ejemplo
Por ejemplo, ambos “3:2” y “2,5:0,5" son valores válidos. Si una entrada noes válida, no aparece en la lista de escalas de vista de dibujo en Solid Edge.
4. Guarde y cierre el archivo.
Crear hojas
Crear una nueva hoja de dibujo
• Sitúe el cursor sobre una pestaña de hoja en la parte inferior de la ventana dedibujo, después pulse el botón derecho y elija Insertar hoja.
o Si coloca el cursor sobre una pestaña de hoja de trabajo, la hoja que se creaes una hoja de trabajo.
o Si coloca el cursor sobre una pestaña de hoja de fondo, la hoja que se creaes una hoja de fondo.
Sugerencia
Puede adjuntar una hoja de fondo a cualquier hoja de dibujo utilizando elcomando Configuración de la hoja del menú Aplicación. Haga clic en lapestaña Fondo del cuadro de diálogo Preparar hoja para modificar los valoresde la hoja de fondo.
Crear una hoja de fondo
Este procedimiento explica cómo crear una hoja de fondo y después adjuntarla auna hoja de trabajo en el documento.
1. Elija pestaña Ver®Vistas de la hoja®Fondo para visualizar las hojas de fondopredeterminadas.
En la parte inferior de la ventana, deberá ver una pestaña de hoja a color paracada hoja de fondo. Llevan el nombre del tamaño de la hoja, como Hoja A4 yHoja A3.
La palabra FONDO aparece como un sello de agua estampado en cada hojade fondo.
2. Pulse el botón derecho en una pestaña de hoja de fondo y elija Insertar hoja.
Se crea una hoja de fondo nueva utilizando los valores predeterminados paralas hojas de dibujo.
3. Pulse el botón derecho en la nueva pestaña de hoja de dibujo y elija Configuraciónde la hoja.
4. En el cuadro de diálogo Configuración de la hoja, establezca las opciones quedesee.
5. Agregue contenido a la hoja de fondo tal como desea que aparezca.
6. Pulse el botón derecho en la pestaña de una hoja de trabajo y elija Configuraciónde la hoja.
3-32 Crear planos detallados spse01545

Producción de planos
7. En el cuadro de diálogo Configuración de la hoja, haga clic en la pestaña Fondo.
8. En la lista Hoja de fondo, seleccione el nombre de la hoja de fondo que acaba decrear para adjuntar la nueva hoja de fondo a las hojas de trabajo.
Sugerencia
• Puede cambiar el color predeterminado de las pestañas de hoja de fondoen la pestaña Colores (cuadro de diálogo Opciones de Solid Edge).
• Puede abrir el cuadro de diálogo Configuración de la hoja haciendo dobleclic en una pestaña de hoja o usando el menú contextual de la pestaña dehoja, o puede seleccionarlo en el menú Aplicación.
• Puede eliminar o renombrar una hoja de fondo usando el menú contextual.Haga clic con el botón derecho del ratón mientras el cursor está sobre lapestaña de una hoja.
• Puede guardar las hojas de fondo en una plantilla para acceder aellas fácilmente. Cree las hojas de fondo en un documento nuevo y, acontinuación, guarde el documento en una carpeta de plantillas. Use elcomando Opciones de Solid Edge del menú Aplicación para especificar laubicación de la carpeta de plantillas, de forma que las plantillas esténdisponibles al crear documentos nuevos.
• Puede usar el comando Bloque para crear un bloque reutilizable a partirde los gráficos de la hoja de fondo. Para agregar este fondo a la hoja deModelo 2D, use el comando Configuración del área de dibujo y selecciónelode la lista Poner bloque.
• Puede usar el comando Bloque para crear un bloque a partir de los gráficosde fondo. Para agregar este fondo a la hoja de Modelo 2D, use el comandoConfiguración del área de dibujo y selecciónelo de la lista Poner bloque.
Preparar una hoja de dibujo
1. En el menú Aplicación , elija el comando Configuración de la hoja.
2. En el cuadro de diálogo Configuración de la hoja, establezca las opciones quedesee.
Nota
Si desea configurar una hoja de fondo, haga clic en la pestaña Fondo yestablezca las opciones que desee.
spse01545 Crear planos detallados 3-33

Lección 3 Producción de planos
Sugerencia
• Puede guardar la configuración de hoja como valor predeterminadoutilizando el botón Predeterminado del cuadro de diálogo Configuraciónde la hoja. A partir de este momento, los valores actuales se utilizaráncomo opciones predeterminadas en todas las hojas de dibujo nuevas quecree en el documento.
• Puede definir opciones para una hoja de dibujo existente haciendo dobleclic en la lengüeta de una hoja de fondo para abrir el cuadro de diálogoPreparar hoja, o utilizar el menú contextual. Para visualizar el menúcontextual, haga clic del botón derecho del ratón mientras que el cursoresté sobre la pestaña de la hoja.
• Puede cambiar el color predeterminado de las pestañas de hoja con lasopciones en la pestaña Colores (cuadro de diálogo Opciones de Solid Edge).
• Las pestañas de la hoja de dibujo se pueden identificar con el número dehoja, nombre de hoja, o ambos. Puede establecer estas opciones en lapestaña Vista, cuadro de diálogo Opciones de Solid Edge (Plano).
• Puede usar llamadas y otros tipos de anotaciones para extraer y visualizartexto de propiedades que identifican el nombre, número y escala de la hojade la hoja de dibujo activa. Por ejemplo, puede colocar una llamada en unahoja de fondo compartida, en el bloque de título del borde de dibujo, paraque muestre la escala de la hoja en cada hoja de trabajo.
Para crear una llamada que extrae las propiedades de Nombre de hoja,Número de hoja y Escala de hoja, consulte el tema de ayuda, Crear textode propiedades.
Renombrar una hoja de dibujo
Paso 1: En la hoja de dibujo, haga clic en la lengüeta de la hoja que deseerenombrar.
Paso 2: Haga clic en Configuración de la hoja en el menú Aplicación.
Paso 3: En el cuadro de diálogo Preparar Hoja, haga clic en la pestaña Nombre yescriba un nombre nuevo para la hoja seleccionada.
Sugerencia
También puede cambiar el nombre de una hoja de dibujo con el comandoRenombrar del menú contextual cuando el cursor esté sobre la pestaña deuna hoja de dibujo.
Reordenar hojas de dibujo
Paso 1: Haga clic en una pestaña de hoja de dibujo.
Paso 2: En el menú contextual, haga clic en Reordenar.
3-34 Crear planos detallados spse01545

Producción de planos
Paso 3: En el cuadro de diálogo Reordenar hojas, use los botones Mover arriba yMover abajo para reordenar las hojas de dibujo.
Eliminación de una lámina de dibujo
1. En la parte inferior de la ventana gráfica, coloque el cursor sobre el nombre de lapestaña de hoja que desea eliminar, después haga clic con el botón derecho paramostrar el menú contextual.
2. En el menú contextual, elija Eliminar hoja.
3. Confirme la selección realizada.
Sugerencia
El comando Borrar Hoja elimina la hoja de dibujo activa y todas las hojas cuyalengüeta esté seleccionada.
Comando Insertar hoja
Inserta una nueva hoja de dibujo en el documento usando los valores predeterminadospara las hojas de dibujo. Puede cambiar estos valores predeterminados con elcomando Preparar Hoja.
Puede crear una hoja de trabajo o una hoja de fondo, dependiendo de la pestaña dehoja en que se encuentre el cursor al seleccionar el comando Insertar hoja.
• Crear una nueva hoja de dibujo
• Crear una hoja de fondo
Comando Preparar hoja
Define las propiedades de la hoja de trabajo. Puede visualizar y modificar lassiguientes propiedades: nombre, tamaño, escala y margen. También puedeseleccionar la hoja de fondo que desea utilizar.
Puede guardar los ajustes actuales para usarlos al crear nuevas hojas de trabajo enel documento. Sólo es posible guardar aquellos correspondientes a hojas de trabajovisualizadas.
Para visualizar la hoja de trabajo, use la pestaña Ver®grupo Vistas de lahoja®Trabajo.
Cuadro de diálogo Preparar Hoja
Define las propiedades de la hoja de dibujo activa.
PestañasTamaño
Fondo
Nombre
OpcionesGuardar predeterminados: guarda los ajustes actuales como predeterminados.
spse01545 Crear planos detallados 3-35

Lección 3 Producción de planos
Pestaña Nombre (cuadro de diálogo Configuración de la hoja)
Define el nombre de una hoja de dibujo. También puede cambiar el nombre de unahoja de dibujo.
Nombre de hojaEspecifica un nombre para una hoja de dibujo nueva.
También puede usar este cuadro para cambiar el nombre de una hoja de dibujoseleccionando la pestaña Hoja en el documento antes de seleccionar el comandoConfiguración de la hoja .
Pestaña Fondo (cuadro de diálogo Configuración de la hoja)
Define el color, los márgenes y la forma de visualizar la hoja de fondo.
Hoja de fondoEspecifica la hoja de fondo que se desea utilizar para la hoja de trabajo.
Todos los gráficos de la hoja de fondo se muestran en la hoja de trabajo. Sicambia la hoja de fondo, los valores de margen y de tamaño de la hoja de trabajose actualizan con los valores definidos por la hoja de fondo seleccionada.
Mostrar fondoVisualiza el gráfico de la hoja de fondo en la hoja de trabajo seleccionada.
MuestraPresenta el resultado de los valores antes de aplicarlos.
Pestaña Tamaño (cuadro de diálogo Configuración de la hoja)
Define el tamaño de la hoja de dibujo y los datos de configuración de impresión.Las unidades mostradas se derivan de la pestaña Unidades (cuadro de diálogoPropiedades del archivo).
Tamaño de hojaDefine el tamaño de la hoja de dibujo.
Usar configuración de impresoraDefine el tamaño de la hoja de dibujo al utilizar la configuración de laimpresora actual. Por ejemplo, si la impresora está configurada como 8 1/2 x11, el tamaño de la hoja se configura igual.
NormaDefine el tamaño de la hoja de dibujo a partir de una lista de tamaños depapel ANSI e ISO estándar.
PersonalizadaDefine el tamaño de la hoja de dibujo de acuerdo con los valores de anchura yaltura introducidos.
Escala de la hojaMuestra la escala de la hoja para la hoja de trabajo activa.
Los cuadros Escala y Valor de escala no están disponibles cuando la escalade la hoja se deriva de una vista de dibujo. Puede determinar qué vista dedibujo controla la escala de la hoja con el comando Establecer escala de la hoja.
3-36 Crear planos detallados spse01545

Producción de planos
Este comando está disponible en el menú contextual cuando se selecciona unapestaña de hoja de dibujo. Cuando selecciona el comando, la vista de dibujoque aparece en el color del elemento seleccionado es la que se usa actualmentepara establecer la escala de la hoja.
Cambiar manualmente la escala de la hojaCuando se selecciona este cuadro, puede seleccionar una escala de la Lista deescalas o escribir una en el cuadro Valor de escala. Esto le permite establecerla escala de la hoja independientemente de la escala de la vista de dibujo.También elimina toda asociatividad que exista entre la escala de la hoja y laescala de la vista de dibujo. Sin embargo, no cambia ninguna escala de lavista de dibujo.
Cuidado
Cuando se selecciona este cuadro de verificación se eliminapermanentemente la asociatividad entre la escala de la hoja y lasvistas de dibujo en la hoja.
EscalaEstablece la escala de la hoja en la hoja de dibujo de trabajo.
Nota
Los valores de escala se definen en la sección Escalas de la vistade dibujo del archivo Custom.xml, en la carpeta Program de SolidEdge. Consulte el tema de ayuda, Agregar escalas de vista de dibujopersonalizadas en Solid Edge.
Valor de escalaDefine la escala de la hoja de dibujo de trabajo en base a un valor que escriba.
Si el Valor de escala produce una escala que no está disponible actualmente,ésta se añade a la Lista de escalas en la forma de 1:X o X:1, donde X quedadeterminado numéricamente por el Valor de escala.
Ejemplo
Si escribe 5, la Lista de escalas de la hoja se define en 5:1. Si escribe1/3, la Lista de escalas de la hoja se define en 1:3.
La escala de la hoja también se define al colocar una vista con el Asistente devistas de dibujo.Cuando se coloca la primera vista de dibujo en una hoja usando el Asistentede vistas de dibujo, la escala de la hoja se fija automáticamente en la escalade esta vista de dibujo. Todas las vistas de trabajo colocadas posteriormenteasumen la misma escala. Esto asegura que la escala de todas las vistas dedibujo en la hoja sean coherentes.
Comando Eliminar hoja
Borra la hoja activa y todas las hojas cuyas pestañas estén seleccionadas.
Con este comando puede eliminar una hoja de trabajo o una hoja de fondo. Paraeliminar una hoja de fondo, en la pestaña Ver seleccione el comandos Hojas de fondo
spse01545 Crear planos detallados 3-37

Lección 3 Producción de planos
antes de seleccionar el comando Eliminar hoja. Para eliminar una hoja de trabajo,desactive el comando Hojas de fondo antes de seleccionar el comando Eliminar hoja.
Comando Renombrar hoja
Cambia de nombre una hoja.
Nota
Antes de que pueda seleccionar este comando en el menú contextual, primerodebe colocar el cursor sobre la pestaña de una hoja de dibujo.
Cuadro de diálogo Renombrar
El cuadro de diálogo Renombrar ofrece un método rápido para cambiar el nombrede una hoja de dibujo.
Nombre nuevoCambia el nombre de la hoja activa cuando se escribe otro nuevo.
Nota
Otra forma de renombrar una hoja de dibujo es usar el comando Configuraciónde la hoja. Este método tiene la ventana de que le permite cambiar otraspropiedades de la hoja, como el tamaño de la hoja, el tamaño de la impresión yla hoja de fondo.
Comando Reordenar hojas
Cambia el orden de las hojas de dibujo y permite desplazarlas hacia arriba o haciaabajo dentro de la lista.
Cuadro de diálogo Reordenar hojas
Cuadro de diálogo Reordenar hojas
HojasLista todas las hojas de dibujo.
Mover arribaMueve la hoja de dibujo seleccionada una posición hacia arriba en la lista.
Mover abajoMueve la hoja de dibujo seleccionada una posición hacia abajo en la lista.
3-38 Crear planos detallados spse01545

Producción de planos
Plantillas rápidas
Comando Crear plantilla rápida
Crea una plantilla de vistas de dibujo que no están vinculadas a ningún modelo.Después, puede arrastrar un modelo desde la pestaña Biblioteca o desde elExplorador de Windows a la plantilla, y las vistas se rellenan con el modelo.
Para crear una Plantilla rápida, configure las vistas de dibujo del tipo y con laspropiedades que desee, después seleccione el comando Crear plantilla rápida. Semuestra un cuadro de mensaje que le aconseja guardar el trabajo actual antes deque las vistas de dibujo se vacíen. Cuando hace clic en Sí, puede guardar el archivocon el nombre y ubicación que desea y la plantilla rápida queda lista para usar.
Cuando crea una plantilla rápida, se vacían todas las vistas de dibujo de todaslas hojas, incluyendo las listas de piezas. Casi todas las propiedades de la vista,incluyendo las propiedades generales, las de texto y color, y las anotaciones, seconservan. No obstante, algunas propiedades de visualización , como la visualizaciónde piezas seleccionadas, Estilo de relleno y Estilo de borde no se conservan.
Crear una plantilla rápida
1. Configura vistas de dibujo del tipo y propiedades deseadas.
2. Haga clic en el botón Aplicación .
3. En el menú Aplicación, elija el comando Crear plantilla rápida
4. Como el proceso de creación de plantillas rápidas vacía todas las vistas, semuestra un cuadro de mensaje que le aconseja guardar el trabajo actual antes deque las vistas se vacíen. Realice una de las acciones siguientes:
• Si desea guardar sus vistas de dibujo vinculadas actuales, haga clic en Noy guarde el archivo.
• Haga clic en Sí para proseguir la creación de la plantilla rápida.
spse01545 Crear planos detallados 3-39

Lección 3 Producción de planos
5. Guarde el archivo con el nombre y la ubicación que desee. Si ha guardado eltrabajo en el paso anterior, asegúrese de guardar la plantilla rápida con unnombre diferente.
Ahora la plantilla rápida está lista para usarse.
Sugerencia
• Al crear una plantilla rápida, las vistas 2D del documento permaneceninalteradas, ya que no están vinculadas a ningún modelo.
• Casi todas las propiedades de la vista, incluyendo las propiedadesgenerales, las de texto y color, y las anotaciones, se conservan. Noobstante, algunas propiedades de visualización , como la visualización depiezas seleccionadas, Estilo de relleno y Estilo de borde no se conservan.
Rellenar una plantilla rápida
1. Cree un documento de Plano nuevo usando una plantilla rápida.
Puede ser una de las plantillas incluidas en el directorio Quicksheet de SolidEdge u otra creada por usted.
2. En la pestaña Biblioteca o en el Explorador de Windows, acceda al archivo delmodelo que desee utilizar.
3. Arrastre el archivo de modelo sobre la Plantilla rápida. La plantilla rellenacon el modelo que haya seleccionado.
Sugerencia
• Al arrastrar un modelo a una lista de piezas en una plantilla rápida, sevuelve a rellenar la lista de piezas, así como todas las vistas asociadas.
• La referencia de elemento ocurre automáticamente si es una propiedadde la vista vacía.
• Si arrastra una familia de conjuntos a una plantilla rápida, se rellenacon el primer conjunto de la lista.
Crear vistas de dibujo automáticas
1. Asegúrese de que se muestra la hoja de dibujo vacía.
2. En la pestaña Biblioteca, o en el Explorador de Windows, acceda al archivodel modelo que desee utilizar.
3. Arrastre el archivo del modelo a la hoja de dibujo. La hoja de dibujo se rellenade la siguiente manera:
• En modelos de conjunto, se crea una vista isométrica, centrada en la hojade dibujo.
• Para el resto de modelo, se crean las vistas superior, frontal y derecha,centrada en la hoja de dibujo.
3-40 Crear planos detallados spse01545

Producción de planos
Sugerencia
• Para ejecutar el Asistente de vistas de dibujo en lugar de crear vistasde dibujo automáticas, pulse la tecla Mayús mientras arrastra elarchivo del modelo sobre la hoja.
• Puede crear vistas de dibujo automáticas donde se puedanpersonalizar las vistas y las propiedades creando una plantilla rápiday arrastrando un archivo de modelo a ella.
• Las vistas de dibujo se crean con las opciones predeterminadas desu tipo respectivo.
• El escalado y el espaciado de las vistas de dibujo automáticas son losmismos que los obtenidos al usar el Asistente para vistas de dibujocon las mismas vistas (isométrica para conjuntos, superior, frontaly derecha) seleccionadas.
Configuración del área de dibujo en la hoja Modelo 2D
Configuración del área de dibujo en la hoja Modelo 2D
En un documento de plano, es posible dibujar, diseñar, anotar y acotar en la Hojamodelo 2D. La Hoja modelo 2D es una hoja especial que se utiliza exclusivamentepara trabajar en el espacio de modelo 2D. Permite dibujar en la hoja y anotar a unaescala adecuada para el tamaño general de la pieza que está diseñando, e imprimirel plano con anotaciones a la escala adecuada para el tamaño de hoja de salidaque se especifique.
• Para visualizar la hoja Modelo 2D, seleccione la pestaña Ver®grupo Vistas dela hoja®comando Modelo 2D, y después haga clic en la pestaña de la hoja deldocumento con el nombre Modelo 2D.
• Para establecer el tamaño y la escala del área de trabajo en la hoja Modelo 2D,seleccione el menú Aplicación®comando Configuración del área de dibujo. Loscálculos de configuración del área de trabajo se hacen automáticamente enfunción del tamaño de la hoja y las cotas del diseño propuesto.
Definir un área de dibujo de Modelo 2D
Este procedimiento crea un área de trabajo en un espacio modelo 2D en el que puededibujar, trazar cotas y anotar su diseño a escala 1:1 y todavía mantener la alturade texto correcta—bien 0,125 pulgadas (anglosajón) o 3,50 mm (métrico)—para eltamaño de la hoja de dibujo impresa.
Sugerencia
Si está importando un archivo de diseño, puede arrastrarlo a la hoja detrabajo, hacer clic en el comando Ajustar para ajustar el diseño a la hoja y, acontinuación, usar el comando Verificar®Medir distancia para determinarla anchura o altura reales del diseño terminado. Puede introducir este valoren el campo Anchura o Altura del cuadro de diálogo Área de dibujo y despuéshacer clic en el botón Calcular escala.
spse01545 Crear planos detallados 3-41

Lección 3 Producción de planos
1. (Visualizar la hoja de Modelo 2D) En la cinta de opciones, elija la pestañaVer®grupo Vistas de la hoja®Modelo 2D, y después haga clic en la pestaña de lahoja del documento con el nombre Modelo 2D.
2. En el menú Aplicación, elija el comando Configuración del área de dibujo.
3. En el cuadro de diálogo Área de dibujo, seleccione el tamaño de la hoja del dibujodefinitivo que va a imprimir.
4. En el cuadro de diálogo Área de dibujo, defina el tamaño del área de trabajo 2D yla escala requerida para crear la geometría y colocar anotaciones usando unos deestos métodos: anchura x altura o factor de escala.
• (Opción 1: escriba la Anchura y/o Altura de la pieza o conjunto que deseacrear y, a continuación, haga clic en el botón Calcular escala.
• (Opción 2) Escriba la escala deseada y, a continuación, haga clic en el botónCalcular anchura-altura.
5. En el cuadro de diálogo Área de dibujo, establezca la opción Poner bloque yseleccione un borde de dibujo de la lista Poner bloque.
Nota
• Si el documento actual no contiene bloques, o si desea usar un bordesituado en un documento de plano diferente, use el botón Examinarpara buscar un archivo que contenga el bloque de borde de dibujo quedesee usar, y seleccione el borde como se indica arriba.
• Para seleccionar un borde de dibujo creado específicamente para elentorno AutoCAD, seleccione uno de los bloques de borde de dibujo enel archivo TitleBlocks.dft, que se encuentra en la carpeta \Archivosde programa\Solid Edge ST5\Sample Blocks.
6. Haga clic en Aceptar para cerrar el cuadro de diálogo Configuración del áreade dibujo y continúe.
7. (Poner el bloque de borde) En la hoja Modelo 2D, haga clic donde desee colocar laesquina inferior izquierda del borde.
8. (Opcional) Puede modificar la escala actual del borde de dibujo introduciendo unnuevo valor en el cuadro Escala de bloque en la barra de comandos.
9. (Opcional): Si se visualiza el cuadro de diálogo Propiedades del bloque, puedeescribir un nuevo valor para el número de la hoja y el numero de hojas, o editarla información visualizada en las celdas en blanco. Haga clic en Aceptar parasalir del cuadro de diálogo.
El borde se coloca a la escala correcta para ajustarse a la geometría deseada.
10. Elija pestaña Ver®grupo Orientar®Ajustar .
3-42 Crear planos detallados spse01545

Producción de planos
11. Elija una de estas opciones:
• Haga clic del botón izquierdo para colocar el borde en otro lugar de la mismahoja.
• Haga clic con el botón derecho para terminar la función de colocación debloque.
Sugerencia
• Puede editar la información en el cajetín del borde de dibujo haciendo clicen la pestaña Bloques en el panel Capas, y después pulsando el botónderecho en el nombre del cajetín de borde y eligiendo Abrir. Consulte eltema de ayuda, Visualizar bloques en la biblioteca.
• Puede agregar geometría a la Hoja de modelo 2D usando uno de lossiguientes métodos:
o Arrastre un archivo .dft, .dwg, o .dxf existente a la hoja.
o Use las herramientas de dibujo para agregar geometría al diseñoactual o para crear un diseño nuevo desde cero.
• Puede añadir relaciones y cotas o modificar las existentes.
Nota
o Cuando añade una anotación nueva, puede sustituir la escalade texto vigente usando el control Escala de texto en la barrade comandos que aparece. Al cambiar la configuración de labarra de comandos se varía la escala del texto nuevo que seañada a la hoja actual.
o La altura del texto de anotaciones existentes debe ajustarsede forma separada. Seleccione la anotación y, a continuación,haga clic en Propiedades en su menú contextual. El hecho demodificar el valor en el campo Escala de texto en el cuadro dediálogo Propiedades afecta solamente al texto de anotaciónseleccionado en ese momento.
• Para crear vistas de modelo 2D desde su diseño terminado, cambiea la hoja de trabajo y elija la pestaña Abocetar®grupo Vistas de
dibujo®comando Modelo 2D .
Nota
En 2D Drafting, el comando Modelo 2D se encuentra en la pestañaTablas.
• Para imprimir un plano desde la hoja Modelo 2D, use la opción Área deimpresión en el cuadro de diálogo Imprimir. Esto permite especificar dospuntos diagonales para determinar el área que desea imprimir. Paraaprender más sobre este asunto, consulte el tema de ayuda, Imprimir unárea de la hoja.
spse01545 Crear planos detallados 3-43

Lección 3 Producción de planos
Comando Hoja de modelo 2D
El comando Hoja modelo 2D inserta una hoja de dibujo con la etiqueta "Hoja modelo2D" en el documento activo. Coloque geometría en esta hoja a partir de la cual deseacrear una vista modelo 2D con el comando Vista modelo 2D.
Comando Configuración del área de dibujo
El comando Configuración del área de dibujo simplifica la configuración de un áreade trabajo para crearplanos a escala 1:1 en la hoja del Modelo 2D. En función de lainformación que introduzca en el cuadro de diálogo Área de dibujo, calcula la escalade altura del texto y tamaño de borde del dibujo correctos para dibujar y anotar enunaescala 1:1. Esto hace que el texto sea legible en la geometría 2D y se imprime conla altura correcta para el tamaño del papel. También ofrece la flexibilidad de anotaren la Hoja modelo 2D o en las vistas de modelo 2D a escala en la hoja de trabajo.
Como parte del proceso de configuración, el comando:
• Pide que se busque un bloque de borde de hoja de dibujo en el documento actual oen otro archivo y, a continuación, coloca el borde de dibujo en la hoja con la escalacorrecta para abarcar geometría de la anchura y altura especificadas.
• Establece la escala de la altura del texto para las anotaciones y cotas queagregue. Al colocar anotaciones, es posible sobrescribir la escala del texto en elnivel de hoja usando el control Escala de texto en la barra de comandos que semuestra. La altura del texto para las anotaciones existentes debe ajustarseindividualmente usando el cuadro de diálogo Propiedades.
Cuadro de diálogo Área de dibujo
Cuadro de diálogo Área de dibujo
El cuadro de diálogo Área de dibujo recoge la información necesaria para crearun espacio de trabajo escalado en la hoja de modelo 2D. Las instruccionesproporcionadas en el cuadro de diálogo se organiza en tres pasos:
Paso 1: Seleccione un tamaño de hoja para el dibujo impreso.
Paso 2: Introduzca la altura y anchura de trabajo o el factor de escala.
Paso 3: Seleccione un bloque para representar el borde del dibujo.
Lista Tamaño de hojaEspecifica un tamaño de hoja para el dibujo impreso.
Cuadros de texto Anchura, Altura y botón Calcular escalaLos cuadros de texto Anchura y Altura especifican el tamaño físico global de lapieza o conjunto que se va a crear. Puede insertar la información de tamaño enambos campos o sólo en uno, dejando el otro vacío. Pulse Intro y el sistemacalculará la segunda cota a partir de la primera.
Haga clic en el botón Calcular escala para obtener la escala del dibujo a partir dela anchura, altura y tamaño de hoja.
3-44 Crear planos detallados spse01545

Producción de planos
Los valores predeterminados para los campos Anchura y Altura se correspondencon el tamaño de la hoja.
Cuadro de texto Escala y botón Calcular altura y anchuraCuando se configura una nueva área de dibujo, el valor Escala se utiliza paraaumentar o disminuir el límite, de forma que el tamaño del diseño de la pieza odel conjunto encaje. También se aplica al tamaño del texto de la anotación paramantener la altura de texto correcta cuando se agregan nuevas anotaciones.Esto permite realizar anotaciones en espacios de modelos 2D o en hojas detrabajo por medio de vistas de modelo.
Si borra los campos Anchura y Altura, y escribe un valor en el cuadro de textoEscala, puede hacer clic en el botón Calcular altura y anchura para ver el áreade trabajo que se necesita.
Nota
El valor de escala para el texto de nuevas anotaciones se almacenapara cada hoja. Para modificar la escala de texto de todas las nuevasanotaciones agregadas a la hoja, cambie el ajuste del campo Escala detexto, situado en la barra de comandos de la anotación antes de colocarla anotación.
Nota
Si se edita la escala de texto en el cuadro de diálogo Propiedades de unaanotación específica sólo se cambiará la escala de la anotación individual,no de toda la hoja.
El valor predeterminado del campo Escala es 1.00.
DocumentoMuestra el nombre del archivo y el nombre de la vía de acceso de un documentode boceto fuente para el borde del dibujo. Si el archivo contiene bloques, semuestra una lista en la parte inferior del cuadro de diálogo Área de dibujo.
ExaminarHaga clic para buscar un archivo de plano diferente que contenga bloques parael borde del área del dibujo.
Para seleccionar un borde de dibujo creado específicamente para el entornoAutoCAD, seleccione uno de los bloques de borde de dibujo en el archivoTitleBlocks.dft, que se encuentra en la carpeta \Archivos de programa\SolidEdge ST5\Sample Blocks.
Poner bloqueActive esta opción y, a continuación, seleccione un borde del dibujo a partir delnombre de su bloque de la lista inferior. Desactive esta opción si no quiereutilizar un borde.
Nota
El cuadro de diálogo Área de dibujo no retiene la configuración entre sesiones.Cuando este cuadro de diálogo se cierra, la configuración vuelve a sus valorespredeterminados.
spse01545 Crear planos detallados 3-45

Lección 3 Producción de planos
Añadir un borde de hoja de dibujo en la hoja modelo 2D
Este procedimiento explica cómo crear y añadir un borde de hoja de dibujo a unahoja de Modelo 2D.
1. (Crear los Gráficos) En una hoja de dibujo de trabajo o de fondo, trace los gráficospara representar el bloque de títulos y el borde. Puede utilizar el comando Tablaspara crear y situar una tabla definida por el usuario como un bloque de título.Puede extraer el texto de propiedades para mostrar el bloque de título.
Sugerencia
Como fuente alternativa de gráficos de borde de dibujo, puede arrastrar unarchivo .dft, .dxf, o .dwg a la hoja de dibujo, lo que crea automáticamenteun bloque. Para modificar los gráficos, seleccione el comando Abrir en elmenú contextual de bloque. También puede utilizar el comando Separarbloque para soltar el bloque a sus elementos base.
2. (Crear un bloque desde el gráfico) Elija el comando Bloque.
3. En la barra de comandos Bloque, seleccione todos los gráficos de borde y bloquede título, y a continuación haga clic en la marca de verificación verde (Aceptar).
4. En la hoja de dibujo, haga clic para definir un punto de origen del borde de dibujo.
5. (Opcional) En la barra de comandos Bloque, haga clic en el botón Opciones debloque para definir propiedades según sea necesario.
6. (Terminar el bloque) En la barra de comandos Bloque, en el cuadro de textoNombre, escriba un nombre para el bloque de borde de dibujo, y a continuaciónhaga clic en la marca de verificación verde (Aceptar). Haga clic en la herramientade selección o pulse Esc para finalizar el modo de creación de bloque.
El borde de dibujo se muestra ahora en el panel Selección de bloques.
7. Puede utilizar el borde de dibujo en la hoja Modelo 2D en el dibujo actual, oañadirlo a la Biblioteca de bloques para usarlo en otros documentos.
Agregar el borde de dibujo a la hoja modelo 2D en el documento activo
• Para agregar el borde de dibujo a la hoja Modelo 2D en el documentoactual, seleccione el comando Modelo para mostrar la hoja Modelo 2D. Acontinuación, puede seleccionar el comando Configuración del área de dibujosi desea escalar el borde, o simplemente arrastrarlo desde la hoja modelo 2Dsi no le preocupa la escala. Si utiliza el comando Configuración del área dedibujo, en el cuadro de diálogo Área de dibujo, bajo el Paso 3: Seleccione unBloque para representar un Borde de dibujo, haga clic en la opción Ponerbloque, y a continuación seleccione el nombre del bloque del borde de dibujode la lista de bloques en el documento actual.
3-46 Crear planos detallados spse01545

Producción de planos
Crear un archivo de bloques de borde de dibujo para utilizarlo en otrosdocumentos
• Puede arrastrar el borde de dibujo en la Biblioteca de bloques para utilizarloen otros documentos. En la hoja de dibujo, haga clic para seleccionar el bloquede borde de dibujo que creó. Arrástrelo al panel de la Biblioteca de bloques (elpanel superior) en la Biblioteca. Cuando haga esto, se copia el bloque en unarchivo y su nombre cambia al nombre de archivo predeterminado, Symbol1.Es todavía un archivo de bloque. Seleccione el comando Renombrar en elmenú contextual de archivo de bloque, y a continuación vuelva a introducirel mismo nombre de bloque de fondo que asignó al crearlo.
Para usar este archivo de bloque de borde de dibujo en la hoja Modelo 2D enotro documento, abra el documento de plano, muestre la hoja Modelo 2D, y acontinuación seleccione el comando Configuración del área de dibujo. En elcuadro de diálogo Área de dibujo, bajo el Paso 3: Seleccione un Bloque paraRepresentar un Borde de dibujo, haga clic en el botón Examinar y seleccioneel nombre de archivo de borde de dibujo de la posición de la carpeta de laBiblioteca de bloques.
Sugerencia
Si utiliza el comando Configuración del área de dibujo para seleccionary agregar un borde de dibujo, se asegurará de dar la escala correcta alborde para la hoja en que se tiene que imprimir. Sin embargo, tambiénpuede arrastrar un bloque individual o un archivo de bloque sobre laHoja de modelo 2D y usar la opción Escala del bloque en la barra decomandos para modificar la escala.
Crear vistas de dibujo
Creación de vista de dibujo
Puede crear un plano en Solid Edge utilizando varios tipos de vistas de dibujo: vistasde pieza 2D,vistas 2D, y vistas de modelo 3D predefinidas. El dibujo puede contenercotas y otras anotaciones que describen el tamaño de una pieza o conjunto, y losmateriales empleados para crearlos, entre otras informaciones.
También puede colocar cualquier número de vistas de dibujo en una hoja. Tambiénpuede modificar las características de una vista de dibujo seleccionada con elcomando Propiedades del menú Edición o en el contextual.
Para aprender a crear una vista 2D, consulte el tema de ayuda, Vistas 2D y Vistasde modelo 2D.
Para saber más acerca de cómo crear una vista de modelo 3D, consulte el tema deayuda, Crear vistas del modelo 3D con PMI.
spse01545 Crear planos detallados 3-47

Lección 3 Producción de planos
Vistas de pieza
Puede crear vistas de pieza de cualquier documento de Solid Edge pieza, chapa oconjunto (archivos .par, .psm y .asm). Como base para las vistas de pieza de undocumento de plano puede utilizar múltiples documentos de pieza, de chapa y deconjunto. Para documentar datos externos, conviértalos primero en un documentode Solid Edge.
Creación de una vista de dibujo principal
Se empieza creando vistas de pieza usando el Asistente de creación de vista de dibujopara crear una vista principal de una pieza o conjunto 3D. Una vista principal essimplemente la primera vista colocada en el dibujo.
El Asistente de creación de vista de dibujo presenta una serie de páginas. Lasopciones específicas que puede ver depende de si inicia el comando desde un planoo desde un documento de modelo 3D:
• Para iniciar el Asistente de creación de vista de dibujo desde un documento deplano, seleccione el Asistente de vistas de dibujo . A continuación, se le indicaráque escoja una pieza 3D, chapa o documento de conjunto como el archivo deorigen para la vista de dibujo.
• Para iniciar el comando Asistente de vista de dibujo desde un documento depieza, chapa o modelo de conjunto, en el menú Aplicación, elija Archivo®Crearplano.
• La pestaña Opciones de vistas de dibujo define las opciones de la vista de dibujodel modelo.
• La pestaña Orientación de la vista de dibujo es donde se selecciona una vistaguardada, como alzado, dimétrica o planta.
• El cuadro de diálogo Orientación personalizada contiene comandos demanipulación de vistas que puede usar para crear una vista personalizada comola vista principal. Por ejemplo, puede definir una vista en perspectiva.
• La pestaña Layout de la vista de dibujo es donde se selecciona vistas ortogonalesde compañía para colocar con la vista principal.
3-48 Crear planos detallados spse01545

Producción de planos
Colocación de una vista de pieza principal
Al hacer clic en el botón Terminar del Asistente de creación de vista de dibujo, elcursor se transforma en un rectángulo del tamaño de la nueva vista de pieza. Puedeponer la vista en cualquier lugar de la hoja y hacer clic para situarla en el lugarseleccionado. Si seleccionó más vistas en el cuadro de diálogo Layout de la vista dedibujo, todas ellas se colocarán de una vez al hacer clic en la hoja de dibujo.
Creación de vistas de pieza adicionales
Después de crear una o varias vistas de pieza principales, puede usarlas para crear:
• Vistas principales
• Vistas en perspectiva
• Vistas auxiliares
• Vistas de detalle
• Vistas en corte
• Vistas en sección
Acto seguido, puede utilizar estas vistas de pieza para crear otras. Por ejemplo, sicrea una vista principal (B) basada en la vista primaria (A), puede crear una vista encorte (C) basada en la vista principal.
spse01545 Crear planos detallados 3-49

Lección 3 Producción de planos
Definición del ángulo de proyección
El ángulo de proyección define el aspecto de una vista de pieza nueva desplegada apartir de una vista de pieza ya creada. El ángulo de proyección depende de lasnormas de dibujo técnico utilizadas y, por lo general, una vez seleccionado, casinunca es preciso volver a definirlo.
Las normas de dibujo técnico utilizan una proyección de primer diedro o de tercerdiedro para crear proyecciones de varias vistas de una pieza en una hoja de dibujo.El método del primer diedro es el más utilizado por los ingenieros y diseñadoresque trabajan con normas ISO y DIN. El método del tercer diedro suelen emplearloquienes trabajan con normas ANSI. Puede crear vistas de pieza con cualquierade estos métodos.
Puede definir el ángulo de proyección en la pestaña Normas de dibujo en el cuadro dediálogo Opciones. También puede establecer el método con el que quiere trabajaren una plantilla, de modo que todos los documentos creados con ella se ajusten ala norma que necesite.
Creación de planos de conjuntos
Cuando cree una vista de pieza de un conjunto, puede controlar la visualización delas piezas y subconjuntos individuales en el conjunto. Por ejemplo, si desea ocultardeterminadas piezas o especificar que se visualice una pieza como pieza de referencia.También puede controlar la visualización de cordones de soldadura y operaciones deagregado de material en una vista de pieza de un conjunto de soldadura.
3-50 Crear planos detallados spse01545

Producción de planos
• Puede utilizar el botón Valores de visualización del modelo de la barra decomandos Asistente de vistas de dibujo para especificar las partes que deseavisualizar en la vista de pieza antes de colocarla en la hoja.
• Después de la colocación, puede seleccionar la vista de pieza en el plano y editarsus propiedades con el comando Propiedades del menú contextual.
• También puede utilizar las configuraciones de visualización, las vistas de modeloPMI y las zonas que ha guardado en el entorno Conjunto para controlar lavisualización de las piezas en la vista de pieza. Cuando selecciona un documentode conjunto en el cuadro de diálogo Seleccionar modelo del Asistente de vistasde dibujo, puede seleccionar el nombre de visualización que desea usar de lalista .cfg, Vista de modelo PMI o Zona en la pestaña Opciones de vistas dedibujo de Conjunto. Por ejemplo, puede utilizar un nombre de configuraciónde visualización explosionado para poner una vista de pieza de un conjuntoexplosionado.
Para mejorar el rendimiento de vistas de dibujo de conjunto, deseleccione lasopciones Mostrar bordes ocultos y Mostrar bordes de piezas ocultas en el cuadro dediálogo Opciones de la vista de dibujo de conjunto. Para realizar estos cambiospara todas las vistas de dibujo del conjunto, borre estas opciones en la pestañaVisualización de bordes en el cuadro de diálogo Opciones de Solid Edge. Puede crearun archivo de plantilla de plano con estas opciones deseleccionadas y utilizarlo paracrear todas las vistas de planos del conjunto sin líneas ocultas.
Nota
En el entorno Conjunto puede definir varios tipos de configuracionesde visualización: configuraciones de conjunto, zonas y configuracionesexplosionadas.
spse01545 Crear planos detallados 3-51

Lección 3 Producción de planos
Creación de vistas de calidad plano de conjuntos
Puede usar la opción Crear vistas de dibujo de calidad plano de la página Opcionesde vistas de dibujo de conjunto del comando Asistente de vistas de dibujo para crearrápidamente un dibujo de calidad plano de un conjunto complejo. Para generarrápidamente vistas de calidad plano, sólo se crean bordes visibles.
Puede usar vistas de calidad plano como entrada para vistas principales, vistasauxiliares, planos de corte y vistas en corte parcial. Puede añadir referencias deelemento a una vista de calidad plano y crear listas de piezas a partir de ellos.Puede poner elementos que se conecten a una vista de dibujo con una directriz,tales como referencias de elemento y llamadas. Se pueden arreglar algunas de laspropiedades de la vista, como por ejemplo, Visualización de bordes ocultos. Otros sepueden modificar, como por ejemplo, Escala.
Puede utilizar la opción Activar piezas para acotado en el cuadro de diálogo Opcionesde vistas de dibujo de Conjunto del comando Asistente de vistas de dibujo, paraactivar (cargar en memoria) las piezas del conjunto y poder usarlas después enacotado y otras operaciones que requieren precisión. Esta opción sólo está disponiblecuando también está activada Crear vistas de dibujo de calidad plano.
Crear de vistas de dibujo 2D de cortes 3D
Para simular la eliminación de material de un modelo 3D y exponer las operacionesinternas, puede crear vistas en corte de una pieza, componente de chapa o conjunto.Para ello, use el comando Corte , que se encuentra en la pestaña Información deProducto y Fabricación (PMI) del documento de pieza, chapa o conjunto.
Puede crear una vista de dibujo 2D directamente desde una vista en corte 3D en eldocumento de pieza, chapa o conjunto usando el comando Nuevo®Crear plano, delmenú Aplicación. También puede crear una vista 2D del corte 3D desde el entornoPlano. En este caso, use el comando Asistente de vistas de dibujo, después seleccioneel archivo de conjunto, pieza o chapa que contiene la vista en corte 3D.
Después de colocar la vista en la hoja, seleccione el comando Propiedades en el menúcontextual de vista de dibujo y haga clic en la pestaña Cortes del cuadro de diálogoPropiedades de la vista de dibujo. Seleccione la vista en corte 3D de la lista y hagaclic en Aceptar. Debe seleccionar el comando Actualizar vista para actualizar lavista de dibujo en la vista en corte 3D.
3-52 Crear planos detallados spse01545

Producción de planos
Crear planos de un modelo PMI
Puede generar dibujos de vistas de modelo que contengan información defabricación del producto con el Asistente de creación de vista de dibujo. Los datosde visualización contenidos en la vista de modelo (orientación de vista, cortes 3D yPMI) se capturan en el plano. El texto PMI copiado a la vista de dibujo retiene suaspecto tridimensional.
Opciones en el Asistente de vistas de dibujo le permite seleccionar:
• Una vista de modelo PMI 3D como el origen de la vista de dibujo.
• Si debe copiar las cotas PMI de la vista de modelo a la vista de dibujo.
• Si deben copiar las anotaciones PMI de la vista de modelo a la vista de dibujo.
Una vez que se haya creado el plano, puede deseleccionar estas opciones en lapestaña General del cuadro de diálogo Propiedades de la vista de dibujo, para activaro desactivar la asociatividad con la vista de modelo:
• Cuadro de verificación Incluir cotas PMI de las vistas del modelo.
• Cuadro de verificación Incluir anotaciones PMI de las vistas del modelo.
Para aprender a crear planos de vistas de modelo PMI, consulte Crear una vistade dibujo PMI.
Creación de planos de conjuntos alternos
Puede crear vistas de dibujo de conjuntos alternos. Los conjuntos alternos contienenmúltiples versiones de la misma pieza (familia de piezas) o contienen la mismapieza en múltiples posiciones (posición alterna). Al crear una vista de dibujo deun conjunto alterno, puede usar las siguientes pestañas del Asistente de creaciónde vista de dibujo para definir la vista:
• Asistente de creación de vista de dibujo (Seleccionar miembro de familia deconjuntos): especifica el miembro de familia de piezas a mostrar en la vista dedibujo. Al seleccionar el miembro en la lista Miembro de familia, se muestra unavista preliminar de aquél. Haciendo clic en el botón Siguiente puede definircualquier otra opción de vista de dibujo de conjunto. Puede, por ejemplo,especificar que la vista de dibujo se coloque como vista de calidad plano.
• Asistente de creación de vista de dibujo (Conjunto de posición alterna: seleccionalas diferentes posiciones que desea mostrar en la vista de dibujo. Debe especificarqué miembro mostrar en la posición principal y qué posiciones alternas mostrar.
Para más información, consulte Crear una vista de dibujo de un conjunto deposición alterna.
spse01545 Crear planos detallados 3-53

Lección 3 Producción de planos
Creación de planos de conjuntos de soldadura (.asm)
Cuando crea un plano de una pieza en un conjunto de soldadura, puede crear vistasde dibujo que documenten las etapas relativas al proceso del proceso de soldaduraguardando primero la pieza con un nuevo nombre usando el comando Guardarmodelo como.
Esto resulta útil cuando la pieza tiene operaciones de conjunto que constituyen lasoperaciones de preparación de la soldadura y de mecanizado posterior a la soldadura.Por ejemplo, puede que precise aplicar chaflanes a las piezas del conjunto antes decrear una soldadura de ranura.
Creación de planos de soldaduras (.pwd)
Al crear un plano de soldadura, puede crear vistas de dibujos que documenten lasetapas relacionadas específicamente al proceso de soldadura. Al colocar una vistade dibujo de soldadura, puede usar la opción Ver del cuadro de diálogo Opcionesde vista de dibujo de soldadura para especificar si la vista de dibujo debe reflejarla vista de mecanizado, la vista de soldadura o la vista de conjunto. Por ejemplo,cuando seleccione la opción Vista de mecanizado, puede colocar vistas de dibujo quedocumenten el mecanizado que se le hizo a la soldadura después de la colocaciónde los cordones de soldadura..
Si definió etiquetas de soldadura en el documento, puede utilizar la opción Unira geometría en la barra de comandos Símbolo de soldadura para transferir lasetiquetas de soldadura al plano.
Nota
Si activa la opción Unir a geometría, sólo serán seleccionables los bordes alos que se hayan asignado etiquetas de soldadura.
Creación automática de vistas de dibujo
También puede crear vistas de dibujo de forma rápida y automática arrastrando undocumento de Solid Edge a una hoja de dibujo. Incluso puede colocar un documentode Solid Edge abierto en una hoja de dibujo arrastrándolo desde la carpetaDocumentos abiertos en la Biblioteca.
• Cuando arrastra un modelo de conjunto en una hoja de dibujo vacía, se creauna vista isométrica.
• Cuando arrastra cualquier otro archivo de modelo en una hoja de dibujo vacía,se crean las vistas alzado, planta y derecha.
También puede arrastrar un modelo a una Plantilla rápida. Usando una Plantillarápida, puede personalizar los tipos y propiedades de la vista, guardar el documentoscomo una plantilla y volverlo a utilizar con cualquier modelo que desee. Las vistaspermanecen desvinculadas al archivo del modelo, pero retienen sus propiedades. Opuede usar una de las plantillas entregadas con Solid Edge en la carpeta Quicksheet.Las plantillas de conjunto incluidas (métricas y anglosajonas) constan de una vistaisométrica, lista de piezas y la opción Ref. elem. automática activada. Las plantillasde pieza incluidas (métricas y anglosajonas) constan de las vistas ortogonales dealzado, planta y derecha, y una vista isométrica.
3-54 Crear planos detallados spse01545

Producción de planos
Geometría de componentes en vistas de dibujo
Puede visualizar construcciones, sistemas de coordenadas, bocetos, planos dereferencia y líneas de centro en vistas de dibujo creadas a partir de una pieza o unconjunto 3D. Para archivos de modelo en los que se haya calculado las propiedadesde masa, se dispone de un sistema de coordenadas de centro de masa cuando semuestran los sistemas de coordenadas. Cuando el archivo de pieza que está usandopara crear la vista de dibujo contiene geometría de construcción, Solid Edge Planolo toma como un conjunto. Al igual que un conjunto, puede expandirlo en el cuadroLista de piezas de la pestaña Visualizar en el cuadro de diálogo Propiedades de lavista de dibujo. Puede usar el botón Lista de piezas en el cuadro de diálogo paracontrolar la visualización de la geometría de componentes.
Puede crear una consulta para buscar un tipo específico de componente del modelo, ydespués ocultar todas las ocurrencias del mismo en la vista de dibujo de una vez.Usando una consulta de esta manera, puede simplificar un plano de un modelo deconjunto complejo, sin tener que seleccionar y ocultar los componentes individualesdentro de cada pieza del conjunto. Para aprender a hacerlo, consulte el tema deayuda Usar una consulta para ocultar componentes en una vista de dibujo.
Usar el Asistente de vistas
Crear vistas de dibujo de una pieza o conjunto
Cuando coloca la primera vista en una hoja usando el comando Asistente de vistas,de forma predeterminada la escala de la hoja se define en la escala de esa vista, y esasociativa a la vista. Antes de colocar la vista, cambie la escala de la vista con listade escalas en la barra de comandos. Esto se convierte en la escala de la hoja.
Las vistas que se coloquen después de la primera vista usan la misma escala de hoja.Esto asegura que la escala de todas las vistas de dibujo en la hoja sean coherentes.
1. Elija pestaña Inicio®grupo Vistas de dibujo®Asistente de vistas .
2. Si se abre el cuadro de diálogo Crear plano, seleccione una plantilla de plano conuna extensión de nombre de archivo *.dft.
3. Si se visualiza el cuadro de diálogo Seleccionar modelo, seleccione un documentode pieza, chapa o conjunto.
4. Haga clic en Abrir.
5. Establezca opciones en la pestaña Opciones del asistente de vistas de dibujosegún sea necesario, después haga clic en Siguiente.
Las opciones disponibles dependen del tipo de modelo—pieza, chapa oconjunto—para el que se está generando un plano.Consulte las Sugerencias, acontinuación.
6. En el Asistente de vistas de dibujo, en la pestaña Orientación de la vista dedibujo, realice una de estas acciones:
• Seleccione una vista guardada como la vista principal para el dibujo, y hagaclic en Terminar.
spse01545 Crear planos detallados 3-55

Lección 3 Producción de planos
• Haga clic en Personalizar para acceder al cuadro de diálogo Orientaciónpersonalizada. Para orientar la pieza o el conjunto utilice las opciones que seencuentran en la parte superior de la ventana Orientación personalizada,después haga clic en Cerrar.
7. En el Asistente de vistas de dibujo, en la pestaña Layout de la vista de dibujo,seleccione las vistas adicionales que desee generar, y haga clic en Terminar.
8. Utilice las opciones de la barra de comandos para ajustar la forma de colocarlas vistas en la hoja de dibujo.
Ejemplo
De forma predeterminada, el Asistente de vistas calcula el mejor ajustepara las vistas de dibujo en base al tamaño del modelo y el tamaño de lahoja. Puede cambiar la escala de la vista de dibujo:
• Eligiendo una escala diferente en la Lista de escalas.
• Estableciendo la escala de la vista de dibujo para que coincida con laescala de la hoja actual. Para ello, haga clic en el botón Establecerescala de la vista.
9. Haga clic para especificar la ubicación de las vistas en la hoja.
Sugerencia
Si selecciona varias vistas del modelo en la pestaña Layout de la vista dedibujo, el comando Asistente de vistas termina cuando hace clic en la hojade dibujo. Si selecciona sólo una vista, puede continuar colocando vistasortogonales o isométricas haciendo clic encima o debajo, a la derecha oizquierda, o diagonalmente con respecto a la vista inicial.
Controlar la visualización de la leyenda de la vista de dibujo
• Las leyendas de la vista de dibujo se pueden activar y desactivar para unavista de dibujo seleccionada usando la barra de comandos Seleccionar -Vista de dibujo, o el cuadro de diálogo Propiedades de la vista de dibujo.
Visualizar operaciones agregadas en el modelo de conjunto
• Para mostrar operaciones de eliminación de material de conjunto enla vista de dibujo, tales como agujeros, chaflanes y vaciados, puedeseleccionar el cuadro de verificación Mostrar operaciones de conjunto en lapestaña Opciones del Asistente de vistas de dibujo.
• Para controlar la visualización de operaciones de adición de material, talescomo soldaduras angulares y protrusiones, puede utilizar las opcionesde la pestaña Visualización (cuadro de diálogo Propiedades de la vistade dibujo). También puede definir una configuración de visualizaciónen el conjunto con las operaciones de adición de material ocultas y, acontinuación, utilizar la configuración de visualización al colocar una vistade dibujo del conjunto.
• Antes de colocar la vista, puede cambiar su composición y escala con lasopciones de la barra de comandos.
3-56 Crear planos detallados spse01545

Producción de planos
• Puede adjuntar más de un archivo de modelo a un documento de plano.
• Puede crear más de una composición de vista a la vez si la orientación dela vista especificada en el cuadro de diálogo Orientación personalizadase deriva de un plano o cara. También puede usar el cuadro de diálogoOrientación personalizada para crear una vista de dibujo en perspectiva.
• Para mejorar el rendimiento de vistas de dibujo de conjunto, anule laselección de las opciones Mostrar bordes ocultos y Mostrar bordes depiezas ocultas en el Asistente de creación de vistas de dibujo (Opcionesde vistas de dibujo). El cambio de estos valores sólo afecta la vista dedibujo que está creando.
Para aplicar estos cambios a todas las vistas de dibujo del conjunto,deseleccione las opciones Mostrar bordes ocultos y Mostrar bordes depiezas ocultas en la pestaña Visualización de bordes (cuadro de diálogoOpciones de Solid Edge). Puede crear un archivo de plantilla de plano con
spse01545 Crear planos detallados 3-57

Lección 3 Producción de planos
estas opciones deseleccionadas y utilizarlo para crear todas las vistas deplanos del conjunto sin líneas ocultas.
3-58 Crear planos detallados spse01545

Producción de planos
Comando Asistente de vistas
Crea las vistas de pieza principales en un documento de plano para un modelo 3Dde conjunto o pieza seleccionado. El modelo 3D de pieza o de conjunto se adjunta aldocumento de plano, por lo que si el conjunto o la pieza experimenta algún cambio,pueden actualizarse fácilmente las vistas de pieza. Puede crear un plano único quemuestre vistas de diferentes modelos de pieza y conjuntos.
Usar el Asistente de vistas de dibujoCuando selecciona el comando Asistente de vistas, el Asistente de creación de vistade dibujo le guía por el proceso de seleccionar y colocar una o varias vistas de dibujo.
Pestaña Asistente de creación devista de dibujo
Valores
Cuadro de diálogo Seleccionar modelo Se selecciona el modelo desde el cual sederivan las vistas de dibujo.
Opciones de la vista dibujo Establece las opciones para crear la vista,basado en el tipo de modelo de Solid Edge.Por ejemplo:
• Al crear un plano de un conjunto,puede elegir una configuración devisualización, una vista de modeloPMI, o una zona para controlar lavisualización de las piezas en la vistade dibujo.
• Al crear una vista de dibujo de unasoldadura, puede especificar la vistaespecífica del proceso de la soldaduraque quiere colocar.
Nota
Puede seleccionar el botónAvanzado en la pestaña Opcionesde la vista de dibujo paradefinir límites en la creaciónde bordes usando el cuadro dediálogo Opciones avanzadas devisualización de bordes.
Orientación de la vista de dibujo Especifica la orientación de la vistaprincipal, como alzado, derecha oisométrica.
Nota
Puede también seleccionar el botónPersonalizado para definir unavista en perspectiva del modelousando el cuadro de diálogoOrientación personalizada.
Layout de la vista de dibujo Especifica vistas adicionales para colocarjunto con la vista principal.
Antes de hacer clic para colocar la vista de dibujo, puede usar la barra de comandosAsistente de vistas para elegir:
• Estilo de vista de dibujo
• Leyenda de vista de dibujo
• Escala de la vista de dibujo
• Estilo de visualización de bordes
• Sombreado
Desplegar vistas adicionales desde la vista principalEn la pestaña Asistente de vistas de dibujo (Orientación de la vista de dibujo), siseleccionó varias vistas del modelo para colocar de una vez, el comando Asistentede vistas finaliza cuando hace clic en la hoja de dibujo. Si sólo coloca una vista,el comando permanece activo. Puede:
• Crear vistas desplegadas adicionales haciendo clic en el lado derecho, izquierdo,superior o inferior de la vista inicial o seleccionada.
• Crear vistas pictóricas haciendo clic diagonalmente en el lado superior derecho,superior izquierdo, inferior derecho o inferior izquierdo de la vista inicial oseleccionada.
• Pulse el botón derecho para finalizar el modo de colocación de vista.
Cambiar el aspecto de la vista de dibujo después de la colocaciónEs posible cambiar el aspecto de una vista de dibujo después de colocarla. Seleccioneel borde de la vista de dibujo que desea modificar, y haga cambios de visualizaciónusando las opciones en la barra de comandos Selección de vistas de dibujo. Para vermás opciones, seleccione el botón Propiedades en la barra de comandos para abrir elcuadro de diálogo Propiedades de la vista de dibujo.
Agregar vistas de dibujo al documentoSe pueden adjuntar varios modelos o documentos de conjunto a un documentode plano. Después de colocar la primera vista de pieza en un documento, puedeseleccionar nuevamente el comando Asistente de vistas para colocar vistas de piezaadicionales. La siguiente vez que seleccione el comando, aparecerá el cuadro dediálogo Seleccionar pieza. Este cuadro de diálogo muestra los documentos que estánactualmente colocados en el documento de plano, y permite buscar otra pieza oconjunto para usar como la base para la siguiente vista de pieza.
spse01545 Crear planos detallados 3-59

Lección 3 Producción de planos
Barra de comandos Asistente de vistas
Cuando selecciona el comando Asistente de vistas para definir una vista de pieza,puede usar la barra de comandos Asistente de vistas de dibujo para realizar loscambios a cómo se da tamaño a la vista. La barra de comandos sólo está disponiblehasta que haga clic en la vista en la hoja de trabajo.
Puede seleccionar el borde de una vista de dibujo para modificarlo usando la barrade comandos Seleccionar - Vista de dibujo y el cuadro de diálogo Propiedades dela vista de dibujo.
AtrásVuelve a abrir el Asistente de vistas de dibujo para que pueda modificar lasopciones de creación de vistas de dibujo.
Asignación de estilo de vista de dibujoEspecifica que la vista de dibujo utilizará un estilo predefinido, que se estableceen la pestaña Estilo de la vista de dibujo del cuadro de diálogo Opciones deSolid Edge.
Cuando se deselecciona el botón Asignación de estilo de vista de dibujo, puedeseleccionar y aplicar estilos individuales. Elija el estilo en la lista Estilo de lavista de dibujo.
Estilo de vista de dibujoSelecciona un estilo para la vista de dibujo. Esta opción no está disponiblecuando Asignación de estilo de vista de dibujo está activada.
Mejor ajusteAsigna la escala de mejor ajuste calculada a todas las vistas de pieza nuevas. Elvalor de escala se muestra en un cuadro de la barra de comandos.
Establecer escala de la hojaEstablece la escala de la nueva vista para que coincida con la escala de la hojaactual.
Lista de escalasSelecciona un valor de escala alterno a usar para colocar la vista seleccionada.
Nota
Los valores de escala se definen en la sección Escalas de la vista de dibujodel archivo Custom.xml, en la carpeta Program de Solid Edge. Consulteel tema de ayuda, Agregar escalas de vista de dibujo personalizadas enSolid Edge.
Establecer escala de hojaCuando se selecciona, establece la escala de la hoja para que coincida con la dela vista de dibujo que se está colocando. Si ésta es la vista de dibujo primariao principal que se coloca en la hoja, automáticamente establece la escala de lavista para todas las vistas de dibujo que se añadan posteriormente. Esto aseguraque la escala de todas las vistas de dibujo en la hoja sean coherentes.
Este botón está seleccionado de forma predeterminada si la escala de la hojaya está vinculada a otra vista de dibujo en la hoja. Puede usar el comando deacceso directo Establecer escala de la hoja en la pestaña Hoja para determinarcon qué vista de dibujo está asociada.
3-60 Crear planos detallados spse01545

Producción de planos
Cuando se deselecciona, la nueva vista se coloca usando el valor mostrado enla Lista de escalas. La escala de la hoja y la escala de la vista de dibujo no sonasociativas.
Valores de visualización del modeloAbre las pestañas seleccionadas en el cuadro de diálogo Propiedades de la vistade dibujo para que pueda cambiar parámetros de visualización antes de colocarlas vistas de dibujo:
• Pestaña Visualización (cuadro de diálogo Propiedades de la vista de dibujo):en un conjunto, puedo elegir mostrar piezas seleccionadas en las vistas.Estos valores se aplican a todas las vistas que cree.
• Pestaña Cortes (cuadro de diálogo Propiedades de la vista de dibujo):selecciona un corte 2D a aplicar a la vista de dibujo.
• Pestaña Sombreado y color (cuadro de diálogo Propiedades de la vista dedibujo): aplica los colores y sombreado del modelo a la vista de dibujo.
Opciones de sombreadoEspecifica color o escala de grises, sombreado, y visibilidad de bordes parala vista de dibujo.
No sombreadaMuestra color con bordes visibles y ocultos, pero sin sombreado.
SombreadoMuestra color y sombreados, pero sin bordes.
Sombreado con bordesMuestra color y sombreado con bordes visibles.
Sombreado en escala de grisesMuestra escala de grises y sombreados, pero sin bordes.
Sombreado en escala de grises con bordesMuestra escala de grises con bordes visibles.
Barra de comandos Seleccionar - Vista de dibujo
Establece las opciones de una vista de dibujo. Esta barra de comandos se abredespués de seleccionar un borde de la vista de dibujo. No todas las opciones estándisponibles para todas las vistas de dibujo.
Estilo de vista de dibujoMuestra el nombre del estilo de vista de dibujo usado actualmente, o aplicaun estilo de vista de dibujo diferente.
Mostrar LeyendaSelecciona las leyendas a visualizar para la vista de dibujo o anotación de lavista seleccionada, de acuerdo al Estilo de vista de dibujo seleccionado.
Mostrar leyenda principalMuestra el contenido definido para la Leyenda principal en la pestañaLeyenda (cuadro de diálogo Estilo de vista de dibujo).
spse01545 Crear planos detallados 3-61

Lección 3 Producción de planos
Mostrar leyenda secundariaMuestra el contenido definido para la Leyenda secundaria en la pestañaLeyenda (cuadro de diálogo Estilo de vista de dibujo).
También puede seleccionar si se debe mostrar la siguiente información, si sedefine en el texto de la leyenda en la pestaña Leyenda (cuadro de diálogo Estilode la vista de dibujo) para el estilo de vista de dibujo seleccionado:
Mostrar sufijoCuando se selecciona una vista en corte, vista de detalle o vista auxiliar,muestra el sufijo de leyenda.
El sufijo se puede visualizar en la leyenda cuando se agrega %AS al textode la leyenda principal o secundaria, y cuando se agrega el código de textode propiedades Nombre de anotación de la vista (%VA) al cuadro Propiedadde sufijo.
Mostrar número de hoja de anotacionesMuestra el número de hoja de anotación de la vista —el plano de corte, planode visualización, o detalle— cuando se agrega %LN al texto de la leyendaprincipal o secundaria, y cuando se agrega la cadena de texto de propiedadesapropiada al cuadro de propiedad Número de hoja de anotaciones (%LN).
Mostrar escala de la vistaMuestra la escala de la vista en la leyenda cuando se agrega %VS al texto dela leyenda principal o secundaria, y cuando se añade la cadena de texto depropiedades apropiada al cuadro de propiedad Escala de la vista (%VS).
Mostrar ángulo de rotaciónMuestra el ángulo de rotación de la vista en la leyenda cuando se agrega%VR al texto de la leyenda principal o secundaria, y cuando se añade lacadena de texto de propiedades apropiada al cuadro de propiedad Ángulo derotación (%VR).
Nota
Las leyendas principal, secundaria y de anotación de la vista se definen enel cuadro de diálogo Estilo de la vista de dibujo. Para aprender a crearleyendas para selección en el plano, consulte estos temas de ayuda.
• Definir leyendas de vista de dibujo con el texto de propiedades
• Leyendas de vista de dibujo
• Estilos de vista de dibujo
EscalaEspecifica la escala de dibujo como una proporción estándar. La proporciónespecificada define el tamaño del plano en relación al tamaño real del objeto.Para una relaciónde 2:1, el 2 representa el tamaño del plano, y el 1 el tamañoreal del objeto.
Valor de escalaEspecifica un valor de escala personalizado.
3-62 Crear planos detallados spse01545

Producción de planos
Mostrar anotaciónEspecifica si se muestran los gráficos de anotación de la vista, como el plano decorte, el detalle o el plano de visualización. También especifica si se muestranlos perfiles de una vista en corte parcial para la vista de dibujo seleccionada. Lavisualización del perfil permite editar el perfil de una vista en corte parcial.
Se dispone de esta opción sólo cuando la vista seleccionada es la vista de origendonde se dibujan los gráficos de la anotación de la vista.
PropiedadesMuestra el cuadro de diálogo Propiedades de la vista de dibujo.
Modificar contorno de vista de dibujoPuede modificar el tamaño del límite de recorte rectangular de una vistade dibujo arrastrando los controladores; la opción Modificar contorno devista de dibujo permite definir un límite de vista de dibujo personalizado, norectangular. Esta opción sólo está disponible para vistas de detalle dependientese independientes.
Cuando selecciona esta opción, la vista de dibujo se muestra en una ventana derecorte especial. El contorno rectangular se convierte en segmentos de líneaconectados por cuatro puntos extremos. Puede utilizar herramientas de dibujo2D para volver a dibujar el borde de recorte de la vista. No obstante, el nuevoperfil de contorno de recorte debe ser cerrado.
• Para usar una parte de la ventana de contorno rectangular en el perfilpersonalizado, dibuje nuevos segmentos de línea que se conecten a lossegmentos de línea existentes. Cuando termine de trazar el contorno, use elcomando Recortar para eliminar los segmentos de línea no necesarios.
• Para dibujar un nuevo perfil de contorno desde cero, elimine todos lossegmentos de línea existentes y, a continuación, trace el nuevo contornousando las herramientas de dibujo 2D.
Use el botón Cerrar contorno de recorte en la cinta para salir de la ventana derecorte, actualizar la vista y volver al plano.
Haga clic aquí para ver ilustraciones que muestran cómo puede utilizarse laopción Modificar contorno de vista de dibujo para crear una vista de dibujorecortada personalizada.
Puede devolver una vista de dibujo recortada a su visualización original usandoel comando Deshacer recorte en el menú contextual de la vista de dibujoseleccionada.
Opciones de sombreadoEspecifica color, escala de grises, sombreado, y visibilidad de bordes para lavista de dibujo.
No sombreadaMuestra color con bordes visibles y ocultos, pero sin sombreado.
SombreadoMuestra color y sombreados, pero sin bordes.
Sombreado con bordesMuestra color y sombreado con bordes visibles.
spse01545 Crear planos detallados 3-63

Lección 3 Producción de planos
Sombreado en escala de grisesMuestra escala de grises y sombreados, pero sin bordes.
Sombreado en escala de grises con bordesMuestra escala de grises con bordes visibles.
Mostrar vista en secciónMuestra u oculta las regiones de vista en sección de la vista de dibujo.
Bloquear posición de vista de dibujoEvita que las vistas de dibujo seleccionadas se muevan accidentalmente. Cuandose marca este cuadro, y se resalta la vista de dibujo, se visualiza un símbolo decandado dentro del contorno de la vista de dibujo para indicar que su posición esfija.
Una vista de dibujo bloqueada aún se puede mover usando comandos explícitos.Para obtener más información, consulte Manipulación de vistas de dibujo.
Cuadro de diálogo Seleccionar modelo
Use el cuadro de diálogo Seleccionar modelo para elegir un modelo 3D para crearvistas de dibujo. Este cuadro de diálogo se muestra cuando elige el comandoAsistente de vistas en un documento nuevo de Plano. No todas las opciones definidasaquí están disponibles en todos los entornos.
Buscar enMuestra la unidad y la carpeta en los que quiere buscar el documento o laimagen que desea abrir. El sistema guarda la última ubicación examinada en elcuadro Buscar en.
Nota
Si desea examinar un recurso compartido de la red, deberá asignarlo a unaunidad de red. Una vez asignada la unidad de red, puede seleccionarladesde la lista desplegable Buscar en.
Ir a la última carpeta que se visitóVuelve a la última carpeta que se visitó.
3-64 Crear planos detallados spse01545

Producción de planos
Subir un nivelSe accede al directorio de orden superior.
Crear carpeta nuevaAbre el cuadro de diálogo Crear carpeta nueva para que pueda crear una nuevacarpeta.
Menú VerControla el método de visualización de los documentos de la lista.
• Miniaturas: muestra miniaturas de los documentos.
• Iconos grandes: representa los documentos con iconos grandes.
• Iconos pequeños: representa los documentos con iconos pequeños.
• Lista: presenta los nombres de los documentos ordenados en columnas.
• Detalles: muestra una vista detallada del contenido de la carpeta. Semuestran las columnas Nombre, Tamaño, Tipo y Modificado.
DetalleDetermina el tipo de representación usado en el control Buscar en, cuandotrabaja con documentos administrados por Teamcenter o Insight XT. El cambiodel valor actualiza la vista en la visualización de Buscar en.
• Completa: Muestra el Artículo, la Revisión de artículo y el Conjunto de datosen filas individuales.
• Intermedia: Muestra el Artículo y la Revisión de artículo combinados en unafila. El conjunto de datos se visualiza en una fila aparte.
• Básica: La visualización predeterminada. El Artículo, la Revisión de artículoy el Conjunto de datos se visualizan en una sola fila.
Filtro de revisiónControla las revisiones de un artículo que usted ve en la lista. Los valoresdisponibles son: Todo, Último, Emitido, Último emitido, y Últimos 3.
BuscarAbre el cuadro de diálogo Buscar para poder definir criterios de búsquedaavanzados para el documento que desea abrir.
Si está trabajando con documentos administrados, se abre el cuadro de diálogoBuscar para documentos administrados.
MuestraMuestra una imagen de bitmap del documento si se ha guardado una muestradel archivo.
PropiedadesMuestra las propiedades del documento activo.
Nombre de archivoEspecifica el nombre del archivo que se desea abrir.
spse01545 Crear planos detallados 3-65

Lección 3 Producción de planos
Tipo de archivoEspecifica el tipo de archivos que desea ver en la lista.
Regla de revisiónEspecifica una regla de revisión para actualizar vínculos al abrir un documentoadministrado.
• Como se guardó - Abre el documento y actualiza los vínculos tal como seguardó la última vez que se utilizó.
• Último - Abre el documento y actualiza los vínculos a la última revisiónen el sistema.
• Último emitido - Abre el documento y actualiza los vínculos con la últimarevisión emitida.
• Sistema externo - Abre el documento y actualiza los vínculos con lasrevisiones especificadas por un sistema externo.
• Versión de memoria caché: abre el documento de la memoria caché. No serealizan transferencias de documentos entre la biblioteca de documentos yla caché local dando como resultado un rendimiento optimizado. Cuando seelige Versión de caché junto con la Opción de Solid Edge Siempre sincronizarcaché para obtener la última versión del documento, se copia la últimaversión del documento del servidor a la caché y los documentos indirectos seabren directamente desde la caché.
Si está abriendo un documento administrado por Teamcenter, puede seleccionarentre todas las reglas de revisión disponibles en Teamcenter además de lasque se enumeran aquí.
Nota
No se dispone de este control si se selecciona un documento noadministrado, un documento desprotegido o si trabaja fuera de línea.
Regla de varianteEspecifica la regla de variante usada al abrir un conjunto desde Teamcenter. Sino se guardó ninguna variante con el conjunto, la opción está atenuada. La reglade variante es específica del conjunto y se desactiva si selecciona un conjuntodiferente.
OpcionesMuestra las opciones de conversión.
BOMVisualiza la estructura del conjunto seleccionado en una vista BOM. La opciónsólo está disponible cuando se trabaja con Teamcenter.
Abrir conjunto comoDetermina las opciones con las que se abren los conjuntos. Los valorespredeterminados se definen en la pestaña Abrir conjunto como, del cuadro dediálogo Opciones de Solid Edge.
3-66 Crear planos detallados spse01545

Producción de planos
AutoseleccionarUtiliza las opciones definidas en el cuadro de diálogo Abrir conjunto como,para abrir el conjunto.
Nota
Los intervalos mostrados aquí son los ajustes predeterminados en elcuadro de diálogo Abrir conjunto como. Estos números pueden variarsegún sus definiciones.
Conjunto pequeñoSe define como menos de 50 componentes únicos.
Conjunto medianoSe define como entre 50 y 1000 componentes únicos.
Conjunto grandeSe define como más de 1000 componentes únicos.
Último guardadoAbre el conjunto basado en cómo se guardó la última vez.
Ocultar todos los componentesEspecifica que todos los componentes del conjunto están ocultos al abrirlo.Cuando se trabaja con documentos administrados por Insight o Teamcenter, elnivel siguiente de documentos de referencia se descarga a la memoria caché. Elconjunto se abrirá más rápidamente si todos los componentes están ocultos. Estopuede ser especialmente útil al trabajar con conjuntos grandes.
Cuando se abre un conjunto con la opción Ocultar todos los componentesseleccionada, las listas de subconjuntos en PathFinder se contraen. Puedeexpandir el siguiente nivel de documentos de referencia haciendo clic en + ousando el comando Expandir del menú contextual de PathFinder. Al seleccionarAmpliar todo en el menú contextual de PathFinder se expandirán todas lasramas y se descargarán a caché. Para información adicional, vea el tema deayuda Trabajo eficiente con conjuntos grandes.
Activación de piezaEspecifica que desea abrir un conjunto (.asm). Esta opción está disponiblecuando se abre un documento de conjunto. Si se define esta opción, es posibleespecificar si las piezas del conjunto están activas o inactivas. Cuando estaopción está en blanco, el estado activo o inactivo de las piezas es el que teníancuando se guardaron por última vez. El conjunto se abrirá más rápidamente silas piezas que contiene están inactivas.
Activar todasEspecifica que todas las piezas del conjunto se activarán al abrir el conjunto.Esta opción se establece al habilitar el Modo Aprendiz en la pantalla deinicio de Solid Edge.
Desactivar todasEspecifica que todas las piezas del conjunto se desactivarán al abrir elconjunto.
spse01545 Crear planos detallados 3-67

Lección 3 Producción de planos
En algunos casos, las piezas que tienen vínculos asociativos con otraspiezas permanecerán activas al abrir el conjunto. Por ejemplo, piezas convínculos entre piezas, piezas ajustables, tubos flexibles, sistemas de sujeción,etc. pueden permanecer activas para asegurar las actualizaciones de lageometría vinculada. Esto ocurre normalmente cuando una pieza se modificafuera del contexto del conjunto, y dicha pieza es un antecesor en la operaciónasociativa. Cuando el conjunto que contiene la pieza dependiente se abre,la pieza dependiente debe estar activada para actualizar correctamente lainformación vinculada.
Simplificación de piezaPermite especificar cómo se desea abrir un conjunto que contiene piezassimplificadas. Cuando se establece esta opción, puede especificar si las piezas enel conjunto se visualizan utilizando la versión simplificada o diseñada. Cuandose deselecciona esta opción, el estado de simplificado o diseñado de las piezasqueda determinado por la última operación de guardar. Cuando se abre unconjunto con piezas simplificadas, el conjunto se abrirá más rápidamente. Estaopción está disponible cuando se abre un documento de conjunto.
Usar diseñadasEspecifica que todas las piezas en el conjunto que tienen versionessimplificadas definidas se visualizan como diseñadas al abrir el conjunto.
Usar simplificadasEspecifica que todas las piezas en el conjunto que tienen versionessimplificadas definidas se visualicen simplificadas al abrir el conjunto.
Simplificación de subconjuntoPermite especificar cómo se visualizan los subconjuntos cuando se abre unconjunto. Cuando se establece esta opción, puede especificar si los subconjuntosdel conjunto se visualizan utilizando la versión simplificada o diseñada.Cuando se deselecciona esta opción, el estado de simplificado o diseñado de lossubconjuntos queda determinado por la última operación de guardar. Cuandose abre un conjunto con subconjuntos simplificados, el conjunto se abrirá másrápidamente. Esta opción está disponible cuando se abre un documento deconjunto. Para más información, consulte Simplificar conjuntos.
Usar diseñadasEspecifica que todos los subconjuntos en el conjunto se visualizarán usandola versión designada cuando se abre el conjunto.
Usar simplificadasEspecifica que todos los subconjuntos en el conjunto que tienen versionessimplificadas definidas se visualizan simplificadas al abrir el conjunto.
Aplicar modificación de conjunto simplificadoPermite especificar cómo se desea aplicar la configuración de visualización.Cuando esta opción está activada, se puede especificar si las piezas en elconjunto están simplificadas o diseñadas al aplicar la configuración devisualización. Si se desactiva, el estado simplificado o diseñado de las piezases el que tenían cuando se guardaron por última vez. Esta opción no estádisponible en el entorno Teamcenter.
3-68 Crear planos detallados spse01545

Producción de planos
Conjunto de nivel superiorEspecifica que todos los conjuntos de nivel superior que tienen versionessimplificadas definidas se visualizan simplificados al abrir el conjunto.
Todos los subconjuntosEspecifica que todos los subconjuntos del conjunto que tienen versionessimplificadas definidas se visualizan simplificados al abrir el conjunto.
Asistente de Creación de Vistas de dibujo (Opciones de la Vista de dibujo)
Las opciones disponibles dependen de si el modelo es de conjunto, pieza, o chapa.
Pieza diseñadaEspecifica que se desea crear una vista de dibujo de la pieza que se estádiseñando. Esta opción sólo está disponible para archivos de pieza y chapa.
Pieza simplificadaEspecifica que se desea crear una vista de dibujo de la versión simplificada deuna pieza. Esta opción sólo está disponible para archivos de pieza y chapa. Estáinhabilitada si no hay ningún modelo simplificado.
Patrón planoEspecifica que se desea crear una vista de dibujo de la pieza de chapadesarrollada. Esta opción sólo está disponible para archivos de chapa quecontienen también el modelo desarrollado.
Vista de modelo PMIPara un modelo de pieza o chapa, hace una lista de los nombres de las vistas demodelo PMI disponibles que se pueden usar para generar una vista de dibujo.
.cfg, Vista de modelo PMI, o ZonaPara un modelo de conjunto, hace un lista de los nombres de configuracionesde visualización, vistas de modelo PMI 3D y zonas disponibles que se puedenusar para generar una vista de dibujo.
– Indica una configuración de visualización.
– Indica una vista de modelo PMI en 3D.
– Indica una zona.
spse01545 Crear planos detallados 3-69

Lección 3 Producción de planos
Ejemplo
• Puede ocultar piezas o cordones de soldadura en el documento deconjunto, guardar la configuración de visualización con el nombre quedefina y, a continuación, utilizar esa configuración de visualización alcrear la vista de dibujo. Para obtener más información, vea el tema deayuda Usar configuraciones de visualización.
• Si selecciona una vista de modelo PMI creada con el comando Ver, lavista de modelo controla los estados de visualización de las piezasen un conjunto.
• Si utilizó el comando Crear zona para definir un volumen rectangularde espacio basado en uno o varios componentes del conjunto, puedecrear una vista de dibujo de los componentes contenidos dentro delcontorno de la zona.
Incluir cotas PMI de las vistas de modeloEstablezca esta opción para recuperar las cotas PMI asociadas con una vista demodelo que haya seleccionado en la lista de Vista de modelo PMI (para modelosde pieza o chapa) o en la lista de Configuración y vista de modelo PMI (paramodelos de conjunto). De forma predeterminada, las cotas PMI copiadas sonasociativas con la vista de dibujo.
Incluir anotaciones PMI de vistas de modeloEstablezca esta opción para recuperar las anotaciones PMI asociadas con unavista de modelo que haya seleccionado en la lista Vista de modelo PMI (paramodelos de pieza o chapa) o en la lista Configuración y vista de modelo PMI (paramodelos de conjunto). De forma predeterminada, las anotaciones PMI copiadasson asociativas con la vista de dibujo.
Usar conjuntos simplificadosEspecifica que se desea crear una vista de dibujo de un conjunto utilizando larepresentación de conjunto simplificado. Esta opción no está disponible parazonas de conjunto.
Para todos los subconjuntosEspecifica que quiere crear una vista de dibujo que muestre de formasimplificada todos los subconjuntos para los cuales exista una representaciónsimplificada. Esta opción sólo está disponible para archivos de conjunto.
Según configuraciónEspecifica que se desea crear una vista de dibujo que muestre lossubconjuntos de forma simplificada o como diseñados según la configuraciónseleccionada. Esta opción sólo está disponible para archivos de conjunto.
Para conjunto superiorEspecifica que se desea crear una vista de dibujo que sólo visualice de formasimplificada el conjunto de nivel superior. Esta opción sólo está disponiblepara archivos de conjunto.
Usar piezas simplificadasEspecifica que se desea crear una vista de dibujo de una vista de conjunto conmodelos simplificados. Esta opción sólo está disponible para archivos de conjunto.
3-70 Crear planos detallados spse01545

Producción de planos
Para todas las piezasEspecifica que quiere crear una vista de dibujo que muestre todas las piezassimplificadas para las cuales haya un modelo simplificado. Esta opción sóloestá disponible para archivos de conjunto.
Según configuraciónEspecifica que se desea crear una vista de dibujo que muestre las piezassimplificadas según la configuración. Esta opción sólo está disponible paraarchivos de conjunto.
Crear vistas de dibujo de calidad borradorCrea rápidamente vistas de dibujo de calidad borrador de un conjunto. Puedeusar vistas de calidad plano como entrada para vistas principales, vistasauxiliares, planos de corte y vistas en corte parcial. Puede también añadirelementos de referencia a vistas de calidad plano y crear listas de piezas a partirde ellos. Esta opción sólo está disponible para archivos de conjunto.
Para colocar una vista en corte o un corte 3D en una hoja de dibujo, la opciónCrear vistas de dibujo de calidad borrador debe estar activada. Despuésde colocar una vista de dibujo, use la pestaña Corte del cuadro de diálogoPropiedades de la vista de dibujo para seleccionar y mostrar el corte 3D o la vistaen corte en la hoja de dibujo.
Calidad de la vistaEspecifica la calidad o resolución al crear o actualizar una vista de dibujo decalidad borrador. La resolución define el cuadro de intervalos de píxeles utilizadopara visualizar la vista de calidad borrador. El valor mas alto es 3 y proporcionael mejor ajuste. El valor de calidad se guarda junto con la vista de dibujo.
Puede modificar el valor Vista de calidad plano en la pestaña General del cuadrode diálogo Propiedades de la vista de dibujo después de colocar la vista de dibujo.Si modifica el valor, la vista de dibujo quedará desfasada.
Esta opción sólo está disponible cuando también está activada Crear vistas dedibujo de calidad borrador.
Activar piezas para acotadoActiva (carga en la memoria) las piezas del conjunto para que pueda utilizarlasen la acotación y en otras operaciones que necesiten precisión. No se puede acotarvistas pictóricas anteriores a la versión 17. Esta opción sólo está disponiblecuando también está activada Crear vistas de dibujo de calidad borrador.
Mostrar líneas de centro de tuboMuestra las líneas centrales de tubo en la vista de dibujo. Esta configuraciónsustituye la casilla de verificación Mostrar líneas de centro de tubo de la páginaVisualización de bordes del cuadro de diálogo Opciones. Esta opción no estádisponible para los archivos de chapa y soldadura.
Mostrar operaciones de conjuntoEspecifica si las operaciones de conjunto creadas en el entorno Conjunto semuestran en la vista de dibujo. Esta aplicación sólo se aplica a operaciones deeliminación de material tales como agujeros, chaflanes y vaciados. Cuando estacasilla está marcada, estos tipos de operaciones de conjunto se visualizan en lavista de dibujo incluso si está marcada la casilla Usar piezas simplificadas. Estaopción sólo está disponible para archivos de conjunto.
spse01545 Crear planos detallados 3-71

Lección 3 Producción de planos
Para controlar la visualización de operaciones de adición de material, talescomo soldaduras angulares y protrusiones, puede utilizar las opciones de lapestaña Visualización del cuadro de diálogo Propiedades de la vista de dibujo.También puede definir una configuración de visualización en el conjunto conlas operaciones de adición de material ocultas y, a continuación, utilizar laconfiguración de visualización al colocar una vista de dibujo del conjunto.
Derivar "Mostrar como referencia" desde ConjuntoEspecifica que las propiedades de ocurrencia definidas en el documento deconjunto determinan si la ocurrencia se muestra como una pieza de referencia.Las piezas de referencia se muestran con un estilo de línea diferente quepuede definir. Puede utilizar el comando Propiedades de ocurrencia del menúcontextual de PathFinder de Conjunto para especificar que una ocurrencia deconjunto se muestre como una pieza de referencia en un plano. Puede utilizarla pestaña Visualización de bordes del cuadro de diálogo Opciones de SolidEdge para especificar el estilo de visualización de borde de pieza de referenciaque desea utilizar.
Vista de elemento mecanizadoEspecifica que se desea crear una vista de dibujo de una vista de elementomecanizado de una soldadura. Esta opción sólo está disponible para archivos desoldadura (.pwd).
Vista de elemento soldadoEspecifica que se desea crear una vista de dibujo de una vista de elementosoldado de una soldadura. Esta opción sólo está disponible para archivos desoldadura (.pwd).
Vista de conjuntoEspecifica que se desea crear una vista de dibujo de una vista de conjunto de unasoldadura. Esta opción sólo está disponible para archivos de soldadura (.pwd).
Mostrar bordes ocultos en:Vistas ortogonalesMuestra los bordes ocultos de las piezas en vistas ortogonales de piezas.
Vistas pictóricasMuestra los bordes ocultos de piezas en vistas pictóricas de piezas.
Mostrar bordes tangentes en:Vistas ortogonalesMuestra los bordes tangentes de las piezas en vistas ortogonales de piezas.
Vistas pictóricasMuestra los bordes tangentes de las piezas en vistas pictóricas de piezas.
Mostrar bordes de piezas ocultas en:Vistas ortogonalesMuestra las piezas que quedan ocultas por otras en vistas de piezaortogonales. Los bordes se muestran con el estilo de línea de borde oculto.Esta opción sólo está disponible para archivos de conjunto y soldadura.
3-72 Crear planos detallados spse01545

Producción de planos
Vistas pictóricasMuestra las piezas que quedan ocultas por otras en vistas pictóricas depiezas. Los bordes se muestran con el estilo de línea de borde oculto. Estaopción sólo está disponible en archivos de conjunto y soldadura.
AvanzadoMuestra el cuadro de diálogo Opciones avanzadas de visualización de bordes.
AtrásRetrocede al paso anterior.
SiguienteAvanza al paso siguiente.
Cuadro de diálogo Opciones avanzadas de visualización de bordes
Define opciones avanzadas de visualización de bordes para vistas de dibujo. Elcuadro de diálogo Opciones avanzadas de visualización de bordes está disponiblecuando se usa el botón Avanzadas en la primera página del Asistente de creaciónde vista de dibujo.
Puede sustituir estas opciones para vistas individuales en la pestaña Avanzadas(cuadro de diálogo Propiedades de vista de dibujo).
Limitar creación de bordesSólo generar bordes dentro y que se superponen a contornos recortadosMinimiza el tiempo de proceso de la vista de dibujo de VHL limitando lacreación de las vistas recortadas o vistas de detalle independientes. Cuandose selecciona esta casilla, sólo se generan bordes completamente dentro o quese superponen al límite de recorte de la vista. Cuando se desactiva estacasilla, se generan todos los bordes dentro, fuera y que se superponen allímite de recorte de la vista.
Nota
La geometría creada con el comando Dibujar en vista no se ve afectadapor esta configuración.
Mostrar bordes creados por vértices de líneas del plano de corteCuando crea una vista en corte con un plano de corte definido por múltiplessegmentos de línea, puede utilizar esta opción para mostrar u ocultar losbordes resultantes en una vista de dibujo.
Cuando se deselecciona esta opción, los bordes creados por los vérticesde línea del plano de corte se ocultan al crear la vista de dibujo. Si seestablece esta opción, estos bordes serán visibles. El valor predeterminado esdeseleccionado.
Esta opción se aplica a las vistas en corte 2D y corte por revolución. Nose aplica a las vistas en corte parcial 2D. El valor predeterminado esdeseleccionado.
spse01545 Crear planos detallados 3-73

Lección 3 Producción de planos
Nota
No todos los casos de bordes se controlan mediante esta regla deprocesamiento. Para esos bordes, puede ocultarlos usando el comandoOcultar bordes.
Simplificar bordes de bsplineSiempreLa geometría Bspline de los bordes de las piezas se convierte siempre engeometría simple.
Sólo bordes fuera del plano de la vista de diseñoSólo la geometría Bspline de los bordes de las piezas que no son paralelosal plano de la vista de dibujo se convierten en geometría simple. Ésta es laopción predeterminada para las vistas recién colocadas.
NuncaLa geometría Bspline de los bordes de las piezas nunca se convierte engeometría simple.
Intersecciones de piezasEl procesado de intersecciones de piezas puede producir mejores resultados en lavista de dibujo en casos como ajustes a presión, en los que las piezas se cortanunas a otras ligeramente.
No procesar interseccionesEspecifica que las intersecciones de piezas no se procesan. Ésta es la opciónmás rápida, y la predeterminada para las vistas recién colocadas.
Procesar interseccionesSin crear intersecciones de cara (rápido)Crea bordes de piezas dentro de las intersecciones de cuerpossuperpuestos. Los bordes que se forman entre las caras de cuerpossuperpuestos que se cortan no se crean.
Crear intersecciones de cara de piezas roscadas (lento)Crea intersecciones de cara de los cuerpos superpuestos para las piezasroscadas en las que las roscas de diámetro exterior y de diámetro interiorse superponen.
Crear todas las intersecciones de cara (más lento)Crea intersecciones de cara para todos los cuerpos que se cortan. Ésta esla opción más lenta.
Asistente de creación de vistas de dibujo (Layout de la Vista de dibujo)
Puede usar las opciones de Layout de la vista de dibujo para elegir vistas ortogonalesadicionales basadas en la vista principal seleccionada.
• El cuadro de diálogo presenta nueve botones que representan vistas ortogonales(principales) y pictóricas de la pieza.
• La imagen del medio representa la vista inicial que se seleccionó en la listaVistas guardadas en el Asistente de creación de vista de dibujo.
3-74 Crear planos detallados spse01545

Producción de planos
• Puede seleccionar vistas adicionales para colocar en la hoja de dibujo junto con lavista inicial pulsando uno o varios botones que representan las orientaciones dela vista.
Nota
El orden en que se organizan los botones de orientación de la vista en elcuadro de diálogo depende de si se usa la proyección de primer cuadranteo la proyección de tercer cuadrante.
o Para proyección de primer cuadrante:
o Para proyección de tercer cuadrante:
spse01545 Crear planos detallados 3-75

Lección 3 Producción de planos
AtrásRetrocede al paso anterior.
SiguienteAvanza al paso siguiente.
TerminarCompleta los pasos de colocación inicial y cierra el Asistente de creación devista de dibujo.
En este punto, puede hacer clic para colocar la vista de dibujo en la hoja, ocambiar primero las opciones de colocación, usando la barra de comandosAsistente de vistas.
Asistente de creación de vistas de dibujo (Orientación de la vista de dibujo)
Vistas guardadasHace una lista de selecciones de colocación para la vista de dibujo inicial.
Nota
Puede usar el comando Orientación de la vista para crear Vistasguardadas definidas por el usuario en los entornos Pieza, Chapa yConjunto; esas vistas aparecerán en esta lista.
Para más información, consulte Guardar una vista guardada nueva.
PersonalizadaAbre el cuadro de diálogo Orientación personalizada. Puede utilizar las opcionesde manipulación de vista en esta ventana para reorientar la pieza 3D antes decrear vistas de dibujo, y crear una vista en perspectiva.
AtrásRetrocede al paso anterior.
SiguienteAvanza al paso siguiente.
3-76 Crear planos detallados spse01545

Producción de planos
TerminarCompleta los pasos de colocación iniciales.
Cuadro de diálogo Orientación personalizada
Esta ventana muestra la pieza 3D o conjunto seleccionado en el Asistente de creaciónde vistas de dibujo. Puede utilizar las opciones de manipulación de vista en estaventana para reorientar la pieza 3D antes de crear vistas de dibujo. Cuando terminede reorientar la pieza, haga clic en Cerrar para continuar con el comando.
Activar piezaActiva (carga en memoria) los datos del modelo asociados con una pieza. Estopermite usar una cara o un borde en la pieza para su colocación precisa en lavista antes de crearla. Activar pieza sólo está disponible en los conjuntos.
Sombreado con superposición VHLIndica si la vista se va simplemente a sombrear o si se va a sombrear consuperposición VHL. Si se usa la opción Sombreado con bordes superpuestos esposible que disminuya el rendimiento cuando se trabaje con conjuntos grandes.
RotarRota una vista libremente alrededor de uno de los siguientes elementos:
• El centro de la vista
• Cualquiera de los tres ejes principales
• Cualquier borde del modelo
Nota
También puede pulsar la tecla Inicio para rotar el modelo a la vistaisométrica predeterminada.
Girar alrededorRota una vista normal a una cara. Girar Alrededor no está disponible paraconjuntos.
Vistas comunesSelecciona una de las seis vistas principales o de las ocho vistas isométricas.Para ello, puede utilizar las flechas del cuadro de diálogo que aparece.
Ver caraDefine una vista usando una cara plana. Ver cara no está disponible paraconjuntos.
Alinear bordeAlinea una vista con respecto a un borde lineal. En los casos donde Ver cara noalinea la vista en la forma deseada, puede utilizar esta opción para seleccionarun borde lineal del modelo y especificar un nuevo eje X o Y.
Área de zoomAcerca el área de la ventana. Los dos puntos que coloque definen la vista.
spse01545 Crear planos detallados 3-77

Lección 3 Producción de planos
ZoomReduce o amplía la visualización de la geometría en torno a un punto especificadode la ventana.
AjustarAjusta todos los elementos en la ventana.
EncuadrePermite moverse en cualquier dirección desde un punto específico del modelo,para ver otras zonas del modelo.
PerspectivaAplica perspectiva a, o la quita de, la vista en la ventana Orientaciónpersonalizada. Una vista en perspectiva aparece más real que una vistaisométrica. Cuando se aplica perspectiva, los objetos que están más alejadosparecen más pequeños.
Cuando selecciona la opción Perspectiva, puede elegir un ángulo predefinidode la lista Ángulo de perspectiva o definir un ángulo personalizado usandoMayús+Ctrl mientras gira la rueda del ratón.
Ángulo de perspectivaCuando se selecciona la opción Perspectiva, puede elegir de una lista de ángulosen perspectiva que igualan a las distancias focales de una cámara de 35 mm.A medida que aumenta el ángulo, disminuye la distancia al objeto, por lo cualéste parece más cercano. Por ejemplo, el ángulo de la primera imagen (A) es másabierto que el ángulo de la segunda (B), de forma que parece estar más cerca.
• Vertical (85 mm)
• Normal (50 mm)
• Ancho (35 mm)
• Súper gran angular (10 mm)
• Personalizado: Este valor se establece y aplica automáticamente cuandopresiona Ctrl+Mayús mientras gira la rueda del ratón para cambiar elángulo y la distancia de la vista en perspectiva.
Ángulo de rotaciónEspecifica el ángulo de rotación.
CerrarCierra la ventana Orientación personalizada y continúa el proceso de creaciónde la vista de dibujo.
3-78 Crear planos detallados spse01545

Producción de planos
Asistente de creación de vistas de dibujo (Seleccionar familia de miembros delconjunto)
Miembro de familiaMuestra una lista de miembros del conjunto seleccionado. Puede seleccionarmiembros de uno en uno para colocarlos en la hoja de dibujo.
MuestraMuestra una imagen de bitmap del documento si se ha guardado una muestradel archivo.
AtrásRetrocede al paso anterior.
SiguienteAvanza al paso siguiente.
Asistente de creación de vista de dibujo (Conjunto de posición alterna)
Cuando un conjunto contiene mecanismos como articulaciones y accionadores quecambian de posición durante la operación física del conjunto, es posible definirloscomo miembros de posición alterna en el modelo de conjunto de posición alterna.Cuando usa el Asistente de creación de vista de dibujo para crear una vista de dibujodel conjunto, se muestra la pestaña Conjunto de posición alterna para que elija lasdiferentes posiciones que desea mostrar en la vista de dibujo.
Nombre del miembroMuestra los nombres de miembros de posición alterna definidos en un conjuntode posición alterna. Puede hacer clic en el nombre de un miembro para ver laposición del miembro en el panel de previsualización.
PrincipalSelecciona un miembro como el miembro principal en la vista de dibujo. Serequiere un miembro principal.
Las piezas de posición principal reciben referencias automáticas cuando crea unalista de piezas y se sombrean cuando aplica sombreado y escala de grises.
AlternaSelecciona uno o varios miembros de posición alterna adicionales para visualizaren la vista de dibujo.
Nota
Después de colocar la vista de dibujo, puede seleccionar el comando Establecerposiciones principal y alterna en el menú contextual de la vista de dibujo, ydespués agregar y quitar miembros de la vista, y cambiar designaciones deposición principal y alterna.
Cuadro de diálogo Seleccionar pieza
Puede usar el cuadro de diálogo Seleccionar pieza para crear vistas de dibujoadicionales de un modelo. El cuadro de diálogo muestra los documentos del modeloque ya están colocados en el documento de plano y permite seleccionar otra pieza oconjunto para utilizar como base para la siguiente vista de pieza.
spse01545 Crear planos detallados 3-79

Lección 3 Producción de planos
PiezasPresenta los documentos que están actualmente colocados en la vista de dibujoen una estructura de árbol de carpetas.
MuestraMuestra una imagen de bitmap del documento si se ha guardado una muestradel archivo.
ExaminarEntra en un cuadro de diálogo que permite buscar un documento.
Usar el comando Crear plano
Crear un plano con el comando Crear plano
Crear automáticamente un plano del modelo 3D visualizado en un documento demodelo abierto.
1. Guarde el archivo de modelo actual (conjunto, pieza o chapa).
2. En el menú Aplicación, haga clic en Nuevo®Crear plano.
Se mostrará el cuadro de diálogo Crear plano.
3. Especifique una plantilla para el plano.
4. Realice una de las acciones siguientes:
• (Para creación automática de vistas de dibujo) Deseleccione el cuadro deverificación Ejecutar el Asistente de creación de vista de dibujo y pulseAceptar.
Las vistas de dibujo resultantes dependen de la plantilla que seleccionó.
o Si la plantilla especificada no es una plantilla rápida y el archivo demodelo actual es una pieza o una pieza de chapa, se creará una vista deplanta, una de alzado y una vista derecha.
o Si la plantilla especificada no es una plantilla rápida y el archivo demodelo actual es un conjunto, se creará una vista isométrica.
o Si la plantilla especificada es una plantilla rápida, se crean las vistas dedibujo y las listas de piezas (si las hay) en la plantilla rápida usando elarchivo de modelo activo.
• (Para vistas de dibujo definidas por el usuario) Seleccione el cuadro deverificación Ejecutar el Asistente de creación de vista de dibujo y pulseAceptar.
Se visualizará la pestaña Opciones de vista de dibujo del asistente paraque configure las vistas que desee.
o Para saber cómo seleccionar y colocar vistas de dibujo definidas por elusuario, consulte Crear vistas de dibujo de una pieza o conjunto.
o Para información general sobre la creación de vistas de dibujo, consulteCreación de vistas de dibujo.
3-80 Crear planos detallados spse01545

Producción de planos
Nota
En el entorno administrado por Teamcenter, los documentos de Plano secrean automáticamente en el mismo artículo que el modelo 3D produciendouna única Revisión de artículo que tiene un conjunto de datos 3D y el planocorrespondiente.
Comando Crear plano
Crea un plano a partir del archivo de modelo actual (conjunto, pieza o chapa),utilizando la plantilla especificada en el cuadro de diálogo Crear plano.
Si se marca Ejecutar asistente de creación de vista de dibujo, se muestra la páginaOpciones de Vista de dibujo del asistente para configurar las vistas que se desee.
Si no se marca Ejecutar asistente de creación de vista de dibujo:
• Si la plantilla especificada es una plantilla rápida, se crean las vistas de dibujoy las listas de piezas (si las hay) en la plantilla rápida usando el archivo demodelo activo.
• Si la plantilla especificada no es una plantilla rápida y el archivo de modeloactual es un conjunto, se creará una vista isométrica.
• Si la plantilla especificada no es una plantilla rápida y el archivo de modeloactual es una pieza o una pieza de chapa, se creará una vista de planta, una dealzado y una vista derecha.
Si el archivo de modelo actual es una familia de conjuntos, se utiliza el miembroactivo de la familia para crear el nuevo plano.
Nota
El comando Crear plano se encuentra en el menú Aplicación, cuando seselecciona Nuevo y luego Crear plano. También se encuentra en el menúcontextual, cuando se selecciona un archivo de Conjunto, Pieza o Chapa enPathFinder o en el panel Biblioteca.
Cuadro de diálogo Crear plano
PlantillaEspecifica el archivo de plantilla que se va a utilizar para el nuevo plano.
La última plantilla que se seleccione se utiliza como predeterminada la próximavez que se ejecute el comando. Por lo tanto, cuando trabaja en un entornoadministrado por Teamcenter, la plantilla predeterminada es la última plantillaSEEC seleccionada para el comando. Cuando trabaja en un entorno sinadministrar, la plantilla predeterminada es la última plantilla sin administrarque seleccionó para el comando.
ExaminarAbre el cuadro de diálogo Nuevo, que permite buscar un archivo de plantilladiferente.
Ejecutar asistente de creación de vista de diseñoEspecifica que al hacer clic en Aceptar, se ejecuta el Asistente de creación devista de dibujo para que pueda configurar las vistas que desee.
spse01545 Crear planos detallados 3-81

Lección 3 Producción de planos
Tipos de vistas de dibujo
Vistas principales
Vistas principales
Crear vistas principales
Una vez que haya colocado las vistas de dibujo iniciales en la hoja de dibujo con elAsistente de vistas de dibujo, puede usar el comando Vista principal para crearnuevas vistas de dibujo ortogonales o pictóricas usando una vista de dibujo existente.
Utilice el cursor para especificar la orientación de la nueva vista de dibujo. Porejemplo, para colocar una nueva vista principal usando una vista ortogonal existente,empiece por seleccionar la vista de origen (A), y seguidamente sitúe el cursor a laderecha, a la izquierda, arriba o abajo para colocar una nueva vista ortogonal (B), ositúelo en diagonal para colocar una nueva vista pictórica (C).
Cuando se usa el comando Vista principal para colocar nuevas vistas de dibujo, éstasse alinean con la vista de origen y se colocan a su misma escala.
Nota
No se puede usar el comando Vista principal para colocar una nueva vista dedibujo usando una vista en corte, auxiliar o de detalle como vista de origen.
Leyendas de vista principal
El contenido y formato predeterminados de la leyenda de la vista principal se definenen el estilo de la vista de dibujo que se selecciona en la barra de comandos Vistaprincipal cuando se crea la vista.
3-82 Crear planos detallados spse01545

Producción de planos
Después de colocar una vista principal, puede usar las opciones Mostrar leyenda enla barra de comandos Seleccionar - Vista de dibujo para mostrar u ocultar el texto dela leyenda. Puede también modificar la leyenda usando la pestaña Leyenda (cuadrode diálogo Propiedades de la vista de dibujo).
Puede reposicionar una leyenda seleccionando la vista y arrastrando la etiquetaa un lugar nuevo.
Para más información, consulte los siguientes temas de ayuda:
• Estilos de vista de dibujo
• Leyendas de vista de dibujo
Crear una vista principal
1. Elija pestaña Inicio®grupo Vistas de dibujo®Vista principal .
2. Seleccione una vista ortogonal o pictórica.
El cursor se convierte en un rectángulo que representa el tamaño de la vistaque va a crear.
3. Haga clic para especificar la ubicación de la vista en la hoja.
El lugar donde haga clic para colocar la vista, y si está usando una proyección deprimer o tercer cuadrante, determinan la orientación de la vista que se crea.
• Para crear una vista ortogonal, haga clic en la parte derecha, izquierda,superior o inferior de la vista seleccionada. De esta forma despliega la vistaseleccionada 90 grados con respecto al borde más cercano de la vista.
• Para crear una vista pictórica relativa a la orientación de la vistaseleccionada, haga clic en sentido diagonal de arriba hacia la derecha, dearriba hacia la izquierda, de abajo hacia la derecha y de abajo hacia laizquierda de la vista seleccionada.
4. Siga colocando vistas, o pulse el botón derecho para finalizar el comando.
Sugerencia
• Puede obtener una vista principal a partir de una vista pictórica.
• Las vistas en sección, las vistas auxiliares y las vistas de detalle no sonuna entrada válida para este comando.
Comando Vista principal
Crea una vista de dibujo ortogonal o pictórica a partir de otra existente.
Utilice el cursor para especificar la orientación de la nueva vista de dibujo. Porejemplo, para colocar una nueva vista principal usando una vista ortogonal existente,empiece por seleccionar la vista de origen (A), y seguidamente sitúe el cursor a laderecha, a la izquierda, arriba o abajo para colocar una nueva vista ortogonal (B), ositúelo en diagonal para colocar una nueva vista pictórica (C).
spse01545 Crear planos detallados 3-83

Lección 3 Producción de planos
Después de colocar la primera vista, el comando Vista principal permanece activo.Puede continuar colocando vistas desde la vista inicial moviendo el cursor porencima o debajo, diagonalmente, o a la derecha o izquierda, y haciendo clic paracolocar cada vista.
Puede pulsar el botón derecho para finalizar el modo de colocación de vistas de dibujo.
Nota
Las vistas en sección, las vistas auxiliares y las vistas de detalle no son unaentrada válida para este comando.
Barra de comandos Vista principal
La barra de comandos Vista principal se visualiza cuando se crea una vista deeste tipo. La barra de comandos Seleccionar - Vista de dibujo se visualiza cuandoselecciona una vista principal para editarla.
Asignación de estilo de vista de dibujoEspecifica que la vista de dibujo utilizará un estilo predefinido, que se estableceen la pestaña Estilo de la vista de dibujo del cuadro de diálogo Opciones deSolid Edge.
Cuando se deselecciona el botón Asignación de estilo de vista de dibujo, puedeseleccionar y aplicar estilos individuales. Elija el estilo en la lista Estilo de lavista de dibujo.
Estilo de la vista de dibujoSelecciona un estilo para la vista de dibujo o graba un estilo por ejemplo. Estaopción no está disponible cuando se habilita Asignación de estilo de vista dedibujo.
3-84 Crear planos detallados spse01545

Producción de planos
Valores de visualización del modeloAbre el cuadro de diálogo Propiedades de la vista de dibujo para configurar losparámetros de visualización.
Opciones de sombreadoEspecifica color o escala de grises, sombreado, y visibilidad de bordes parala vista de dibujo.
No sombreadaMuestra color con bordes visibles y ocultos, pero sin sombreado.
SombreadoMuestra color y sombreados, pero sin bordes.
Sombreado con bordesMuestra color y sombreado con bordes visibles.
Sombreado en escala de grisesMuestra escala de grises y sombreados, pero sin bordes.
Sombreado en escala de grises con bordesMuestra escala de grises con bordes visibles.
Vistas auxiliares
Vistas auxiliares
El comando Vista Auxiliar crea una pieza nueva que muestra la pieza girada 90grados en torno a un eje de desplegado. La vista de dibujo se crea a partir deleje de este eje de desplegado. Puede crear vistas auxiliares a partir de las vistasprincipales y las vistas auxiliares existentes.
Definir un eje de desplegado
Se visualiza el cursor como una línea que se usa para definir el eje de desplegado. Lavista auxiliar se crea normal a este eje de desplegado. Para definir el eje dedesplegado, mueva el cursor por encima de la vista de dibujo para realzar el bordenormal a la vista auxiliar deseada.
spse01545 Crear planos detallados 3-85

Lección 3 Producción de planos
También se puede definir el eje de desplegado para una vista auxiliar nuevaseleccionando dos puntos significativos usando bordes de vista de dibujo existentes.Hace falta dos puntos cuando no existe un único elemento lineal a lo largo del ángulode la vista auxiliar deseada.
3-86 Crear planos detallados spse01545

Producción de planos
Colocar la vista auxiliar
Después de definir el eje de desplegado, el cursor se visualiza como un rectángulo detamaño aproximadamente igual al de la vista auxiliar. Para colocar la vista, muevael rectángulo sobre la hoja hasta colocar la vista y haga clic.
Modificar la vista auxiliar
Después de colocar la vista auxiliar, puede:
• Mover la línea del plano de visualización en cualquier dirección usandoMayús+arrastrar.
• Cambiar el tipo de línea del plano de visualización, la leyenda y el estilo en elcuadro de diálogo Propiedades de plano de visualización.
Leyendas de vista auxiliar y plano de visualización
Puede controlar la visualización y el formato de leyendas por separado para la vistaauxiliar y para la línea del plano de visualización usada para crearla. Además demostrar y ocultar el texto de leyenda con el botón Mostrar leyenda en la barra decomandos, puede cambiar el contenido y formato de una leyenda.
• Cuando selecciona una línea del plano de visualización, puede usar la pestañaLeyenda (cuadro de diálogo Propiedades de Plano de visualización, Detalle,Plano de corte).
• Cuando selecciona una vista auxiliar, puede usar la pestaña Leyenda (cuadro dediálogo Propiedades de la vista de dibujo).
Puede reposicionar una leyenda seleccionando la vista y arrastrando la etiquetaa un lugar nuevo.
El contenido y formato predeterminado de la leyenda del plano de visualizaciónse define en el estilo Vista de dibujo que se aplica a la vista auxiliar. Para másinformación, consulte los siguientes temas de ayuda:
• Estilos de vista de dibujo
• Leyendas de vista de dibujo
Crear una vista auxiliar
1. Elija pestaña Inicio®grupo Vistas de dibujo®Vista auxiliar .
spse01545 Crear planos detallados 3-87

Lección 3 Producción de planos
Una representación de la línea del plano de visualización aparece junto al cursor.La vista auxiliar se rotará 90 grados con respecto a la línea del plano de visión.
2. Mueva el cursor por la hoja de dibujo. Cuando el cursor localiza un elementolineal, la línea del plano de visión adjunta al cursor pasa a ser paralela alelemento.
3. Elija una de estas opciones:
• Haga clic en una línea localizada para definirla como línea de desplegadode vista.
• Dibuje una línea de desplegado de vista haciendo clic en dos puntossignificativos de la vista de la pieza. La nueva línea queda definida comolínea de desplegado de vista.
El cursor se convierte en un rectángulo que representa el tamaño de la vistaque va a crear.
4. Coloque la vista auxiliar en la posición que desee y haga clic.
El lugar donde coloque la vista determina la dirección de rotación de la vistaauxiliar. Se rota el plano de visualización en dirección a la ubicación de la vista,como se muestra en la figura.
3-88 Crear planos detallados spse01545

Producción de planos
Sugerencia
• Puede crear vistas auxiliares a partir de las vistas principales y las vistasauxiliares existentes.
• Puede definir la línea de desplegado de vista seleccionando un bordelineal o haciendo clic en dos puntos significativos de una vista principaldel dibujo.
• La línea de desplegado de vista y la vista auxiliar son asociativas enrelación a la vista principal. Si la geometría de la vista principal cambia,se actualizan la línea de desplegado de vista y la vista auxiliar.
• Puede mover la línea del plano de visualización en cualquier direcciónusando Mayús+arrastrar.
• Puede usar la lista Estilo de vista de dibujo en la barra de comandosVista auxiliar para elegir un estilo de visualización para la línea dela vista auxiliar. También puede modificar el aspecto de una línea delplano de visualización con el cuadro de diálogo Propiedades del planode visualización.
Comando Vista auxiliar
Crea una nueva vista de pieza (A) que muestra la pieza rotada 90 grados en torno auna línea del plano de visualización (B) en una vista de pieza existente. La líneadel plano de visualización puede ser paralela o perpendicular a la geometría deuna vista existente.
Se puede utilizar una vista auxiliar para mostrar la geometría que no se puedeacotar en ninguna de las orientaciones mostradas en las vistas principales o enlas vistas auxiliares existentes.
spse01545 Crear planos detallados 3-89

Lección 3 Producción de planos
Después de colocar la vista auxiliar, puede:
• Mover la línea del plano de visualización en cualquier dirección usandoMayús+arrastrar.
• Cambiar el tipo de línea del plano de visualización, la leyenda y el estilo en elcuadro de diálogo Propiedades de plano de visualización.
• Mostrar u ocultar la leyenda del plano de visualización usando la barra decomandos Selección del plano de la vista.
Barra de comandos Vista auxiliar
Asignación de estilo de vista de dibujoEspecifica que la vista de dibujo utilizará un estilo predefinido, que se estableceen la pestaña Estilo de la vista de dibujo del cuadro de diálogo Opciones deSolid Edge.
Cuando se deselecciona el botón Asignación de estilo de vista de dibujo, puedeseleccionar y aplicar estilos individuales. Elija el estilo en la lista Estilo de lavista de dibujo.
Estilo de vista de dibujoSelecciona un estilo para la vista de dibujo. Esta opción no está disponiblecuando Asignación de estilo de vista de dibujo está activada.
ParalelaEspecifica que desea que la línea de plano de visualización sea paralela alelemento de geometría seleccionado.
PerpendicularEspecifica que desea que la línea de plano de visualización sea perpendicular alelemento de geometría seleccionado.
PropiedadesAbre el cuadro de diálogo Propiedades de la vista de dibujo para que puedadefinir los ajustes de visualización de la vista auxiliar.
3-90 Crear planos detallados spse01545

Producción de planos
Opciones de sombreadoEspecifica color o escala de grises, sombreado, y visibilidad de bordes parala vista de dibujo.
No sombreadaMuestra color con bordes visibles y ocultos, pero sin sombreado.
SombreadoMuestra color y sombreados, pero sin bordes.
Sombreado con bordesMuestra color y sombreado con bordes visibles.
Sombreado en escala de grisesMuestra escala de grises y sombreados, pero sin bordes.
Sombreado en escala de grises con bordesMuestra escala de grises con bordes visibles.
Barra de comandos Selección del plano de visualización
La barra de comandos Selección del plano de visualización se muestra cuando seselecciona el plano de visualización en una vista de origen para poder editarla.
Estilo de vista de dibujoSelecciona un estilo para la vista de dibujo. Esta opción no está disponiblecuando Asignación de estilo de vista de dibujo está activada.
Nombre del plano de visualizaciónMuestra el nombre del plano de visualización. Esta etiqueta la genera elsistema usando una secuencia de nombres automática definida en el cuadro dediálogo Especificar letras de anotación. Puede usar el nombre que proporcionael programa o escribir uno. Todos los nombres dentro de un documento debenser únicos.
Puede modificar la leyenda de anotación de la vista usando la pestaña Leyendadel cuadro de diálogo Propiedades del plano de visualización.
Puede mostrar y ocultar el nombre del plano de la vista y el texto de la leyendarelacionada usando la opción Mostrar leyenda.
Mostrar LeyendaPresenta una lista de opciones para mostrar u ocultar la leyenda del plano devisualización. Si se muestra la leyenda del plano de visualización, tambiénpuede elegir entre mostrar u ocultar el número de hoja de la vista. Puede ajustarla posición del texto de la leyenda con la herramienta Seleccionar.
Puede usar estos controles independientes de Mostrar leyenda para visualizarel número de hoja de la vista cuando la vista auxiliar y la vista de origen conel plano de visualización están en diferentes hojas.
spse01545 Crear planos detallados 3-91

Lección 3 Producción de planos
Nota
Puede usar el siguiente cuadro de verificación en la pestaña Anotación(cuadro de diálogo Opciones de Solid Edge) para mostrar automáticamenteel número de hoja cuando las vistas se mueven a hojas diferentes, y paraocultar la referencia cruzada cuando las vistas están en la misma hoja:
Mostrar número de hoja si la anotación de antecesor (ejemplo, planode corte) y la vista derivada (ejemplo, vista en corte) no residen enla misma hoja
PropiedadesAbre el cuadro de diálogo Propiedades del plano de visualización, donde puedecambiar las propiedades de la línea y las propiedades de la leyenda del planode visualización.
Cuadro de diálogo Propiedades del plano de visualización
Establece las propiedades del plano de visualización usado para crear una vistaauxiliar.
El cuadro de diálogo Propiedades del plano de visualización se muestran cuandohace clic en la línea del plano de visualización en una vista de origen. Puede cambiarla dirección de las líneas y modificar la leyenda del plano de visualización.
PestañasGeneral
Leyenda
Pestaña General (cuadro de diálogo Propiedades del plano de visualización)
Modifica las propiedades de línea y terminador de la anotación de un plano de vistaseleccionado
Tipo de líneaDetermina el tipo de línea, como de trazos o de puntos.
Anchura de líneaDefine la anchura de la línea.
TerminadorDefine las opciones de los terminadores.
TipoDefine el tipo de todos los terminadores.
LongitudEspecifica un valor para la magnitud de la longitud del terminador usadoen el plano de visualización. Este valor es una proporción del tamaño determinador especificado en el estilo de cota.
Líneas de dirección de la vistaDefine las opciones de dirección de vistas.
3-92 Crear planos detallados spse01545

Producción de planos
SencilloEspecifica que se muestra un único terminador de línea.
DobleEspecifica que aparezca una línea doble de terminador.
Pestaña Leyenda (cuadro de diálogo Propiedades de Plano de visualización, Detalle,Plano de corte)
La pestaña Leyenda en el cuadro de diálogo Propiedades modifica las opciones detexto y formato de la leyenda para una anotación de la vista. Las opciones específicasdisponibles varían con el tipo de anotación que se seleccione.
Estilo de vista de dibujoEspecifica que el estilo de vista de dibujo se asocie con la leyenda de anotación dela vista.
Los estilos de vista de dibujo se asignan a tipos de vista de dibujo y tipos deanotación de vista en la pestaña Estilo de vista de dibujo (cuadro de diálogoOpciones de Solid Edge).
LeyendaLas opciones de Leyenda muestran y modifican el contenido de la leyenda queha sido definido para la anotación de la vista en la pestaña Leyenda (cuadro dediálogo Opciones de vista de dibujo).
LeyendaEspecifica el contenido para la leyenda de anotación de la vista seleccionada.Puede crear una leyenda que contenga una única línea de texto puro, textode propiedades, y símbolos usando el botón Propiedades y escribiendodirectamente en el cuadro.
MostrarEspecifica si de forma predeterminada se debe visualizar la leyenda deanotación de la vista en la vista de origen que contiene la línea del plano decorte, en la línea del plano de visualización o en el detalle.
spse01545 Crear planos detallados 3-93

Lección 3 Producción de planos
Botones de propiedades• Los botones Nombre de anotación de la vista y Número de hoja de lavista insertan códigos de texto de propiedades, que a su vez hacenreferencia a las definiciones correspondientes en la sección Propiedadesen la parte inferior del cuadro de diálogo.
• El botón Texto de propiedades inserta cadenas de texto de propiedadesque hacen referencia a otras fuentes.
• El botón Símbolos inserta códigos de texto de propiedades que seconvierten en símbolos.
Botones de propiedades
Use esto Para generaresta cadena
Paraextraer estecontenido
Ejemplo De estafuente
%VA Nombre deanotación dela vista
A El contenidoen el cuadro depropiedadesNombre deanotación dela vista (%VA).
%VN Número de hojade la vista
(2) El número dehoja actualdonde está lavista de origen.
%{Autor} Seleccionae insertacualquiercadena de textode propiedadesasociada conel documentode Plano o elmodelo.
J. Simon Cuadrode diálogoSeleccionartexto depropiedades
Estos códigosde texto depropiedades:
%PM
%DI
%DG
Puedeseleccionarsímbolos yvalores parainserción en laposición actualdel cursor en laleyenda.
Genera estossímbolos:
±
°
Æ
Cuadrode diálogoSeleccionarsímbolos yvalores
FormatoLas opciones de Formato muestran y modifican el aspecto de la leyenda deanotación de la vista que se ha definido en la pestaña Formato de leyenda(cuadro de diálogo Estilo de vista de dibujo).
FuentePresenta en una lista las fuentes disponibles. Aplica la fuente al texto dela leyenda de anotación de la vista seleccionado.
3-94 Crear planos detallados spse01545

Producción de planos
Estilo de fuenteAplica estilo de fuente Normal, Negrita, Cursiva, o Negrita cursiva al textode la leyenda de anotación de la vista seleccionado.
ColorEspecifica el color del texto para el texto de la leyenda de anotación dela vista seleccionado.
TamañoEspecifica el tamaño de texto para el texto de la leyenda de anotación dela vista seleccionado.
Cuadros de edición de propiedadesLos cuadros Propiedades definen el contenido al que hacen referencia los códigosde texto de propiedades %VA y %VN cuando se insertan en el cuadro de textoLeyenda.
Nombre de anotación de la vista (%VA)Especifica los caracteres alfanuméricos a usar para etiquetar la anotaciónde la vista.
Esta etiqueta mostrada la genera el sistema usando una secuencia denombres automática definida en el cuadro de diálogo Especificar letras deanotación.
Ejemplo
Etiquetas primarias:
A
Letras y números añadidos, que pueden ser fuente normal osubíndice:
AA - AA
A1 - A1
Puede editar la etiqueta después de su colocación, pero sólo si no está enel modo Seguir secuencia de objetos definida. Incluso en ese caso, puedesobrescribir la definición de la etiqueta para una vista específica.
Para obtener más información, consulte Leyendas de vista de dibujo.
AutomáticoCuando está seleccionada, nombra automáticamente la línea del plano devisualización, línea del plano de corte, o detalle usando la secuencia denombres definida en el cuadro de diálogo Especificar letras de anotación, ysiguiendo el orden especificado en el cuadro de diálogo Definir secuencia deobjetos.
spse01545 Crear planos detallados 3-95

Lección 3 Producción de planos
Cuando está deseleccionada, puede editar la etiqueta de la anotación de vistaseleccionada actualmente.
Nota
• De forma predeterminada esta opción está seleccionada cuandose selecciona Seguir secuencia de objetos definida en la pestañaAnotación (cuadro de diálogo Opciones de Solid Edge).
• Esta opción no está disponible cuando se selecciona Seguirsecuencia de objetos definida en la pestaña Anotación (cuadro dediálogo Opciones de Solid Edge).
Número de hoja de la vista (%VN)Especifica el contenido a mostrar cuando el número de hoja de dibujo semuestra en la pestaña de anotación de la vista.
Inserta la cadena de texto de propiedades para el Número de hoja de la vistaen el cuadro de texto de este nombre.
El número de hoja de la vista es útil cuando la vista de origen con laanotación de la vista y la vista derivada —el corte, detalle o vista auxiliar—se mueven a diferentes hojas.
MostrarEl cuadro de verificación Mostrar aparece cuando se selecciona un detalle,línea de plano de visualización o línea de plano de corte. Muestra el númerode hoja donde se encuentra la vista de detalle, vista auxiliar, o vista en cortecuando aparece el texto de propiedades %VN en el cuadro de verificaciónLeyenda.
Nota
Puede usar el siguiente cuadro de verificación en la pestañaAnotación (cuadro de diálogo Opciones de Solid Edge) para mostrarautomáticamente el número de hoja cuando las vistas se mueven ahojas diferentes, y para ocultar la referencia cruzada cuando las vistasestán en la misma hoja:
• Mostrar número de hoja si la anotación de antecesor (ejemplo,plano de corte) y la vista derivada (ejemplo, vista en corte) noresiden en la misma hoja
EnLa lista "En" aparece cuando se selecciona una línea de plano de corte ouna línea de plano de visualización. Especifica dónde presentar el númerode hoja de la vista, cuando se selecciona el cuadro de verificación Mostrar.Las opciones son en la Flecha izquierda, Flecha derecha, o Ambas flechas dela anotación de la vista. El número de líneas que se visualiza es controladopor el ajuste Sencillo o Doble en la pestaña General del cuadro de diálogoPropiedades.
3-96 Crear planos detallados spse01545

Producción de planos
Nota
Se puede especificar el lugar de la visualización sólo cuando las Líneasde dirección de la vista están definidas como Doble en la pestañaGeneral (cuadro de diálogo Propiedades del plano de visualización).
Vistas en perspectiva
Vistas en perspectiva
Crear vistas de dibujo en perspectiva
Hay dos métodos para definir una vista en perspectiva para colocar en un plano.
• En el documento de modelo, puede primero agregar perspectiva a una ventana,
y, a continuación, usar el comando Orientación de la vista para guardar unavista con nombre nueva con perspectiva.
Las vistas en perspectiva creadas de esta manera se pueden seleccionar dela lista Vistas guardadas en el Asistente de creación de vistas de dibujo(Orientación de la vista de dibujo). Busque el nombre de vista que tiene añadido–Perspectiva al final.
• En un documento de plano, puede crear una vista de dibujo en perspectivausando el cuadro de diálogo Orientación personalizada del Asistente de creaciónde vistas de dibujo.
Este método crea una vista en perspectiva especial para colocar en el plano sinabrir el documento del modelo.
¿Qué es perspectiva?
Cuando se aplica perspectiva a una vista de modelo, los objetos que están másalejados aparecen más pequeños. Esto se logra mediante el ángulo de perspectiva,que hace que las vistas en perspectiva sean más reales que las isométricas. Enlas vistas isométricas, los objetos en el modelo aparecen con tamaño uniforme sinimportar qué tan alejados estén del observador.
Ejemplo
A medida que aumenta el ángulo de perspectiva, disminuye la distancia alobjeto, por lo cual éste parece más cercano. El ángulo de la primera imagen(A) es más abierto que el ángulo de la segunda (B), de forma que pareceestar más cerca.
spse01545 Crear planos detallados 3-97

Lección 3 Producción de planos
Las vistas en perspectiva tienen algunas limitaciones. No se puede:
• Crear una vista en perspectiva desde un punto de cámara que esté dentro delmodelo.
• Agregar cotas a una vista en perspectiva.
• Generar bordes ocultos.
• Crear vistas adicionales desde una vista en perspectiva de origen.
Definir distancia y ángulo de perspectivaLa perspectiva se define por la combinación del ángulo de perspectiva, la distanciade zoom y el encuadre. Estos valores definen la cámara a través de la cual se veel modelo.
Puede cambiar todos estos valores en el cuadro de diálogo Orientación personalizadaen Plano.
• Para cambiar el ángulo de perspectiva, use la opción Perspectiva. Puede elegirun ángulo predefinido de la lista Ángulo de perspectiva o definir un ángulopersonalizado usando Mayús+Ctrl mientras gira la rueda del ratón.
• Para cambiar la distancia de zoom, use las opciones Área de zoom o Hacer zoom.
• Para enfocar un área del modelo, use la opción Encuadre para centrar esa partedel modelo dentro de la ventana.
Nota
El comando Perspectiva en el documento de modelo agrega rápidamenteperspectiva al modelo, o se la quita, en su visualización actual. Sin embargo,con este comando no puede cambiar el ángulo de perspectiva.
Crear una vista de dibujo en perspectiva
1. Elija pestaña Inicio®grupo Vistas de dibujo®Asistente de vistas .
2. En el cuadro de diálogo Seleccionar modelo, seleccione un documento de pieza,chapa o conjunto, y haga clic en Abrir.
3. En la pestaña Asistente de creación de vistas de dibujo (Opciones de vistas dedibujo, haga clic en Siguiente.
4. En la pestaña Asistente de creación de vistas de dibujo (Orientación de la vistade dibujo, haga clic en Personalizada.
5. En el cuadro de diálogo Orientación personalizada, presione el botón izquierdodel ratón mientras mueve el ratón para ajustar la orientación del modelo.Cuando el modelo se aproxime a la orientación deseada para la vista enperspectiva, suelte el botón.
6. En el cuadro de diálogo Orientación personalizada, realice una de las siguientesacciones:
3-98 Crear planos detallados spse01545

Producción de planos
(Seleccionar un ángulo de perspectiva predefinido)
• Pulse el botón Perspectiva , y seleccione un valor de la lista Ángulode perspectiva.
Los valores están basados en la distancia focal de una cámara de 35 mm.
o Vertical (85 mm)
o Normal (50 mm)
o Ancho (35 mm)
o Súper gran angular (10 mm)
(Definir un ángulo de perspectiva personalizado)a. Presione Ctrl+Mayús mientras gira la rueda del ratón para cambiar elángulo y la distancia de la vista en perspectiva.
El modelo se actualiza con cada movimiento de la rueda.
b. Pulse el botón Perspectiva para aplicar el ángulo de perspectiva ala vista.
Este valor se almacena como el nuevo ángulo personalizado de la vista.
7. Haga clic en Cerrar.
8. En la hoja de dibujo, haga clic para colocar la vista.
Sugerencia
Antes de hacer clic para colocar la vista, puede ajustar automáticamente eltamaño a la hoja seleccionando la opción Mejor ajuste en la barra de comandos.
spse01545 Crear planos detallados 3-99

Lección 3 Producción de planos
Vistas de detalle
Vistas de detalle
El comando Vista de detalle permite crear una vista ampliada de una zonadeterminada de una vista de dibujo existente. Puede imaginar la vista de detallecomo el resultado de ampliar con una lupa una parte de la vista de dibujo.
Puede crear vistas de detalle circulares o vistas de detalle usando un perfil cerradode su elección. Puede crear vistas de detalle dependientes que se actualizan cuandocambia la vista de origen, y puede crear vistas independientes que no reflejan loscambios efectuados en la vista de dibujo de origen. Asimismo, con las vistas dedetalle independientes puede agregar geometría con el comando Dibujar en vista ymostrar u ocultar bordes con Pintor de bordes sin que afecte a la vista de origen.
Vistas de detalle dependientes e independientes
• Las vistas de detalle dependientes están ligadas a la vista original a partir de laque fueron creadas. Para modificar el sombreado, la visualización de los bordes uotros aspectos de la vista de detalle dependiente, deberá realizar el cambio en lavista de origen y actualizar ambas vistas.
• Las vistas de detalle independientes pueden tener propiedades de visualizacióndiferentes de la vista de dibujo de origen. Por ejemplo, puede mostrar u ocultarpiezas, visualizar líneas ocultas, agregar sombreado o dibujar en la vista dedetalle independiente sin afectar la vista de dibujo de origen.
• Tanto las vistas dependientes como las independientes se pueden crear desdegeometría 3D contenida en vistas principales, vistas auxiliares, otras vistas dedetalle, vistas en corte y vistas en corte parcial.
• Puede crear una vista de detalle dependiente, pero no una independiente, a partirde una vista de modelo 2D y a partir de una vista de dibujo convertida a 2D.
• No es posible crear vistas de detalle a partir de vistas de dibujo no actualizadas.
Convertir vistas de detalle dependientes
Una vez creada, se puede convertir una vista de detalle dependiente en una vistade detalle independiente seleccionando la vista y, a continuación, seleccionando elcomando Convertir en vista de detalle independiente en el menú contextual. Sinembargo, no es posible convertir una vista de detalle independiente en una de detalledependiente.
3-100 Crear planos detallados spse01545

Producción de planos
Crear una vista de detalle circular
Defina una vista de detalle circular con la opción Vista de detalle circular en la barrade comandos. Después puede especificar la envolvente de la vista de detalla con tresclics del ratón. El primer clic (1) define el centro del área circular que quiere ampliaren la vista original; el segundo (2) define el diámetro del círculo de vista de detalle; yel tercero (3) coloca la vista de detalle.
Crear una forma definida por el usuario para una vista de detalle
Defina una forma definida por el usuario para una vista de detalle con la opciónDefinir perfil en la barra de comandos. Después puede trazar un perfil del tamaño yforma que desee. Cualquier perfil cerrado puede ser un detalle.
spse01545 Crear planos detallados 3-101

Lección 3 Producción de planos
Modificar vistas de detalle
Una vez creadas, tanto las vistas dependientes como las independientes se puedenmodificar con diferentes resultados. Las vistas de detalle dependientes sonasociativas con respecto a la vista de origen. Cuando efectúa cambios a la geometríade la vista de detalle dependiente, la vista de origen cambia. Las vistas de detalleindependientes no hacen referencia a la vista de origen, ni los cambios realizadosen la vista independiente se reflejan en la vista de origen. Las vistas de detalleindependientes se pueden utilizar para mostrar u ocultar piezas, visualizar líneasocultas, agregar sombreado o dibujar en la vista sin afectar la geometría de la vistade origen o las propiedades de la vista.
Propiedades de la vista de dibujo
Para modificar una vista de detalle dependiente o independiente, use la herramientaSeleccionar y las opciones en la barra de comandos Seleccionar - Vista de dibujo paracambiar la escala de la vista de dibujo, mostrar y ocultar texto de leyenda, o elegiruna visualización de línea sombreada u oculta. También puede seleccionar el botónPropiedades para abrir el cuadro de diálogo Propiedades de la vista de dibujo. Laspestañas disponibles contienen propiedades que usted puede cambiar, y que varíancon el tipo de vista de detalle.
Leyendas de vista de detalle y detalle
Puede controlar la visualización y el formato de las leyendas por separado para lavista de detalle y para el detalle. Además de mostrar y ocultar el texto de leyendacon el botón Mostrar leyenda en la barra de comandos, puede cambiar el contenido yformato de una leyenda.
• Cuando selecciona un detalle, puede usar la pestaña Leyenda (cuadro de diálogoPropiedades de Plano de visualización, Detalle, Plano de corte).
• Cuando selecciona una vista de detalle, puede usar la pestaña Leyenda (cuadrode diálogo Propiedades de la vista de dibujo).
Puede reposicionar una leyenda seleccionando la vista y arrastrando la etiquetaa un lugar nuevo.
El contenido y formato predeterminado de la leyenda del detalle se define en el estiloVista de dibujo que se aplica a la vista de detalle. Para más información, consultelos siguientes temas de ayuda:
• Estilos de vista de dibujo
• Leyendas de vista de dibujo
3-102 Crear planos detallados spse01545

Producción de planos
Sugerencia de vista de detalleSi detiene el cursor sobre una vista de detalle, una sugerencia identifica el nombredel archivo de la geometría de origen, el tipo de archivo y el tipo de vista. Por ejemplo,la sugerencia completa de una vista de detalle independiente de un tornillo podríamostrar: Vista de calidad alta - Vista de detalle independiente - AllenScrewM8.par.El texto de la sugerencia para una vista de detalle dependiente es simplemente Vistade alta calidad - Vista de detalle - AllenScrewM8.par.
Si no ve estas sugerencias en la vista de dibujo, seleccione la opción Mostrarsugerencias en la pestaña Ayudas del cuadro de diálogo Opciones de Solid Edge.
Borde de la vista de detallePuede ocultar la visualización del borde de la vista de detalle después de colocarla.Si selecciona el borde de la vista de detalle, y luego selecciona el botón Propiedadesen la barra de comandos, puede deseleccionar la opción Mostrar borde de vista dedetalle en el cuadro de diálogo Propiedades de la vista de dibujo.
spse01545 Crear planos detallados 3-103

Lección 3 Producción de planos
Detalle
El detalle dibujado en la vista de origen en forma de círculo o perfil definido por elusuario define el contorno de recorte de la vista de detalle. Puede usar la pestañaNormas de dibujo del cuadro de diálogo Opciones de Solid Edge para establecerlas normas de visualización del detalle. Por ejemplo, puede especificar que lavisualización del detalle cumpla las normas (A) ANSI, (B) ISO/DIN/JIS, o (C) ESKD.
Puede arrastrar un detalle para cambiar su ubicación. Sin embargo, si el detalleestá parcial o totalmente restringido, éste se comportará según las reglas de susrestricciones.
Puede modificar el detalle seleccionándolo en la vista original y luego seleccionandoDefinir perfil en la barra de comandos. Puede arrastrar los controladores del perfildel detalle para cambiar el tamaño del detalle. Las vistas de detalle dependientes enel plano se actualizan cuando cambia el tamaño, la forma o la posición del detalle enla vista de origen.
Si elimina el detalle en la vista de origen, también se elimina la vista de detalle.
Visualizar bordes de recorte
Puede usar la opción Mostrar bordes de recorte en la página Anotación del cuadro dediálogo Propiedades de la vista de detalle para especificar si se deben visualizar losbordes en la intersección del contorno de vista de dibujo con el modelo. No se generanbordes donde el contorno pasa sobre agujeros o huecos en el modelo.
Si cambia esta opción en una vista de dibujo existente, la vista de dibujo quedadesactualizada. Puede actualizar la vista de dibujo usando el comando Actualizarvistas.
3-104 Crear planos detallados spse01545

Producción de planos
Cree una vista de detalle circular
1. Elija el comando Detalle .
2. (Especificar el tipo de vista de detalle) En la barra de comandos Detalle, realiceuna de las siguientes acciones:
• Para crear una vista de detalle independiente, seleccione el botón Vista de
detalle independiente .
• Para crear una vista de detalle dependiente, deseleccione el botón Vista dedetalle independiente.
3. (Especificar la forma de la vista de detalle) En la barra de comandos Detalle,
verifique que esté seleccionado el botón Vista de detalle circular .
La forma predeterminada de la vista de detalle es circular.
4. En la vista de dibujo de origen, haga clic en el centro del área que desee veren la vista de detalle.
5. Mueva el cursor hasta que el detalle circular tenga el tamaño que desee y hagaclic.
6. Haga clic para colocar la vista de detalle en el plano.
Sugerencia
• Sólo los gráficos encerrados en el detalle se muestran en la vista de detalle.
• Modificar la vista de detalle
Después de colocar la vista de detalle, haga clic en el borde de la vistade detalle para editar la escala, mostrar u ocultar la leyenda de la vistade detalle, y cambiar el modo de visualización usando las opciones de labarra de comandos Seleccionar - Vista de dibujo.
Puede modificar el contenido predeterminado de la leyenda en la vista dedetalle haciendo clic en el botón Propiedades en la barra de comandos,y después haciendo los cambios usando la pestaña Leyenda (cuadro dediálogo Propiedades de la vista de dibujo).
• Modificar el detalle
Puede editar los atributos del detalle haciendo clic en el detalle en la vistade origen, y definiendo después las opciones en la barra de comandosSeleccionar - Detalle.
spse01545 Crear planos detallados 3-105

Lección 3 Producción de planos
Puede modificar el contenido predeterminado y el formato de la leyendade la vista de detalle haciendo clic en el botón Propiedades en la barra decomandos, y después haciendo los cambios usando la pestaña Leyenda enel cuadro de diálogo Propiedades del detalle.
Crear una vista de detalle definida por el usuario
1. Elija el comando Detalle .
2. (Especificar el tipo de vista de detalle) En la barra de comandos Detalle, realiceuna de las siguientes acciones:
• Para crear una vista de detalle independiente, seleccione el botón Vista de
detalle independiente .
• Para crear una vista de detalle dependiente, deseleccione el botón Vista de
detalle independiente .
3. (Especificar la forma de la vista de detalle) La forma predeterminada de la vistade detalle es circular. Para trazar un perfil definido por el usuario, pulse el
botón Definir perfil .
4. Haga clic en la vista de dibujo de origen que desea detallar.
Se visualiza la barra de comandos Línea.
5. (Dibujar el perfil) Haga lo siguiente:
a. En la barra de comandos, seleccione la opción Línea para trazar un detallelineal, o seleccione la opción Arco para trazar un detalle curvo.
b. En la vista de dibujo de origen, trace una forma 2D alrededor del área quedesea detallar.
6. En la cinta de opciones, elija pestaña Inicio®grupo Cerrar®Cerrar detalle.
7. Haga clic para colocar la vista de detalle en el plano.
3-106 Crear planos detallados spse01545

Producción de planos
Sugerencia
• Sólo los gráficos encerrados en el detalle se muestran en la vista de detalle.
• Modificar la vista de detalle
Después de colocar la vista de detalle, haga clic en el borde de la vistade detalle para editar la escala, mostrar u ocultar la leyenda de la vistade detalle, y cambiar el modo de visualización usando las opciones de labarra de comandos Seleccionar - Vista de dibujo.
Puede modificar el contenido predeterminado de la leyenda en la vista dedetalle haciendo clic en el botón Propiedades en la barra de comandos,y después haciendo los cambios usando la pestaña Leyenda (cuadro dediálogo Propiedades de la vista de dibujo).
• Modificar el detalle
Puede editar los atributos del detalle haciendo clic en el detalle en la vistade origen, y definiendo después las opciones en la barra de comandosSeleccionar - Detalle.
Puede modificar el contenido predeterminado y el formato de la leyendade la vista de detalle haciendo clic en el botón Propiedades en la barra decomandos, y después haciendo los cambios usando la pestaña Leyenda enel cuadro de diálogo Propiedades del detalle.
Comando Detalle
Crea una vista de detalle aumentada a partir de una vista de dibujo existente.
Forma del detalle
Puede crear una vista de detalle circular o dibujar un perfil personalizado decualquier forma cerrada.
spse01545 Crear planos detallados 3-107

Lección 3 Producción de planos
Vistas de detalle dependientes e independientes
Antes de colocar una vista de detalle en el plano, puede especificar si ésta es unavista de detalle dependiente o una vista de detalla independiente con la barra decomandos Detalle.
Las vistas de detalle independientes son útiles cuando desea que las propiedades devisualización en la vista de detalle sean diferentes de la vista de dibujo de origen.Por ejemplo, en un plano de conjunto, puede especificar que las piezas estén ocultasen una vista de detalle independiente incluso si se visualizan en la vista de origen.
Una vez creada, se puede convertir una vista de detalle dependiente en una vistade detalle independiente seleccionando la vista y, a continuación, seleccionando elcomando Convertir en vista de detalle independiente en el menú contextual.
Barra de comandos Detalle
Asignación de estilo de vista de dibujoEspecifica que la vista de dibujo utiliza un estilo predefinido, que se establece enla pestaña Estilo de vista de dibujo (cuadro de diálogo Opciones de Solid Edge).
Cuando se deselecciona el botón Asignación de estilo de vista de dibujo, puedeseleccionar y aplicar estilos individuales. Elija el estilo en la lista Estilo de lavista de dibujo.
Estilo de vista de dibujoSelecciona un estilo para la vista de dibujo. Esta opción no está disponiblecuando Asignación de estilo de vista de dibujo está activada.
EscalaDefine la escala de la vista de detalle. La escala se calcula con respecto a la hojade dibujo, no con respecto a la vista de dibujo original. Por ejemplo, si la vista dedibujo original está en una escala 2:1, y establece la escala de la vista de detalleen 2:1, la vista de detalle estará en 2:1, no en 4:1.
La escala predeterminada es dos veces la escala especificada para la vista dedibujo original.
Vista de detalle circularEspecifica que la vista de detalle se define utilizando un detalle circular.
Definir perfilEspecifica que la vista de detalle se define utilizando un perfil dibujado por elusuario. El perfil debe ser una forma cerrada.
3-108 Crear planos detallados spse01545

Producción de planos
Vista de detalle independienteEspecifica si se debe crear una vista de detalle dependiente o una vista dedetalle independiente.
Comando Convertir en vista de detalle independiente
Convierte una vista de detalle dependiente en una vista de detalle independiente. Sila vista dependiente contiene anotaciones, cotas u otra información, esa informaciónse copiará cuando se convierta la vista de detalle.
Detalles
Definir las propiedades del detalle
1. En la vista de origen, haga clic en el detalle.
2. En la barra de comandos Selección de detalle, haga clic en el botón Propiedades.
3. En el cuadro de diálogo Propiedades del detalle, defina las opciones que deseeutilizar.
Sugerencia
• También puede establecer las propiedades del detalle con el comandoPropiedades en el menú contextual de Detalle.
Barra de comandos Seleccionar - Detalle
La barra de comandos Seleccionar - Detalle se muestra cuando se selecciona eldetalle en una vista de origen para poder editarla. Después de haber colocado lavista de detalle, puede seleccionar su borde circular o personalizado para editar laspropiedades de la vista.
Estilo de vista de dibujoSelecciona un estilo para la vista de dibujo. Esta opción no está disponiblecuando Asignación de estilo de vista de dibujo está activada.
Nombre del detalleMuestra los caracteres asignados al nombre del detalle. La etiqueta es generadapor el sistema usando una secuencia de nombres automática definida en elcuadro de diálogo Especificar letras de anotación. Puede usar el nombre queproporciona el programa o escribir uno. Todos los nombres dentro de undocumento deben ser únicos.
Puede modificar la leyenda del detalle usando la pestaña Leyenda en el cuadrode diálogo Propiedades del detalle.
Puede mostrar y ocultar el nombre del detalle y el texto de la leyenda relacionadausando la opción Mostrar leyenda.
Mostrar LeyendaPresenta una lista de opciones para mostrar u ocultar la leyenda del detalle. Sise muestra la leyenda de detalle, también puede elegir entre mostrar u ocultar elnúmero de hoja de la vista. Puede ajustar la posición del texto de la leyenda conla herramienta Seleccionar.
spse01545 Crear planos detallados 3-109

Lección 3 Producción de planos
Puede usar estos controles independientes de Mostrar leyenda para mostrar elnúmero de hoja de la vista cuando la vista de detalle y la vista de origen conel detalle están en diferentes hojas.
Nota
Puede usar el siguiente cuadro de verificación en la pestaña Anotación(cuadro de diálogo Opciones de Solid Edge) para mostrar automáticamenteel número de hoja cuando las vistas se mueven a hojas diferentes, y paraocultar la referencia cruzada cuando las vistas están en la misma hoja:
Mostrar número de hoja si la anotación de antecesor (ejemplo, planode corte) y la vista derivada (ejemplo, vista en corte) no residen enla misma hoja
PropiedadesAbre el cuadro de diálogo Propiedades de detalle, donde puede cambiar el color ylas propiedades de línea del detalle, y las propiedades del título del detalle.
Definir perfilMuestra las herramientas de edición de detalle en la cinta, para que puedadibujar un perfil de detalle nuevo o editar una forma de detalle existente.
Cuadro de diálogo Propiedades del detalle
El cuadro de diálogo Propiedades del detalle se visualiza cuando hace clic en detalleen una vista de origen. Utilice las opciones de este cuadro de diálogo para editarel color del detalle y las propiedades de la línea y las propiedades de la leyendadel detalle.
Pestañas
General
Leyenda
Pestaña General (cuadro de diálogo Propiedades del detalle)
La pestaña General del cuadro de diálogo Propiedades del detalle especifica laspropiedades del detalle en la vista de origen.
Tipo de líneaDetermina el tipo de línea, como de trazos o de puntos.
Anchura de líneaDefine la anchura de la línea.
DetalleEspecifica cómo se visualiza el detalle en la vista de dibujo de origen. Puedeelegir de uno de varios formatos basados en normas.
ANSIEspecifica que la visualización del detalle es congruente con las normasANSI. La leyenda de la vista de detalle se incrusta dentro del círculo de lavista de detalle.
3-110 Crear planos detallados spse01545

Producción de planos
ISO/DIN/JISEspecifica que la visualización del detalle es congruente con las normasISO/DIN/JIS. La leyenda de la vista de detalle se visualiza junto al círculode la vista de detalle.
ESKDEspecifica que la visualización del detalle es congruente con las normasESKD. Se visualizan la leyenda de la vista de detalle y una línea directriz.
Visualizar como círculoEspecifica que el detalle se visualiza como un círculo cuando se traza unperfil definido por el usuario. Quizás esta opción no esté disponible paraalgunas opciones de detalle.
Vistas en corte
Vistas en corte
Después de crear una vista de pieza, puede usarla para crear una vista en corte. Unavista en corte presenta una sección transversal de una pieza 3D o de un modelo deconjunto. Las áreas seccionadas se rayan automáticamente.
Puede crear vistas en corte con el comando Vista en corte y el comando Corte parcial.
Antes de poder crear una vista en corte con el comando Vista en corte, es necesariodefinir un plano de corte en la vista de pieza que desea utilizar como base para lavista en corte usando el comando Plano de corte.
Puede usar el comando Corte parcial para crear una vista en corte parcial deregiones internas hasta una profundidad que usted defina. Esto permite exponeroperaciones interiores de una pieza para que las pueda documentar. Con el comandoCorte parcial se dibuja el perfil dentro del comando.
spse01545 Crear planos detallados 3-111

Lección 3 Producción de planos
Seleccionar una vista de pieza
Cuando haga clic en el botón Plano de corte se le pedirá que seleccione una vista depieza. Esto puede ser cualquier vista ortogonal, auxiliar o de detalle en el plano.Haga clic en la geometría de vista para seleccionarla.
Las vistas auxiliares suelen mostrar la pieza con la orientación óptima para realizarel corte de sección. Una vista de detalle puede ser útil para crear secciones debido asu escala.
Las secciones creadas a partir de vistas de detalle heredan la misma escala quela vista de detalle.
Dibujar un plano de corte
Para dibujar un plano de corte puede utilizar varias de las herramientas dedibujo que se encuentran en Solid Edge. Al hacer clic en el botón Plano de corte yseleccionar a continuación una vista de pieza, la barra de comandos muestra loscomandos necesarios para dibujar un plano de corte.
Un plano de corte puede constar de una sola línea o de varios elementos, como líneasy arcos. Si dibuja un plano de corte formado por más de un elemento, el plano decorte debe cumplir los siguientes requisitos:
• Los elementos deben unirse por los extremos.
• Los elementos no pueden formar una región cerrada ni tener bucles.
• Los elementos no pueden cortarse.
• Ningún arco del plano de corte puede ser el primer o último elemento.
• Todos los arcos deben estar conectados a una línea a cada extremo del arco.
Si dibuja un plano de corte en una vista de detalle de modo que se extienda más alládel contorno de recorte, la geometría exterior a la vista de detalle, hasta la extensióndel plano de recorte, se incluirá en la vista en corte. Si dibuja el plano de recortede modo que esté contenido completamente dentro de la vista de detalle, sólo esageometría se incluirá en la vista en corte.
Es posible incorporar cotas y relaciones entre el plano de corte y la vista de piezapara controlar la posición, el tamaño y la orientación del plano de corte.
Cuando termine de dibujar el plano de corte, haga clic en el botón Cerrar en lapestaña Inicio. A continuación, podrá definir de forma dinámica la dirección de lavista del plano de corte, haciendo clic en un lado de la vista que se va a seccionar.Si necesita cambiar la dirección de la vista, puede usar el cursor para arrastrar laslíneas de dirección del plano de corte al lado opuesto de éste.
Para editar el plano de corte haga doble clic en él, o haga clic con el botón derecho enel plano de corte y seleccione Propiedades en el menú contextual.
3-112 Crear planos detallados spse01545

Producción de planos
Colocar la vista en corte
Al seleccionar el comando Vista en corte, se le pedirá que seleccione un plano decorte. Una vez seleccionado el plano de corte se mostrará, en la posición del cursor,un rectángulo del tamaño de la vista en corte que va a colocar. También se activaránopciones en la barra de comandos que le ayudarán a especificar el tipo de vista encorte que desea crear. Cuando sitúe la vista y haga clic, se creará la vista en corte demodo que quede alineada con el plano de corte.
Nota
La dirección de la vista en corte se define mediante el plano de corte. El ladoen el cual se pone la vista en relación con el plano de corte no afecta a ladirección de la misma.
Mostrar el plano de corte
Después que se crea un plano de corte, puede controlar la visualización de líneas delplano de corte seleccionando la anotación del plano de corte y usando las opcionesen la barra de comandos Seleccionar - Plano de corte y en el cuadro de diálogoPropiedades del plano de corte.
Después que se coloca una vista en corte, puede controlar la visualización del gráficodel plano de corte usando el siguiente cuadro de verificación en la pestaña General(cuadro de diálogo Propiedades de la vista de dibujo).
Mostrar anotación de la vista (plano de corte, detalle, plano de visualización)
Puede ocultar también el plano de corte moviendo el elemento del plano de corte asu propia capa, y después ocultando la capa. Para aprender a usar esta función,consulte el tema de ayuda Ocultar un plano de corte.
Puede controlar la visualización de bordes que resulten de líneas del plano de cortecreadas con múltiples segmentos de línea usando el cuadro de diálogo Opciones devisualización avanzadas de Solid Edge o en el cuadro de diálogo Propiedades de lavista de dibujo. Para más información, consulte Mostrar u ocultar líneas del plano decorte en vistas en corte.
Leyendas de vista en corte y plano de corte
Puede controlar la visualización y el formato de las leyendas por separado parala vista en corte y para el plano de corte. Además de mostrar y ocultar el textode leyenda con el botón Mostrar leyenda en la barra de comandos, puede cambiarel contenido y formato de una leyenda.
• Cuando selecciona un plano de corte, puede usar la pestaña Leyenda (cuadro dediálogo Propiedades de Plano de visualización, Detalle, Plano de corte).
• Cuando selecciona una vista en corte, puede usar la pestaña Leyenda (cuadro dediálogo Propiedades de la vista de dibujo).
Puede reposicionar una leyenda seleccionando la vista y arrastrando la etiquetaa un lugar nuevo.
El contenido y aspecto predeterminados de las leyendas de vista en corte, leyendasdel plano de corte y líneas del plano de corte se definen en el estilo de Vista de dibujoque se aplica a la vista. Se pueden definir estas opciones en las plantillas de plano
spse01545 Crear planos detallados 3-113

Lección 3 Producción de planos
personalizadas para facilitar la creación de planos de corte y ver anotaciones deplano que automáticamente se ajustan a los estándares. Para más información,consulte los siguientes temas de ayuda:
• Estilos de vista de dibujo
• Leyendas de vista de dibujo
3-114 Crear planos detallados spse01545

Producción de planos
Formatear patrones de relleno y rayado en vistas en corte
Cuando se coloca una vista en corte, puede usar la barra de comandos Corte paradefinir el patrón que se muestra en las áreas de corte de la pieza. Asimismo, puedeespecificar el espaciado y el ángulo del área a rellenar al colocar la vista en corte.
Después de crear la vista, puede cambiar el estilo de relleno, espaciado de rayadoy ángulo de rayado en las caras de corte usando las opciones en la pestañaVisualización (cuadro de diálogo Propiedades de la vista de dibujo). Puede hacer estopara una o varias piezas seleccionadas en la lista Piezas de la pestaña Visualización.
Puede también controlar el rayado en los refuerzos cortados en una vista en corte,y usar el comando Dibujar en vista para editar las líneas de rayado individuales.Consulte Modificar vistas en corte, más abajo, para informarse sobre estas opciones.
Si desea tener más control sobre las propiedades del patrón de relleno, puedecrear un estilo nuevo de rayado y, a continuación, usarlo para definir un estilo derelleno nuevo. Los estilos de rayado permiten definir las propiedades de color,anchura de línea, espaciado de línea, y ángulo para aplicar a un patrón. Puedeusar las siguientes opciones en la pestaña Visualización de bordes (cuadro dediálogo Opciones de Solid Edge) para seleccionar el estilo de relleno que se aplicaráa las vistas en corte acabadas de crear, y para especificar si el rayado de piezasindividuales puede ser diferente del estilo predeterminado:
• Mostrar estilo de relleno en vista en corte
• Derivar de pieza
• Alternar automáticamente espaciado de rayado en vistas en corte
• Alternar automáticamente ángulo de rayado en vistas en corte
spse01545 Crear planos detallados 3-115

Lección 3 Producción de planos
Vistas en corte por revolución
En ciertos tipos de piezas se puede crear una vista en corte por revolución paraver de forma más precisa las operaciones en la pieza. Para crear una vista encorte por revolución, seleccione un plano de corte formado por dos o más líneasy, a continuación, active la opción Vista en corte por revolución en la barra decomandos. La opción Vista en corte por revolución sólo está disponible cuando secrea una vista en corte. No se puede cambiar esta opción cuando se modifica unavista en corte existente.
Planos de corte con segmentos múltiples
Si se ha definido el plano de corte mediante varias líneas no ortogonales o si laslíneas primera y última del mismo no son paralelas, debe especificar si utilizarála primera línea (A) del plano de corte o la última (B) para definir el ángulo deplegado en la rotación de la vista en corte. La línea seleccionada afecta al ángulo decolocación de la vista en corte.
3-116 Crear planos detallados spse01545

Producción de planos
Arcos en planos de corte
También es posible incluir arcos en los planos de corte. Si se incluye un arco en elplano de corte, debe estar conectado a una línea en ambos extremos. No es posibleiniciar o terminar un plano de corte con un arco. Asimismo, cuando se crea unavista en corte a partir de un plano de corte que incluye un arco, la opción Vista encorte por revolución de la barra de comandos se activa automáticamente y no sepuede desactivar.
Los arcos se ignoran para el seccionado y creación de vistas. Más bien, sirven paraportar la línea del plano de corte de un área del modelo a otra.
Nota
No es posible crear vistas en corte adicionales a partir de una vista en cortegenerada desde un plano de corte que incluye un arco.
Vistas de sólo corte (corte delgado o delgado como el papel)
Para crear una vista en corte que no incluya la geometría que la subyace, use elbotón Sólo corte de la barra de comandos. Esta opción crea una vista en corte dondesólo se muestra una franja delgada de la geometría que interseca el plano de corte.La geometría que se encuentra más allá del plano de corte no se procesa ni semuestra. Por ejemplo, puede crear una vista en corte de una pieza en la que no semuestra la figura del chavetero.
spse01545 Crear planos detallados 3-117

Lección 3 Producción de planos
Para ilustrar mejor lo que se ha dicho, si gira una vista en corte típica y una vista encorte de Sección, con la primera verá la mitad de la pieza (A), pero con la segundasólo verá una sección delgada de la pieza (B).
Esta opción es útil al crear secciones de piezas y conjuntos complejos, ya que en esoscasos resultaría confuso o innecesario mostrar la geometría existente tras el plano decorte. Además, las vistas en corte colocadas con la opción Sólo corte se procesan conmayor rapidez que las vistas en corte estándar.
También es posible crear una vista en corte girada usando la opción Sólo corte.
Para más información, consulte Crear una vista en corte delgado.
3-118 Crear planos detallados spse01545

Producción de planos
Vistas en corte delgadas de conjuntos
Cuando se trabaja con un conjunto grande o complejo, la opción Sólo corte puedereducir el tiempo de proceso de forma significativa, al tener que procesar un menornúmero de piezas. Para el Corte A-A, por ejemplo, en una vista en corte estándartienen que procesarse todas las piezas que se encuentran más allá del plano decorte, pero cuando se activa la opción Sólo corte para el Corte B-B, sólo se procesanlas piezas intersecadas por la línea del plano de corte.
Nota
No es posible crear vistas en corte adicionales a partir de una vista de Sólocorte.
Crear una vista en corte a partir de otra existente
También puede crear una nueva vista en corte a partir de una vista en corteexistente.
spse01545 Crear planos detallados 3-119

Lección 3 Producción de planos
Cuando crea una nueva vista en corte a partir de otra existente, puede utilizarlas opciones de la barra de comandos Sólo corte y Modelo completo en corte paracontrolar el aspecto de la nueva vista en corte. Por ejemplo, cuando se crea la nuevavista en corte B-B usando como vista de origen la Sección A-A, hay cuatro opcionesde salida:
Las opciones Sólo corte y Modelo completoen corte están desactivadas
La opción Sólo corte está activada
La opción Modelo completo de secciónestá activada
Las opciones Sólo corte y Modelo completoen corte están activadas
Las opciones Sólo corte y Modelo completo en corte sólo están disponibles cuando secrea una vista en corte. No es posible cambiar estas opciones cuando se modifica unavista en corte existente.
Vistas en corte en dibujos de conjunto
Cuando se trabaja con conjuntos es posible especificar qué piezas se desea cortar,utilizando el botón Configuración de visualización del modelo de la barra decomandos Vista en corte. Una vez creada la vista en corte, es posible editar laspropiedades de la vista para modificar dicha configuración.
El ángulo de relleno especificado para la vista en corte se rota 90 grados para cadapieza seccionada. Después de crear la vista en corte, puede editar el relleno y aplicardiferentes estilos y modificaciones.
3-120 Crear planos detallados spse01545

Producción de planos
Modificar vistas en corteColocación y alineamiento
Puede modificar la colocación y alineamiento de la vista en corte directamenteen la hoja de dibujo. Para modificar la posición de la vista en corte, haga clicen la vista y arrástrela.
Rayado en refuerzos cortados
Puede usar la opción Rayar refuerzos en vistas en corte en la pestaña Avanzado(cuadro de diálogo Propiedades de la vista de dibujo) para especificar si lasoperaciones de refuerzo y parecidas a refuerzo creadas con los comandosRefuerzo, Refuerzo de montaje, Red de refuerzos o Patrón se deben cortar yrayar o no rayar.
Cuando elige la opción de no rayar, también puede usar el cuadro de diálogoSustituir rayado de refuerzo para identificar selectivamente refuerzosindividuales para visualización usando el estilo de rayado. Consulte el tema deayuda, Establecer rayado de refuerzo en vistas en corte.
Muchas normas de dibujo recomiendan no visualizar los refuerzos cortados conrayado en las vistas en corte. Puede definir una preferencia de archivo pararespetar esto en la pestaña Normas de dibujo (cuadro de diálogo Opciones deSolid Edge).
Rayado en caras de corte parcialmente visibles
El rayado en las caras de corte parcialmente visibles se controla mediante elajuste Procesar caras cortadas parcialmente ocultas en la pestaña Avanzadodel cuadro de diálogo Propiedades de la vista de dibujo. Cuando se estableceesta opción y se actualiza la vista en corte, el rayado de las caras de corteparcialmente visibles se vuelve a procesar. Esto puede eliminar la necesidad deeliminar el rayado excesivo usando el comando Dibujar en vista.
Simplificar la vista de dibujo en corte
Puede simplificar un corte o una vista de dibujo en corte parcial de modo queel área expuesta por el plano de corte sea más fácil de ver. Utilice el comandoEstablecer profundidad de visualización de la vista de dibujo en el menúcontextual de la vista de dibujo para establecer la profundidad de visualizaciónvisible más allá de la cual se eliminará toda la geometría del modelo medianteun plano de recorte posterior.
Mostrar accesorios cortados y sin cortar
Puede usar el cuadro de verificación Cortar accesorio en la pestaña Visualización(cuadro de diálogo Propiedades de la vista de dibujo) para especificar si secortan las piezas de accesorios —como tuercas, pernos y arandelas— cuando lasinterseca el plano de corte en las vistas en corte.
Visualizar gráficos de roscas
Cuando el corte es a lo largo del eje de un agujero mostrado en una vista dedibujo de corte delgado, puede usar la opción Mostrar roscas en vistas de Sólocorte en la pestaña Anotación (cuadro de diálogo Propiedades de la vista dedibujo) para visualizar las roscas de agujero.
Nota
Puede crear agujeros roscados internos en el modelo cuando usa elcomando Agujero y establece el Tipo en Roscado en el cuadro de diálogoOpciones de agujero.
Para más información sobre cómo crear agujeros roscados en el modelo,consulte Operaciones roscadas.
spse01545 Crear planos detallados 3-121

Lección 3 Producción de planos
Comando Vista en corte (entorno Plano)
Crea una vista en corte de una pieza 3D o un modelo de conjunto a partir de unplano de corte seleccionado.
Puede usar las opciones de la barra de comandos para definir el tipo de vista encorte deseado. Por ejemplo, puede crear:
Vistas en corte sencillas
Vistas en corte giradas
Vistas en corte solamente (Vistas de sección delgada)
Barra de comandos Vista en corte
La barra de comandos Vista en corte se visualiza cuando se crea una vista de estetipo. La barra de comandos Seleccionar - Vista de dibujo se visualiza cuando se editauna vista de este tipo.
3-122 Crear planos detallados spse01545

Producción de planos
Para obtener más información acerca de la creación de vistas en corte, consulte eltema de ayuda Vistas en corte.
Asignación de estilo de vista de dibujoEspecifica que la vista de dibujo utilizará un estilo predefinido, que se estableceen la pestaña Estilo de la vista de dibujo del cuadro de diálogo Opciones deSolid Edge.
Cuando se deselecciona el botón Asignación de estilo de vista de dibujo, puedeseleccionar y aplicar estilos individuales. Elija el estilo en la lista Estilo de lavista de dibujo.
Estilo de vista de dibujoSelecciona un estilo para la vista de dibujo. Esta opción no está disponiblecuando Asignación de estilo de vista de dibujo está activada.
Estilo de rellenoSelecciona el estilo de rellenado activo. Los estilos de relleno disponibles seajustan a las normas sobre líneas de corte de uso común que representan el tipode material que se está cortando, como acero, hierro fundido y latón.
Después de crear la vista, puede editar el patrón de relleno y el rayado en carasde corte usando las opciones Estilo, Ángulo, y Espaciado de relleno, en la pestañaVisualización (cuadro de diálogo Propiedades de la vista de dibujo).
ÁnguloDefine el ángulo del patrón de relleno.
Para vistas en corte acabadas de crear, puede especificar que el ángulo de rayadogire automáticamente 90 grados para evitar que las piezas adyacentes tengan elmismo patrón de relleno. Puede hacer esto en la pestaña Visualización de bordes(cuadro de diálogo Opciones de Solid Edge).
Después de crear la vista, puede editar el patrón de relleno y el rayado en carasde corte usando las opciones Estilo, Ángulo, y Espaciado de relleno, en la pestañaVisualización (cuadro de diálogo Propiedades de la vista de dibujo).
EspaciadoAjusta el espaciado de las líneas del patrón en un relleno.
Para vistas en corte acabadas de crear, puede especificar que el espaciado delrayado se ajuste automáticamente para evitar que las piezas adyacentes tenganel mismo patrón de relleno. Puede hacer esto en la pestaña Visualización debordes (cuadro de diálogo Opciones de Solid Edge)
Después de crear la vista, puede editar el patrón de relleno y el rayado en carasde corte usando las opciones Estilo, Ángulo, y Espaciado de relleno, en la pestañaVisualización (cuadro de diálogo Propiedades de la vista de dibujo).
Sólo corteMuestra únicamente la geometría que corta físicamente el plano de corte. Laopción Sólo corte es útil cuando se crea vistas en corte de piezas o conjuntoscomplejos; evita la visualización de geometría que reside más allá de la línea delplano de corte. Además, las vistas en corte colocadas con la opción Sólo corte seprocesan con mayor rapidez que las vistas en corte estándar.
spse01545 Crear planos detallados 3-123

Lección 3 Producción de planos
Cuando se usa la opción Sólo corte para crear una vista en corte de una pieza, losbordes, caras y operaciones que se encuentran más allá de la línea del plano decorte no se tienen en cuenta.
Cuando se usa la opción Sólo corte para crear una vista en corte de un conjunto,los bordes, caras, operaciones y piezas que se encuentran más allá de la línea delplano de corte no se tienen en cuenta.
Esta opción sólo está disponible al crear una vista en corte; no se puede aplicar auna vista en corte creada con anterioridad.
Vista en corte por revoluciónCrea una vista en corte por revolución. Debe seleccionar un plano de corte de doso más líneas para crear este tipo de vista en corte.
Si se ha definido el plano de corte mediante varias líneas no ortogonales o si laslíneas primera y última del mismo no son paralelas, debe especificar si utilizarála primera línea (A) del plano de corte o la última (B) para definir el ángulo deplegado en la rotación de la vista en corte. La línea seleccionada afecta al ángulode colocación de la vista en corte.
3-124 Crear planos detallados spse01545

Producción de planos
Modelo completo de secciónCrea una vista en corte del modelo completo. Esta opción sólo está disponible alcrear una vista en corte a partir de otra existente. Cuando se activa esta opción,la nueva vista en corte (A) se basa en el modelo completo. Cuando esta opciónestá desactivada, la nueva vista en corte se basa en los resultados de la vista encorte anterior (B). Esta opción sólo está disponible cuando se crea una vista encorte. No se puede aplicar a una vista en corte creada con anterioridad.
Valores de visualización del modeloAccede al cuadro de diálogo Valores de la vista de dibujo donde puede definir lasopciones de visualización de la vista en corte. Por ejemplo, cuando se trabaja conuna vista en corte de un conjunto, puede usarse la pestaña Visualizar del cuadrode diálogo Propiedades de la vista de dibujo para especificar qué piezas debenmostrarse u ocultarse en la vista de dibujo.
Opciones de sombreadoEspecifica color o escala de grises, sombreado, y visibilidad de bordes parala vista de dibujo.
No sombreadaMuestra color con bordes visibles y ocultos, pero sin sombreado.
SombreadoMuestra color y sombreados, pero sin bordes.
Sombreado con bordesMuestra color y sombreado con bordes visibles.
Sombreado en escala de grisesMuestra escala de grises y sombreados, pero sin bordes.
Sombreado en escala de grises con bordesMuestra escala de grises con bordes visibles.
Crear una vista en corte
1. Elija pestaña Inicio®grupo Vistas de dibujo®Vista en corte
.
spse01545 Crear planos detallados 3-125

Lección 3 Producción de planos
2. Haga clic en un plano de corte.
Sugerencia
Si selecciona un plano de corte con las líneas primera y última noparalelas, haga clic en la primera o última línea para definir un ángulode despliegue de la vista en corte.
3. En la barra de comandos, establezca las opciones de vista en corte que deseautilizar.
4. En la hoja de dibujo, haga clic para situar la vista en corte
Sugerencia
• Un plano de corte puede utilizarse para crear sólo una vista en corte.Para utilizar un plano de corte para crear otra vista en corte, debe borrarla primera vista en corte.
• Para ocultar bordes creados por una línea de plano de corte con múltiplessegmentos, deseleccione la opción Mostrar bordes creados por vérticesde línea de plano de corte. Puede establecer esta opción en dos lugaresen el documento de plano.
o Para establecer esto como una preferencia para nuevas vistas en corte,haga clic en la pestaña Visualizar bordes en el cuadro de diálogoOpciones de Solid Edge y, a continuación, haga clic en Avanzadas.
o Para mostrar u ocultar el borde de la línea del plano de corte en unavista de dibujo existente, desde el menú contextual, elija Propiedades,y a continuación haga clic en la pestaña Avanzadas.
• Para cambiar la dirección de la vista en corte, edite las líneas de direcciónde la vista en el plano de corte seleccionado.
• Puede usar los estilos de relleno y rayado para definir el área con patrónde una vista en corte.
Opciones de vista en corte
• Se puede usar la opción Sólo corte para crear una vista en corte delgadaque sólo muestre los gráficos cortados físicamente por el plano de corte.Esta opción sólo está disponible cuando se crea una vista en corte.
• En modelos de conjunto, puede utilizar el cuadro de diálogo Valores devisualización del modelo para mostrar y ocultar piezas antes de hacerclic para colocar la vista en corte.
Alineamiento de la vista en corte
• Cuando hace clic para establecer la ubicación de la vista en corte, se creala vista en corte de modo que queda alineada con el plano de corte.
• Si especifica un eje de desplegado, la nueva vista se alinea con este eje.
3-126 Crear planos detallados spse01545

Producción de planos
Vistas en corte desde vistas en corte
• Puede crear una nueva vista en corte usando una existente.
• Se puede crear una nueva vista en sección a partir de una vista rotada.Lanueva vista no tiene alineamiento.
Crear una vista en corte por revolución
1. Elija pestaña Inicio®grupo Vistas de dibujo®Vista en corte
.
2. Haga clic en un plano de corte multilínea.
3. En la barra de comandos, haga clic en la opción Corte por revolución.
4. Si ha seleccionado un plano de corte con las líneas primera y última no paralelas,haga clic en la primera o última línea para definir un ángulo de despliegue dela vista en corte.
5. En la hoja de dibujo, haga clic para situar la vista en corte por revolución.
Sugerencia
• Un plano de corte puede utilizarse para crear sólo una vista en corte.Para utilizar un plano de corte para crear otra vista en corte, debe borrarla primera vista en corte.
• Para ocultar bordes creados por una línea de plano de corte con múltiplessegmentos, deseleccione la opción Mostrar bordes creados por vérticesde línea de plano de corte. Puede establecer esta opción en dos lugaresen el documento de plano.
o Para establecer esto como una preferencia para nuevas vistas en corte,haga clic en la pestaña Visualizar bordes en el cuadro de diálogoOpciones de Solid Edge y, a continuación, haga clic en Avanzadas.
o Para mostrar u ocultar los bordes de línea del plano de corte en unavista de dibujo existente, desde el menú contextual, elija Propiedades,y haga clic en la pestaña Avanzadas.
• Para cambiar la dirección de la vista en corte, edite las líneas de direcciónde la vista en el plano de corte seleccionado.
• Puede usar los estilos de relleno y rayado para definir el área con patrónde una vista en corte.
Opciones de vista en corte
• Se puede usar la opción Sólo corte para crear una vista en corte delgadaque sólo muestre los gráficos cortados físicamente por el plano de corte.Esta opción sólo está disponible cuando se crea una vista en corte.
spse01545 Crear planos detallados 3-127

Lección 3 Producción de planos
• En modelos de conjunto, puede utilizar el cuadro de diálogo Valores devisualización del modelo para mostrar y ocultar piezas antes de hacerclic para colocar la vista en corte.
Alineamiento de la vista en corte
• Cuando hace clic para establecer la ubicación de la vista en corte, se creala vista en corte de modo que queda alineada con el plano de corte.
• Si especifica un eje de desplegado, la nueva vista se alinea con este eje.
Vistas en corte desde vistas en corte
• Puede crear una nueva vista en corte usando una vista en corte existente.
• Se puede crear una nueva vista en sección a partir de una vista rotada. Lanueva vista no tiene alineamiento.
Crear una vista en corte delgada
Puede usar la opción Sólo corte para crear una vista en corte delgada que visualizaúnicamente la geometría que corta el plano de corte. La vista en corte resultante noincluye la geometría que se encuentra detrás.
1. Elija pestaña Inicio®grupo Vistas de dibujo®Vista en corte.
2. Haga clic en un plano de corte.
3. En la barra de comandos, haga clic en Sólo corte.
4. En la hoja de dibujo, haga clic para situar la vista en corte delgada.
Mostrar u ocultar líneas de plano de corte en vistas en corte
3-128 Crear planos detallados spse01545

Producción de planos
Al crear una vista en corte con un plano de corte que se define por múltiplessegmentos de línea, puede utilizar la opción Mostrar bordes creados por vértices delínea de plano de corte para mostrar u ocultar los bordes resultantes en una vista dedibujo. Puede establecer esta opción en dos lugares en el documento de plano.
Establecer la visualización de las líneas del plano de corte para las nuevasvistas de dibujo.
1. En el documento de plano, elija menú Aplicación®Opciones de Solid Edge.
2. En el cuadro de diálogo Opciones, haga clic en la pestaña Visualización de bordes.
3. Haga clic en Avanzado.
4. En la pestaña Visualización avanzada de bordes, realice una de las accionessiguientes:
• Para ocultar los bordes, deseleccione la casilla de verificación Mostrar bordescreados por vértices de línea de plano de corte.
• Para mostrar bordes, seleccione la casilla de verificación Mostrar bordescreados por vértices de línea de plano de corte.
Mostrar u ocultar las líneas del plano de corte en una vista de dibujoexistente
1. Haga clic del botón derecho en la vista de dibujo y elija Propiedades.
2. En el cuadro de diálogo Propiedades de la vista de dibujo, haga clic en la pestañaAvanzadas.
3. En la pestaña Avanzadas, haga una de las siguientes operaciones:
• Para ocultar los bordes, borre la casilla de verificación Mostrar bordescreados por vértices de líneas del plano de corte.
• Para mostrar bordes, establezca la casilla de verificación Mostrar bordescreados por vértices de líneas del plano de corte.
4. Haga clic del botón derecho en la vista de dibujo y elija Actualizar vista.
Sugerencia
Consulte el tema de ayuda relacionado, Mostrar u ocultar un plano de corteusando capas.
Establecer rayado de refuerzo en vistas en corte
Antes de generar vistas en corte que contengan refuerzos, redes de refuerzo, patronesde refuerzos o resaltes de montaje, puede especificar que los refuerzos se corten peroque no se visualice el rayado en ellos.
Después que se coloca la vista en corte, puede usar el cuadro de diálogo Sustituirrayado de refuerzo para revisar la lista de refuerzos que se cortaron, y seleccionarrefuerzos individuales en los que desee mostrar el rayado.
1. Antes de crear una vista en corte, haga lo siguiente:
spse01545 Crear planos detallados 3-129

Lección 3 Producción de planos
a. Pulse el botón derecho en la vista en corte donde desea definir un corte yelija Propiedades.
b. En la pestaña Avanzadas (cuadro de diálogo Propiedades de la vista dedibujo), bajo Vista en corte, deseleccione el cuadro de verificación Rayarrefuerzos en vistas en corte.
c. Aplique el cambio y actualice la vista de dibujo.
2. Genere la vista en corte haciendo lo siguiente:
a. Dibujar una línea de plano de corte.
b. Crear una vista en corte.
3. Pulse el botón derecho en la vista en corte y seleccione Propiedades.
4. En la pestaña Visualización (cuadro de diálogo Propiedades de la vista dedibujo), en la lista Piezas, pulse el botón derecho en uno de los nombres de piezay elija Sustituir rayado de refuerzo.
5. Todos los refuerzos que se cortaron durante el procesado de la vista en cortese enumeran en el cuadro de diálogo Sustituir rayado de refuerzo. Para cadarefuerzo en la lista, haga lo siguiente:
a. Haga clic en el nombre del refuerzo para resaltar el refuerzo correspondienteen la vista en corte.
b. Realice una de las siguientes acciones:
• Para visualizar el rayado en el refuerzo seleccionado, marque el cuadroque antecede a su nombre.
• Para mostrar el refuerzo sin rayado, deseleccione el cuadro deverificación.
6. Pulse Aceptar para guardar los cambios y cierre el cuadro de diálogo Sustituirrayado de refuerzo.
7. Para ver los cambios en la vista en corte, haga clic en Aplicar en el cuadro dediálogo Propiedades de la vista de dibujo, y después actualice la vista de dibujo.
Sugerencia
• Puede omitir el paso 1 si selecciona la opción Sin rayado en la pestañaNormas de dibujo (cuadro de diálogo Opciones de Solid Edge). Esto defineuna preferencia de archivo para el documento.
• Para usar el comando Sustituir rayado de refuerzo, se debe deseleccionarel cuadro de verificación Rayar refuerzos en vista en corte antes de generarla vista en corte. De lo contrario, no se creará la lista de refuerzos cortadosque se muestra en el cuadro de diálogo Sustituir rayado de refuerzo.
3-130 Crear planos detallados spse01545

Producción de planos
Cuadro de diálogo Sustituir rayado de refuerzo
Para cualquier corte, corte parcial, o vista en corte por revolución, puede usar elcuadro de diálogo Sustituir rayado de refuerzo para identificar selectivamente losrefuerzos cortados individuales para que se visualicen usando el estilo de rayado.
Para aprender a generar la lista en el cuadro de diálogo, consulte el tema de ayudaEstablecer el rayado de refuerzo en las vistas en corte.
Refuerzos rayadosLista los refuerzos cortados en la vista en corte seleccionada, por ejemplo,Refuerzo 1, Refuerzo 2, Refuerzo 3.
Cuando se selecciona un nombre de refuerzo en la lista se resalta el refuerzocorrespondiente en la vista de dibujo. (Los nombres del refuerzo son sólo pararevisión y no están relacionados al archivo de pieza.)
Cuando se selecciona el cuadro de verificación que antecede al nombre delrefuerzo se muestra rayado en el refuerzo cortado cuando se cierra el cuadro dediálogo y se actualiza la vista de dibujo.
Nota
A continuación se dan algunas reglas que controlan los resultados delprocesado de rayado de refuerzos. Se basan en el tipo de vista y cómo se trazala línea del plano de corte.
• Vistas en corte
Como mínimo un segmento de la línea del plano de corte debe intersecarel refuerzo, y el corte perpendicular del refuerzo debe producir una cararayada en la vista en corte.
• Vistas en corte parcial
El perfil del corte parcial se debe trazar en la misma vista en que se aplicael corte, o la vista resultante debe tener la misma dirección de vista que lavista de origen.
• Vistas en corte por revolución
Con una línea de plano de corte de múltiples segmentos, se puedecontrolar por separado cada corte en una vista en corte por revoluciónmediante la lista de segmentos en la pestaña Visualización del cuadrode diálogo Propiedades de la vista de dibujo. De manera similar, puedeafinar el rayado de cada segmento de corte por revolución en el cuadro dediálogo Sustituir rayado de refuerzo.
spse01545 Crear planos detallados 3-131

Lección 3 Producción de planos
Plano de corte
Dibujar una línea de plano de corte
Nota
Las líneas de plano de corte se utilizan para definir vistas de corte.
1. Elija pestaña Inicio®grupo Vistas de dibujo®Plano de corte .
2. Haga clic en una vista de pieza.
Se puede seleccionar cualquier vista de la pieza como el origen de la sección,incluidas las vistas auxiliar y de detalle.
3. Dibuje el plano de corte.
(Consulte las Sugerencias).
4. Al terminar de dibujar el plano de corte, en la cinta, haga clic en Cerrar plano
de corte .
5. Haga clic para definir la dirección de la vista de corte.
Sugerencia
• Selección de la vista de origen
Puede crear una línea de plano de corte en una vista de pieza o una vista2D, pero solamente puede usarse una vista de pieza para crear una vistade corte.
• Dibujar el plano de corte
o Si dibuja la línea del plano de corte de forma que sobrepase el límitede recorte de una vista de detalle, se incluirá en la vista en cortela geometría externa a la vista de detalle, hasta el plano de corte.Si dibuja una línea de plano de corte de modo que queda contenidacompletamente dentro de la vista de detalle, sólo esa geometría, hastael plano de corte, se incluirá en la vista en corte.
o Un plano de corte puede estar formado por uno o más elementos.Puede incluir líneas y arcos en un plano de corte. Si crea un planode corte compuesto de varios elementos, éstos deben cumplir lossiguientes requisitos:
3-132 Crear planos detallados spse01545

Producción de planos
o Los elementos deben estar unidos por sus extremos.
o Los elementos no pueden formar una región cerrada ni tener bucles.
o Los elementos no pueden cortarse.
o Todos los arcos del plano de corte deben estar conectados a una líneaa cada extremo del arco.
• Editar el plano de corte
o Puede mover el texto de la leyenda del plano de corte.
o Puede hacer doble clic en una línea de plano de corte para editarla, ohacer clic con el botón derecho en ella y seleccionar Propiedades en elmenú contextual. Se puede ajustar el estilo y la posición de la línea deplano de corte de las fechas de dirección de plano de corte.
Ocultar o mostrar un plano de corte
Puede ocultar el plano de corte utilizado para definir una vista en sección moviéndolaa otra capa y ocultándola.
Ocultar un plano de corte usando capas
1. Cree una capa nueva de la siguiente forma:
• Haga clic en el botón Capa nueva, en la pestaña Capas .
• En la pestaña Capas, haga clic con el botón derecho en el nodo Capas yseleccione Capa nueva.
Se agregará una capa nueva con un nombre predeterminado, por ejemplo Capa1,al nodo Capas en la hoja de dibujo activa. El campo nombre de capa ya estáseleccionado para entrada.
2. Escriba el nuevo nombre de la capa, por ejemplo, Plano de corte.
3. Mueva el plano de corte a la nueva capa haciendo lo siguiente:
a. En la hoja de dibujo, seleccione el plano de corte que desee ocultar.
b. Haga clic en el botón Mover elementos de la pestaña Capas .
c. En el cuadro de diálogo Mover elementos, seleccione la capa a la que deseamover el plano de corte y, a continuación, haga clic en Aceptar.
4. Haga doble clic en cualquier otra capa para activarla.
5. Oculte la capa del plano de corte mediante una de las siguientes acciones:
spse01545 Crear planos detallados 3-133

Lección 3 Producción de planos
• En la pestaña Capas, seleccione la capa del plano de corte y haga clic en
el botón Ocultar capa .
• Haga clic del botón derecho en la capa del plano de corte y seleccione Ocultaren el menú contextual.
6. Haga clic en la ventana activa para actualizar la visualización.
Mostrar un plano de corte en una capa oculta
En la pestaña Capas, seleccione la capa oculta que contiene el plano de corte y
haga clic en el botón Mostrar capa .
Sugerencia
• Una capa oculta se marca con este símbolo: .
• Para más información sobre el control de la visualización de los bordesdel plano de corte, consulte el tema afín de ayuda, Mostrar u ocultarbordes del plano de corte en las vistas en corte.
Comando Plano de corte
Permite acceder al modo plano de corte para dibujar una línea de plano de corte. Laslíneas de plano de corte se utilizan para crear vistas de corte.
Nota
Puede crear una línea de plano de corte en una vista de pieza o en una vista2D. No obstante, sólo puede crear una vista en corte usando una línea deplano de corte en una vista de pieza.
Barra de comandos Seleccionar - Plano de corte
Estilo de vista de dibujoSelecciona un estilo para la línea del plano de corte.
El estilo del plano de corte se define como un Estilo de línea y se asocia con elEstilo de vista de dibujo en uso.
3-134 Crear planos detallados spse01545

Producción de planos
Nombre del plano de corteMuestra el nombre el plano de corte. Esta etiqueta la genera el sistema usandouna secuencia de nombres automática definida en el cuadro de diálogo Especificarletras de anotación. Puede usar el nombre que proporciona el programa o escribiruno. Todos los nombres dentro de un documento deben ser únicos.
Puede modificar la leyenda usando la pestaña Leyenda del cuadro de diálogoPropiedades del plano de corte.
Mostrar LeyendaPresenta una lista de opciones para mostrar u ocultar la leyenda del plano decorte. Si se muestra la leyenda del plano de corte, también puede elegir entremostrar u ocultar el número de hoja de la vista. Puede ajustar la posición deltexto de la leyenda con la herramienta Seleccionar.
Puede usar estos controles independientes de Mostrar leyenda para mostrar elnúmero de hoja de la vista cuando la vista en corte y la vista de origen con elplano de corte están en diferentes hojas.
Nota
Puede usar el siguiente cuadro de verificación en la pestaña Anotación(cuadro de diálogo Opciones de Solid Edge) para mostrar automáticamenteel número de hoja cuando las vistas se mueven a hojas diferentes, y paraocultar automáticamente la referencia cruzada cuando las vistas están enla misma hoja:
• Mostrar número de hoja si la anotación de antecesor (ejemplo, planode corte) y la vista derivada (ejemplo, vista en corte) no residen enla misma hoja
PropiedadesAbre el cuadro de diálogo Propiedades del plano de corte.
Editar plano de corteActiva el entorno plano de corte. Este botón aparece sólo cuando se haseleccionado un plano de corte para editarlo.
Cuadro de diálogo Propiedades del plano de corte
Establece las propiedades para una línea del plano de corte usada para crear unavista en corte.
El cuadro de diálogo Propiedades del plano de corte se muestra cuando hace clic enla línea del plano de corte en una vista de origen. Puede cambiar la dirección de laslíneas del plano de corte y modificar su leyenda.
Pestañas
General
Leyenda
spse01545 Crear planos detallados 3-135

Lección 3 Producción de planos
Ficha General (cuadro de diálogo Propiedades del plano de corte)
La pestaña General en el cuadro de diálogo Propiedades del plano de corte aparececuando hace clic en el comando Propiedades en la barra de comandos Seleccionar -Plano de corte o en el menú contextual de un plano de corte seleccionado.
Tipo de líneaDetermina el tipo de línea, como de trazos o de puntos.
Anchura de líneaDefine la anchura de la línea.
TerminadorDefine las opciones de los terminadores.
TipoEspecifica el tipo de terminador.
LongitudEspecifica un valor para el tamaño del terminador. Este valor es unaproporción del tamaño de fuente en el estilo de vista de dibujo.
VisualizaciónDefine las opciones de visualización para la línea del plano de corte. Las opcionesde visualización permiten mostrar líneas de plano de corte según las normasde dibujo en uso.
HaciaEstablece la línea de dirección de la vista para que señale hacia el planode corte. Esta opción suele utilizarse para crear dibujos que cumplan lanorma ISO.
DesdeDefine la línea de dirección de la vista para que señale fuera del plano decorte. Esta opción se utiliza generalmente al crear dibujos que se ajustan alestándar ANSI.
EstiloSelecciona un estilo para la línea del plano de corte. Las opciones son Grueso,Esquinas gruesas solamente y Grueso/Delgado.
Long. línea gruesa = __ x Tamaño letraEspecifica la longitud de las partes gruesas de la línea de plano de corte. Elvalor se multiplica por el tamaño de fuente. Esta configuración se aplicasolamente a las opciones Grueso/Delgado y Esquinas gruesas solamentepara Estilo.
Flecha de desplazamientoDesplaza la flecha de dirección del plano de corte a lo largo de la parte gruesade la línea de plano de corte. Los valores son de 0 a 1.
Valor Ubicación de la flecha de plano de corte0 Las flechas se ubican en el extremo exterior de la parte gruesa.0,5 Las flechas están centradas en la porción gruesa.1 Las flechas se ubican en el extremo interior de la parte gruesa.
3-136 Crear planos detallados spse01545

Producción de planos
Esta opción se aplica a estilos de línea de plano de corte Grueso/Delgado yEsquinas gruesas solamente.
Nota
La opción Hacia de este cuadro de diálogo debe ser seleccionada paraque funcione el valor Desplazar flecha.
Vistas en sección
Vistas en sección
Puede crear vistas en sección en el entorno Plano con el comando Agregar líneasde división y el comando Corte parcial.
Puede utilizar el comando Agregar línea de división en el menú contextual vista dedibujo para definir las regiones que quiere eliminar completamente en una vista depieza. Esto permite crear una vista en sección de una pieza larga y delgada, de formaque pueda mostrarla a una escala mayor.
Puede usar el comando Corte parcial para crear una vista en corte parcial. Estoexpone las características interiores de una pieza para que las pueda documentar.
Crear una vista en corte parcial
1. Elija pestaña Inicio®grupo Vistas de dibujo®comando Corte parcial .
2. En la hoja de dibujo, haga clic en una vista principal que se va a usar como lavista de origen para definir el perfil de la sección.
3. Trace un perfil cerrado que defina el área que desea seccionar.
4. Cuando termine de dibujar el perfil cerrado, haga clic en el botón Cerrar vistaen corte parcial en la cinta.
spse01545 Crear planos detallados 3-137

Lección 3 Producción de planos
5. Establezca la extensión o profundidad del corte haciendo una de las siguientesacciones:
• Opción 1: sitúe el cursor sobre una vista de dibujo que esté plegada 90grados desde la vista original del perfil. A medida que mueve el cursor por lageometría, verá dos líneas paralelas conectadas por una línea perpendicularque cambia de tamaño dinámicamente según el movimiento del cursor.Una línea paralela está fijada a un punto desde en la cara en que dibujó elperfil. Mueva el cursor hasta que las líneas paralelas estén separadas en ladistancia deseada y haga clic. Ésta es la profundidad de corte.
Sugerencia
o Para ver la distancia precisa, observe el cuadro de textoProfundidad de la barra de comandos.
o Para controlar los incrementos en que aumenta la distanciacuando mueve el cursor, introduzca un valor en el cuadroIncremento de la barra de comandos.
• Opción 2: escriba un valor en el cuadro de texto Profundidad de la barrade comandos.
La profundidad del corte se mide desde la cara en que dibujó el perfil.
6. Seleccione la vista de dibujo que desea seccionar. Puede seleccionar la vista dedibujo en la que se dibujó el perfil, u otra vista de dibujo.
Se aplica el corte parcial perpendicular al plano en que se dibujó el perfil.
Sugerencia
• Después que selecciona la vista de dibujo a seccionar, se procesa la vistade dibujo y se oculta el perfil.
• Para modificar el perfil de una vista en corte parcial posteriormente,establezca la opción Mostrar perfiles de vista en corte parcial en la pestañaGeneral del cuadro de diálogo Propiedades de la vista de dibujo, despuésseleccionar el perfil de la vista en corte parcial.
• Cuando edita un perfil de vista en corte parcial o cambia la profundidadde la extensión, debe actualizar la vista de dibujo usando el comandoActualizar vistas.
• No puede usar una vista en sección, vista de detalle o vista en corte comola vista de origen de una vista en corte parcial.
Crear una vista en sección
1. Haga clic en la hoja de dibujo en una vista principal o una vista en sección.
2. En el menú contextual, elija el comando Agregar líneas de división.
Se visualiza una línea en la vista de dibujo y se mueve con el cursor a travésde la envolvente de la vista de dibujo.
3-138 Crear planos detallados spse01545

Producción de planos
3. En la barra de comandos Agregar líneas de división, haga lo siguiente:
a. Especifique la dirección de división seleccionando uno de estos botones:
• División vertical, para definir una región de separación usando líneasverticales.
• División horizontal, para definir una región de separación usando líneashorizontales.
b. Haga clic en el botón Tipo de línea de división, y seleccione el tipo de líneaque desea usar.
Puede especificar que el tipo de línea de división sea recto, cilíndrico, divisióncorta o división larga.
4. Haga clic en la vista de dibujo para definir la ubicación inicial de la parte de lavista de dibujo que no desee visualizar.
Esto define la posición de la primera línea en el par de líneas de división. Sevisualiza una segunda línea de división, paralela.
5. Mueva el cursor para a la ubicación final de la parte de la vista de dibujo que nodesee visualizar, y haga clic otra vez.
La región que se va a quitar está ahora definida.
6. (Opcional) Repita los pasos 4 y 5 para definir regiones adicionales.
7. Cuando termine de definir regiones de separación, pulse el botón Terminar en labarra de comandos para actualizar la vista de dibujo.
Sugerencia
• Puede definir divisiones horizontales y verticales en la misma vista dedibujo.
• Puede usar las opciones Separación, Altura y Paso en la barra decomandos Agregar líneas de división para cambiar el aspecto de losbordes interrumpidos cuando la vista de dibujo se visualiza en el estadointerrumpido.
• Para ocultar las líneas de división y mostrar los bordes recortados en lavista en sección:
1. Haga clic del botón derecho en la vista de dibujo y elija Propiedades.
spse01545 Crear planos detallados 3-139

Lección 3 Producción de planos
2. En el cuadro de diálogo Propiedades de la vista de dibujo:
a. En la pestaña General, seleccione el cuadro de verificación Ocultarlíneas de división en estado interrumpido.
b. En la pestaña Anotación, seleccione el cuadro de verificaciónMostrar bordes de contorno.
• Agregue cotas y aplique anotaciones después que se visualice la vistaen sección.
• Para visualizar una vista en sección, seleccione el borde de la vista
de dibujo y elija el botón Mostrar vista en sección en la barra decomandos Selección de vista de dibujo.
• Para cambiar el tamaño de una región de la vista en sección, seleccioneuna línea de división, coloque el cursor de modo que aparezca una flechadoble, y arrastre para cambiar el tamaño de la región.
• Para cambiar el tipo de línea de división, seleccione una de las líneas en elpar de líneas de división, y cambie el tipo en la barra de comandos Editar.
• Para eliminar una región de la vista en sección, seleccione la región ypresione la tecla Suprimir.
Comando Corte parcial
Define las regiones de una vista de pieza que desea dividir para mostrar operacionesinteriores de la pieza.
3-140 Crear planos detallados spse01545

Producción de planos
Creación de una vista en corte parcialPara crear una vista en corte parcial dibuje un perfil cerrado en una vista de dibujode origen (A), definiendo la profundidad de la parte en corte parcial (B), y despuésespecificando la vista de dibujo donde desea el corte parcial (C). El perfil puedeconstar de cualquier elemento 2D, como líneas, arcos y curvas bspline.
Cuando termine el comando, se visualiza el corte parcial y se oculta el perfil (D).
Puede definir la profundidad de la extensión usando cualquiera de estos dos métodos:Puede escribir un valor en el cuadro Profundidad, o situar el cursor sobre una vistade dibujo desplegada 90 grados desde la vista de origen, y usar el cursor para definirla profundidad de la extensión.
También puede especificar que la vista de dibujo a la que se aplica el corte parcialsea diferente de la vista de dibujo sobre la que se dibuja el perfil. Por ejemplo, puededibujar el perfil en una vista principal (A) y después especificar que ha de cortarseuna vista pictórica (B). El corte parcial se aplica perpendicular al plano de la vistade origen.
Modificar el perfil de la vista en cortePuede modificar el perfil o la profundidad de la extensión para una vista en corteparcial existente. Primero debe seleccionar la opción Mostrar perfiles de vista encorte parcial en la pestaña General (cuadro de diálogo Propiedades de la vista dedibujo) para que el perfil sea accesible. A continuación, puede hacer una de lassiguientes acciones:
• Seleccionar el perfil de la vista en corte parcial para editar la vista en corteparcial. Puede usar las opciones de la barra de comandos Selección de perfilde corte parcial para modificar el perfil o la profundidad de la extensión de lavista en corte parcial.
• Seleccionar el perfil de la vista en corte parcial para eliminarlo con la teclaSuprimir. Esto también elimina la vista en corte parcial.
Cuando edita un perfil de vista en corte parcial o cambia la profundidad de laextensión, debe actualizar la vista de dibujo usando el comando Actualizar vistas.
Control de estilo de línea para bordes de contorno en vistas en corte parcialPuede usar las siguientes opciones en la pestaña Anotación (cuadro de diálogoPropiedades de la vista de dibujo) para controlar el estilo de línea usado paramostrar los bordes de contorno rayado en una vista en corte parcial.
• Cuadro de verificación Mostrar bordes de contorno: cuando está seleccionado, elcontorno rayado se visualiza usando una línea fina. Cuando está deseleccionado,el ajuste Estilo de borde visible en la pestaña Visualización (cuadro de diálogoPropiedades de la vista de dibujo) controla la visualización de bordes. A menudo,es una línea más gruesa.
• Lista Estilo de bordes de contorno: selecciona el estilo de línea a aplicar.
Este control de estilo de línea está disponible para vistas en corte parcial que secrean usando la misma vista de dibujo para trazar el perfil y aplicar el corte. Puederetocar los bordes de contorno rayado usando los comandos Pintor de bordes, Mostrarbordes, y Ocultar bordes.
spse01545 Crear planos detallados 3-141

Lección 3 Producción de planos
Barra de comandos Vista en corte parcial
Seleccionar paso de vista de origenEspecifica la vista de plano en la que desea dibujar el perfil. No puede usaruna vista en sección, detallada o en corte como vista de origen para una vistaen corte parcial.
PerfilDefine el perfil para una vista en corte parcial. El perfil debe ser cerrado y puedeconstar de cualquier elemento 2D, como líneas, arcos y curvas bspline.
ProfundidadEspecifica la profundidad del área para una vista en corte parcial. Laprofundidad del área puede definirse mediante dos métodos: puede escribirun valor en la casilla Profundidad, o situar el cursor sobre una vista de dibujodesplegada 90 grados desde la vista de origen, y usar el cursor para definir laextensión de la profundidad.
La profundidad que especifique se mide desde la cara en la que se dibuja elperfil en el paso Perfil.
Seleccionar vista destinoEspecifica la vista del plano en la que desea que se aplique la vista en corteparcial. Puede aplicar una parte del corte parcial a la vista de dibujo en la quedibujó el perfil o puede seleccionar otra vista de dibujo. El corte parcial se aplicaperpendicular al plano de la vista de origen.
Opciones de extensiónProfundidadEspecifica la profundidad del área. Puede teclear un valor o definir laprofundidad sirviéndose del cursor.
IncrementoDefine la distancia para aumentar o disminuir en incrementos de conjunto almover el cursor. Por ejemplo, si escribe un valor de 0,25 y desplaza el cursoralejándolo del punto de inicio en la cara del perfil, la distancia aumentaría desde0,25 a 0,5, a 0,75, etc.
Barra de comandos Selección de perfil de corte parcial
La barra de comandos Selección de perfil de corte parcial aparece cuando seleccionael perfil cerrado en la vista en corte parcial.
Modificar perfilModifica el perfil de la vista en corte parcial.
Modificar profundidadModifica la profundidad de la extensión de la vista en corte parcial.
3-142 Crear planos detallados spse01545

Producción de planos
Comando Agregar líneas de división
El comando Agregar líneas de división define regiones que desea eliminar en unavista de pieza. Esto crea una vista en sección de una pieza larga y delgada, de formaque pueda mostrarla a una escala mayor.
Puede dividir una pieza horizontal y verticalmente en la misma vista.
Puede especificar cinco tipos diferentes de líneas de división:
Tipo de línea de división Ejemplo
Recta
Cilíndrica
División corta - Lineal
División corta - Curva
División larga
spse01545 Crear planos detallados 3-143

Lección 3 Producción de planos
Definir regiones de vista en sección
El comando Agregar líneas de división, disponible en el menú contextual de la vistade dibujo, define un par de líneas de división por cada región de la pieza que no deseavisualizar. Puede usar los botones en la barra de comandos Agregar líneas de divisiónpara especificar un par de líneas de división horizontales o verticales. Se puedendefinir tantos pares de líneas de división como se quiera. Después de definir todos lospares de líneas de división, use el botón Terminar para generar la vista en sección.
Por ejemplo, para eliminar la región como se muestra en la ilustración a la derecha,definiría un par de líneas de división como se muestra en (A) y (B).
Visualizar vistas en sección
Puede usar el botón Mostrar vista en sección en la barra de comandos Selecciónde vista de dibujo para mostrar una vista en sección definida anteriormente. Cuandoeste botón está deseleccionado, la vista se visualiza en el estado sin dividir.
3-144 Crear planos detallados spse01545

Producción de planos
Modificar vistas en sección
Si desea modificar una vista en sección, primero visualice la totalidad de la vista dedibujo usando el botón Mostrar vista en sección en la barra de comandos Selección devista de dibujo. Después puede:
• Elimine la región dividida seleccionando un par de líneas de división y pulsandola tecla Suprimir.
• Cambie el tamaño de una región dividida seleccionando el par de líneasde división, situando el cursor de manera que aparezca una flecha doble, yfinalmente arrastrando para reposicionar una o las dos líneas de división.
Puede controlar la visibilidad de las líneas de división usando la opción Ocultarlíneas de división en estado interrumpido en la pestaña General, cuadro de diálogoPropiedades de la vista de dibujo.
Poner cotas a vistas en sección
Agregue cotas y anotaciones a la vista en sección después de definir las regiones de lavista en sección. Las cotas en una vista en sección reflejan la longitud real de la pieza.
Barra de comandos Agregar línea de división
EstiloEstablece el estilo de las líneas de la vista en sección.
División verticalEspecifica que la vista de dibujo se separa verticalmente.
División horizontalEspecifica que la vista de dibujo se separa horizontalmente.
Tipo de línea de divisiónEspecifica el tipo de línea de división. Puede seleccionar entre las opcionessiguientes.
División recta
spse01545 Crear planos detallados 3-145

Lección 3 Producción de planos
División cilíndrica
División corta - Lineal
División corta - Curva
División larga
Romper separaciónEstablece la distancia de separación entre un par de líneas de división cuandola vista se visualiza en sección. Se puede introducir un valor o seleccionar unvalor de la lista.
Altura (0-1)Especifica la altura de los zig-zag u ondas cuando se seleccionan las opcionesde división corta o división larga. El valor es una proporción de la separación.Puede escribir un valor comprendido entre 0,01 y 1.0.
Ejemplo
Si el valor de separación es 10 milímetros y establece la altura de zig-zagen 0,5, la altura de zig-zag es 5 milímetros.
PasoEspecifica el valor del incremento de un zig-zag u onda en las opciones dedivisión corta. Puede escribir un valor entre 0,01 y 1,0. El valor que escriba esmultiplicado por la longitud total de la línea de división y determina el númerode zig-zags.
Ejemplo
Si la longitud recta total de la línea de división es de 10 milímetros, yespecifica un valor de paso de 0,1, la longitud recta de un zig-zag es de 1milímetro y hay un total de 10 zig-zag.
SímbolosEspecifica el número de puntas que se visualizan cuando selecciona la opciónDivisión larga.
TerminarSepara la vista de dibujo en las ubicaciones determinadas y sale del comando.
3-146 Crear planos detallados spse01545

Producción de planos
Vistas de alta calidad y calidad plano
Vistas de alta calidad y calidad plano
Las vistas se encuentran en dos categorías generales: calidad alta y calidad plano.
Para modelos de conjunto, que son típicamente mayores y más complejos que losmodelos de chapa o pieza, puede generar una vista de calidad alta o de calidad plano.Las vistas de calidad plano requieren menos tiempo de procesado que las vistas decalidad alta, y solo se crean líneas visibles.
Para los modelos de chapa y pieza, solo puede generar vistas de calidad alta. Lasvistas de calidad alta son las representaciones predeterminadas del modelo.
Usted especifica si crear una vista de calidad alta o de calidad plano, además deotras opciones de vista, en el Asistente de vistas de dibujo.
Opciones de generación de la vista
Las opciones de generación de vistas visualizadas por el Asistente de vistas de dibujodependen del tipo de archivo de modelo de origen: .asm, .par o .psm. Una vezgenerada la vista, puede hacer modificaciones adicionales utilizando el cuadro dediálogo de Propiedades de la vista de dibujo.
Algunas de las opciones de visualización y generación de vistas de dibujo incluyen:
• Si la vista es una vista de dibujo de calidad alta o de calidad plano.
• Si el modelo de conjunto y/o sus piezas se deben generar como gráficossimplificados.
• Si los gráficos de modelos de chapa o pieza se visualizan Como diseñados,Simplificados o Chapa desarrollada.
• Si las líneas tangentes y ocultas deben ser visibles en vistas pictóricas y/uortográficas.
• Si se deben generar líneas de centro de tubos, si están presentes.
• Si se deben mostrar las operaciones de conjunto de material quitado o materialañadido, como por ejemplo vaciados, agujeros y chaflanes, o soldaduras yprotrusiones.
Identificar vistas en un dibujo
Si está mirando un dibujo y quiere información sobre una vista en particular en lahoja de dibujo, hay dos formas rápidas de acceder a ella:
• Puede hacer clic a la derecha de la vista y seleccionar el comando Propiedadespara visualizar el cuadro de diálogo Propiedades de la vista de dibujo. Aquí, labarra de título del cuadro de diálogo muestra información sobre la vista de dibujo.
spse01545 Crear planos detallados 3-147

Lección 3 Producción de planos
• Puede utilizar la función de sugerencias de la herramienta. Para ver cómotrabaja, haga clic en la Herramienta de selección, y después sitúe el cursor enel borde de la vista de dibujo y déjelo allí. Una sugerencia de la herramientaidentifica la calidad y el tipo de la vista y el nombre del documento delmodelo de origen. Por ejemplo, la sugerencia completa de una vista de detalleindependiente de un tornillo podría mostrar: "Vista de calidad alta - Vista dedetalle independiente - AllenScrewM8.par." La sugerencia de la herramientapara una vista de dibujo de calidad plano se muestra en esta ilustración.
Si no se visualizan las sugerencias de la herramienta, establezca ambas opciones enla pestaña Herramientas®Opciones®Ayudas: Mostrar sugerencias de herramientay Con texto mejorado.
Vistas de calidad plano
Solo disponible para modelos de conjunto, una vista de calidad plano es unrenderizado de línea generado rápidamente para visualización y anotación en elentorno Plano. Solo se crean los bordes visibles. Típicamente, las vistas de calidadplano se utilizan para producir dibujos de diseño provisional y para proporcionaruna ilustración pictórica de una lista de piezas con referencias.
Las vistas de calidad plano son particularmente útiles cuando se trabaja conconjuntos muy grandes, ya que se reduce el tiempo que tarda en generar la vista. Sinembargo, cuando amplía en una vista de calidad plano creada de un conjunto grande,puede indicar que se muestre en una resolución baja.
Crear vistas de calidad plano
Para crear una vista de dibujo de calidad plano, ajuste la opción Crear vistas decalidad plano en el cuadro de diálogo Opciones de vista de dibujo del conjunto delAsistente de vistas de dibujo.
3-148 Crear planos detallados spse01545

Producción de planos
Usar vistas de calidad plano
Puede usar vistas de calidad plano como entrada para vistas principales, vistasauxiliares, planos de corte, vistas en corte y vistas en corte parcial.
Añadir anotaciones: puede agregar elementos como por ejemplo referencias auna vista de calidad plano y crear listas de piezas a partir de ellos. Además,puede poner elementos que se conecten a una vista de dibujo con una directriz,tales como símbolos de soldaduras y llamadas. Para estos tipos de operaciones deanotación, puede utilizar piezas inactivas.
Agregar cotas: debido a que los valores de las cotas se generan desde el modelo3D, necesita primeramente utilizar el comando Activar piezas para que los datosde la pieza del modelo queden disponibles para acotación.
Producción de plano final: aunque la vistas de calidad plano pueden mostrarse enformatos sombreado y jaula de alambre, solo se generan las líneas visibles. Paralograr la mejor apariencia de la producción del dibujo final, tiene la posibilidadde convertir la vista de calidad plano a un formato de alta calidad. Para esto,utilice el comando Convertir a vista de calidad alta en el menú contextual de lavista de dibujo seleccionada.
Vistas de alta calidadUna vista de calidad alta es una vista de dibujo que proporciona una representaciónprecisa del modelo ya que éste se genera de los objetos Parasolid. Las vistas decalidad alta pueden utilizarse para operaciones precisas, como acotado, y para laproducción de planos finales.
Crear vistas de calidad alta
Los ajustes predeterminados en el Asistente de vista de dibujo generan una vistade dibujo de calidad alta para modelos de conjunto, pieza y chapa. Puede iniciarel Asistente de vistas de dibujo utilizando el comando Archivo®Crear plano oseleccionando el botón del comando Asistente de vistas de dibujo.
Convertir vistas de calidad plano a alta calidad
Para convertir una vista de calidad plano a una de calidad alta, utilice elcomando Convertir a vista de calidad alta en el menú contextual de la vistade dibujo seleccionada.
Crear una vista de calidad plano
Puede crear una vista de calidad plano para un modelo de conjunto, aunque no paralos modelos de chapa o pieza.
1. En el documento de Plano, elija la pestaña Inicio®grupo Vistas de
dibujo®comando Asistente de vistas .
2. Seleccione un documento de conjunto en el cuadro de diálogo Seleccionar modelo.
3. En el cuadro de diálogo Asistente de creación de vista de dibujo (Opciones devista de dibujo), seleccione el cuadro de verificación Crear vistas de dibujo decalidad plano.
4. Haga clic en Siguiente, y después haga lo siguiente:
spse01545 Crear planos detallados 3-149

Lección 3 Producción de planos
• En el cuadro de diálogo Asistente de creación de vista de dibujo (Orientaciónde la vista de dibujo), seleccione una vista guardada para visualizar y hagaclic en Terminar.
• Para especificar una orientación personalizada, en el Asistente de creaciónde vistas de dibujo (Orientación de la vista de dibujo):
a. Haga clic en Personalizada.
b. Oriente el conjunto utilizando las opciones en el cuadro de diálogoOrientación personalizada, y haga clic en Cerrar para continuar.
5. Use las opciones en la barra de comandos Asistente de vistas de dibujo paraajustar cómo se han de colocar la vista o vistas en la hoja.
6. En la hoja de dibujo, haga clic donde desea colocar la vista.
Sugerencia
• En cualquier momento, antes de colocar la vista, puede cambiar ladistribución y escala de la vista con las opciones de la barra de comandos.
• Puede agregar referencias de elemento a las vistas de calidad plano ycrear listas de piezas a partir de ellos.
• Puede colocar una vista en corte/corte de conjunto. Utilice la pestañade Cortes del cuadro de diálogo Propiedades de la vista de dibujo paraseleccionar una vista en corte o corte de conjunto creada en el entornoConjunto.
Convertir una Vista de calidad plano en una Vista de alta calidad
Paso 1: Haga clic del botón derecho sobre una vista de calidad plano.
Paso 2: En el menú contextual, haga clic en Convertir a vista de alta calidad.
Paso 3: En el cuadro de diálogo que aparece, marque Convertir todas las vistasde calidad plano en este documento si desea convertirlas todas. Sidesea convertir sólo la vista de calidad plano seleccionada, desactiveesta casilla de verificación.
Paso 4: Pulse Aceptar. Las vistas dejan de estar actualizadas y se convertirán envistas de alta calidad en la siguiente actualización de la vista de dibujo.
Comando Convertir a vista de alta calidad
Entorno UbicaciónPlano Menú contextual, cuando se selecciona una vista de calidad
plano
Convierte una vista de calidad plano en una vista de alta calidad. Puede convertirtodas las vistas de calidad plano del dibujo en vistas de alta calidad, o puede convertirsólo la vista seleccionada. Una vez que convierta la vista de calidad plano en unavista de alta calidad, no podrá volver a convertirla en una vista de calidad plano.
3-150 Crear planos detallados spse01545

Producción de planos
Después de ejecutar el comando, las vistas seleccionadas quedan desactualizadas, yse convierten en la siguiente actualización de la vista de dibujo. Este comando noestá disponible para vistas de detalle.
Manipulación de vistas de dibujo
Manipulación de vistas de dibujo
Después de poner una vista de dibujo, puede manipularla para que la informaciónaparezca en la forma que desee. También puede bloquear una vista de dibujo paraimpedir que se manipule accidentalmente.
Escalar vistas de dibujo
Puede escalar una vista de dibujo con la opción Propiedades cuando se seleccionauna vista de dibujo.
Una vista de pieza comparte la misma escala que la vista de pieza utilizada paracrearla. Si modifica la escala de una vista de pieza alineada, se modificará tambiénla de todas las vistas de pieza alineadas con ella. Si desea escalar una vista depieza alineada sin afectar las otras, primero debe deseleccionar la opción Manteneralineamiento en el menú contextual al seleccionar una vista de dibujo.
Reposicionar vistas
Puede manipular las posiciones de las vistas en la hoja de dibujo para organizarlasmejor.
• Puede mover una vista de dibujo a cualquier lugar en una hoja de dibujo usandoclic+arrastrar.
• En un plano de varias hojas, puede mover una vista de dibujo a una hojadiferente cambiando el número de Hoja al que se ha asignado la vista de dibujoen la pestaña General (cuadro de diálogo Propiedades de la vista de dibujo).
spse01545 Crear planos detallados 3-151

Lección 3 Producción de planos
Rotar vistas de dibujo
Puede rotar una vista de dibujo con el comando Rotar.
Cuando se rota una vista, ésta se desalinea. Puede utilizar el comando Manteneralineamiento para reponer la vista a su orientación original.
Las cotas en la vista de dibujo rotan con la vista. Las cotas que usan los ejeshorizontal y vertical de la hoja se modifican para que usen los ejes del sistema decoordenadas de la vista de dibujo rotada.
En las vistas rotadas no se pueden ejecutar operaciones de plegado, recortado o vistaen sección, y tampoco se puede derivar vistas auxiliares o de sección a partir de unavista rotada. La vista rotada no se puede usar como entrada para los comandos VistaPrincipal, Plano de Corte o Vista Auxiliar.
3-152 Crear planos detallados spse01545

Producción de planos
Sombrear vistas de dibujo
Puede sombrear una vista de dibujo usando la pestaña Sombreado y color en elcuadro de diálogo Propiedades de la vista de dibujo. Puede controlar la visualizaciónde texturas y reflejos, el sombreado liso, y también especificar si se deben visualizaren la vista de dibujo los colores de sustitución de conjunto y de cara de pieza.
También puede controlar el sombreado básico (en color o escala de grises, así comola visualización de bordes) con estos botones de comando que se encuentran en lasbarras de comandos Selección de vista de dibujo, Vista auxiliar, Vista en cortey Vista principal.
spse01545 Crear planos detallados 3-153

Lección 3 Producción de planos
Agregar gráficos a la vista
Puede agregar elementos gráficos 2D a vistas de piezas, vistas de plano y vistas2D utilizando el comando Dibujar en vista, en el menú contextual de la vistaseleccionada.
Cuando se abra la ventana Dibujar en vista, elija cualquiera de las herramientasde dibujo estándar para añadir gráficos lineales, como por ejemplo rectángulos,arcos, círculos, o elipses, o añada imágenes externas utilizando el comando Imagende la pestaña Abocetar.
Bloquear una vista de dibujo
Para impedir el movimiento accidental de una vista de dibujo, puede usar la opciónBloquear posición de vista de dibujo que está disponible:
• Como cuadro de verificación en la pestaña General (cuadro de diálogoPropiedades de la vista de dibujo), cuando edita las propiedades de la vista dedibujo.
• Como Botón de bloqueo en la barra de comandos Selección de vista de dibujo,cuando selecciona el borde de la vista de dibujo.
Una vista de dibujo bloqueada se identifica por un símbolo de candado mostradodentro del borde de la vista de dibujo cuando ésta se resalta.
Las vistas de dibujo bloqueadas aún se pueden manipular. Por ejemplo, bloquearuna vista de dibujo no impide:
• El movimiento indirecto de la vista de dibujo bloqueada por el comando Crearalineamiento o Mantener alineamiento.
• El movimiento explícito usando el comando Mover o cambiando el Número dehoja.
• Copiar y pegar, o eliminar la vista de dibujo. (Puede usar el comando Deshacerpara invertir estas operaciones.)
• Arrastrar una vista de dibujo derivada de la vista bloqueada.
• Rotar una vista de dibujo bloqueada.
3-154 Crear planos detallados spse01545

Producción de planos
Rotar una vista de dibujo
1. Elija el comando Rotar .
2. Seleccione la vista de dibujo que desea rotar.
3. Haga clic en el lugar donde desee colocar el centro de la rotación (A).
El programa muestra de forma dinámica un eje de referencia para la rotación.
4. Haga clic para definir el otro extremo del eje de referencia.
Sugerencia
La ubicación y posición del eje de referencia define el punto de origen(B) de la rotación.
5. Al mover el ratón, el software muestra de forma dinámica el eje de rotación y loselementos de dibujo rotados. Cuando hayan rotado hasta la posición que desea,haga clic para definir el punto de destino (C) de la rotación.
Sugerencia
• En lugar de hacer clic para definir la orientación del eje de referencia,puede utilizar la casilla Ángulo de posición en la barra de comandos.
• En lugar de hacer clic para definir el punto, puede utilizar la casillaÁngulo de rotación en la barra de comandos. A continuación, haga clicpara definir el lado del eje hacia el cual quiere girar o introducir un valoren la casilla Ángulo de posición.
• Para rotar en incrementos, escriba un valor en el cuadro Ángulo en labarra de comandos.
• Puede usar IntelliSketch para definir los puntos de origen y destino dela rotación.
• Puede rotar múltiples vistas seleccionadas, incluyendo vistas de detalle,en una simple operación de Rotar. Cuando se rotan vistas alineadas,éstas se desalinean.
• Puede utilizar otros comandos de manipulación de vistas, como Zoom yEncuadre, al mismo tiempo que Rotar.
spse01545 Crear planos detallados 3-155

Lección 3 Producción de planos
Cuando haya terminado de manipular la vista, el programa volverá alcomando Rotar en el punto en el que lo había dejado.
Comando
• Comando Rotar
Procedimiento
• Rotar un elemento
Interfaz de usuario
• Barra de comandos Rotar
3-156 Crear planos detallados spse01545

Producción de planos
Cambiar la visualización de una vista de pieza
1. Realice una de las acciones siguientes:
• Haga clic del botón derecho en un elemento en la vista de pieza.
• Haga clic del botón derecho en el borde de la vista de pieza.
2. Haga clic en Propiedades, en el menú contextual.
3. Haga clic en la pestaña Visualizar.
4. En la Lista de piezas, seleccione la pieza o piezas cuyos bordes desea cambiar.Puede establecer las opciones de estilo de los bordes visibles, ocultos y tangentes.
Sugerencia
• La pestaña Visualización sirve para definir las opciones de visualizaciónde líneas sólo en piezas de la vista de pieza seleccionada. El comandoPintor de bordes puede utilizarse para establecer las opciones devisualización de líneas para todos los bordes de pieza en todas las vistasde pieza del documento.
• Puede seleccionar todas las apariciones de una pieza en una vista dedibujo. Para ello, haga clic en la pestaña Visualizar del cuadro de diálogoPropiedades de la vista de dibujo. En la Lista de piezas, haga clic conel botón derecho del ratón sobre la pieza y, a continuación, haga clic enSeleccionar todas las ocurrencias.
• Si desea mostrar las líneas de pliegue en una vista de dibujo, debe insertaruna copia de pieza en un archivo de chapa (.PSM).
spse01545 Crear planos detallados 3-157

Lección 3 Producción de planos
Sombrear una vista de dibujo
1. En la pestaña Sombreado y color (cuadro de diálogo Propiedades de la vistade dibujo), seleccione el cuadro de verificación Mostrar sombreados en vistasde dibujo.
2. Fije las otras opciones que desee en la pestaña Sombreado y color y haga clic enAceptar.
3. Actualice la vista de dibujo.
Se visualiza la vista de dibujo con el sombreado que se especificó.
También puede controlar el sombreado básico (color o escala de grises, así como lavisualización de bordes) usando los botones de sombreado en las barras de comandosSelección de la vista de dibujo, Vista auxiliar, Vista en corte y Vista principal.
Nota
El cambio de los parámetros de sombreado de una vista de dibujo, sea en lapestaña Sombreado y color del cuadro de diálogo Propiedades de la vista dedibujo, o en una barra de comandos, puede causar la desactualización de lavista. Si sucede eso, para ver la vista de dibujo con los nuevos parámetros desombreado, actualícela.
Sugerencia
• Puede seleccionar bordes (por ejemplo, para colocación de cotas oreferencia de elemento) sin importar si la configuración de sombreadoactual visualiza los bordes.
• Cuando actualiza una vista de dibujo sombreada, la vista se renderizausando las últimas asignaciones de colores guardadas en los archivos delmodelo (sujetas a la configuración de la vista).
• Las piezas de referencia continúan visualizándose como piezas dereferencia en las vistas de dibujo sombreadas.
• De forma predeterminada, no se sombrean las vistas derivadas de vistasde dibujo sombreadas.
• No se puede sombrear una vista 2D, una vista en corte por revolución ouna vista en corte delgada.
• Las vistas de detalle no tienen sus propios parámetros de sombreado.Más bien, utilizan los parámetros de sombreado de sus vistas de origen.
• Es posible que algunas vistas de dibujo grandes no se sombreen. Siocurre esto, se visualizará un icono de advertencia en la Lista de piezasen la pestaña Visualizar del cuadro de diálogo Propiedades de la vista dedibujo.Intente cambiando la calidad de la visualización a valores másbajos, o reduciendo el tamaño de la vista de dibujo, o ambos.
3-158 Crear planos detallados spse01545

Producción de planos
• Si las piezas en un conjunto no estuvieran sombreadas, podría haberconflicto entre las asignaciones de color de conjunto y las asignaciones decolor de cara de pieza. Verifique que no esté seleccionada la opción Usarcolores de cara de pieza en la pestaña Sombreado y color del cuadro dediálogo Propiedades de vista de dibujo.
spse01545 Crear planos detallados 3-159

Lección 3 Producción de planos
Cambiar el estilo de visualización del modelo
Para documentos de pieza, chapa y conjunto, cambie la visualización de modelo paraun modelo de pieza, chapa, o conjunto.
En la pestaña Ver®grupo Estilos®paleta Estilos de vista, haga clic en un botón deestilo de visualización de modelo:
Jaula de alambre
Bordes visibles (disponibles en documentos de modelo)
Bordes visibles y ocultos
Sombreado
Sombreado con bordes visibles
Para agregar una sombra debajo de una pieza o conjunto en una vista sombreada,
haga clic en el botón Sombra proyectada en la pestaña Ver®grupo Estilo .
Para agregar una reflexión del suelo o una reflexión simétrica debajo de una piezao conjunto en una vista sombreada, haga clic en el botón Reflexión del suelo en la
pestaña Ver®grupo Estilo .
La visualización se actualiza automáticamente usando el estilo que seleccione.
Sugerencia
• Para aprender a cambiar el estilo de visualización de modelo paradocumentos de plano, consulte **Unsatisfied xref title**.
3-160 Crear planos detallados spse01545

Producción de planos
Comando Ajustar vista de dibujo
Ajusta la vista de dibujo seleccionada a la vista activa.
spse01545 Crear planos detallados 3-161

Lección 3 Producción de planos
Ajustar una vista de dibujo
Paso 1: Haga clic en la vista de dibujo.
Paso 2: Haga clic con el botón derecho del ratón.
Paso 3: En el menú contextual, haga clic en Ajustar vista de dibujo.
3-162 Crear planos detallados spse01545

Producción de planos
Comando Convertir en vista 2DEntorno Ubicación
Plano Menú contextual cuando se selecciona una vista de pieza.
Permite convertir una vista de pieza en una vista 2D.
spse01545 Crear planos detallados 3-163

Lección 3 Producción de planos
Convertir una vista de pieza en una vista 2D
Paso 1: Pulse la vista de pieza.
Paso 2: Pulse el botón derecho del ratón.
Paso 3: En el menú contextual, haga clic en Convertir en vista 2D.
3-164 Crear planos detallados spse01545

Producción de planos
Activar o desactivar vistas de dibujo
Una vez que abra un documento, puede cambiar entre el modo inactivo y el activocon los comandos de la cinta de opciones.
Establecer modo predeterminado de apertura de dibujo
1. En el menú Aplicación, elija Abrir.
2. En el cuadro de diálogo Abrir archivo, desde la lista Tipo de archivo, seleccioneDocumentos de Plano (*.dft).
3. En el cuadro de diálogo Abrir archivo, haga clic en una de las opciones siguientes:
• Activar vistas de dibujo para edición
• Desactivar vistas de dibujo para revisión
Sugerencia
Esto reduce enormemente el tiempo requerido para abrir un documentode plano administrado o no administrado.
4. Haga clic en Guardar predeterminado.
5. Haga clic en Abrir.
Desactivar o activar vistas de dibujo, listas y tablas derivadas del modeloen el documento
Con el documento de plano abierto, seleccione uno de estos comandos en la cintade opciones:
• Pestaña Herramientas®grupo Activación de vista®comando Desactivarvistas de dibujo—Cambia inmediatamente el documento al modo inactivopara impresión y visualización rápidas.
• Pestaña Herramientas®grupo Activación de vistas®comando Activar vistasde dibujo—Cambia inmediatamente el documento al modo activo paraedición normal.
Activar vistas de dibujo en el acto
Si intenta arrastrar un archivo de modelo en un documento de plano que está enmodo inactivo: En el cuadro de diálogo, elija si desea activar el dibujo en el acto:
• Haga clic en Sí para cambiar el documento a modo activo y para continuarcreando la vista de dibujo.
• Haga clic en el comando No para finalizar el comando de creación de vistade dibujo y dejar el dibujo en el modo de revisión.
Comando Desactivar vistas de dibujo
spse01545 Crear planos detallados 3-165

Lección 3 Producción de planos
Desactiva todas las listas de piezas y tablas derivadas de modelo en el documento deplano activo para que no se puedan seleccionar o editar .
El modo inactivo permite la manipulación limitada de las vistas de dibujo, cotas yanotaciones. Este comando define el documento en el modo inactivo, y visualizauna filigrana de Inactivo en la hoja del Modelo 2D y todas las hojas de trabajo deldocumento.
Use este comando para cambiar el estado de un documento de plano de activo (paraedición) a revisión.
Nota
• También puede establecer una preferencia para abrir un documento deplano en modo inactivo fijando la opción Desactivar vistas de dibujo pararevisar en el cuadro de diálogo Abrir archivo, y a continuación haciendoclic en el botón Guardar predeterminado.
• Cuando la opción Desactivar vistas de dibujo para revisión está definidapara documentos administrados, sólo el archivo de plano se baja a lamemoria caché; no los documentos de modelo vinculados. Esto reducedrásticamente el tiempo necesario para abrir el plano.
Comando Activar vistas de dibujo
Activa todas las vistas de dibujo, listas de piezas, y tablas derivadas de modelo en eldocumento de plano, como si el documento se abriera en modo de edición normal. Enel modo activo, se revisan los objetos para determinar si están desactualizados. Lageometría de modelo en vistas de dibujo está activa y es accesible.
Mientras esté abierto un documento de plano, puede usar este comando paracambiar el estado de un documento de plano, desde revisar (para ver e imprimir conapertura rápida) hasta activar (para editar).
El modo activo es el modo de apertura predeterminado para documentos de plano.
Nota
• También puede establecer una preferencia para abrir un documento deplano en modo activo estableciendo la opción Activar vistas de dibujo paraeditar en el cuadro de diálogo Abrir archivo y a continuación haciendo clicen el botón Guardar predeterminado.
3-166 Crear planos detallados spse01545

Producción de planos
Traer una cota, una anotación o un cuadro de texto al frente
Paso 1: Haga clic con el botón derecho del ratón en una cota, una anotación oun cuadro de texto.
Paso 2: En el menú contextual, haga clic en Traer al frente.
La cota, la anotación o el cuadro de texto será ahora lo primero en el orden devisualización.
Comando Traer al frente
Trae la cota, la anotación o el texto seleccionado al frente del dibujo, de modo quesea lo primero en el orden de visualización. Este comando puede ser útil cuando seestá dando formato a un dibujo para que cumpla las normas de dibujo. Por ejemplo,puede que necesite dar un relleno sólido a un cuadro de texto.
El comando Traer al frente se encuentra en el menú contextual cuando se seleccionauna cota, anotación o cuadro de texto.
spse01545 Crear planos detallados 3-167

Lección 3 Producción de planos
Enviar una cota, una anotación o un cuadro de texto al fondo
Paso 1: Haga clic con el botón derecho del ratón en una cota, una anotación oun cuadro de texto.
Paso 2: En el menú contextual, haga clic en Situar detrás.
La cota, la anotación o el cuadro de texto será ahora lo último en el orden devisualización.
Comando Situar detrás
Envía la cota, anotación o texto seleccionado detrás del dibujo, de modo que sealo último en el orden de visualización.
El comando Situar detrás se encuentra en el menú contextual cuando se seleccionauna cota, anotación o cuadro de texto.
Alinear la vista de dibujo
Alinear la vista de dibujo
La alineación de la vista de dibujo garantiza que cuando se mueve o escala una vistade dibujo de origen o cualquiera de las vistas creadas desde ésta, se ajusta la posiciónde todas las vistas relacionadas para mantener la relación de horizontal/vertical oparalela/perpendicular con la vista manipulada. La relación de alineamiento devista se indica mediante una línea de trazos.
Las vistas de dibujo nuevas principales, auxiliares y en corte quedan alineadas deforma automática con la vista de pieza que se utilizó para crearlas. Sin embargo,cuando las vistas se crean desde el espacio modelo 2D, debe crear y definir suposición de alineamiento.
Crear y eliminar alineamiento de vistas
Puede utilizar el comando Crear alineamiento del menú contextual para crearalineamientos entre vistas de dibujo basadas en centros de vistas o en puntossignificativos seleccionados en su interior. Puede utilizar el comando Eliminaralineamiento para eliminar un alineamiento creado cuando ya no sea necesario.
Vistas desalineadas
A veces tal vez desee que una vista esté desalineada temporalmente, por ejemplo:
• Para escalar una vista independientemente de otras.
• Para mover la vista a otra hoja.
Las vistas desalineadas se indican con un indicador de escalón.
Si necesita mover una vista de dibujo a otra hoja o escalar la vista, puedeactivar/desactivar las relaciones de alineamiento con el comando Manteneralineamiento del menú contextual. Después de mover o escalar la vista de pieza,puede volver a hacer clic en Mantener alineamiento, en el menú contextual, pararestablecer la restricción de alineamiento.
3-168 Crear planos detallados spse01545

Producción de planos
Crear alineamiento entre vistas de dibujo
Paso 1: Haga clic con el botón derecho en una vista de dibujo.
Paso 2: En el menú contextual, haga clic en Crear alineamiento.
Paso 3: Utilice los controles de la barra de comandos Crear alineamientopara especificar el tipo de alineamiento (horizontal, vertical, paraleloo perpendicular y si las vistas se alinean según centros o puntossignificativos de las vistas de dibujo).
Paso 4: Realice una de las acciones siguientes:
• Para un alineamiento horizontal o vertical utilizando los centros delas vistas de dibujo, haga clic en la vista de dibujo de alineación.
• Para un alineamiento horizontal o vertical utilizando puntossignificativos, haga clic en un punto significativo de la vista de dibujoactual y haga clic después en un punto significativo de la vista dedibujo de alineación.
• Para un alineamiento paralelo o perpendicular utilizando los centrosde las vistas de dibujo, haga clic en una línea de alineamiento (odefina una con dos puntos significativos) en la vista de dibujo actualy, después, haga clic en la vista de dibujo de alineación.
• Para un alineamiento paralelo o perpendicular utilizando puntossignificativos, haga clic en una línea de alineamiento (o definauna con dos puntos significativos) en la vista de dibujo actual. Acontinuación, haga clic en un punto significativo en la vista de dibujoactual. Para finalizar, haga clic en un punto significativo en la vistade dibujo de alineación.
Comando Crear alineamiento
Crea un alineamiento entre las vistas de dibujo. Puede especificar un alineamientohorizontal, vertical, paralelo o perpendicular según los centros de las vistas de dibujoo según los puntos significativos seleccionados.
Barra de comandos Crear alineamiento
Especifica opciones para el alineamiento de las vistas de dibujo.
Posición de alineamientoEspecifica si las vistas de dibujo se alinean por el centro o por puntossignificativos especificados dentro de ellas.
HorizontalEspecifica un alineamiento horizontal entre las vistas de dibujo.
VerticalEspecifica un alineamiento vertical entre las vistas de dibujo.
ParalelaEspecifica un alineamiento paralelo entre las vistas de dibujo, según una líneaespecificada por el usuario en la vista actual. La línea de alineamiento puede
spse01545 Crear planos detallados 3-169

Lección 3 Producción de planos
ser una línea en la vista o una línea definida por puntos significativos en lavista actual.
PerpendicularEspecifica un alineamiento perpendicular entre las vistas de dibujo, según unalínea que se especifica en la vista actual. La línea de alineamiento puede ser unalínea en la vista o una línea definida por puntos significativos en la vista actual.
Mantener el alineamiento entre vistas de dibujo
Paso 1: Haga clic con el botón derecho en una vista de dibujo.
Paso 2: Haga clic en Mantener alineamiento, en el menú contextual. Si habíarestricciones activadas en la vista de dibujo, éstas se desactivan. Sihabía restricciones desactivadas en la vista de dibujo, éstas se activan.
Comando Mantener alineamiento
Para la vista de dibujo seleccionada, activa o desactiva las relaciones de alineamiento.
• Si las relaciones de alineamiento están activadas, el comando Manteneralineamiento las desactiva.
• Si las relaciones de alineamiento están desactivadas, el comando Manteneralineamiento las activa.
Eliminar alineamiento entre vistas de dibujo
Paso 1: Haga clic con el botón derecho en una vista de dibujo.
Paso 2: Haga clic en el comando Eliminar alineamiento en el menú contextual.
Paso 3: Haga clic en el alineamiento que quiera eliminar.
Nota
No podrá utilizar el comando Eliminar alineamiento para eliminaralineamientos de vistas derivadas (igual que con las vistas en corte y lasvistas auxiliares, por ejemplo).
Comando Eliminar alineamiento
Elimina el alineamiento entre las vistas de dibujo.
Recorte de vista de dibujo
Recorte de vista de dibujo
Si quiere mostrar sólo una parte de una vista de dibujo, puede recortarla. El recorteno cambia la escala de la vista de dibujo. Sólo limita la porción de la vista que sevisualiza en el hoja de dibujo.
3-170 Crear planos detallados spse01545

Producción de planos
Puede recortar cualquier tipo de vista de dibujo, con excepción de las vistas dedetalle. Después que crea una vista recortada, puede especificar si se muestran losbordes de recorte y qué estilo de borde se usa.
Se pueden definir dos tipos de contornos de recorte:
• Un contorno rectangular.
• Un contorno personalizado.
Contorno de recorte rectangular
Para recortar una vista de dibujo ajustando el tamaño del contorno de recorteoriginal, selecciónela primero para visualizar su borde. A continuación arrastre unode los controladores de borde (1) hasta que sólo permanezca visible la geometríaque desea ver (2).
spse01545 Crear planos detallados 3-171

Lección 3 Producción de planos
Contorno de recorte personalizadoPuede usar la opción Modificar contorno de vista de dibujo en la barra de comandosSelección de vista de dibujo para trazar un contorno de recorte no rectangular.
Cuando hace clic en el botón Modificar contorno de vista de dibujo en la barra decomandos, la vista de dibujo se visualiza en una ventana especial de recorte. Elcontorno rectangular se convierte en segmentos de línea conectados por cuatropuntos extremos.
3-172 Crear planos detallados spse01545

Producción de planos
Puede utilizar herramientas de dibujo 2D para volver a dibujar el borde de recortede la vista. Puede usar cualquier combinación de líneas, arcos y curvas paradefinir el perfil de contorno de recorte. No obstante, el nuevo perfil de contornodebe ser cerrado. Para usar una parte del contorno rectangular existente en elperfil personalizado, dibuje elementos 2D que se conecten a los segmentos delínea existentes. Utilice el comando Recortar para quitar los segmentos de líneainnecesarios.
Para dibujar un nuevo perfil de contorno, elimine todos los segmentos de líneaexistentes y, a continuación, dibuje el nuevo contorno usando las herramientas dedibujo 2D.
Cuando termine de trazar el contorno personalizado, puede hacer clic en el botónCerrar contorno de recorte en la pestaña Inicio para salir de la ventana de recorte.
Para obtener mas información, consulte el tema de ayuda: Ejemplo: Modificar uncontorno de recorte de vista de dibujo.
Visualizar bordes de recorte
Cuando recorta una vista de dibujo, puede usar la opción Mostrar bordes de contornoen la pestaña Anotación (cuadro de diálogo Propiedades de la vista de dibujo) paraespecificar si se deben visualizar los bordes en la intersección del contorno de vistade dibujo con el modelo.
• Cuando el cuadro de verificación está seleccionado, el contorno de recorte semuestra usando un estilo de línea fina. Puede establecer el estilo usando la listaEstilo de bordes de contorno.
• Cuando se deselecciona el cuadro de verificación, no se muestran bordes decontorno de recorte.
No se generan bordes donde el contorno pasa sobre agujeros o huecos en el modelo.
spse01545 Crear planos detallados 3-173

Lección 3 Producción de planos
Anular el recorte de una vista de dibujo
Puede devolver una vista de dibujo recortada a su visualización original usando elcomando Anular recorte en el menú contextual.
Recortar una vista de dibujo
1. Seleccione una vista de dibujo para visualizar sus controladores. Cuando semueve el cursor por la vista de dibujo, éste cambia para indicar si se encuentrasobre un controlador (A).
2. Haga clic en uno de los controladores y arrástrelo hacia otra posición. La vista dedibujo muestra los cambios (B).
3-174 Crear planos detallados spse01545

Producción de planos
Sugerencia
• Si ha recortado una vista de dibujo, puede anular el recorte con elcomando Anular recorte del menú contextual.
• Puede recortar cualquier vista de dibujo, excepto las vistas de dibujocolocadas con el comando Vista de detalle. Para editar la visualizaciónde una vista de detalle, es necesario editar el detalle.
• Puede usar la opción Mostrar bordes de contorno en la pestañaAnotación del cuadro de diálogo Propiedades de la vista de dibujopara especificar si se deben visualizar los bordes en la intersección delcontorno de vista de dibujo con el modelo. Si cambia esta opción enuna vista de dibujo existente, la vista de dibujo queda desactualizada.Puede actualizar la vista de dibujo usando el comando Actualizarvistas.
Ejemplo: Modificar un contorno de recorte de vista de dibujo
Este ejemplo explica cómo modificar el contorno de recorte de la vista de dibujoreutilizando una parte del contorno de la vista.
1. Haga clic en la vista de dibujo a modificar. Puede modificar el contorno de unavista de detalle.
2. En la barra de comandos Selección de vista de dibujo, elija Modificar contorno
de vista de dibujo . La vista de dibujo se visualiza en una ventana especialde recorte y el contorno rectangular se convierte en cuatro segmentos de líneaconectados.
spse01545 Crear planos detallados 3-175

Lección 3 Producción de planos
3. Use los comandos de boceto 2D para dibujar el contorno de recorte personalizado.Por ejemplo, puede usar el comando Línea para trazar nuevas líneas que definenel contorno personalizado.
4. Dibuje los nuevos segmentos de línea que necesita para definir el contornode recorte personalizado, conectando el inicio y los segmentos de línea con elcontorno existente.
5. Elija pestaña Abocetar®grupo Dibujo®Recortar
3-176 Crear planos detallados spse01545

Producción de planos
6. Haga clic en los segmentos de línea que desee quitar del contorno. El contornoacabado debe formar un perfil cerrado.
7. En la pestaña Inicio, elija Cerrar contorno de recorte para cerrar la ventana dela vista de recorte y volver a la hoja de dibujo. La vista de dibujo se recorta a lolargo del contorno personalizado que trazó.
Comando Anular recorte
Devuelve a su estado original una vista de dibujo que se ha recortado.
El comando Separar bloque está disponible en el menú contextual cuando seselecciona una vista de dibujo.
spse01545 Crear planos detallados 3-177

Lección 3 Producción de planos
Quitar geometría de una vista de dibujo
Quitar geometría de una vista
Al especificar una profundidad de visualización de la vista de dibujo de un plano derecorte posterior, podrá simplificar cualquier tipo de vista de dibujo para quitar de lavista la geometría detrás del plano. Esta operación se puede utilizar, por ejemplo,para reducir la aglomeración visible detrás de una vista en corte o de una vista encorte parcial.
En esta ilustración, la línea discontinua en (A) indica dónde se aplicará el planode recorte posterior a la visualización de la vista de dibujo original. La vistaortográfica (B) muestra la herramienta de la línea dinámica utilizada para definir laprofundidad de visualización y la posición del plano de recorte posterior. El resultado(C) muestra cómo la geometría de la vista de dibujo delante del plano fue recortada ycómo la geometría totalmente detrás del plano fue quitada.
3-178 Crear planos detallados spse01545

Producción de planos
Se puede definir una visualización de la vista de dibujo y el plano de recorte paracualquier tipo de vista: vistas ortográfica, pictórica, de sección, auxiliar y de detalles.También se desconectan las cotas y anotaciones que están adjuntas a los bordesretirados mediante el plano de recorte de la vista de dibujo.
El comando Establecer la profundidad de la vista de dibujo especifica unaprofundidad de visualización para la vista de dibujo, y se aplica al plano de recorteposterior. Se quita la geometría de detrás del plano de la vista de dibujo cuandoactualiza la vista.
Para ajustar la posición del plano de recorte posterior para que haya más o menosgeometría visible, seleccione nuevamente el comando Profundidad de la vista dedibujo y especifique un valor de profundidad diferente.
Para quitar el plano de recorte del dibujo y restaurar la vista de dibujo a suprofundidad de visualización original, utilice el comando Quitar profundidaddefinida, del menú contextual de la vista de dibujo, y después actualice la vista.
Simplificar la geometría de la vista de dibujo con un plano de recorte
Un plano de recorte posterior elimina la confusión de una vista de dibujo ortográficao pictórica al quitar toda la geometría que queda tras el plano. La posición del planode recorte posterior se define inicialmente mediante la profundidad de visualizaciónde la vista de dibujo, que puede especificar tecleando o haciendo clic.
1. (Seleccionar la vista a recortar) En la hoja de dibujo, haga clic con el botónderecho en la vista de dibujo de la que desea quitar geometría y, a continuación,haga clic en Establecer profundidad de visualización de la vista de dibujo en elmenú contextual.
2. (Especificar la posición del plano de recorte) Cuando se le pida que haga "Clicpara fijar el ángulo o teclee un valor", utilice una de las opciones para establecerla profundidad del plano de recorte posterior, según esté seleccionada una vistaortográfica o pictórica:
Opción 1: especificar dinámicamente la profundidad de visualizaciónSi seleccionó una vista de dibujo ortográfica en el paso 1, puede hacer clicpara definir la profundidad de visualización de la vista de dibujo. Sitúe elcursor del ratón sobre una vista de dibujo diferente que sea ortogonal a lavista que está modificando. A medida que mueva el cursor por la geometría,verá dos líneas paralelas conectadas por una línea perpendicular, cuyalongitud cambia a medida que se mueve el ratón. La línea fija en el borde dela vista representa la “parte superior” de la vista que se está modificando. Lalínea paralela que se mueve con el cursor del ratón representa la ubicacióndinámica del plano de recorte posterior. La línea perpendicular entre estaslíneas representa la profundidad de visualización. Este valor se muestra enel cuadro de texto Profundidad, de la barra de comandos, y cambia a medidaque se mueve el ratón.
Mueva el cursor hasta que el plano de recorte posterior esté a la distanciadeseada de la línea fija en el borde “superior” de la vista de dibujo y hagaclic. Para ver la distancia precisa, observe el cuadro de texto Profundidadde la barra de comandos. Para controlar la magnitud del incremento o la
spse01545 Crear planos detallados 3-179

Lección 3 Producción de planos
reducción a medida que se mueve el cursor del ratón, escriba un valor en elcuadro Incremento de la barra de comandos.
Si seleccionó una vista de dibujo pictórica en el paso 1, no estará disponiblela herramienta de línea dinámica antes descrita. En su lugar, escriba unvalor como se describe en la opción 2.
Opción 2: escribir un valor de profundidad de visualizaciónTanto para las vistas pictóricas como para las ortográficas, puede escribir unvalor en el cuadro de texto Profundidad de la barra de comandos y pulsarINTRO. La profundidad de visualización se mide desde la "parte superior"del modelo en la vista de dibujo seleccionada hasta la posición donde deseasituar el plano de recorte trasero.
3. (Actualizar la vista de dibujo) Para ver los resultados, haga clic en Actualizarvista en el menú contextual de la vista de dibujo modificada o en el comandoActualizar vistas.
Nota
• El plano de recorte posterior es paralelo al plano de la vista de dibujo y seextiende por toda la vista de dibujo. Una vez creado, su posición es fijarespecto al origen del modelo 3D.
• Para aplicar un plano de recorte posterior a una vista de detalledependiente, primero debe establecer la profundidad de visualización ensu vista de origen y, a continuación, actualizar ambas vistas.
• Para una vista de detalle independiente y su vista de origen, puede aplicarplanos de recorte posterior a diferentes profundidades.
Comando Establecer profundidad de vista de dibujo
Define una profundidad de visualización de la vista de dibujo y aplica un planode recorte posterior en ese lugar para quitar toda la geometría que queda detrás.El comando Establecer profundidad de vista de dibujo se encuentra en el menúcontextual de cualquier tipo de vista de dibujo de alta calidad, no en las de calidadplano. A menudo se utiliza para limpiar y simplificar vistas en corte y vistas encorte parcial.
En esta ilustración, la línea de trazos en (A) indica dónde se aplicará el plano derecorte en la presentación de la vista de dibujo original. La vista ortográfica (B)muestra la herramienta de la línea dinámica utilizada para definir la profundidadde visualización y la posición del plano de recorte posterior. El resultado (C) muestracómo se recortó la geometría de la vista de dibujo frente al plano y se quitó lageometría que estaba completamente detrás del plano.
Una vez aplicado, el plano mismo no es visible.
3-180 Crear planos detallados spse01545

Producción de planos
Sugerencia
Sólo se puede aplicar un plano de recorte a la vista de dibujo en cualquiermomento. Puede ajustar la ubicación del plano de recorte para hacer visiblemás o menos geometría seleccionando nuevamente el comando Establecerprofundidad de vista de dibujo y especificando una profundidad de vistadiferente.
Barra de comandos Profundidad de visualización de la vista de dibujo
Barra de comandos Profundidad de visualización de la vista de dibujo
Defina la profundidad de visualización visible de la vista de dibujo utilizando unode estos métodos:
• Introduzca un valor en el cuadro de texto Profundidad en la barra de comandos.
• Sitúe el cursor del ratón sobre la vista de dibujo que se despliega 90 gradosdesde la vista que se va a modificar, después haga clic en la vista para definir laprofundidad de visualización. Esta técnica, que utiliza la herramienta de líneadinámica, solo se puede aplicar para las vistas ortográficas del mismo modelo.
ProfundidadEstablece la profundidad visible de la vista de dibujo y aplica una planode recorte posterior en esa posición. Puede introducir un valor o definir laprofundidad utilizando el cursor y la herramienta de línea dinámica visibleen cualquier vista ortográfica.
La profundidad de visualización se mide desde la "parte superior" del modeloen la vista de dibujo seleccionada hasta la posición donde desea situar el planode recorte trasero.
spse01545 Crear planos detallados 3-181

Lección 3 Producción de planos
PasoAl utilizar la herramienta de línea dinámica, se ajusta el valor de Profundidadpara aumentar o disminuir en incrementos fijados.
Eliminar profundidad de visualización y plano de recorte de la vista de dibujo
Para eliminar el plano de recorte posterior de la vista de dibujo, elimine la definiciónde profundidad de visualización actual.
1. Haga del botón derecho en la vista de dibujo.
2. En el menú contextual de vistas de dibujo, haga clic en Quitar profundidadde visualización.
3. Haga clic en Aceptar ante el aviso, "¿Confirma que desea eliminar la definiciónde profundidad de la vista de dibujo?"
4. En el menú contextual de la vista de dibujo, haga clic en Actualizar vista paraactualizar su visualización, o elija el comando Actualizar vistas.
Comando Quitar profundidad definida
Quita la definición del plano de recorte de la vista de dibujo actual de la vista dedibujo seleccionada. Para ver el efecto, debe actualizar la vista.
El comando Quitar profundidad definida está disponible en el menú contextual devista de dibujo siempre que se haya aplicado un plano de recorte posterior a la vistade dibujo seleccionada.
Barra de comandos Profundidad de visualización de la vista de dibujo
3-182 Crear planos detallados spse01545

Producción de planos
Cambiar tamaño de texto del plano
Hay varias maneras de cambiar el tamaño de texto que aparece como informaciónalfanumérica en las cotas y anotaciones del plano. Puede:
• Cambiar el tamaño de texto en elementos individuales
• Usar SmartSelect para escalar automáticamente elementos de texto similares
• Cambiar globalmente el tamaño de texto editando el estilo
• Especificar el aspecto del texto de tabla
Cambiar el tamaño de texto en elementos individuales
1. En el plano, pulse el botón derecho en el elemento que desee cambiar, como unallamada de plegado o una referencia de elemento.
2. Elija Propiedades, en el menú contextual.
3. En el cuadro de diálogo Propiedades para el elemento seleccionado, haga clic enuna de estas pestañas:
• Pestaña Texto y directriz
• Pestaña Texto
4. Realice una de las siguientes acciones:
• Cambiar tamaño de letra: escriba un valor diferente en el cuadro Tamañode letra.
• Cambiar tamaño global de texto: escriba un valor diferente en el cuadroEscala de texto para aumentar o reducir el tamaño global del texto deanotación.
• Cambiar la anchura del texto de llamada y símbolos: escriba un valor en elcuadro Relación de altura para cambiar la anchura de texto pero no la altura.
5. Haga clic en Aceptar para aplicar el cambio.
Usar SmartSelect para escalar automáticamente elementos de textosimilares
Puede utilizar SmartSelect para seleccionar todos los elementos de la hoja activa quetienen atributos similares. Esto es muy útil si desea realizar cambios en elementossimilares en la totalidad de una hoja de dibujo.
1. Haga clic en la herramienta Seleccionar .
2. Haga clic en el comando SmartSelect de la barra de comandos Herramienta
de selección .
spse01545 Crear planos detallados 3-183

Lección 3 Producción de planos
3. Haga clic en uno de los elementos de texto que desee cambiar, como unaanotación de referencia de elemento o de llamada o una cota.
Se abre el cuadro de diálogo Opciones de SmartSelect, con el cuadro deverificación Tipo de elemento seleccionado.
4. Haga clic en Aceptar para continuar.
Se abre la barra de comandos Editar definición.
5. Para cambiar el tamaño de texto de todos los elementos seleccionados, escriba unnuevo valor en el cuadro Escala de texto y pulse Tabulador.
Se cambia el tamaño de texto de todos los elementos seleccionados.
Sugerencia
Puede usar las otras opciones de la barra de comandos Editar definiciónpara hacer cambios a los elementos en el conjunto de selección. Por ejemplo,puede seleccionar el botón Propiedades para cambiar el color de los elementoso textos.
Cambiar globalmente el tamaño de texto editando el estilo
Este método actualiza los elementos de texto existentes que usan el estilo de texto, yse aplica a todos los elementos nuevos que se creen.
1. Elija la pestaña Inicio®grupo Cota®comando Estilos .
Sugerencia
• Puede encontrar el mismo comando Estilos en la pestaña Ver y envarios cuadros de diálogo de Propiedades de anotación.
2. En el cuadro de diálogo Estilo, en la lista Tipo de estilo, seleccione Texto.
3. En la lista Estilos, elija el estilo que desee modificar, tal como ANSI o ISO.
4. Pulse Modificar.
5. En el cuadro de diálogo Modificar estilo de cuadro de texto, haga clic en lapestaña Párrafo.
6. Realice una de las siguientes acciones:
• Cambiar tamaño de letra: escriba un valor diferente en el cuadro Tamañode letra.
• Cambiar la anchura del texto de llamada y símbolos: escriba un valor en elcuadro Relación de altura para cambiar la anchura de texto pero no la altura.
7. Haga clic en Aceptar para cerrar el cuadro de diálogo Modificar estilo de cuadrode texto, y pulse Aplicar para actualizar el estilo de texto dondequiera que se use.
3-184 Crear planos detallados spse01545

Producción de planos
Sugerencia
Si modifica el estilo de cotas en lugar del texto, puede especificar un valorpara la relación de altura del texto de llamada en la pestaña Texto del cuadrode diálogo Modificar estilo de cota.
Actualizar vistas de dibujo
Actualizaciones de vistas de dibujo
Al cambiar piezas y conjuntos en vistas de pieza, puede actualizar fácilmente lasvistas para que coincidan con el nuevo modelo de geometría. Esto funciona porquelas vistas de pieza mantienen la asociatividad respecto a la pieza o conjunto 3D apartir del cual fueron creadas. Por ejemplo, si agrega un agujero a una pieza 3Den el entorno Pieza y luego actualiza la vista de la pieza en el entorno Plano, lageometría del agujero se agrega al dibujo 2D.
Si la vista no está actualizada con los cambios recientes en el modelo 3D, el programapresenta un borde sólido o un cuadro alrededor de la hoja de dibujo. Para actualizarla visualización de la vista de dibujo así como las cotas recuperadas, use el comandoActualizar vistas.
Herramientas para verificar el estado de desactualización de la vista dedibujo
Hay varias herramientas que funcionan conjuntamente para identificar el estado dela vista de dibujo desactualizada.
• Controlador de vistas de dibujo
El Seguidor de vistas de dibujo verifica tanto la geometría desactualizada envistas de piezas como el estado del modelo desactualizado en el documento yofrece instrucciones específicas sobre qué hacer para actualizarlos. Cuandoabre un documento con vistas de piezas desactualizadas, el Seguidor de la vistade dibujo muestra un aviso indicando que hay que actualizar las vistas antesdel acotado.
spse01545 Crear planos detallados 3-185

Lección 3 Producción de planos
• Opción Los cambios de configuración del conjunto hacen que las vistasde dibujo contenidas en este archivo de plano queden desactualizadas
Esta opción (en la pestaña General del cuadro de diálogo Opciones de Solid Edge)es una verificación automática de los cambios de configuración de visualizaciónpara todas las vistas de conjunto en el documento de plano que tienen activada laopción Igualdad de configuración. Las configuraciones de visualización guardanlos estados Mostrar/Ocultar y Simplificado/Diseñado de las piezas en el conjunto.Cuando se activa esta opción, los cambios en la configuración de conjuntoasociados con una vista de dibujo harán que la vista quede desactualizada. Todaslas vistas de dibujo del documento se verifican automáticamente.
• Comprobación de configuración
Esta opción (en la pestaña Visualizar del cuadro de diálogo Propiedades de unavista de dibujo seleccionada) es una comprobación manual de los cambios deconfiguración de visualización para el conjunto mostrado en la vista de dibujoseleccionada.
• Igualdad de configuración
Esta opción (en la pestaña Visualizar del cuadro de diálogo Propiedades de unavista de dibujo seleccionada) controla la configuración de mostrar/ocultar piezaen la vista de dibujo coincide con la configuración de mostrar/ocultar dentro dela configuración de conjunto. Las vistas que no tengan activada esta opción noestarán desactualizadas después de que se hagan cambios en la configuraciónde visualización de conjunto.
Uso del Controlador de vistas de dibujo
El Controlador de vistas de dibujo proporciona información concreta sobre el estadode la actualización de las vistas de pieza y de los modelos. Mientras que una vistaqueda desactualizada cuando cambia el modelo tridimensional con el que estáasociada, un modelo queda actualizado cuando cambian vínculos externos al entornoPlano. Un modelo puede dejar de estar actualizado por las siguientes causas, aunqueno sólo por ellas:
• Un archivo de pieza se ha modificado fuera del contexto de su archivo deconjunto antecesor.
• Se han roto los vínculos internos en un archivo de pieza.
Las condiciones de pérdida de actualización del modelo no pueden resolverse dentrodel entorno Plano. Debido a las diferentes circunstancias que pueden provocaruna condición de obsolescencia, el Controlador de vistas de dibujo proporcionainstrucciones paso a paso para actualizar los modelos obsoletos del documento enuso. Solid Edge muestra una línea continua alrededor de la vista desactualizada(A), un reborde de esquina alrededor del modelo desactualizado (B) y una líneacontinua y un reborde de esquina cuando tanto la vista como el modelo han dejado deestar actualizados (C).
3-186 Crear planos detallados spse01545

Producción de planos
La corrección de un modelo no actualizado suele hacer que la vista deje de estaractualizada.
Errores en las cotas después de actualizar las vistas de pieza
Al actualizar una vista de pieza, puede que alguna cota no se actualice correctamentedebido a que el borde al que hacía referencia ya no aparece en la vista de pieza. Porejemplo, si se elimina una operación de agujero de un modelo de pieza, el borde querepresenta al agujero desaparecerá de la vista de pieza al actualizarla.
Cuando una cota no se actualiza, cambia al color de cota "fallida" o desconectada. Elcambio de color ayuda a detectar las cotas que no se actualizaron correctamente paraque pueda editar el dibujo. Todas las cotas incorrectas de una vista de pieza formanun único conjunto de selección para que pueda borrarlo en una sola acción.
Reconectar cotas
Algunas veces se quieren readjuntar cotas con errores en un dibujo. Por ejemplo, sise borran uno o varios agujeros de una operación de agujero en una pieza, y el bordeque representa al agujero está acotado en el dibujo, la cota no se actualizará. Enlugar de borrar la cota y colocar una nueva, puede arrastrar el punto de control de lalínea de cota a uno de los bordes de agujero restantes en la vista de la pieza. Estoahorra tiempo porque los prefijos, tolerancias o cualquier otro formato de la cotafallida se aplican a la nueva cota. También puede arrastrar y soltar el punto o lospuntos de control de la línea de cota a diferentes objetos antecesores, incluso si nose ha producido ningún fallo.
Seguimiento de cotas y anotaciones cambiadas
Siempre que sea posible, Solid Edge intenta volver a unir cotas y anotaciones que sedesconectaron después de una actualización de vista de dibujo.
Se informa de todas las cotas y anotaciones cambiadas, reparadas o no, en el cuadrode diálogo Control de cambio de cotas. Para activar el cuadro de diálogo, seleccione elcomando Herramientas®Cotas®Realizar seguimiento de cambio de cotas.
Para aprender más, consulte Realizar seguimiento de cotas y anotaciones.
spse01545 Crear planos detallados 3-187

Lección 3 Producción de planos
Controlar vistas de dibujo
1. Elija pestaña Herramientas®grupo Asistentes®Seguidor de vistas de dibujo
.
2. En el cuadro de diálogo Seguidor de vistas de dibujo, en el cuadro Estado de lavista de dibujo, seleccione una vista o modelo.
3. Examine en el cuadro Instrucciones de actualización las instrucciones paso apaso para actualizar la vista o el modelo seleccionados.
Sugerencia
• Haga clic en Detalles para ver información sobre el estado del modelo (porejemplo, si el modelo se ha modificado o falta).
• Haga clic en Actualizar vistas para actualizar las vistas de dibujo sin salirdel Seguidor de vistas de dibujo. El botón Actualizar vistas actualizavistas desactualizadas (por ejemplo, vistas que han dejado de coincidirporque el archivo de pieza se ha modificado), pero no modelos (por ejemplo,vistas que han dejado de coincidir porque el archivo de pieza se hamodificado fuera del contexto de su archivo de conjunto antecesor).
• En el cuadro Estado de la vista de dibujo puede actualizar vistasindividualmente haciendo clic con el botón derecho sobre ellas yseleccionando Actualizar vista.
• En el cuadro Detalles, puede cambiar la visualización del conjuntohaciendo clic con el botón derecho sobre conjuntos o piezas asociadas yseleccionando Mostrar todo el conjunto.
• Puede resaltar conjuntos, subconjuntos y piezas haciendo clic en ellos en elcuadro Detalles. El resaltado aparece en todas las vistas de la hoja activa.
• Puede abrir archivos directamente desde el Seguidor de vistas de dibujopara verlos o para modificarlos. Haga clic con el botón derecho en eldocumento mostrado en el cuadro Detalles y seleccione Abrir.
Nota
Se visualiza el documento usando la Fórmula de nombre dedocumento.
3-188 Crear planos detallados spse01545

Producción de planos
Comando Seguidor de vistas de dibujo
Abre el Seguidor de vistas de dibujo para ver y actualizar el estado de sus vistasde dibujo en relación a los modelos. Las secciones Estado de la vista de dibujo,Instrucciones de actualización y Detalles, del cuadro de diálogo usan la Fórmula denombre de documento para visualizar el documento actual.
spse01545 Crear planos detallados 3-189

Lección 3 Producción de planos
Cuadro de diálogo Seguidor de vistas de dibujo
Estado de la vista de dibujoMuestra el estado de todas las vistas de dibujo en el documento actual. El estadose muestra en forma de árbol, y las vistas figuran bajo los archivos con los que seasocian. En los cuadros Estado de la vista de dibujo y Detalles pueden aparecerlos siguientes símbolos:
Vista de dibujo
Vista de dibujo no actualizada
Modelo no actualizado
Se ha modificado la pieza del subconjuntoArchivo no encontrado
Modelo actualizado
Instrucciones de actualizaciónPresenta instrucciones paso a paso para actualizar la vista seleccionada en elcuadro Estado de la vista de dibujo.
Actualizar vistasActualiza las vistas para que concuerden con el estado actual de la pieza oconjunto representados en el dibujo. Al seleccionar este comando se actualizantodas las vistas que hay dentro del documento.
DetallesMuestra detalles del modelo o de la vista de dibujo seleccionados en el cuadroEstado de la vista de dibujo. Cuando se selecciona un modelo, se muestra suestado actual. Cuando se selecciona una vista, se muestra la representaciónactual de la vista de dibujo en relación al modelo actual.
Vista desactualizada
Una o varias vistas está desactualizada porque ha cambiado el modelo tridimensionalcon el que están asociadas. Puede usar el cuadro de diálogo Seguidor de vistas dedibujo para obtener instrucciones paso a paso sobre cómo actualizar la vista.
Modelo no actualizado
Uno o varios modelos han dejado de estar actualizado porque han cambiado losvínculos externos con el archivo de Plano. Puede usar el cuadro de diálogo Seguidorde vistas de dibujo para obtener instrucciones paso a paso sobre cómo actualizarel modelo.
3-190 Crear planos detallados spse01545

Producción de planos
Actualizar vistas de pieza en un documento
• Elija el comando Actualizar vistas
Sugerencia
• Para actualizar una vista de dibujo, selecciónela y elija el comandoActualizar vista del menú contextual.
• Cuando una vista de pieza está desactualizada con respecto a la pieza oel conjunto que describe, el borde de la vista de la pieza se visualiza conel color desactivado.
• Los comandos de Actualizar vistas actualizan todas las vistas de la piezaen un documento.
• (Forzar actualización de vistas de dibujo) Si mantiene pulsadasCtrl+Mayús al hacer clic en Actualizar vistas, Solid Edge realiza unaactualización completa, como lo haría en la creación inicial de una vista.Es decir, vuelve a leer todos los datos del modelo para regenerar las vistas,en lugar de leer sólo los datos del modelo que se piensa que han cambiado.
• Puede aumentar el rendimiento de actualizaciones de vistas de conjuntospara las cuales no necesita información de bordes oculta. En el cuadro dediálogo Opciones, en la pestaña Mostrar bordes, deseleccione las casillasde verificación Mostrar bordes ocultos y Mostrar bordes de piezas ocultas.
spse01545 Crear planos detallados 3-191

Lección 3 Producción de planos
Actualizar una vista de dibujo después de editar una pieza o conjunto
1. Coloque el cursor sobre una vista de dibujo que sea una vista de pieza ya hagadoble clic con el botón izquierdo del ratón.
Se abre el documento de pieza, chapa o conjunto asociado con la vista de dibujo.
2. Edite el documento de pieza, chapa o conjunto.
3. Haga del botón derecho en la vista de dibujo.
4. En el menú contextual, haga clic en Actualizar vista.
Nota
El comando Actualizar vista sólo está disponible después que se abre undocumento de pieza, chapa o conjunto en el entorno Plano. También puedeusar el comando Guardar.
5. Elija menú Aplicación®Cerrar. Se cierra el documento y el entorno Planomuestra el documento de dibujo asociado con la pieza. Las vistas de dibujoafectadas se muestran con un borde que indica que están desfasadas.
6. Para actualizar todas las vistas de dibujo, elija pestaña Inicio®grupo Vistas dedibujo®comando Actualizar vistas. Las vistas de dibujo se actualizan.
Sugerencia
• Para actualizar una sola vista de dibujo, selecciónela y haga clic en elcomando Actualizar Vista del menú contextual.
• Forzar actualización de vistas de dibujo: si mantiene pulsadas Ctrl+Mayúsal hacer clic en Actualizar vistas, Solid Edge realiza una actualizacióncompleta, como lo haría en la creación inicial de una vista. Es decir,vuelve a leer todos los datos del modelo para regenerar la vista, en lugarde leer sólo los datos del modelo que se piensa que han cambiado.
3-192 Crear planos detallados spse01545

Producción de planos
Abrir el documento 3D al que hace referencia una vista de dibujo
• Coloque el cursor sobre una vista de dibujo que sea una vista de pieza ya hagadoble clic con el botón izquierdo del ratón.
Se abre el documento de pieza, chapa o conjunto asociado con la vista de dibujo.
Sugerencia
• Al terminar la edición del documento 3D, si desea ver los cambios en eldocumento de dibujo, debe actualizar la vista de dibujo con el comandoActualizar vistas.
spse01545 Crear planos detallados 3-193

Lección 3 Producción de planos
Comando Actualizar vistas
Actualiza las vistas de pieza para que concuerden con el estado actual de la pieza oconjunto representados en el dibujo. Al seleccionar este comando se actualizan todaslas vistas de pieza que hay dentro del documento.
3-194 Crear planos detallados spse01545

Producción de planos
Comando Actualizar
Guarda el documento. Cuando cierra el documento de pieza, chapa o conjunto yvuelve al entorno Plano, quizás se vea un cuadro alrededor de las vistas de dibujoafectadas que indican que la vista de dibujo está desactualizada con respecto aldocumento 3D.
Formato de la vista de dibujo
Estilos de vista de dibujo
Estilos de vista de dibujo
Los estilos de vista de dibujo controlan el aspecto de:
• Diferentes tipos de vistas de dibujo. Estos incluyen vistas principales, vistas deModelo 2D, vistas en corte, vistas auxiliares, y vistas de detalle.
• Diferentes tipos de anotaciones de la vista. Estos incluyen planos de corte,planos de visualización, y detalles.
• Contenido y formato de leyenda de vista de dibujo.
Para entender el proceso global de definir leyendas de vistas de dibujo, leyendas deanotaciones de vista y etiquetas de anotaciones de vista, consulte Flujo de trabajode estilo de la vista de dibujo.
Usar estilos de vista de dibujo para personalizar vistas de dibujo
Puede usar Estilos de vista de dibujo para personalizar el aspecto de vistas de dibujoy anotaciones de la vista.
Ejemplo
• Dentro de un estilo global único, como ISO, ESKD, o GB, puede definircontenido y formato exclusivo para cada tipo de vista de dibujo y paracada anotación de la vista.
• Puede crear un nuevo estilo de vista de dibujo para un cliente o proveedorespecífico, como el Cliente ABC o el Proveedor XYZ, y usar el estilo parapersonalizar la apariencia de tipos de vista de dibujo y anotaciones de lavista diferentes para cumplir sus requisitos.
Aunque el método recomendado para usar estilos de vista de dibujo es crear unestilo único para un negocio o industria específicos, es posible definir un estilo devista diferente para tipos de vista de dibujo diferentes. Por ejemplo, puede crear unestilo para aplicar a las vistas en corte y a los planos de corte usados para definirlos,y nombrar al nuevo estilo Corte.
Dar formato a vistas de dibujo
Puede aplicar formato a vistas de dibujo, anotaciones de la vista, y texto de leyendahaciendo cualquiera de las siguientes acciones:
spse01545 Crear planos detallados 3-195

Lección 3 Producción de planos
• Usar el comando Estilos para crear y nombrar un estilo de vista de dibujo nuevo,o modificar un estilo de vista de dibujo existente. Se puede definir texto yformato de leyenda principal y secundaria independiente para cada tipo de vistade dibujo en el cuadro de diálogo Estilos de vista de dibujo.
• Asegurar que el estilo de vista de dibujo se usa de forma coherente. Puedeasignar un estilo de vista de dibujo a cada tipo de vista de dibujo con la pestañaEstilo de vista de dibujo (cuadro de diálogo Opciones de Solid Edge).
Para aprender a hacerlo, consulte Asignar estilos de vista de dibujo.
• Modificar las propiedades de una vista de dibujo o anotación de vistaseleccionada. Por ejemplo, puede usar la pestaña Leyenda (cuadro de diálogoPropiedades de la vista de dibujo) para modificar la leyenda de la vista dedibujo o leyenda de anotación de la vista predeterminada definida en el estilode la vista de dibujo.
Usar el comando Estilos para crear y modificar estilos de vistas dedibujo
Sea que esté creando o modificando un estilo de vista de dibujo, debe comenzar con elcomando Estilos y el cuadro de diálogo Estilo, donde establece el Tipo de estilo enVista de dibujo. Puede seleccionar el botón Nuevo para crear un estilo nuevo o elbotón Modificar para cambiar un estilo existente.
• El estilo de la Vista de dibujo identifica el nombre del estilo y define:
o Las propiedades de visualización de diferentes tipos de vistas de dibujo.
o El contenido y formato predeterminado de las leyendas de la vista de dibujo.
o El aspecto de las líneas usadas por los planos de corte, planos de vista yvistas de detalle.
• El cuadro de diálogo Estilo de la vista de dibujo tiene cuatro pestañas:
o Use la pestaña Nombre para nombrar un nuevo estilo de vista de dibujoque esté creando. Si está modificando un estilo, puede seleccionar un estilodiferente o ningún estilo como la base para sus cambios.
o Use la pestaña Líneas para especificar el aspecto de líneas y terminadoresusados en planos de corte, planos de visualización y detalles, y en las vistasen corte, auxiliares y de detalle que se derivan de ellas.
o Use la pestaña Leyenda para especificar el contenido derivado del texto depropiedades de la leyenda principal y la leyenda secundaria para cada tipode vista de dibujo y anotación de la vista. Es también donde se controla siuna leyenda se debe mostrar o no, de forma predeterminada, cuando unavista de dibujo o anotación de la vista se coloca en el plano.
o Use la pestaña Formato de leyenda para especificar el formato de la leyenday su posición en relación a la vista de dibujo o anotación de la vista.
Para aprender el procedimiento básico para crear estilos de vistas de dibujo, consulteel tema de ayuda, Crear o modificar un estilo de vista de dibujo.
3-196 Crear planos detallados spse01545

Producción de planos
Secuencia de operaciones de estilo de la vista de dibujo
Use la siguiente secuencia de operaciones para crear estilos de vista de dibujo paradiferentes tipos de vista de dibujo. Este proceso incorpora todos los elementos delestilo de la vista de dibujo:
• Leyendas de vista de dibujo
• Leyendas de anotación de la vista
• Etiquetas de anotación de la vista
Paso 1: En la pestaña Nombre, cree un nombre de estilo nuevo basado en el estiloexistente que sea la mejor opción para el contenido y formato que desea.
Paso 2: Use la parte superior de la pestaña Leyenda, bajo Vista de dibujo, paraseleccionar un tipo de vista de dibujo y luego definir el contenido quedesea que aparezca en la leyenda cuando se coloque la vista. Debe haceresto para cada tipo de vista de dibujo para el que desea definir contenidode leyenda único dentro de un estilo de vista de dibujo. Otra manera deusar esto es definir contenido de leyenda único para un tipo de vista dedibujo y asignarlo a su propio estilo.
Use el cuadro de verificación Mostrar para controlar si la leyendase visualiza de forma predeterminada para el tipo de vista de dibujoseleccionado en el momento.
Paso 3: Para vistas en corte, auxiliar y de detalle, use la sección Anotación de lavista de la pestaña Leyenda para seleccionar el tipo de anotación de lavista —Plano de corte, Plano de visualización, o Detalle— y luego definael contenido que desea que aparezca en la leyenda cuando esa anotaciónde vista se defina en una vista de origen.
Use el cuadro de verificación Mostrar para controlar si la leyenda deanotación de la vista se visualiza de forma predeterminada para el tipode anotación de vista seleccionado en el momento.
Paso 4: En la sección Propiedades de la pestaña Leyenda, verifique que loscuadros contengan las cadenas de texto de propiedades, el texto sinformato y los signos de puntuación que quiera mostrar cuando el códigode texto de propiedades correspondiente, tal como %AS, se resuelva enla leyenda.
Para cada uno de los cuadros Propiedades a que se hace referencia en laleyenda de la vista de dibujo o la leyenda de anotación de la vista, puedeusar el cuadro de verificación Mostrar para controlar si se debe visualizaren la leyenda principal o secundaria, si se muestra esa leyenda.
Paso 5: Use la pestaña Formato de leyenda para especificar fuente de leyenda,tamaño de letra, color y un separador horizontal entre las leyendasprincipal y secundaria.
Nota
Para aprender cómo hacer los pasos 1 a 5, y para ver ejemplos,consulte Definir leyendas de vista de dibujo con el texto depropiedades.
spse01545 Crear planos detallados 3-197

Lección 3 Producción de planos
Paso 6: Use las opciones de Leyenda en la pestaña Anotación (cuadro de diálogoOpciones de Solid Edge) para automatizar la visualización del número dehoja, escala de la vista y ángulo de rotación en vistas de dibujo.
Paso 7: (Opcional) Use el cuadro de diálogo Especificar letras de anotación paradefinir etiquetas de anotación, por ejemplo, A, B, C y A1, B1, C1, y paraelegir el orden en que desea que se asignen las etiquetas.
Paso 8: Use la pestaña Estilo de la vista de dibujo del cuadro de diálogo Opcionesde Solid Edge para asignar estilos de vista de dibujo a vistas de dibujo.
Crear o modificar un estilo de vista de dibujo
Use las opciones en el cuadro de diálogo Estilo de la vista de dibujo para crear omodificar un estilo de vista de dibujo. Un estilo de vista de dibujo define el contenidoy apariencia predeterminados de la leyenda de la vista de dibujo de origen y laleyenda de la anotación de la vista.
1. Elija pestaña Ver®grupo Estilo®Estilos .
2. En el cuadro de diálogo Estilo, establezca el Tipo de estilo en Vista de dibujo.
3. Realice una de las acciones siguientes:
• (Para definir un estilo de vista de dibujo nuevo) Haga clic en Nuevo.
• (Para modificar un estilo de vista de dibujo existente) En la lista Estilos,seleccione el estilo a modificar y haga clic en Modificar.
4. (Para un estilo de vista de dibujo nuevo) En el cuadro de diálogo Nuevo estilo devista de dibujo, en la pestaña Nombre, haga lo siguiente:
• En el cuadro Nombre, escriba un nombre para el nuevo estilo de vista dedibujo.
Ejemplo
Para crear un estilo para vistas de detalle y detalles, escriba Detalle.
• Desde la lista Basado en, seleccione un estilo a usar como plantilla para elnuevo estilo de vista de dibujo.
5. En la pestaña Leyenda (cuadro de diálogo Estilo de la vista de dibujo), definael texto de la leyenda de la vista de dibujo y la ubicación de la leyendapredeterminados para el tipo de vista de dibujo seleccionado.
Para aprender a hacerlo, consulte el tema de ayuda, Definir leyendas de vistade dibujo con el texto de propiedades.
6. En la pestaña Leyenda (cuadro de diálogo Estilo de la vista de dibujo), especifiqueel aspecto de la leyenda y su posición de colocación en relación a la vista de dibujo.
7. En la pestaña Líneas (cuadro de diálogo Estilo de la vista de dibujo), elija losestilos de línea que se usarán para visualizar las líneas de plano de corte en lasanotaciones de la vista.
3-198 Crear planos detallados spse01545

Producción de planos
8. En el cuadro de diálogo Estilo de la vista de dibujo, pulse Aceptar.
9. En el cuadro de diálogo Estilo, haga clic en Cerrar.
Sugerencia
Puede crear y nombrar un estilo de vista de dibujo único para cada tipo devista de dibujo que coloque. Para aplicar un estilo que haya creado, seleccioneel nombre del estilo en la lista Estilo de vista de dibujo en la barra decomandos, o en la lista Estilo de vista de dibujo en la pestaña Leyenda, cuadrode diálogo Propiedades de la vista de dibujo).
Asignar estilos de vista de dibujo
Puede asignar todas las vistas de dibujo para que usen el mismo estilo, o asignarselectivamente tipos de vista de dibujo diferentes para que usen diferentes estilos.
Asignar el mismo estilo a todos los tipos de vista de dibujo
1. En la pestaña Estilo de vista de dibujo (cuadro de diálogo Opciones de SolidEdge), en la lista Establecer todos los estilos en, seleccione el estilo de vista dedibujo que quiere asignar a todas las vistas de dibujo.
2. Haga clic en el botón Aplicar junto a la lista Establecer todos los estilos en.
3. Para aplicar automáticamente el estilo de vista de dibujo al colocar nuevasvistas de dibujo, seleccione el cuadro de verificación Usar asignación de estilode vista de dibujo.
Asignar estilos diferentes a tipos de vista de dibujo diferentes
1. En la pestaña Estilo de vista de dibujo (cuadro de diálogo Opciones de SolidEdge), en la tabla asignación Elemento a estilo, haga clic en el primer tipo devista de dibujo, como Vistas principal y pictórica.
2. En la lista Estilo en la misma fila de la tabla, seleccione el estilo de vista dedibujo que desea asignar al tipo de vista de dibujo.
3. Repita los dos primeros pasos para los demás tipos de vista de dibujo.
4. Para aplicar automáticamente la asignación de estilo de vista de dibujo al colocarnuevas vistas de dibujo, seleccione el cuadro de verificación Usar asignación deestilo de vista de dibujo.
spse01545 Crear planos detallados 3-199

Lección 3 Producción de planos
Sugerencia
• Los estilos disponibles para asignación se definen usando el comandoEstilos y luego eligiendo Vista de dibujo en la lista Tipo de estilo.
• Cuando se selecciona el cuadro Usar asignación de estilo de vista de dibujoen la pestaña Estilo de vista de dibujo del cuadro de diálogo Opciones deSolid Edge, al colocar o modificar una vista de dibujo el botón Asignaciónde estilo de vista de dibujo también se fija en la barra de comandos.
Cuando no se selecciona el cuadro Usar asignación de estilo de vista dedibujo, Solid Edge usa el estilo activo para definir el aspecto de las vistasde dibujo a medida que las coloca.
Ejemplo: dar formato a un plano nuevo
Puede utilizar estilos para que sus planos cumplan con las normas de su empresa.Por ejemplo, Solid Edge proporciona estilos de línea con nombre tales como Visibley Oculta. El estilo Oculta presenta un tipo de línea que parece una línea a trazos(A). Su empresa podría necesitar que la línea oculta estuviera representada poruna línea de puntos (B).
Para cambiar el estilo de línea Oculta para que cumpla las normas de su empresa,siga estos pasos:
1. Elija la pestaña Ver®grupo Estilo®comando Estilos.
2. En el cuadro de diálogo Estilo, haga clic en el tipo de estilo de línea, cuadroTipo de estilo.
3. En el cuadro de lista Estilos, haga clic en el estilo de línea Oculta en la listaEstilos de línea.
4. Haga clic en Modificar para abrir el cuadro de diálogo Modificar estilo de Línea.
5. En la pestaña General del cuadro Tipo, seleccione el tipo de línea con el aspectode una línea de puntos.
Todas las líneas que dibuje mientras el estilo Oculto esté seleccionado en la barra decomandos cumplirán con las normas de su empresa: las líneas ocultas apareceráncomo líneas de puntos. Puede guardar el estilo en una plantilla con el comandoEstilos. Esto permite usar el estilo en el futuro en otros planos.
Ejemplo: dar formato a un plano existente
Puede utilizar estilos para que sus dibujos cumplan las normas que se apliquen ensu empresa. Suponga que otra empresa le envía un dibujo en el que todas las líneasson continuas (A). La norma de su empresa le indica que las líneas ocultas deben sera trazos (B). Ha estado utilizando un estilo de línea, llamado Oculta, que cumplía lanorma de su empresa.
3-200 Crear planos detallados spse01545

Producción de planos
Para cambiar las líneas ocultas del dibujo rápida y eficazmente, haga lo siguiente:
1. Abra el dibujo que le ha enviado la otra empresa.
2. Seleccione todas las líneas que desee cambiar.
3. En la barra de comandos, seleccione Oculta en el cuadro de lista Estilo paracambiar todas las líneas que haya seleccionado.
Todas las líneas aparecen ahora a trazos, en lugar de continuas.
Leyendas de vista de dibujo
Leyendas de vista de dibujo
Las leyendas de vista de dibujo y de anotación de la vista se definen como parte delestilo de Vista de dibujo en el cuadro de diálogo Estilo de vista de dibujo.
Definir leyendas de vista de dibujo
Puede definir contenido de leyenda predeterminado usando texto simple, texto depropiedades y símbolos. Cuando se coloca una vista de dibujo, la información a quese hace referencia en los códigos de texto de propiedades se muestra en la leyenda dela vista de dibujo y en la leyenda de anotación de la vista.
Use la pestaña Leyenda (cuadro de diálogo Estilo de vista de dibujo) para especificarel contenido derivado del texto de propiedad de la leyenda principal y la secundaria.
• Para el tipo de vista de dibujo seleccionado —Vistas principal y pictórica, Vistasen corte, Vistas de detalle, Vistas auxiliares, o Vistas de modelo 2D— y parael tipo de leyenda seleccionado —leyenda Principal o leyenda Secundaria—use la parte superior de la pestaña Leyenda, bajo Vista de dibujo, para definirel contenido básico de la leyenda que desea que siempre aparezca cuando secoloque el tipo de vista de dibujo.
o Puede usar los primeros cuatro botones para insertar códigos de texto depropiedades de uso común.
Use estos botones Para insertar estos códigos detexto de propiedades
Sufijo (%AS)
Escala de la vista (%VS)
Ángulo de rotación de la vista (%VR)
spse01545 Crear planos detallados 3-201

Lección 3 Producción de planos
Use estos botones Para insertar estos códigos detexto de propiedadesNúmero de hoja de anotaciones (%LN)
Nota
El código de texto depropiedades %LN proporcionauna referencia cruzada entrela leyenda de la vista en corte,auxiliar o de detalle y la hojadonde se encuentra el plano decorte, plano de visualización odetalle.
o Puede usar los siguientes dos botones para insertar símbolos y otros tipos detexto de propiedades en la posición del cursor, bien en el texto de leyenda dela vista de dibujo o en el texto de leyenda de anotación de la vista.
Utilice este botón Para hacer esto Usando estoRecuperar cualquiercadena de texto depropiedades asociadacon el documento dePlano o con el modelo.
Cuadro de diálogoSeleccionar texto depropiedades
Insertar códigosde símbolos queespecifiquen zonade tolerancia, cotas,condición del material,característicasgeométricas ysoldaduras.
Cuadro de diálogoSeleccionar símbolosy valores
Use la pestaña Leyenda (cuadro de diálogo Estilo de la vista de dibujo) paraespecificar el formato de la leyenda y su posición en relación a la vista de dibujo oanotación de la vista. Puede:
• Especificar el lugar de colocación, encima o debajo de la vista de dibujo, para lasleyendas principal y secundaria que usted defina.
• Seleccionar un tipo de fuente, tamaño de fuente y color de texto de la leyenda.
• Agregar un separador horizontal entre las leyendas principal y secundaria.
Use la pestaña Líneas para especificar el aspecto de líneas y terminadores usados enplanos de corte, planos de visualización y detalles, y en las vistas en corte, auxiliaresy de detalle que se derivan de ellas.
Además, cada estilo de vista de dibujo hace referencia a instrucciones de formatodesde las siguientes pestañas en el estilo de Cota del plano:
• Pestaña Unidades
• Pestaña Unidades secundarias
3-202 Crear planos detallados spse01545

Producción de planos
• Pestaña Espaciado
Para aprender a crear leyendas dentro de estilos de vista de dibujo, consulte el temade ayuda, Definir leyendas de vista de dibujo con el texto de propiedades.
Definir leyendas de anotación de la vista
Las leyendas para Vistas en corte, Vistas auxiliares y Vistas de detalle sonindependientes de las leyendas de las anotaciones de vista usadas para crearlas. Usela parte media de la pestaña Leyenda —bajo Anotación de la vista— para especificaruna única línea de texto de propiedades, texto simple, y símbolos que siempre quierevisualizar en la leyenda de la vista de origen donde se dibuje la Anotación de la vistaseleccionada en el momento —Plano de corte, Plano de visualización, o Detalle—.
Sea cual sea lo que defina como el contenido predeterminado de la leyenda éstepuede modificarse después de colocar la vista de dibujo seleccionando la línea delplano de corte, la línea del plano de visualización, o el detalle y luego abriendo elcuadro de diálogo Propiedades.
El usuario no está limitado al texto de propiedades insertado por los siguientesbotones:
Nombre de anotación de la vista (%VA)
El código de texto de propiedades %VA muestra automáticamente la etiquetade anotación de la vista (por ejemplo A, B, C) dentro del texto de la leyenda delplano de corte, plano de visualización o vista de detalle.
• La etiqueta se define en el cuadro de diálogo Especificar letras de anotación,que puede abrir desde la pestaña Anotación (cuadro de diálogo Opcionesde Solid Edge).
• Puede seleccionar un plano de corte, plano de visualización o detalleexistente en la hoja y modificar su contenido y formato predeterminadoseditando sus propiedades.
Número de hoja de la vista (%VN)
El código de texto de propiedades %VN muestra automáticamente el número dehoja donde se encuentra la vista en corte, auxiliar o de detalle.
Nota
El código de texto de propiedades %VN proporciona una referenciacruzada entre la vista de origen donde se dibuja el plano de corte, planode visualización o detalle, y la vista resultante.
spse01545 Crear planos detallados 3-203

Lección 3 Producción de planos
Consulte el tema de ayuda Definir una leyenda de anotación de la vista.
Automatizar el contenido de la leyenda de la vista de dibujo
Al usar texto de propiedades para extraer información a una leyenda se aseguraque el contenido de la leyenda sea actual. Por ejemplo, la inserción de códigos detexto de propiedades %VS y %VR en el texto de la leyenda visualiza la escala dela vista y el ángulo de rotación de la vista actuales. Al insertar el código de textode propiedades %LN en la leyenda de la vista en corte se muestra la ubicación dela hoja del plano de corte usado para crearla. De manera similar, al insertar elcódigo de texto de propiedades %VN en la leyenda del detalle se muestra el númerode hoja de la vista de detalle.
Puede usar los cuadros de verificación en la sección Leyenda de la pestaña Anotación(cuadro de diálogo Opciones de Solid Edge) para automatizar lo siguiente:
• Mostrar la escala de la vista en la leyenda sólo cuando la escala de la vista seadiferente de la escala de la hoja. De lo contrario, no mostrar la escala de la vista.
• Mostrar el ángulo de rotación de la vista sólo cuando se rote la vista de dibujo.No mostrar el ángulo de rotación cuando sea 0 grados.
• Mostrar información de la ubicación de la hoja en una leyenda. Cuando unavista derivada se mueve a una hoja diferente de su antecesora, actualizar laleyenda con la referencia cruzada de número de hoja. Cuando se reúnen lasvistas, no mostrar el número de hoja.
Asignar etiquetas de anotación de la vista
Las etiquetas alfabéticas que aparecen en leyendas de anotación de la vista sedefinen en el cuadro de diálogo Especificar letras de anotación de la vista. Puededefinir cuatro secuencias diferentes de cualquier combinación de letras mayúsculasy minúsculas y números, y asignar una secuencia de etiquetado diferente aanotaciones de vista diferentes. Las etiquetas pueden asignarse automáticamente deacuerdo a un orden definido por el usuario o en el orden en que se crean.
Puede especificar el orden que se generan las etiquetas usando las siguientesopciones en la pestaña Anotación (cuadro de diálogo Opciones de Solid Edge).
Seguir secuencia de creación de objetosAsigna nombres en base al orden en que se generan los objetos de anotación dela vista.
Seguir secuencia de objetos definidaAsigna nombres a objetos de anotación de la vista en base a un orden definidopor el usuario. Puede usar el cuadro de diálogo Definir secuencia de objetospara especificar el orden.
Para aprender a hacerlo, consulte Definir etiquetas de anotación.
La siguiente tabla compara el efecto sobre los nombres de anotación de la vistacuando se usa la secuencia de creación de objetos para determinar los nombresde anotación de la vista y cuando se usa el orden en el cuadro de diálogo Definirsecuencia de objetos.
3-204 Crear planos detallados spse01545

Producción de planos
Resultados de etiqueta para:
Orden de creación Objeto deanotación creado
Seguir secuenciade creación deobjetos
Seguir secuenciade objetos definida
1 Plano de corte 1 A - Plano de corte 1 A - Plano devisualización 1
2 Plano devisualización 1
B - Plano devisualización 1
B - Plano devisualización 2
3 Detalle 1 C - Detalle 1 C - Plano devisualización 3
4 Plano de corte 2 D - Plano de corte 2 D - Detalle 15 Detalle 2 E - Detalle 2 E - Detalle 2
6 Plano devisualización 2
F - Plano devisualización 2 F - Plano de corte 1
7 Plano devisualización 3
G - Plano devisualización 3 G - Plano de corte 2
Mostrar y ocultar contenido de leyenda
Hay múltiples niveles de control de visualización para leyendas:
• Para la vista de dibujo.
• Para la vista de origen donde se encuentra el plano de corte, plano devisualización o detalle.
• Para elementos individuales de la leyenda, como el nombre de la vista, sufijo,número de hoja, ángulo de rotación y escala de la vista.
Para cada leyenda principal o secundaria que defina, para cada tipo de vista dedibujo y tipo de anotación de vista, puede usar los cuadros de verificación Mostrar enla pestaña Leyenda bajo Vista de dibujo y bajo Anotación de la vista para controlar sila leyenda se debe visualizar de forma predeterminada cuando se coloca la vista oanotación. Puede también usar los cuadros de verificación Mostrar, en la parteinferior de la pestaña Leyenda, bajo Propiedades, para controlar selectivamente si lascadenas de texto de propiedades individuales se extraen y muestran en la leyenda.
Puede seleccionar vistas de dibujo y anotaciones de la vista existentes y usar el botónMostrar leyenda en la barra de comandos para controlar si se debe mostrar o no laleyenda Principal o Secundaria, y en caso de que se muestre, si se deben visualizarlas piezas subordinadas individuales de la leyenda (como nombre de anotación de lavista, sufijo, escala de la vista y ángulo de rotación).
Modificar propiedades de la leyenda
Puede controlar la visualización y formato de la leyenda por separado para una vistade dibujo, tal como una vista auxiliar o en corte, y para el plano de visualización oplano de corte usado para crearla.
• Cuando selecciona cualquier vista de dibujo, puede usar la pestaña Leyenda(cuadro de diálogo Propiedades de la vista de dibujo) para modificar suspropiedades.
spse01545 Crear planos detallados 3-205

Lección 3 Producción de planos
• Cuando selecciona una anotación de la vista, puede usar la pestaña Leyenda(cuadro de diálogo Propiedades de Plano de visualización, Detalle, Plano decorte) para modificar sus propiedades.
Definir leyendas de vista de dibujo con el texto de propiedades
Las leyendas de vista de dibujo y leyendas de anotación de la vista se definen dentrode un estilo de vista de dibujo. Como parte de este proceso, debe:
• Definir el contenido de la leyenda de la vista de dibujo
• Definir el contenido de la leyenda de anotación de la vista
• Especificar el formato de la leyenda
Definir el contenido de la leyenda de la vista de dibujo
1. En la pestaña Leyenda (cuadro de diálogo Estilo de la vista de dibujo), en lalista Tipo de vista de dibujo, elija uno de los siguientes tipos de vista de dibujopara definir una leyenda:
• Vistas principales y pictóricas
• Vistas en corte
• Vistas de detalle
• Vistas auxiliares
• Vistas de modelo 2D
2. En la segunda lista, seleccione el tipo de leyenda —Principal o Secundaria— yluego seleccione el cuadro de verificación Mostrar.
3. En la parte superior de la pestaña Leyenda —bajo Vista de dibujo— se visualizanalgunos códigos de texto estándar y otros contenidos dependiendo del tipo devista de dibujo que haya seleccionado. Haga lo siguiente para definir contenidoque desee que aparezca siempre al colocar una vista de dibujo del tipo actual:
a. Elimine el contenido que no desea conservar.
b. Haga clic en los botones de Propiedades para insertar cualquiera de loscuatro códigos de texto de propiedades de uso más frecuente —Sufijo (%AS),Número de hoja de anotación (%LN), Escala de la vista (%VS), y Ángulo derotación (%VR)— en el cuadro de texto.
Estos códigos de texto de propiedades hacen referencia a los cuadrosPropiedades en la parte inferior de la pestaña Leyenda.
c. Para agregar texto descriptivo, signos de puntuación o símbolos, haga clicdonde desee insertarlo en el texto de la leyenda, y después:
• Escriba texto normal.
3-206 Crear planos detallados spse01545

Producción de planos
• Haga clic en el botón Símbolos para seleccionar e insertar símboloscomo grado o diámetro directamente en el texto usando el cuadro dediálogo Seleccionar símbolos y valores.
• Haga clic en el botón Texto de propiedades para elegir texto depropiedades de fuentes distintas a la vista de dibujo usando el cuadrode diálogo Seleccionar el texto de propiedades.
Ejemplo
La selección de Desde conexión gráfica como la fuente del textode propiedades extrae los valores de propiedades del modelo querepresenta la vista de dibujo.
d. Haga clic en el cuadro de verificación Mostrar.
Ejemplo
Para las vistas Principal y Secundaria, es conveniente mostrar la escalade la vista y el ángulo de rotación siempre que se rote una vista. Hagalo siguiente:
a. En el cuadro de texto, escriba ESCALA=, haga clic en el botón Escala
de la vista %VS , y a continuación pulse Intro para insertar unalínea nueva.
b. Escriba ÁNGULO DE LA VISTA=, y haga clic en el botón Ángulo de
rotación %VR .
4. En la parte inferior de la pestaña Leyenda, bajo Propiedades, haga lo siguiente:
a. Por cada código de texto de propiedades que insertó en el cuadro de textoLeyenda, como %VS y %VR, verifique que existan las cadenas de texto depropiedades apropiadas en los cuadros Propiedades, y que el contenido sea loque quiere mostrar en la leyenda.
• Los cuadros Propiedades contienen cadenas de texto de propiedadesque derivan sus valores de la vista de dibujo o de la anotación de lavista. Puede añadir contenido a las cadenas de texto de propiedadesescribiendo, copiando y pegando, e insertando símbolos.
Ejemplo
Se muestran paréntesis ( ) alrededor de las cadenas de texto depropiedades Número de hoja de anotaciones y Número de hoja dela vista. Puede borrar los paréntesis, si no desea que aparezcanen la leyenda. Puede agregar otras clases de texto y signos depuntuación escribiéndolos.
• Si elimina las cadenas de texto de propiedades predeterminadas en uncuadro Propiedades, puede usar los botones en el lado derecho del cuadropara volver a crearlas.
spse01545 Crear planos detallados 3-207

Lección 3 Producción de planos
b. Por cada propiedad que desee incluir en la leyenda, seleccione elcorrespondiente cuadro de verificación Mostrar.
Sugerencia
• Puede definir una leyenda principal y secundaria para cada tipo de vistade dibujo.
Definir el contenido de la leyenda de anotación de la vista
Para vistas en corte, vistas auxiliares o vistas de detalle, use la parte media de lapestaña Leyenda —bajo Anotación de la vista— para especificar una línea sencillade contenido que desee que siempre aparezca en la leyenda de una vista de origencon una línea de plano de corte, una línea de plano de visualización, o un detalle:
1. En la pestaña Leyenda (cuadro de diálogo Estilo de la vista de dibujo), en la listaTipo de anotación de la vista, seleccione uno de los siguientes:
• Plano de corte
• Plano de visualización
• Detalle
2. En el cuadro Leyenda, haga clic en el botón Propiedades para insertar códigos detexto de propiedades, o escriba el texto simple que desea que aparezca.
También puede usar el botón Texto de propiedades en la parte superior delcuadro de diálogo para insertar otras cadenas de texto de propiedades, y el botónSímbolos para insertar códigos de símbolos.
3. Haga clic en el cuadro de verificación Mostrar.
4. En la parte inferior de la pestaña Leyenda, bajo Propiedades, haga lo siguiente:
a. Para cada código de texto de propiedades que insertó en el cuadro de textoLeyenda de anotación de la vista, como %VA y %VN, verifique que existanlas cadenas de texto de propiedades apropiadas en los cuadros Propiedades,y que el contenido sea lo que quiere mostrar en la leyenda.
b. Por cada propiedad que desee incluir en la leyenda, seleccione elcorrespondiente cuadro de verificación Mostrar.
Sugerencia
• Puede crear una referencia cruzada entre la hoja en la que está laanotación de la vista y la hoja en la que está la vista de dibujo. Cuandocualquiera de ellas se mueve a una hoja diferente, el número de hoja estáen cada una de las leyendas de la vista de dibujo.
Para hacer esto, se deben añadir los códigos de texto de propiedades%LN y %VN a los cuadros de texto de la leyenda, y las cadenas de textode propiedades deben existir en los cuadros de edición de propiedadesNúmero de hoja de la anotación (%LN) y Número de hoja de la vista(%VN).
Para ver un ejemplo, consulte Definir una leyenda de anotación de la vista.
3-208 Crear planos detallados spse01545

Producción de planos
Especificar el formato de la leyenda
Dentro del estilo de la vista de dibujo, puede usar la pestaña Formato de leyenda(cuadro de diálogo Estilo de la vista de dibujo) para especificar el formato de lasleyendas principales diferente de las leyendas secundarias.
Agregar una línea horizontal entre leyendas
1. Haga clic en la pestaña Formato de leyenda.
2. En la lista Tipo de leyenda, seleccione Leyenda principal de vistas de dibujoy anotaciones de la vista.
3. Seleccione el cuadro de verificación Separador.
Cambiar propiedades de fuente
Puede definir diferentes propiedades de fuente para diferentes estilos de vista dedibujo haciendo lo siguiente:
1. Haga clic en la pestaña Formato de leyenda.
2. En la lista Tipo de leyenda, seleccione uno de estos tipos de leyenda:
• Leyenda principal de vistas de dibujo y anotaciones de vista
• Leyenda secundaria de vistas de dibujo
3. Haga una de las siguientes acciones:
• Elija una fuente diferente en la lista Fuente.
• Introduzca un tamaño de letra diferente en el cuadro Tamaño de letra.
• Elija un color diferente en la lista Color.
• Cambie el alineamiento de texto de Centro (predeterminado) a Izquierdao Derecha.
El texto se alinea en relación al ancho de la vista.
Sugerencia
Puede usar el cuadro de diálogo Mapa de caracteres de Microsoft parainsertar caracteres del idioma chino, japonés y coreano en el texto de laleyenda, y también símbolos no admitidos por las fuentes de símbolosSolid Edge. En este caso deberá elegir una fuente que admita esoscaracteres, por ejemplo, Arial Unicode MS.
Cambiar la ubicación de la leyenda
Puede cambiar la posición predeterminada de las leyendas de vista de dibujo yanotación de la vista.
1. Haga clic en la pestaña Formato de leyenda.
2. En la lista Tipo de leyenda, seleccione uno de estos tipos de leyenda:
• Leyenda principal de vistas de dibujo y anotaciones de vista
spse01545 Crear planos detallados 3-209

Lección 3 Producción de planos
• Leyenda secundaria de vistas de dibujo
3. Haga una de las siguientes acciones:
• Cambie la posición de la leyenda de la vista de dibujo de Inferior aSuperior.
• Cambie la posición de la leyenda del plano de corte con respecto a lasflechas de dirección.
Para ilustraciones de las opciones disponibles, vea la pestaña Formato deleyenda (cuadro de diálogo Estilo de la vista de dibujo).
• Cambie la posición de la leyenda del plano de visualización en relación alterminador.
• Cambie la posición del número de hoja de la vista de dibujo en lasleyendas de anotación de la vista con respecto a las flechas de direccióndel plano de corte o plano de visualización.
Flecha izquierda Ambas flechas
Definir etiquetas de anotación
Puede definir las etiquetas alfanuméricas asignadas a marcos de referencia absolutay a anotaciones de la vista —planos de corte, líneas de plano de visualización ydetalles— usando el cuadro de diálogo Especificar letras de anotación. Las etiquetasse visualizan automáticamente:
• En leyendas de anotación de la vista, que se definen como parte del proceso decreación o modificación de un estilo de vista de dibujo.
• Cuando se coloca un marco de referencia absoluta.
1. En la pestaña Anotación (cuadro de diálogo Opciones de Solid Edge, bajoAutonombrar anotaciones de la vista, haga lo siguiente:
a. Seleccione Seguir secuencia de objetos definida.
b. Haga clic en el botón Especificar letras de anotación.
2. En el cuadro de diálogo Especificar letras de anotación, defina el esquema deetiquetado para asignar automáticamente nombres de anotación de la vista:
a. Lista 1
En el cuadro Lista 1, verifique que las letras mostradas de formapredeterminada son las que desea usar para poner etiquetas a las
3-210 Crear planos detallados spse01545

Producción de planos
anotaciones de la vista. Puede escribir otras letras y números, pero no sepermiten caracteres especiales, espacios, signos de puntuación y letrasduplicadas.
Ejemplo
En las plantillas predeterminadas Solid Edge ANSI e ISO,las letras en el cuadro Lista 1 son del alfabeto inglés,ABCDEFGHIJKLMNOPQRSTUVWXYZ.
b. Cuando termine la lista continuar lista adjunta con
Seleccione una de las siguientes opciones de etiquetado para adjuntar a laetiqueta de anotación de la vista cuando se hayan usado todas las letras delcuadro Lista 1:
• Letra en secuencia (AA, AB, AC, ...)
• Número (1, 2, 3, ...)
• Letra duplicada (AA, BB, CC, ...)
c. (Opcional) Para visualizar las letras añadidas usando el formato desubíndice mostrado abajo, haga clic en el cuadro de verificación Adjuntarcomo subíndice.
Sugerencia
El guión y el espaciado en cualquier lado de la cadena se definen en lapestaña Leyenda en el estilo de la vista de dibujo o se modifican en elcuadro de diálogo Propiedades. Puede agregar espacio alrededor delguión en el cuadro Subíndice (%AS), bajo Propiedades, para que separezca a esto: %VA - %VA.
d. Lista 2, Lista 3, Lista 4
Repita los pasos anteriores para definir letras o números en los cuadros Lista2, Lista 3 y Lista 4, según sea necesario, para cambiar la secuencia de letraso números añadidos a las letras de anotación para distinguirlas entre ellas.
No se pueden duplicar los caracteres dentro de un cuadro de lista, pero puedeusar el mismo grupo de caracteres en Lista 2, Lista 3 y Lista 4.
Nota
No tiene que usar los cuadros Lista 2, Lista 3 y Lista 4 salvo que deseecrear etiquetas diferentes para aplicar a diferentes tipos de objetos deanotación.
e. Listas de asignación
Bajo Secuencia de anotación, seleccione el esquema de etiquetado que quieraaplicar a cada tipo de objeto de anotación.
spse01545 Crear planos detallados 3-211

Lección 3 Producción de planos
Puede usar las listas definidas por el usuario especificadas en los cuadrosLista 1, Lista 2, Lista 3 y Lista 4, o seleccionar una de las alternativasdefinidas por el sistema:
• Números normales (1, 2, 3, ...)
• Números romanos en minúsculas (i, ii, iii, ...)
• Números romanos en mayúsculas (I, II, III, ...)
• Ninguno
Ejemplo
Puede:
• Asignar Lista 1 a nombres de plano de visualización y de planode corte, y después seleccionar 1, 2, 3, ... como la secuencia deanotación para detalles.
• Asignar Lista 1 a planos de visualización, Lista 2 a detalles, Lista3 a planos de corte, y Lista 4 a marcos de referencia absoluta.
• Seleccione Ninguno si desea dejar sin nombre a un objeto deanotación cuando se cree. Aún se puede editar y nombrar el objetousando la pestaña Leyenda (cuadro de diálogo Propiedades dePlano de visualización, Detalle, Plano de corte), o la barra decomandos Marco de referencia absoluta.
3. Haga clic en Aceptar para continuar.
4. En la pestaña Anotación (cuadro de diálogo Opciones de Solid Edge), bajoAutonombrar anotaciones de la vista, haga clic en el botón Definir secuencia:
5. En el cuadro de diálogo Definir secuencia de objetos, especifique el orden enque desea aplicar nombres a objetos de anotación de la vista seleccionando unnombre y después usando los botones Mover arriba y Mover abajo para cambiarsu posición en la lista.
Sugerencia
Las etiquetas de anotación de la vista para planos de corte, planos devisualización y detalles aparecen en las leyendas de anotación de la vista.Puede definir el contenido y formato de la leyenda como parte de un estilo dela vista de dibujo usando el cuadro de diálogo Estilo de la vista de dibujo. Paramás información, consulte los siguientes temas de ayuda:
• Secuencia de operaciones de estilo de la vista de dibujo
• Crear o modificar un estilo de vista de dibujo
• Definir leyendas de vista de dibujo con el texto de propiedades
3-212 Crear planos detallados spse01545

Producción de planos
Definir una leyenda de anotación de la vista
Las leyendas de vista de dibujo y leyendas de anotación de la vista se definen dentrode un estilo de vista de dibujo. Usando un detalle como ejemplo, este procedimientomuestra cómo se puede crear una leyenda de anotación de la vista que muestraautomáticamente el número de hoja de la vista derivada siempre que la vista dedibujo y la anotación de la vista residan en hojas diferentes.
Crear una leyenda de detalle
Para crear esta leyenda—DETALLE “E” DETALLE REF. ACTIVADO (2)—hagalo siguiente:
1. En la pestaña Leyenda (cuadro de diálogo Estilo de la vista de dibujo), en lasección Anotación de la vista:
a. En la lista Tipo, seleccione Detalle.
b. Elimine cualquier contenido existente en el cuadro Leyenda.
c. Escriba DETALLE, y haga clic en para insertar el código de texto depropiedades %VA en el cuadro de texto de la leyenda.
El código de texto de propiedades %VA muestra automáticamente el nombrede anotación de la vista (su etiqueta) cuando se crea el detalle en la vistade origen.
Nota
La etiqueta alfanumérica se define en el cuadro de diálogo Especificarletras de anotación, que puede abrir desde la pestaña Anotación(cuadro de diálogo Opciones de Solid Edge). Consulte el tema deayuda, Definir etiquetas de anotación.
d. Escriba DETALLE REF. ACTIVADO, y haga clic en para insertar elcódigo de texto de propiedades %VN en el cuadro de texto de la leyenda.
e. Seleccione al cuadro de verificación Mostrar a la derecha del cuadro deverificación Leyenda.
f. En la sección Propiedades, seleccione el cuadro de verificación Mostrar a laderecha de este cuadro Propiedades:
Número de hoja de la vista (%VN)
2. Pulse Aceptar para cerrar el cuadro de diálogo Estilo de vista de dibujo.
3. Haga clic en Aplicar para cerrar el cuadro de diálogo Estilo.
4. En la pestaña Anotación (cuadro de diálogo Opciones de Solid Edge):
a. En la sección Leyenda, seleccione el siguiente cuadro de verificación:
Mostrar número de hoja si la anotación de antecesor (ejemplo, planode corte) y la vista derivada (ejemplo, vista en corte) no residen en lamisma hoja.
spse01545 Crear planos detallados 3-213

Lección 3 Producción de planos
Cuadro de diálogo Especificar letras de anotación
El cuadro de diálogo Especificar letras de anotación define las etiquetasalfanuméricas que se asignan automáticamente a los nombres de anotación de lavista y a los marcos de referencia absoluta cuando se crean. Estas etiquetas debenser únicas, por tipo de objeto de anotación, dentro del documento actual.
Letras usadas para anotaciónEspecifica hasta cuatro combinaciones diferentes de caracteres alfanuméricosdefinidas por el usuario que se pueden usar para etiquetar anotaciones de planode visualización, plano de corte, detalle y marcos de referencia absoluta.
Lista 1Especifica el grupo de caracteres primario para crear automáticamentenombres de anotación de la vista. Se usan en el orden en que aparecen en elcuadro.
El grupo de caracteres predeterminado incluye todas las letras del alfabetoinglés. Puede escribir otras letras y números, pero no se permiten caracteresespeciales, espacios, signos de puntuación y letras duplicadas.
Nota
• Use el comando Mapa de caracteres para abrir el cuadro dediálogo Mapa de caracteres de Microsoft, que puede usar parainsertar caracteres que se originan en otros idiomas, como chino,japonés y coreano. Sin embargo, el estilo de la vista de dibujo queestá usando debe especificar una fuente que admita los caracteresque inserte.
• Todos los caracteres en los cuadros Lista 1, Lista 2, Lista 3 y Lista4 deben especificarse como caracteres Unicode.
Cuando termine la lista continuar lista adjunta conSelecciona uno de tres esquemas diferentes de caligrafía o numeraciónpara agregar al final de la cadena de letras de la anotación para crear unnombre de etiqueta único. Éstas se aplican cuando ya se han usado unavez las letras de etiqueta primarias (en el cuadro Lista 1).
Las opciones de adjuntar son las siguientes:
Letra en secuencia (AA, AB, AC, ...)Cuando se ha usado la última letra de anotación en Lista 1, elpróximo objeto de anotación que se cree lleva la etiqueta AA, y elsiguiente AB, y luego AC.
Número (1, 2, 3, ...)Cuando se ha usado la última letra de anotación en Lista 3, elpróximo objeto de anotación que se cree lleva la etiqueta A1, y elsiguiente A2, y luego A3.
Letra duplicada (AA, BB, CC, ...)Cuando se ha usado la última letra de anotación en Lista 1, elpróximo objeto de anotación que se cree lleva la etiqueta AA, y elsiguiente BB, y luego CC.
3-214 Crear planos detallados spse01545

Producción de planos
Adjuntar como subíndiceMuestra las letras o números adjuntos como subíndice.
Nota
El guión y el espaciado en ambos lados del mismo sedefinen en el estilo de la vista de dibujo. Puede hacer estoen la pestaña Leyenda (cuadro de diálogo Estilo de la vistade dibujo), en el cuadro Propiedades, Sufijo (%AS).
Lista 2, Lista 3, Lista 4Los cuadros Lista 2, Lista 3 y Lista 4 definen tres grupos de caracteresadicionales para crear nombres de etiqueta. Por ejemplo, puede crear ungrupo de caracteres que use sólo números, o una combinación de letrasy números.
Cuando termine la lista continuar lista adjunta conEspecifica la secuencia de letras o números adicionales para adjuntar ala cadena de letras de anotación, que se define en el cuadro Lista 2, Lista3 o Lista 4, para crear un nombre único de etiqueta. También se aplicacuando ya se han usado una vez las letras de etiqueta primarias.
Adjuntar como subíndiceMuestra las letras o números adjuntos como subíndice.
Listas de asignaciónAsigna letras de anotación a diferentes tipos de objetos de anotación. Las letrasde anotación aparecen en la leyenda de la anotación cuando se crea el objeto.
Puede asignar los nombres definidos por el usuario en los cuadros Lista 1, Lista2, Lista 3 y Lista 4, o asignar números secuenciales definidos por el sistema,números romanos en mayúscula o minúscula, o ninguna etiqueta.
Plano de visualizaciónAsigna la convención de nombre de anotación para planos de visualización.
DetalleAsigna la convención de nombre de anotación para detalles.
Plano de corteAsigna la convención de nombre de anotación para planos de corte.
Marco de referencia absolutaAsigna la convención de nombre de anotación para marcos de referenciaabsoluta.
ReiniciarRestaura todas las opciones en este cuadro de diálogo a los valorespredeterminados para etiquetado y secuenciado.
spse01545 Crear planos detallados 3-215

Lección 3 Producción de planos
Cuidado
Si existen en el documento planos de visualización, planos de corte,detalles o marcos de referencia absoluta, y si Seguir secuencia de objetosdefinida está seleccionada en la pestaña Anotación (cuadro de diálogoOpciones de Solid Edge), al pulsar el botón Reiniciar se renombrarántodos los objetos de anotación existentes.
Cuadro de diálogo Definir secuencia de objetos
El cuadro de diálogo Definir secuencia de objetos establece la prioridad del ordenpara asignar las etiquetas de anotación de la vista y marco de referencia absolutadefinidas en el cuadro de diálogo Especificar letras de anotación.
Nota
El cuadro de diálogo Definir secuencia de objetos está disponible sólo cuandose selecciona Seguir secuencia de objetos definida en la pestaña Anotación(cuadro de diálogo Opciones de Solid Edge).
Secuencia de objetosEspecifica el orden en que las letras de anotación de la vista, que están asignadasa diferentes tipos de anotaciones en la sección Asignar listas del cuadro de diálogoEspecificar letras de anotación, se aplican a estos objetos de anotación de la vista:
• Planos de visualización
• Detalles
• Planos de corte
• Marcos de referencia absoluta
Puede usar los botones Mover arriba y Mover abajo para mover el objeto deanotación resaltado hacia arriba o abajo dentro de la lista.
Nota
Sólo los objetos de anotación de la vista que comparten el mismo esquema deetiquetado son afectados por el orden de la secuencia en este cuadro de diálogo.Por ejemplo, si los planos de visualización, detalles y marcos de referenciaabsoluta usan el esquema de etiquetado Lista 1, pero los planos de corte usanLista 2, el orden de la secuencia para planos de corte no tiene efecto.
La siguiente tabla compara el efecto sobre los nombres de anotación de la vistacuando se usa la secuencia de creación de objetos para determinar los nombresde anotación de la vista y cuando se usa el orden en el cuadro de diálogo Definirsecuencia de objetos.
Resultados de etiqueta para:
Orden de creación Objeto deanotación creado
Seguir secuenciade creación deobjetos
Seguir secuenciade objetos definida
1 Plano de corte 1 A - Plano de corte 1 A - Plano devisualización 1
3-216 Crear planos detallados spse01545

Producción de planos
Resultados de etiqueta para:
Orden de creación Objeto deanotación creado
Seguir secuenciade creación deobjetos
Seguir secuenciade objetos definida
2 Plano devisualización 1
B - Plano devisualización 1
B - Plano devisualización 2
3 Detalle 1 C - Detalle 1 C - Plano devisualización 3
4 Plano de corte 2 D - Plano de corte 2 D - Detalle 15 Detalle 2 E - Detalle 2 E - Detalle 2
6 Plano devisualización 2
F - Plano devisualización 2 F - Plano de corte 1
7 Plano devisualización 3
G - Plano devisualización 3 G - Plano de corte 2
Cuadro de diálogo Estilo de la vista de dibujo
Crea o modifica un estilo de la vista de dibujo, incluyendo la leyenda y la anotaciónde la vista.
Pestañas
Nombre
Leyenda
Formato de leyenda
Líneas
Pestaña Líneas (cuadro de diálogo Estilo de la vista de dibujo)
La pestaña Líneas en el cuadro de diálogo Estilo de la vista de dibujo define elaspecto de las anotaciones de la vista que usan el estilo de la vista de dibujo.
Vista de dibujoDefine opciones para la visualización del borde de la vista de dibujo.
Tipo de líneaEspecifica el tipo de línea para el borde de la vista de dibujo.
Anchura de líneaEspecifica la anchura de línea para el borde de la vista de dibujo.
Nota
Para ver el efecto de los cambios a estos parámetros, se debe seleccionarel cuadro de verificación Mostrar borde de vista de dibujo en la pestañaGeneral (cuadro de diálogo Propiedades de la vista de dibujo).
Anotación de la vistaTerminadorEspecifica el aspecto de las líneas y flechas de terminador.
spse01545 Crear planos detallados 3-217

Lección 3 Producción de planos
VisualizaciónControla la visualización de terminadores en la línea del plano de corte ola línea del plano de visualización. Las opciones son Ninguna o Ambas
Líneas de terminador finasControla el grosor de las líneas de terminador.
TipoEspecifica el símbolo que se muestra en las líneas de terminador. Lasopciones incluyen Flechas (llenas, vacías y abiertas), Barra inclinada,Barra inclinada inversa, Blanco, Círculo, y Punto.
Longitud= __ x Tamaño de letraEspecifica la longitud del símbolo de terminador como proporción deltamaño de letra.
Plano de corteSeñalar dentroEspecifica que las líneas de terminador señalan hacia dentro de la líneadel plano de corte.
Señalar fueraEspecifica que las líneas de terminador señalan hacia fuera de la línea delplano de corte.
EstiloSelecciona un estilo para la línea del plano de corte. Las opciones son Grueso,Esquinas gruesas solamente y Grueso/Delgado.
Long. línea gruesa = __ x Tamaño letraEspecifica la longitud de las partes gruesas de la línea de plano de corte. Elvalor se multiplica por el tamaño de fuente. Esta configuración se aplicasolamente a las opciones Grueso/Delgado y Esquinas gruesas solamentepara Estilo.
Flecha de desplazamientoDesplaza la flecha de dirección del plano de corte a lo largo de la partegruesa de la línea de plano de corte. Los valores son de 0 a 1. Esta opciónse aplica a estilos de línea de plano de corte Grueso/Delgado y Esquinasgruesas solamente.
Valor Ubicación de la flecha de plano de corte0 Las flechas se ubican en el extremo exterior de la parte gruesa.0,5 Las flechas están centradas en la porción gruesa.1 Las flechas se ubican en el extremo interior de la parte gruesa.
LíneaTipo de líneaEspecifica el tipo de línea para las líneas de terminador usadas en leyendas.Incluyen tipos de línea de trazos y continuas.
3-218 Crear planos detallados spse01545

Producción de planos
Anchura de líneaEspecifica la anchura de línea para las líneas de terminador usadas enleyendas.
Plano de visualizaciónSencillaEspecifica que se muestra un único terminador de línea.
DobleEspecifica que aparezca una línea doble de terminador.
Pestaña Formato de leyenda (cuadro de diálogo Estilo de la vista de dibujo)
La pestaña Formato de leyenda se muestra en el cuadro de diálogo Estilo de la vistade dibujo al crear un estilo de vista de dibujo con el comando Estilos. Especifica elaspecto de una leyenda de vista de dibujo y de una leyenda de anotación de la vista.
Las opciones disponibles varían con el tipo de leyenda.
FormatoEspecifica el aspecto de la leyenda principal y leyenda secundaria de la vista dedibujo y anotación de vista independientemente entre sí.
Tipo de leyendaLeyenda principal de vistas de dibujo y anotaciones de vistaEspecifica que todas las opciones de abajo de la pestaña Formato deleyenda se aplican a la leyenda principal.
Leyenda secundaria de vistas de dibujoEspecifica que todas las opciones de la pestaña Formato de leyenda,abajo, se aplican a la leyenda secundaria.
Nota
Anotaciones de vista sólo usan el tipo de leyenda principal.
spse01545 Crear planos detallados 3-219

Lección 3 Producción de planos
FuentePresenta en una lista las fuentes disponibles. Aplica la fuente al tipo deleyenda seleccionado actualmente.
Nota
Debería elegir una fuente que admita todos los caracteres que intentausar en las leyendas. Por ejemplo, la fuente Arial Unicode admitetodos los caracteres que se pueden seleccionar con el cuadro de diálogoMapa de caracteres de Microsoft, incluyendo caracteres de los idiomaschino, japonés y ruso.
Estilo de fuenteAplica estilo de fuente Normal, Negrita, Cursiva, o Negrita cursiva al tipo deleyenda seleccionado actualmente.
Tamaño de fuenteEspecifica el tamaño de letra para el texto en el tipo de leyenda seleccionadoactualmente.
ColorEspecifica el color de texto para el tipo de leyenda seleccionado actualmente.
AlineamientoEspecifica el alineamiento del texto de leyenda con respecto al número delíneas de texto.
Rellenar texto con color de fondoRellena el texto con el color de fondo actual. El color de fondo de la hojade dibujo se establece en la pestaña Colores (cuadro de diálogo Opcionesde Solid Edge).
Puede usar esto para agregar espacio en blanco alrededor del texto deleyenda o etiqueta que interfiere con otros elementos en el plano.
SeparadorMuestra una línea separadora horizontal entre el texto de la leyendaprincipal y el texto de la leyenda secundaria.
Usar unidades, unidades secundarias y espaciado desde este estilo de cota.El estilo de cota controla las unidades, unidades secundarias y valores deespaciado usados en el estilo de vista de dibujo y estilo de anotación de la vista.
Puede verificar los valores y otros parámetros para el estilo de cota usando laspestañas siguientes en el cuadro de diálogo Estilo de cota:
• Pestaña Unidades
• Pestaña Unidades secundarias
• Pestaña Espaciado
UbicaciónUbicación de la leyenda de la vista de dibujoLas opciones de ubicación de leyenda son:
3-220 Crear planos detallados spse01545

Producción de planos
• Superior: encima de la vista de dibujo.
• Inferior: debajo de la vista de dibujo.
Ubicación de la leyenda del plano de corteEspecifica dónde se coloca el texto de la leyenda de los planos de corte conrespecto a las líneas del plano de corte.
Extremo abierto de línea de direcciónSitúa la leyenda del plano de corte en el extremo abierto del plano decorte. Por ejemplo, si la opción del terminador del plano de corte se definecomo Señalar fuera, el texto se coloca como se muestra en (A). Si laopción del terminador del plano de corte se define como Señalar dentro,el texto se coloca como se muestra en (B).
Extremo conectado de línea de direcciónPosiciona el texto de la leyenda del plano de corte en el extremo de lalínea de dirección conectado con el plano de corte. Por ejemplo, si laopción del terminador del plano de corte se define como Señalar fuera, eltexto se coloca como se muestra en (A). Si la opción del terminador delplano de corte se define como Señalar dentro, el texto se coloca como semuestra en (B).
Extremo de plano de cortePosiciona la leyenda del plano de corte por afuera de los extremos delplano de corte. Al definir esta opción, la leyenda del plano de corte seposiciona de la misma forma para las dos opciones de los terminadoresdel plano de corte.
spse01545 Crear planos detallados 3-221

Lección 3 Producción de planos
Ubicar leyenda plano visualización en extremo de terminadorDefine la posición del texto de la leyenda. Cuando este cuadro estáseleccionado, la leyenda se coloca en el extremo del terminador de la líneadel plano de visualización. Cuando está deseleccionada, la leyenda se colocaen el extremo sin terminador de la línea del plano de visualización.
Posición del número hoja de vista de dibujo en la leyenda de anotación devistaEspecifica dónde aparece el número de hoja de la vista de dibujo dentro de laleyenda de anotación de la vista cuando se coloca un plano de corte o planode visualización en el plano. Puede mostrar el número de hoja en la flechaizquierda, en la derecha o en ambas flechas.
Pestaña Leyenda (cuadro de diálogo Estilo de la vista de dibujo)
La pestaña Leyenda en el cuadro de diálogo Estilo de la vista de dibujo define elcontenido de leyenda predeterminado en un estilo. Puede crear contenido de leyendadiferente para cada tipo de vista de dibujo y para cada tipo de anotación de la vista.
Vista de dibujoLas opciones en la sección Vista de dibujo definen el contenido de la leyenda en elestilo para el tipo de vista de dibujo seleccionado actual.
Puede asignar estilos de vista de dibujo a tipos de vista de dibujo en la pestañaEstilo de la vista de dibujo (cuadro de diálogo Opciones de Solid Edge).
TipoLa primera lista especifica el tipo de la vista de dibujo para la cual estácreando un estilo de leyenda. Las opciones son Vistas principales y pictóricas,Vistas de modelo 2D, Vistas en corte, Vistas auxiliares, Vistas de detalle, oVistas de la tabla de clavos.
La segunda lista especifica que usted está creando un texto de leyenda parauna leyenda principal o secundaria.
MostrarEspecifica que el contenido y formato predeterminados para el tipo deleyenda seleccionado —la leyenda principal o la secundaria— se aplicacuando el Tipo de vista de dibujo seleccionado se coloca en un plano.
Ejemplo
Es común mostrar una leyenda en vistas auxiliares, de detalle y encorte, pero no mostrar una leyenda en vistas principales o pictóricas.
3-222 Crear planos detallados spse01545

Producción de planos
Texto de la leyendaDefine el contenido predeterminado para el tipo de vista de dibujo y tipo deleyenda seleccionados.
Puede crear una leyenda que contenga múltiples líneas de texto sinformato, texto de propiedades, y símbolos usando los botones Propiedades yescribiendo directamente en el cuadro.
Botones de propiedadesInserte códigos de texto de propiedades y código de símbolo en el cuadrode texto Leyenda. Cuando se coloca una vista de dibujo, se visualiza lainformación correspondiente en la leyenda de la vista de dibujo, si se hanestablecido la leyenda y la propiedad en Mostrar.
• Los botones Sufijo, Número de vista de anotaciones, Escala de la vista, yÁngulo de rotación insertan códigos de texto de propiedades que hacenreferencia a las definiciones correspondientes en la sección Propiedadesen la parte inferior del cuadro de diálogo.
• El botón Texto de propiedades inserta texto de propiedades que hacereferencia a otras fuentes. Puede insertar texto de propiedades en laposición actual del cursor, o copiarlo al portapapeles.
• El botón Símbolos inserta códigos que se convierten en símbolos.
Botones de propiedades
Use esto Para haceresto
Queextrae estecontenido
Ejemplo De estafuente
Inserte estecódigo detexto depropiedades:
%AS
Sufijo
La posición delcursor dentrodel texto dela leyendadetermina siel contenido seinserta comosufijo o prefijo.
En la leyendade una vistaen corte ode dibujoauxiliar, puedemostrar elnombre dela línea delplano devisualizacióno la línea delplano de corte:
B
B-1
Muestrala cadenaresueltadefinida en elcuadro Sufijo(%AS) en laparte inferiorde la pestañaLeyenda.Esta cadenaes diferentepara cada tipode vista dedibujo.
Los nombresde anotaciónde la vista(%VA) sedefinen enel cuadrode diálogoEspecificarletras deanotación.
spse01545 Crear planos detallados 3-223

Lección 3 Producción de planos
Botones de propiedades
Use esto Para haceresto
Queextrae estecontenido
Ejemplo De estafuente
Inserte estecódigo detexto depropiedades:
%LN
Númerode hoja deanotaciones
En unaleyenda devista de dibujoo anotación dela vista, estomuestra:
(2)
La cadenaresueltadefinida enel cuadroNúmerode hoja deanotaciones(%LN), abajo.
Inserte estecódigo detexto depropiedades:
%VS
Escala de lavista
En unaleyenda devista dedibujo, estomuestra:
(1:45)
La cadenaresueltadefinida en elcuadro Escalade la vista(%VS), abajo.
Inserte estecódigo detexto depropiedades:
%VR
Ángulo derotación
En unaleyenda devista dedibujo, estomuestra:
45°
La cadenaresueltadefinida en elcuadro Ángulode rotación(%VR), abajo.
Seleccionee inserteuna cadenade texto depropiedadesen la posiciónactual delcursor en elcuadro dediálogo, como:
%{Número dehojas}
Cualquiercadena detexto depropiedadesasociada con eldocumento dePlano o desdeel modelo.
En unaleyenda devista de dibujoo anotación dela vista, estomuestra:
6
Cuadrode diálogoSeleccionartexto depropiedades
Seleccione einserte códigosde texto depropiedadesen la posiciónactual delcursor en elcuadro dediálogo, como:
%PM
%DI
%DG
Cualquiersímbolo o valordisponible,como símbolosde cota osoldadura.
En la leyendade la vistade dibujo oanotación de lavista, muestrael símbolo:
±
°
Æ
Cuadrode diálogoSeleccionarsímbolos yvalores
3-224 Crear planos detallados spse01545

Producción de planos
Anotación de la vistaLas opciones en la sección Anotación de la vista definen el contenido de laleyenda para el tipo de anotación de la vista seleccionado. Esto permite definiruna leyenda que difiere para cada tipo de anotación de la vista.
TipoEspecifica el tipo de anotación de la vista para la cual está creando unaleyenda. Puede seleccionar Plano de corte, Plano de visualización o Detalle.
LeyendaDefine el contenido predeterminado para la leyenda de anotación de la vistaseleccionada actual. Las leyendas para las anotaciones de la vista contienenuna línea de texto puro, texto de propiedad y símbolos.
Puede usar los botones de Propiedades para insertar texto, puede copiar ypegar el contenido, y puede escribir directamente en el cuadro Leyenda.
MostrarCuando se selecciona, especifica que la leyenda de anotación de la vista semuestra cuando una vista de dibujo que contiene una anotación de vistacorrespondiente —un plano de corte, plano de visualización o detalle— secoloca en un plano.
Botones de propiedadesEl botón Propiedades inserta códigos de texto de propiedades en la leyendade anotación de la vista.
Botones de propiedadesUse esto Para hacer
estoQueextrae estecontenido
Ejemplo De estafuente
Inserta estecódigo detexto depropiedades:
%VA
Nombre deanotación dela vista
En la leyendade anotaciónde la vista,esto muestrael contenidocompuestodefinido porlo siguiente:
• Propieda-des de ano-tación dela vista
• Etiquetasdenombre deanotaciónde la vista
El contenidoen el cuadroNombre deanotación dela vista (%VA)en la pestañaLeyenda(cuadrode diálogoPropiedadesde Plano devisualización,Detalle, Planode corte)
Las etiquetasde anotaciónde la vistase definenen el cuadrode diálogoEspecificarletras deanotación.
spse01545 Crear planos detallados 3-225

Lección 3 Producción de planos
Botones de propiedadesUse esto Para hacer
estoQueextrae estecontenido
Ejemplo De estafuente
Inserte estecódigo detexto depropiedades:
%VN
Número dehoja de la vistade dibujo
En la leyendade la vista dedibujo, estomuestra:
(1)
La cadenaresueltadefinida enel cuadroNúmero dehoja de la vista(%VN), abajo.
Cuadro PropiedadesEspecifica el texto de propiedades, texto sin formato y símbolos que se visualizaen la leyenda de la vista de dibujo y la leyenda de anotación de la vista cuandotodo lo siguiente es verdadero:
• Los códigos de texto de propiedades de tres caracteres, que hacen referenciaa los cuadros de texto de propiedades en la sección Propiedades, existen en elcuadro Leyenda de la vista de dibujo y en el cuadro Leyenda de anotaciónde la vista.
• Se ha seleccionado el cuadro de verificación Mostrar para el texto depropiedades en la sección Propiedades.
• Se ha seleccionado el cuadro de verificación para el tipo de leyenda.
Cuadro Sufijo (%AS)Especifica el contenido a insertar como sufijo (o prefijo) en la leyenda de lavista de dibujo cuando se introduce %AS en el cuadro Leyenda.
La opción Sufijo está prevista para usarse con vistas en corte, de detalle yauxiliares, y es exclusiva para cada tipo de vista. Esto le permite especificarun formato diferente para cada etiqueta de anotación de la vista.
Inserta el código de texto de propiedades %VA en el cuadro Sufijo (%AS).Esto extrae el nombre de anotación de la vista al contenido del sufijodefinido en el cuadro Leyenda.
Puede crear un sufijo con guión escribiendo en el cuadro y copiando ypegando otro texto de propiedades.
MostrarCuando se selecciona, y cuando %AS existe dentro del cuadro Leyenda,muestra el sufijo con la leyenda de la vista de dibujo.
Ejemplo
Si desea mostrar vistas en corte usando el formato “CORTE (A)”,puede escribir “(%VA)” en el cuadro Sufijo %AS, e introducir “CORTE%VA” en el cuadro Leyenda. Cuando se coloca la primera vista encorte, %VA se resuelve en mostrar “A”, y %AS se resuelve en mostrar“(A)”, y la leyenda completa aparece como “CORTE (A)”.
3-226 Crear planos detallados spse01545

Producción de planos
Cuadro Número de hoja de anotaciones (%LN)Muestra la cadena de texto de propiedades para el número de hoja deanotaciones. Hay una sola definición de %LN para todos los tipos de vista.
Use esta opción cuando una vista de dibujo resultante se separa de laanotación de la vista usada para crearla.
Inserta %{Número de hoja de anotaciones|DV} en el cuadro Número dehoja de anotaciones. Cuando se resuelve, esto identifica el número dehoja donde existe la correspondiente anotación de la vista.
MostrarCuando se selecciona, y cuando %LN aparece en el cuadro Leyenda,muestra el contenido derivado por %LN en la leyenda de la vista dedibujo.
Cuadro Escala de la vista (%VS)Muestra la cadena de texto de propiedades para la escala de la vista principaly secundaria, por ejemplo, 2:1.
Hay una sola definición de %VS para todos los tipos de vista.
Inserta %{Escala primaria|DV} en el cuadro Escala de la vista. Cuandose resuelve, el texto de propiedades %{Escala primaria|DV} muestra elprimer número en la escala de la vista de dibujo.
Inserta %{Escala secundaria|DV} en el cuadro Escala de la vista.Cuando se resuelve, el texto de propiedad %{Escala secundaria|DV}muestra el segundo número en la escala de la vista de dibujo.
MostrarCuando se selecciona, y cuando %VS aparece en el cuadro de leyendaprincipal o secundaria, muestra la escala de la vista en la leyenda de lavista de dibujo.
Cuadro Ángulo de rotación (%VR)Muestra la cadena de texto de propiedades para el ángulo de rotación de lavista. Hay una sola definición de %VR para todos los tipos de vista.
Inserta %RA en el cuadro Ángulo de rotación. Cuando se resuelve, estetexto de propiedades muestra el símbolo de ángulo de rotación para lanorma de dibujo ESKD en la leyenda.
spse01545 Crear planos detallados 3-227

Lección 3 Producción de planos
Inserta %CA en el cuadro Ángulo de rotación. Cuando se resuelve,este texto de propiedades muestra el símbolo de ángulo de rotaciónantihorario para la norma de dibujo GB en la leyenda.
Nota
Puede insertar el código de texto de propiedades para el símbolo deángulo de rotación antihorario (%C2) usando el cuadro de diálogoSeleccionar símbolos y valores.
Inserta %{Ángulo de la vista|DV} en el cuadro Ángulo de rotación.Cuando se resuelve, este texto de propiedad muestra el ángulo derotación de la vista de dibujo en la leyenda.
MostrarCuando se selecciona, y cuando %VR aparece en el cuadro de Leyendaprincipal o secundaria, muestra el contenido derivado por %VR en laleyenda.
Cuadro Número de hoja de la vista (%VN)Muestra la cadena de texto de propiedades para el número de hoja de la vistade dibujo. Hay una sola definición de %VN para todos los tipos de vista.
Inserta (%{Número de hoja de la vista|DV}) en el cuadro Número de hojade la vista. Cuando se resuelve, esto identifica el número de hoja dondeexiste la correspondiente vista de dibujo.
MostrarCuando se selecciona, y cuando %VN aparece en el cuadro de Leyendaprincipal o secundaria, muestra el contenido derivado por %VN en laleyenda de la vista de dibujo.
3-228 Crear planos detallados spse01545

Producción de planos
Definición de normas de dibujo
La primera vez que ejecute Solid Edge, sería conveniente que defina las normas quedeben aplicarse a los dibujos que crea en el entorno Plano.
A pesar de que puede cambiar los ajustes en el entorno Plano de acuerdo a lasnecesidades de la empresa cada vez que crea un documento de Plano, es másproductivo definir uno o más documentos de plano con los ajustes estándar quenecesita. Luego puede utilizar estos documentos como plantillas para todos losdibujos, facilitando a todos los usuarios el cumplimiento de las normas de la empresa.
Al definir las normas de dibujo, tenga en cuenta lo siguiente:
• La creación de hojas de fondo para los bordes del dibujo
• El ángulo de proyección deseado
• La norma de representación de roscas que desea
• La simbología de visualización de bordes que quiere aplicar a las vistas de dibujo
• La norma del estilo de acotación deseada
• Las fuentes del texto de los dibujos
Crear documentos nuevos
Cuando utiliza la opción Documento, las unidades de trabajo del nuevo documento sebasan en la opción seleccionada al cargar el programa. Si, por ejemplo, seleccionala opción Métricas, las unidades de trabajo serán métricas; si selecciona Inglesas,las unidades de trabajo serán inglesas.
La ventaja de este enfoque es que los gráficos de las hojas de fondo se creanautomáticamente en el nuevo documento. Puede personalizar estos gráficosañadiendo el logotipo de la empresa y cualquier otro gráfico que desee.
Creación de gráficos para la hoja de fondo
La mayoría de las empresas utilizan gráficos personalizados para los bordes de losdibujos. Estos gráficos pueden incluir títulos, marcadores de zona, logotipos de laempresa, etc. Puede crear los gráficos que necesite a partir de cero o convertir losgráficos desde AutoCAD, o MicroStation con el comando Abrir del menú Archivo.
Si está creando el gráfico desde cero, debería considerar modificar los gráficosgenéricos de la hoja de fondo en las plantillas que utiliza para crear documentosnuevos.
Estos gráficos están ajustados correctamente para los tamaños de hoja estándar delos sistemas inglés y métrico. Puede eliminar y agregar fácilmente gráficos paracumplir los requisitos. Para colocar de forma precisa los nuevos gráficos, puedeutilizar el Comando Cuadrícula.
Si convierte gráficos desde otro sistema CAD, se colocarán en la hoja de trabajo. Acontinuación los puede cortar y pegar en la hoja de fondo.
Después de haber creado gráficos personalizados para los tamaños de hoja queutilice, puede eliminar los gráficos de hojas de fondo para los tamaños que no use.Esto disminuirá el tamaño del documento estándar de Plano.
spse01545 Crear planos detallados 3-229

Lección 3 Producción de planos
Definir el ángulo de proyección
Al crear vistas de dibujo que se despliegan a partir de una vista de dibujo ya creada,las nuevas vistas se crean utilizando la proyección de primer o tercer cuadrante.Puede definir el ángulo de proyección que desee en el cuadro de diálogo Opciones.
Definición de la norma de representación de roscas
Al crear vistas de dibujo que contienen operaciones de rosca, se visualizan conla norma ANSI o ISO de representación de roscas. Puede definir la norma derepresentación de rosca que desee en el cuadro de diálogo Opciones.
Nota
Al construir piezas con roscas según estándares industriales, generalmentedebe utilizar los comandos Agujero o Rosca, no los comandos Protrusiónhelicoidal o Vaciado helicoidal.
Las operaciones helicoidales requieren mucha más memoria para construir yvisualizarse en los documentos de la pieza, y tardan demasiado en procesaruna vista de dibujo. Debe utilizar únicamente las operaciones helicoidalesdonde la forma real de la operación helicoidal sea importante para el diseñoo proceso de fabricación, como por ejemplo con resortes y roscas únicas opersonalizadas.
Definición de la simbología de visualización de bordes
Puede definir la simbología de definición de bordes para bordes visibles, ocultos ytangentes de vistas de dibujo de modo que se representen de acuerdo con las normasde su empresa o sector. Por ejemplo, la empresa puede tener como norma no mostrarlos bordes ocultos en los dibujos. También puede utilizar un grosor de línea distintopara bordes visibles y ocultos. Puede establecer las opciones de Mostrar Bordes enel cuadro de diálogo Opciones.
Selección de la norma del estilo de acotación
Solid Edge se entrega con estilos de cotas para normas de dibujo de uso común, comoANSI, ISO, DIN, etc. La opción Tipo de estilo del cuadro de diálogo Estilo se utilizapara seleccionar el estilo de acotación deseado.
Después de seleccionar el estilo de acotación, puede modificar los valores dentro delestilo para que se ajusten a las normas de la empresa. Por ejemplo, puede seleccionarla fuente, el tamaño de fuente, las unidades de trabajo y otras características paralas cotas que coloque. También puede crear nuevos estilos basados en los ya creados.
Definición de la fuente del texto
Puede modificar el estilo del texto de los dibujos para ajustarlo a sus normas.También puede crear nuevos estilos de texto para los distintos tipos de texto quecoloque. Así, puede usar una fuente para los títulos y otra para las notas.
Al crear nuevos estilos, puede cambiar rápidamente todos los valores de texto paraajustarlos a sus necesidades. Al definir estilos de texto para el documento estándarde Plano también se asegura de que todos los usuarios cumplen las normas de laempresa.
3-230 Crear planos detallados spse01545

Producción de planos
Mantenimiento de los documentos estándares de Plano
Después de crear los documentos estándares de Plano, debería probarlos paraasegurarse de que cumplen las normas, y en caso contrario realizar cualquiermodificación necesaria. Guarde una copia por si accidentalmente se eliminano modifican los originales. Si tiene varios usuarios en la empresa, coloque losdocumentos estándar de Plano en la carpeta donde guarda las otras plantillas deSolid Edge.
Cuando cargue en el futuro una nueva versión de Solid Edge, deberá crear otravez nuevos documentos estándar de Plano. Esto garantiza que cualquier mejorarealizada a la estructura del documento en el programa se incorpora correctamente.
spse01545 Crear planos detallados 3-231

Lección 3 Producción de planos
Visualización de bordes
Visualización de bordes en vistas de pieza
Cuando crea una vista de pieza de una pieza o conjunto, el software determinaautomáticamente qué bordes son visibles y cuáles son ocultos, y utiliza estilos delínea para representarlos.
Cuando Solid Edge procesa vistas de piezas, no crea bordes donde éstos no existenaún en el modelo sólido. La única excepción a esta regla es para siluetas, como enun eje cilíndrico (1). Los bordes tangentes (2) son bordes visibles que tienen carasadyacentes cuyas perpendiculares son paralelas en ese borde (con la toleranciaespecificada).
Puede controlar la visualización de bordes para asegurar que las vistas de piezasmuestran las piezas tal como las quiere en una hoja de dibujo. Puede especificar losestilos de línea que desee usar para bordes visibles, ocultos y tangentes, cambiarel estilo de línea para bordes de pieza individuales, y ocultar y visualizar bordesde pieza individuales.
Cuando cambian las piezas y conjuntos representadas en sus vistas de pieza, puedeactualizar estas vistas y la visualización de bordes sin recrear las vistas de pieza.
3-232 Crear planos detallados spse01545

Producción de planos
Configurar la visualización de bordes
La pestaña Visualización de bordes del cuadro de diálogo Opciones permiteestablecer los estilos de línea que desea usar para los bordes visibles, ocultos ytangentes de las vistas de pieza en la hoja de dibujo. Estos estilos de línea se aplicanautomáticamente cuando crea vistas de pieza.
Las plantillas entregadas con Solid Edge contienen estilos de línea llamados visible,oculto y tangente. Puede usar el comando Estilo del menú Formato para cambiarestos estilos de línea o crear nuevos.
Si su organización tiene un estilo de línea estándar para bordes visibles, ocultosy tangentes, puede asegurar que sus planos cumplan las normas guardando enuna plantilla las opciones de visualización. Después puede usar la plantilla paraaplicar las mismas opciones de visualización de bordes cada vez que cree una vistade pieza nueva.
Cambiar la visualización de bordes
Hay varias maneras de cambiar la visualización de bordes en la vista de dibujo:
• Puede usar el comando Propiedades del menú contextual Editar para cambiarlas opciones de visualización de bordes para vistas de piezas individuales. Altrabajar con vistas de piezas en un conjunto, puede usar el comando Propiedadespara cambiar la visualización de bordes para cada pieza del conjunto.
• Puede usar la opción Mostrar bordes de tangentes ocultas en la pestañaVisualización (cuadro de diálogo Propiedades de la vista de dibujo) para mostraren el plano las líneas ocultas y las líneas de tangentes ocultas. Esto expone loscomponentes y detalles internos de las piezas.
Después de crear una vista de pieza, también puede usar el comando Pintor debordes para cambiar la visualización de bordes para bordes individuales. Puede usarlas opciones de la barra de comandos para especificar el nuevo estilo de línea y si sedebe cambiar el borde completo o sólo una parte del mismo. Con el comando Pintorde bordes, puede cambiar la visualización de bordes elemento por elemento, o varioselementos a la vez. Para cambiar la visualización de bordes en varios elementos a lavez, haga clic con el botón del ratón y arrastre el cursor sobre los elementos en losque desea cambiar la visualización de bordes. Cuando suelte el botón del ratón, lavisualización de bordes cambiará para los elementos seleccionados.
spse01545 Crear planos detallados 3-233

Lección 3 Producción de planos
Visualizar y ocultar bordes
En vistas de pieza complejas, puede usar el comando Propiedades para ocultaro visualizar bordes ocultos y bordes tangentes. Por ejemplo, muchas empresasprefieren no mostrar los bordes ocultos en planos de conjunto. Las opciones en lapestaña Visualización (cuadro de diálogo Propiedades de la vista de dibujo) permitencontrolar la visualización de líneas ocultas y las líneas de tangentes ocultas en elplano. Puede usar estas opciones para mostrar los componentes y detalles internosde la pieza.
• Mostrar bordes ocultos por otras piezas
• Mostrar bordes de tangentes ocultas
Si no necesita información de bordes ocultos, a menudo puede incrementar elrendimiento de la vista de dibujo manteniéndolos sin visualizar. Además, puede usarel comando Ocultar bordes para ocultar bordes individuales, y el comando Mostrarbordes para visualizarlos.
Establecer predeterminados de visualización de bordes
El cuadro de diálogo Predeterminados de visualización de la vista de dibujo, que sepuede acceder desde la pestaña Visualización del cuadro de diálogo Propiedades dela vista de dibujo, permite definir parámetros de visualización predeterminados parabordes de pieza. Cuando guarde el archivo, estos parámetros se guardarán conla vista. Los valores predeterminados de nivel de la vista de dibujo controlan lavisualización de las piezas agregadas después de crear la vista que aparece cuandose actualizar.
Cuando se pliega una vista de dibujo, la vista desplegada hereda los valores devisualización de bordes de la vista de origen.
Visualizar y ocultar piezas
En un plano de conjunto, puede usar el comando Propiedades para ocultar ovisualizar piezas en la vista de piezas. Cuando oculta o muestra piezas en unavista de piezas, ésta se desactualiza. Puede usar el comando Actualizar vistas paraactualizar la vista de piezas en la hoja de dibujo.
3-234 Crear planos detallados spse01545

Producción de planos
Interferencia entre las piezas de un conjunto
Cuando hay interferencia física entre piezas en un conjunto, como un encastrea presión o piezas roscadas, los parámetros de visualización predeterminadosde la vista de dibujo podrían no procesar correctamente los bordes donde hayainterferencia de piezas. Por ejemplo, si se diseña un eje para que encaje a presión enun agujero sobre su pieza coincidente, el borde del agujero queda obstruido por el ejey no se visualizará como un borde visible. Asimismo, como el eje es físicamente másgrande que el agujero, los bordes del eje podrían no visualizarse (1) o no recortarsecorrectamente (2).
Esta visualización es normal cuando se usa los valores predeterminados, que estándiseñados para ignorar la interferencia y mejorar la velocidad de procesamiento. Sedispone de comandos y opciones para ajustar la visualización para procesar losbordes que interfieren. Los ajustes en la pestaña Visualización del cuadro de diálogoPropiedades de la vista de dibujo permiten modificar la visualización de bordesde la vista de dibujo completa.
Las opciones Intersecciones de piezas, en la pestaña Avanzadas, permiten especificarprocesado adicional para determinar dónde se intersecan los bordes en las piezascoincidentes. Como la interferencia ocurre solamente cuando existe más de uncuerpo sólido en una vista de piezas, debe dejar seleccionada la opción No procesarintersecciones al trabajar con vistas de pieza de una sola pieza.
Cuando esta opción está definida en Procesar intersecciones sin crear interseccionesde cara, los bordes del eje se visualizarán correctamente.
spse01545 Crear planos detallados 3-235

Lección 3 Producción de planos
Puede usar la opción Crear intersecciones de cara de piezas roscadas, en la pestañaAvanzadas, al trabajar con piezas coincidentes que son roscadas, como un espárragoroscado que sobresale de un agujero roscado, para obtener la visualización correcta.
Si las roscas de agujeros que están ligeramente desviadas de la paralela operpendicular a la vista del plano no se visualizan, intente aumentar la toleranciadel eje de roscado en la pestaña Avanzadas. Si los bordes que deben visualizarsecomo tangentes en una vista de dibujo se visualizan como visibles u ocultos, intenteaumentar la tolerancia de tangente en la pestaña Avanzadas. Generalmente sólodebe ajustar estas tolerancias si está teniendo los problemas de calidad de vistaespecificados. En la mayoría de casos se recomienda dejar que Solid Edge determinela tolerancia del eje de roscado y la tolerancia de tangente.
Cambiar la visualización de los bordes en una vista de dibujo
1. Elija pestaña Inicio®grupo Bordes®Pintor de bordes .
2. En la barra de comandos Pintor de bordes, establezca la opción de bordes quedesee utilizar. Puede seleccionar Cambiar segmento para aplicar la opción deborde a un segmento de elemento, o seleccionar Cambiar completo para aplicarloa todo el elemento.
3. Elija una de estas opciones:
• Para cambiar la visualización de bordes de los elementos de uno en uno, hagaclic en cada elemento para el que desee cambiar la visualización de bordes.
• Para cambiar la visualización de los bordes en un más de un elemento almismo tiempo, arrastre el cursor sobre los elementos. Cuando suelte el botóndel ratón, la visualización de los bordes habrá cambiado para los elementosseleccionados.
3-236 Crear planos detallados spse01545

Producción de planos
Nota
• Cuando se actualiza una vista de dibujo, se eliminan las opcionesestablecidas con el comando Pintor de Bordes.
• Puede utilizar el comando Ocultar Borde para desactivar lavisualización de un segmento seleccionado de una vista de dibujo.
Mostrar bordes de piezas
1. Elija pestaña Inicio®grupo Bordes®Mostrar bordes .
El programa resalta los bordes ocultos de la pieza.
2. Haga clic en los bordes de la pieza que desee visualizar.
Ocultar bordes de pieza
1. Elija pestaña Inicio®grupo Bordes® Ocultar bordes .
2. Haga clic en los bordes de pieza que desee ocultar en una vista de pieza.
Establecer visualización predeterminada para bordes de pieza
1. En la pestaña Visualización del cuadro de diálogo Propiedades de la vista de
dibujo, haga clic en Predeterminados de visualización de vista de dibujo .
2. En el cuadro de diálogo Predeterminados de visualización de la vista de dibujo,establezca los ajustes de visualización predeterminados que sean necesarios.
3. Haga clic en Aceptar.
Se establecen los valores predeterminados de visualización de borde de pieza.Cuando guarde el archivo, estos parámetros se guardarán con la vista. Los ajustespredeterminados de nivel de la vista de dibujo controlan la visualización de laspiezas agregadas después de crear la vista, y se aplican cuando se actualiza la vista.
spse01545 Crear planos detallados 3-237

Lección 3 Producción de planos
Sugerencia
• Puede usar el botón Restaurar configuración predeterminada de la vista enla pestaña Visualización para volver a aplicar los ajustes predeterminadossimultáneamente a la vista de dibujo seleccionada.
• También puede establecer ajustes de visualización seleccionando cadanodo en una vista en la Lista de piezas y cambiando la configuración devisualización directamente en la pestaña Visualización.
• Cuando pliega una vista de dibujo, o crea un nuevo corte desde una vistaen corte, la nueva vista hereda la configuración de visualización de lavista de origen.
Cuadro de diálogo Predeterminados de visualización de la vista de dibujo
Define valores predeterminados de visualización de bordes para las vistas de pieza.Estos valores predeterminados proceden inicialmente de la configuración de lapestaña Visualización de bordes (cuadro de diálogo Opciones de Solid Edge), comotambién de Opciones de vistas de dibujo en el Asistente de creación de vista de dibujo(que sustituye los parámetros en la pestaña Visualización).
Los cambios que haga en el cuadro de diálogo Predeterminados de visualizaciónde la vista de dibujo no se aplican hasta que se haga y aplique un cambio en lapestaña Visualización, o hasta que se seleccione el botón Restaurar los parámetrospredeterminados de visualización. Sin embargo, cuando guarda el archivo, losvalores predeterminados se guardan con la vista y sustituyen cualquier otraconfiguración la próxima vez que abra el archivo.
Mostrar estilo de rellenoEspecifica un estilo de relleno que usarán las piezas seleccionadas.
Derivar de piezaAplica el estilo de relleno usado en la pieza.
Alternar automáticamente espaciado de rayado en vistas en corteEspecifica que las piezas diferentes se visualizan automáticamente con espaciadode patrón de rayado diferente. Esto ayuda a distinguir una cara de corte de otra.
Puede ajustar el espaciado del patrón de rayado en el corte o vista en corteparcial seleccionados usando el cuadro Espaciado en la pestaña Visualización(cuadro de diálogo Propiedades de la vista de dibujo).
Alternar automáticamente ángulo de rayado en vistas en corteEspecifica que las piezas diferentes se visualizan automáticamente con ángulosde patrón de rayado diferente. Esto ayuda a distinguir una cara de corte de otra.
Puede ajustar el ángulo del patrón de rayado en el corte o vista en corte parcialseleccionados usando el cuadro Ángulo en la pestaña Visualización (cuadro dediálogo Propiedades de la vista de dibujo).
Estilo de borde visibleDefine el estilo predeterminado de los bordes visibles. En un dibujo de conjunto,esta opción puede aplicarse a piezas individuales de la vista de dibujo. Puedeaplicar diferentes estilos a distintas piezas del conjunto.
3-238 Crear planos detallados spse01545

Producción de planos
Estilo de borde ocultoDefine el estilo predeterminado de los bordes ocultos. En un dibujo de conjunto,esta opción puede aplicarse a piezas individuales de la vista de dibujo. Puedeaplicar diferentes estilos a distintas piezas del conjunto.
Mostrar bordes ocultos por otras piezasEspecifica si de forma predeterminada se muestran los bordes ocultos porotras piezas en la vista de dibujo. Los bordes se muestran con el estilo delínea de borde oculto. Esta opción se aplica a toda la vista de dibujo endibujos de conjunto.
Mostrar bordes tangentes ocultosVisualiza los bordes tangentes ocultos, si se crearon en la vista de dibujo.Estos bordes son además de otros bordes ocultos. Los bordes se muestrancon el estilo de línea de borde oculto.
Utilice esta opción para:
• Mostrar las líneas entre redondeos y caras ahusadas, que no tienen unborde agudo.
• Mostrar los bordes externos en el lado trasero de una pieza fundida.
Nota
Si esto hace que se muestren demasiados bordes tangentes ocultos,puede usar estos comandos para ajustarlos: Pintor de bordes, Ocultarbordes, Mostrar bordes.
Estilo de borde tangenteDefine el estilo predeterminado de los bordes tangentes. En un dibujo deconjunto, esta opción puede aplicarse a piezas individuales de la vista de dibujo.Puede aplicar diferentes estilos a distintas piezas del conjunto.
Mostrar líneas de centro de tuboEspecifica si se deben visualizar las líneas de centro del tubo.
Estilo de línea de centro de tuboEstablece el estilo predeterminado para las líneas de centro de tubos. En undibujo de conjunto, esta opción puede aplicarse a piezas individuales de la vistade dibujo. Puede aplicar diferentes estilos a distintas piezas del conjunto.
Derivar "Mostrar como referencia" desde ConjuntoEspecifica que las propiedades de ocurrencia definidas en el documento deconjunto determinan si la ocurrencia se muestra como una pieza de referencia.Puede utilizar el comando Propiedades de ocurrencia del menú contextual dePathFinder para especificar que una ocurrencia de conjunto se muestre comouna pieza de referencia en un plano.
Añadir gráficos a una vista de pieza
1. En la hoja de dibujo, seleccione una vista de pieza o una vista 2D.
2. Haga clic con el botón derecho para visualizar el menú contextual.
3. En el menú contextual, haga clic en Dibujar en vista.
spse01545 Crear planos detallados 3-239

Lección 3 Producción de planos
4. Añada los gráficos que desee. Por ejemplo, puede agregar imágenes con elcomando Insertar imagen, o crear líneas o formas con las herramientas del grupoPlano de la pestaña Abocetar de la cinta de opciones.
5. Realice una de las siguientes acciones:
• Para una vista de modelo 3D, elija pestaña Inicio®grupo Cerrar®CerrarDibujar en vista para cerrar la ventana Dibujar en vista.
• Para una vista 2D, puede hacer clic en la pestaña de hoja para cambiar a lahoja de trabajo desde la hoja de Modelo 2D.
Sugerencia
• Si más adelante cambia la escala de la vista de pieza, los gráficos añadidostambién cambiarán de escala.
• Si mueve la vista de la pieza más adelante, los gráficos que agregótambién se moverán.
Comando Mostrar bordes
Resalta los bordes que se han ocultado con el comando Ocultar bordes. Puedeseleccionar un borde y activar su visualización.
Comando Ocultar bordes
Oculta individualmente los bordes que no se quieren mostrar en una vista de pieza.
Comando Pintor de bordes
Cambia un elemento o segmento de elemento en una vista de dibujo a la opciónvisible, oculta o borde tangente. Ocasionalmente, cuando se procesa una Vista deDibujo con el comando Mostrar Bordes, puede que no se obtengan los resultadosesperados cuando, por ejemplo, se convierten bordes visibles en ocultos. En tal caso,puede utilizar el Pintor de Bordes para aplicar las opciones de visualización debordes que desee. Puede aplicar las opciones de visualización de borde a un sóloelemento o a varios elementos a la vez.
Al crear un dibujo de un modelo de conjunto, dispone de una opción adicional, ocultoen conjunto, que permite clasificar un borde como oculto en un conjunto. Los bordesocultos de conjuntos son bordes visibles escondidos detrás de otra pieza del modelode conjunto que, en otras circunstancias, serían visibles.
Barra de comandos Pintor de bordes
Cambiar a visibleDefine la opción de bordes a visible.
Cambiar a auto-ocultosCambia la opción de bordes a ocultos.
3-240 Crear planos detallados spse01545

Producción de planos
Cambiar a ocultos en conjuntoDefine la opción de borde a oculto en conjunto. Esta opción sólo es válida si elmodelo adjunto es un conjunto.
Cambiar a tangentesCambia la opción de bordes a tangentes.
Bordes definidos por el usuarioCuando se activa, puede personalizar el estilo de línea, color, tipo y anchura delos bordes con las opciones de la barra de comandos.
EstiloSelecciona un estilo de línea. Los estilos de línea listados están definidos en elcuadro de diálogo Estilo de cota.
Color de líneaDefine el color de línea del borde.
Tipo de líneaDefine el tipo de línea del borde.
Anchura de líneaDefine la anchura de la línea del borde.
Cambiar segmentoEspecifica que la opción de borde activo se aplicará a un segmento de elemento.El segmento se define mediante los gráficos que intersecan el elementoseleccionado.
Cambiar completoEspecifica que la opción de borde activo se aplicará a un elemento entero.
Comando Dibujar en vista
Abre la vista de dibujo seleccionada para añadir gráficos. Puede utilizar el comandoDibujar en vista para añadir gráficos a vistas de pieza, vistas de plano y vistas 2D.
Cuando la ventana Dibujar en vista se abre, puede agregar gráficos de línea, oagregar imágenes o fotos externas con el comando Insertar imagen del menúprincipal.
Al añadir gráficos a una vista de pieza con este comando y posteriormente cambiarla escala de la vista de dibujo, la escala de los gráficos también cambiará de igualforma. Si mueve la vista de dibujo más adelante, los gráficos que agregó también semoverán.
Nota
Del mismo modo, puede añadir gráficos en la parte superior de una vista depieza con los comandos Dibujar, pero estos gráficos no cambiarán de escala nise moverán si más adelante se mueve la vista de dibujo o se le cambia la escala.
spse01545 Crear planos detallados 3-241

Lección 3 Producción de planos
Propiedades de dibujo
Propiedades de dibujo
Texto de propiedades de dibujoEl texto de propiedades de dibujo es texto que es asociativo a propiedades del archivoactual de plano, pieza o conjunto, así como propiedades de modelos adjuntos alarchivo actual. El texto de propiedades es texto variable al que se hace referenciay se mantiene sin edición manual. Por ejemplo, puede usar texto de propiedadespara mostrar el nombre de un archivo y la fecha de la última modificación, y estainformación cambiará cuando guarde el archivo o seleccione el comando Actualizartexto de propiedades.
Puede crear o modificar texto de propiedades mientras crea o modifica llamadas,referencias de elemento y listas de piezas. Para agregar texto de propiedades,utilice el botón Texto de propiedades de los respectivos cuadros de diálogo o barra
de comandos:
En algunos casos, quizá desee convertir el texto de propiedades en texto simpleque no esté asociado al dibujo. Para convertir el texto de propiedades de un planoespecífico, seleccione primero el texto del plano y, a continuación, utilice el comandoConvertir texto de propiedades del menú contextual.
Para convertir todo el texto de propiedades de un plano en texto simple en una solaoperación, utilice el comando Convertir todos los textos de propiedades.
3-242 Crear planos detallados spse01545

Producción de planos
Propiedades de la vista de dibujo
Las propiedades de la vista de dibujo definen todos los aspectos de una vista dedibujo o una vista de modelo 2D. Se definen y se modifican en el cuadro de diálogoPropiedades de vista de dibujo. Este diálogo de varias pestañas muestra opcionesque pueden variar con el tipo de vista que se está creando o modificando y según setrate de una vista de alta calidad o de borrador.
• Pestaña General: define el nombre, la escala y las características de visualizaciónde la vista de dibujo. No todas las opciones están disponibles para todos lostipos de vista.
• Pestaña Visualización: define la visualización de la pieza, los modificadores devisualización de bordes y las opciones de vista en corte de las vistas de pieza.Esta pestaña no está disponible cuando se selecciona una vista 2D.
• Pestaña Leyenda: modifica las opciones de texto y formato de leyenda para lavista de dibujo o anotación de la vista seleccionadas.
• Pestaña Cortes: muestra una lista de vistas de corte por secciones 3D disponiblespara la vista de dibujo. Esta pestaña está disponible si la vista es una vista dedibujo de alta calidad.
• Cuadro de diálogo Predeterminados de visualización de la vista de dibujo: definelos valores predeterminados de visualización de bordes para las vistas de pieza.Estos valores predeterminados proceden inicialmente de la configuración de lapestaña Visualización de bordes (cuadro de diálogo Opciones de Solid Edge),como también de Opciones de vistas de dibujo en el Asistente de creación devistas de dibujo (que sustituye los parámetros de la pestaña Visualización).
• Pestaña Anotación: define los valores predeterminados de visualización deanotaciones para las líneas de centro, bordes de detalle y títulos de vista dedibujo.
• Pestaña Opciones del modelo: define las opciones de la vista de dibujo parapiezas simplificadas y operaciones de conjunto.
• Pestaña Sombreado y color: define las opciones de sombreado y color de la vistade dibujo.
• Pestaña Avanzadas: define opciones avanzadas de visualización y procesado dela vista de dibujo. Los valores en la pestaña Avanzadas del cuadro de diálogoPropiedades de la vista de dibujo tienen prioridad sobre sus equivalentes en elcuadro de diálogo Opciones avanzadas de visualización de bordes (Opciones deSolid Edge®pestaña Visualización de bordes®botón Avanzadas).
spse01545 Crear planos detallados 3-243

Lección 3 Producción de planos
Piezas de referencia
En ocasiones deseará incluir piezas o subconjuntos en un dibujo, pero sólo comoreferencia. Las piezas de referencia proporcionan habitualmente un marco dereferencia para los componentes de la vista de dibujo en un conjunto de nivelsuperior o un producto completo.
Puede especificar que una pieza o subconjunto es una pieza de referencia al colocaruna vista de pieza de un conjunto, o puede editar más tarde las propiedades dela vista de dibujo para la vista de pieza. La opción Mostrar como referencia, enla pestaña Visualización del cuadro de diálogo Propiedades de la vista de dibujo,especifica que una pieza o subconjunto es una pieza de referencia.
Establecer las propiedades de la vista de dibujo
1. Realice una de las acciones siguientes:
• Haga clic con el botón derecho en un elemento en la vista de dibujo.
• Haga clic con el botón derecho en el borde de la vista de dibujo paraseleccionar la vista de dibujo.
2. Elija Propiedades, en el menú contextual.
3. En el cuadro de diálogo Propiedades que aparece, defina las opciones que deseeutilizar.
Sugerencia
• Puede visualizar también este menú contextual haciendo clic en laherramienta Seleccionar, colocando el cursor sobre una vista de dibujo yhaciendo clic con el botón derecho del ratón.
Mostrar u ocultar piezas en una vista de pieza
1. Elija una de estas opciones:
• Haga clic del botón derecho en un elemento en la vista de pieza.
• Haga clic del botón derecho en el borde de la vista de pieza.
2. Haga clic en Propiedades, en el menú contextual.
3. En el cuadro de diálogo Propiedades de la Vista de Dibujo, haga clic en lapestaña Visualizar.
4. En la Lista de piezas, seleccione la pieza o piezas que desee mostrar u ocultar.
5. Elija una de estas opciones:
• Haga clic en la opción Mostrar piezas seleccionadas para visualizar unapieza.
• Haga clic en la opción Ocultar piezas seleccionadas para ocultar una pieza.
6. Establezca las demás opciones que desee utilizar para las piezas del conjuntoseleccionadas.
3-244 Crear planos detallados spse01545

Producción de planos
Sugerencia
• Cuando utilice las opciones Mostrar piezas seleccionadas y Ocultar piezasseleccionadas para mostrar u ocultar piezas de un dibujo de conjuntodespués de haber procesado los bordes de una vista de pieza, la vista estarádesactualizada. Para actualizarla, utilice el comando Mostrar Bordes.
• Puede utilizar el comando Propiedades para establecer las opciones deestilo de las líneas visibles, ocultas y tangentes.
• Puede seleccionar todas las apariciones de una pieza en una vista dedibujo. Para ello, haga clic en la pestaña Visualizar del cuadro de diálogoPropiedades de la vista de dibujo. En la Lista de piezas, haga clic conel botón derecho del ratón sobre la pieza y, a continuación, haga clic enSeleccionar todas las ocurrencias.
Cuadro de diálogo Propiedades de la vista de dibujo
Define las propiedades de una vista de dibujo o de unavista de modelo 2D.
No todas las propiedades están disponibles para todos los tipos de vistas. Por ejemplo,las vistas de detalle dependientes y las Vistas de modelo 2D sólo tienen acceso a laspropiedades de la pestaña General y la pestaña Texto y Color, mientras que las vistasde detalle independientes tienen acceso a las propiedades de todas las pestañas.
Pestañas
General
General (Vista de dibujo de la tabla de clavos)
Visualización
Leyenda
Secciones
Anotación
Opciones del modelo
Sombreado y color
Avanzado
Pestaña General (cuadro de diálogo Propiedades de la vista de dibujo)
La pestaña General del cuadro de diálogo Propiedades de la vista de dibujo define omodifica el nombre, escala y características de visualización de la vista de dibujo. Notodas las opciones están disponibles para todos los tipos de vista de dibujo.
DescripciónDescribe una vista de dibujo. Puede escribir las notas adicionales o ladocumentación que considere necesaria.
HojaMuestra el nombre de la hoja de dibujo donde está la vista de dibujo en eldocumento. Puede editar este valor para mover la vista de dibujo a otra hoja detrabajo del documento.
spse01545 Crear planos detallados 3-245

Lección 3 Producción de planos
Esta opción es parecida a cortar y pegar las vistas de dibujo en una hoja detrabajo nueva. Todas las cotas y anotaciones conectadas a la geometría dentro dela vista se mueven también a la hoja seleccionada.
Escala de la vistaDefine las opciones de escala de visualización de la vista de dibujo.
Seleccionar escalaAjusta la escala de dibujo a un valor estándar. La proporción especificadadefine el tamaño del plano en relación al tamaño real del objeto. Para unarelaciónde 2:1, el 2 representa el tamaño del plano, y el 1 el tamaño realdel objeto.
Valor de escalaAjusta la escala al valor que introduzca el usuario.
Ver sistema de coordenadasEstablece el sistema de coordenadas para la vista de dibujo.
EjeMuestra el eje del sistema de coordenadas que se va a usar como eje de acotación.
Mostrar anotación de la vista (plano de corte, detalle, plano de visualización)Muestra los gráficos de anotación de la vista —la línea del plano de corte, eldetalle, o la línea del plano de visualización— en la vista de dibujo original.Esta opción sólo está disponible si la vista seleccionada es una vista en corte, dedetalle o auxiliar.
Mostrar perfiles de vista en corte parcialMuestra los perfiles de una vista en corte parcial para la vista de dibujoseleccionada. La visualización del perfil permite editar el perfil de una vistaen corte parcial.
Crear cotas 3D en vistas pictóricasPermite crear cotas 3D, es decir, cotas que utilizan el modelo asociativo paradeterminar la distancia real, en lugar del espacio en el dibujo 2D, en las vistaspictóricas.
Escalar cotas y anotacionesEscala las anotaciones y cotas dentro de una vista. Cuando se fija esta opción,las anotaciones y cotas se muestran según el Valor de escala activo para la vistade dibujo. Cuando se despeja esta opción, las anotaciones y cotas se muestran eimprimen según el tamaño especificado en el estilo de la cota. Esta opción esútil cuando se trabaja con datos externos 2D convertidos a Solid Edge Plano,como los datos 2D de AutoCAD.
Ocultar líneas de división en estado interrumpidoOculta o muestra las líneas de división en una región interrumpida.
Este cuadro de verificación funciona con la opción Mostrar datos de vista ensección en la barra de comando Selección de vista de dibujo.
Mostrar borde de vista de diseñoEspecifica si se muestra el borde para la vista de dibujo.
3-246 Crear planos detallados spse01545

Producción de planos
Referencia de elemento en próxima actualizaciónEspecifica si se activa la referencia automática de elementos para la vista dedibujo. Puede utilizar la lista desplegable para seleccionar las configuracionesguardadas (desde la pestaña General del cuadro de diálogo Propiedadesde la lista de piezas) para las referencias de elemento recién agregadas.Esto puede resultar útil si las referencias de elemento previamente creadasutilizaban configuraciones guardadas, porque se puede seleccionar las mismasconfiguraciones para las nuevas referencias de elemento.
Recuperar cotas en próxima actualizaciónEspecifica si se deben recuperar las cotas del modelo asociado en la próximaactualización de la vista de dibujo.
Incluir cotas PMI de las vistas de modeloIncluye cotas PMI en las vistas de dibujo que se crearon usando una vista demodelo. Cuando genera una vista de dibujo a partir de una vista de modelo3D y está opción está seleccionada, las cotas de Información sobre productos yfabricación (PMI) que existen en la vista de modelo 3D se muestran en la vistade dibujo.
Cuando está deseleccionada esta opción, la vista de dibujo se desactualiza.Cuando actualiza la vista de dibujo, las cotas PMI se eliminan de la vista dedibujo.
Esta opción no es válida para vistas de dibujo de zonas de conjunto.
Incluir anotaciones PMI de vistas de modeloIncluye anotaciones PMI, tales como referencias de elemento, marcos de controlde la operación, etc., en vistas de dibujo creadas usando una vista de modelo.
Cuando está deseleccionada esta opción, la vista de dibujo se desactualiza.Cuando actualiza la vista de dibujo, las anotaciones PMI se eliminan de la vistade dibujo.
Esta opción no es válida para vistas de dibujo de zonas de conjunto.
Bloquear posición de vista de dibujoEvita que las vistas de dibujo seleccionadas se muevan accidentalmente alarrastrar el cursor. Cuando se marca este cuadro, y se resalta la vista de dibujo,se visualiza un símbolo de candado dentro del contorno de la vista de dibujopara indicar que su posición es fija.
spse01545 Crear planos detallados 3-247

Lección 3 Producción de planos
Una vista de dibujo bloqueada aún se puede mover usando comandos explícitos.Para obtener más información, consulte Manipulación de vistas de dibujo.
Nota
Una forma conveniente de bloquear y desbloquear una vista de dibujo esusar el botón Bloquear posición de vista de dibujo en la barra de comandosSelección de vista de dibujo.
El ángulo de rotaciónEspecifica el ángulo de rotación de la vista de dibujo. La vista de dibujoseleccionada rota alrededor de su centro según el ángulo especificado. No sepuede cambiar el ángulo de rotación para vistas en sección o vistas que tienenregiones seccionadas.
Cuando se selecciona una vista, se visualiza uno de estos mensajes de estado de lavista de dibujo en la parte inferior de la pestaña General:
• Esta vista de dibujo está sin actualizar con respecto a la geometría del modelo.
• Esta vista de dibujo está actualizada con respecto a la geometría del modelo.
• Ésta es una vista bidimensional de usuario que no está conectada con ningunageometría del modelo.
Puede actualizar una vista desactualizada con el comando Actualizar vista delmenú contextual de la vista. Puede actualizar todas las vistas desactualizadas enel plano usando la pestaña Inicio®grupo Vistas de dibujo®comando Actualizarvistas en la cinta.
Pestaña Visualización (cuadro de diálogo Propiedades de la vista de dibujo)
Define la visualización de piezas, las sustituciones de visualización de bordes ylas opciones de vista en corte de vistas de dibujo de pieza, chapa y conjunto. Ladisponibilidad de opciones varía con el tipo de vista.
3-248 Crear planos detallados spse01545

Producción de planos
Segmentos de corteLista los segmentos en la línea del plano de corte usada para crear un corte ovista en corte por revolución, por ejemplo, Segmento de corte 1, Segmento decorte 2, Segmento de corte 3.
Nota
Para líneas de varios segmentos, puede usar el botón Resaltar selección
para identificar qué elemento de línea corresponde a qué corte en lageometría de la pieza.
Posiciones alternasPresenta una lista de los nombres mostrados en una vista de dibujo de unconjunto de posición alterna. Un miembro se identifica como el miembroPrincipal; los demás miembros representan posiciones alternas del miembroprincipal.
Puede seleccionar un miembro de la lista de posiciones alternas, y despuésseleccionar una pieza en la Lista de piezas, para ajustar los atributos demostrar, ocultar, relleno, borde, y estilo para piezas individuales a medida que sevisualizan en posiciones diferentes en la vista de dibujo.
Nota
Puede agregar y quitar miembros en la lista, y cambiar sus designacionesde posición, usando el comando Establecer posiciones principal y alternaen el menú contextual de la vista de dibujo.
Lista de piezasPresenta una lista de los objetos de la vista de dibujo en una estructura de árbol.Puede seleccionar objetos en la lista y cambiar sus opciones de visualización conel menú contextual o las otras opciones en la pestaña Visualización.
Los siguientes iconos pueden aparecen en la Lista de piezas:
Icono DescripciónPiezaCordón de soldaduraConstrucción
Boceto
Sistema de coordenadas/sistema de coordenadas de centro de masa
Plano de referencia
Línea de flujo
Eje del tubo
Eje de plegado
Segmento de tubo
Accesorio de tuboTramo de tuboConjunto
spse01545 Crear planos detallados 3-249

Lección 3 Producción de planos
CableadoPaquete
Mazo
CableIndica vista en corte. Por ejemplo:
Indica sin relleno. Por ejemplo:
Indica referencia. Por ejemplo:
Indica un error. Hay que comprobar que el modelo asociativo estápresente y que no contiene una geometría no válida.
Nota
Si aparece junto a un conductor de cableado eléctrico, el colorde fuente para las propiedades del conductor se vuelve rojoy se muestra un mensaje de error en la parte inferior de laspropiedades del conductor.
Indica un componente oculto.Indica un estado indeterminado (selecciones múltiples, por ejemplo).
Algunos iconos pueden aparecer simultáneamente. Por ejemplo, indica unapieza de referencia en una vista en corte.
Si una vista en corte contiene refuerzos cortados, puede afinar la visualizacióndel rayado seleccionando el comando Sustituir rayado de refuerzo en su menúcontextual. Para aprender a hacer esto, consulte el tema de ayuda Establecer elrayado de refuerzo en las vistas en corte.
Borrar sustituciones de bordeCuando se establece, especifica que cuando se hace clic en Aceptar, lassustituciones de borde (Pintor de bordes y Ocultar borde) se deseleccionan parala vista de dibujo.
Predeterminados de visualización de vista de dibujoMuestra el cuadro de diálogo Predeterminados de visualización de vista dedibujo.
Opciones de lista de piezaEspecifica si se debe listar una o más categorías de geometría de referencia—construcciones, sistemas de coordenadas, bocetos, planos de referencia, olíneas de centro— en la Lista de piezas. Cuando hay geometría de referencia enla Lista de piezas, se podrá visualizar en la vista de dibujo.
Resaltar selecciónResalta los gráficos de los modelos seleccionados en la vista de dibujo.
3-250 Crear planos detallados spse01545

Producción de planos
Consultar elementos seleccionadosContiene controles para crear y manipular consultas. Puede usar una consultapara ocultar componentes en una vista de dibujo.
Consulta nuevaMuestra el cuadro de diálogo Consulta que permite crear una nueva consulta.
Lista de consultasEnumera las consultas disponibles.
Editar consultaMuestra el cuadro de diálogo Consulta que permite editar la consultamostrada en la lista de consultas.
Ejecutar consultaEjecuta la consulta mostrada en la lista de consultas.
Visualización de piezas seleccionadasRestaurar los ajustes de visualización predeterminadosRestaura los parámetros de visualización predeterminados, tal como seespecifica en el cuadro de diálogo Predeterminados de visualización de vistade dibujo.
MostrarMuestra las piezas seleccionadas en la Lista de piezas de la vista de dibujo.En un dibujo de conjunto, esta opción puede aplicarse a piezas individualesde la vista de dibujo.
Derivar "Mostrar como referencia" desde ConjuntoEspecifica que las propiedades de ocurrencia definidas en el documentode conjunto determinan si la ocurrencia se muestra como una pieza dereferencia. Puede utilizar el comando Propiedades de ocurrencia delmenú contextual de PathFinder de Conjunto para especificar que unaocurrencia de conjunto se muestre como una pieza de referencia en unplano.
Visualizar como referenciaMuestra las piezas seleccionadas como piezas de referencia. Puedeutilizar la pestaña Visualización de bordes (cuadro de diálogoOpciones de Solid Edge) para especificar el estilo de visualización deborde de pieza de referencia que desea utilizar.
CorteSecciona las piezas seleccionadas. En una vista de conjunto, se puedeaplicar esta opción a piezas individuales de la vista de dibujo, si éstaes una vista en corte.
Cortar accesoriosEspecifica si se cortan las piezas de accesorios seleccionadas, comotuercas, pernos y arandelas, al ser intersecadas por el plano de corteen las vistas en corte. Esta opción sólo está disponible para vistas encorte de conjuntos.
Consulte el tema de ayuda, Especificar piezas de accesorios.
spse01545 Crear planos detallados 3-251

Lección 3 Producción de planos
Mostrar estilo de rellenoEspecifica un estilo de relleno para las piezas seleccionadas.
Derivar de piezaMostrar el estilo de relleno usado en la pieza.
EspaciadoPara un corte o vista en corte parcial:
• Muestra el valor de espaciado del patrón de rayado actualmenteaplicado.
Si hay diferentes valores de espaciado de artículos seleccionados, elvalor es indeterminado. El cuadro Espaciado aparece en blanco.
• Sustituye el espaciado en el patrón de rayado de una o variaspiezas seleccionadas en el árbol de lista de piezas en la pestañaVisualización.
ÁnguloPara un corte o vista en corte parcial:
• Muestra el valor del ángulo del patrón de rayado actualmenteaplicado.
Si cualquier valor de ángulo de artículos seleccionados es diferente,el valor es indeterminado. El cuadro Ángulo aparece en blanco.
• Sustituye el ángulo en el patrón de rayado de una o variaspiezas seleccionadas en el árbol de lista de piezas en la pestañaVisualización.
Estilo de borde visibleDefine el estilo de los bordes visibles. En un dibujo de conjunto, esta opciónpuede aplicarse a piezas individuales de la vista de dibujo. Puede aplicardiferentes estilos a distintas piezas del conjunto.
Estilo de borde ocultoDefine el estilo de los bordes ocultos. En un dibujo de conjunto, esta opciónpuede aplicarse a piezas individuales de la vista de dibujo. Puede aplicardiferentes estilos a distintas piezas del conjunto.
Mostrar bordes ocultos por otras piezasMuestra los bordes que están ocultos por otras piezas de la vista de dibujo.Los bordes se muestran con el estilo de línea de borde oculto. Esta opción seaplica a la totalidad de la vista de dibujo.
Mostrar bordes tangentes ocultosVisualiza los bordes tangentes ocultos, si se crearon en la vista de dibujo.Estos bordes son además de otros bordes ocultos. Los bordes se muestrancon el estilo de línea de borde oculto.
Utilice esta opción para:
• Mostrar las líneas entre redondeos y caras ahusadas, que no tienenun borde agudo.
3-252 Crear planos detallados spse01545

Producción de planos
• Mostrar los bordes externos en el lado trasero de una pieza fundida.
Nota
Si esto hace que se muestren demasiados bordes tangentes ocultos,puede usar estos comandos para ajustarlos:
• Pintor de bordes
• Ocultar bordes
• Mostrar bordes
Estilo de borde tangenteDefine el estilo de los bordes tangentes. En un dibujo de conjunto, esta opciónpuede aplicarse a piezas individuales de la vista de dibujo. Puede aplicardiferentes estilos a distintas piezas del conjunto.
Estilo de línea de centro de tuboEstablece el estilo de las líneas de centro de los tubos. En un dibujo deconjunto, esta opción puede aplicarse a piezas individuales de la vista dedibujo. Puede aplicar diferentes estilos a distintas piezas del conjunto.
.cfg, Vista de modelo PMI, o ZonaPresenta una lista de configuraciones de visualización de conjunto, vistas demodelo PMI 3D y zonas disponibles que se pueden usar para generar una vistade dibujo.
– Indica una configuración de visualización de conjunto.
– Indica una vista de modelo PMI en 3D.
– Indica una zona.
VerificarPara archivos antiguos que contienen configuraciones de visualización,compara la versión de configuración de visualización actual contra la versiónusada cuando se actualizó la vista de dibujo por última vez y define la vistacomo desactualizada si la versión es diferente.
Nota
• Alternativamente, puede activar una opción de verificaciónautomática de los cambios en la configuración de visualizaciónde conjunto en todas las vistas de dibujo. Establezca la opciónCambios de configuración del conjunto hacen obsoletas vistas dedibujo en este archivo de plano, en la pestaña General del cuadrode diálogo Opciones de Solid Edge.
• La opción Coincidir, a continuación, también se debe fijarpara activar la verificación automática de la configuración devisualización.
spse01545 Crear planos detallados 3-253

Lección 3 Producción de planos
CoincidirControla si los ajustes de mostrar y ocultar piezas en la estructura de árbolde la vista de dibujo coinciden con los mismos ajustes en la configuración,zona o vista de modelo PMI seleccionadas.
Cuando está seleccionada, se muestran todos los elementos.
Incluir artículos de referencia, boceto y construcciónEspecifica cómo se usa en la vista de dibujo seleccionada una configuración devisualización de conjunto o vista de modelo PMI seleccionada desde la lista ".cfg,Vista de modelo PMI, o Zona".
• Cuando se selecciona, especifica que las vistas de dibujo muestran todos losobjetos de modelo y elementos de diseño existentes en la configuración devisualización del conjunto seleccionada o en la vista de modelo PMI. Ademásde los cuerpos de diseño sólidos, puede mostrar superficies, curvas, líneas decentro, bocetos, sistemas de coordenadas y planos de referencia.
• Cuando se deselecciona, especifica que las vistas de dibujo sólo muestran loscuerpos de diseño en la configuración de visualización del conjunto.
Ejemplo
Para reducir la complejidad en un plano, puede usar esta opción paravisualizar líneas de centro de tubo, tubería o cuadro sin mostrar los tubos,tuberías o cuadros sólidos.
Interfaz de usuario
• Cuadro de diálogo Propiedades de la vista de dibujo
• Barra de comandos Seleccionar - Vista de dibujo
• Pestaña Números de artículo (cuadro de diálogo Opciones de Solid Edge)
• Cuadro de diálogo Administrador de Solid Edge
Comando
• Comando Asistente de vistas
Procedimiento
• Establecer las propiedades de la vista de dibujo
• Establecer visualización predeterminada para bordes de pieza
• Visualizar geometría de componentes en una vista de dibujo
• Mostrar u ocultar piezas en una vista de pieza
• Establecer rayado de refuerzo en vistas en corte
• Crear una nueva consulta de plano
3-254 Crear planos detallados spse01545

Producción de planos
• Usar una consulta para ocultar componentes en una vista de dibujo
Pestaña Leyenda (cuadro de diálogo Propiedades de la vista de dibujo)
La pestaña Leyenda en el cuadro de diálogo Propiedades de la vista de dibujomodifica las opciones de texto y formato de leyenda para la vista de dibujo oanotación de la vista seleccionadas. Para ver el efecto de los cambios en la vista dedibujo sin cerrar el cuadro de diálogo, puede usar el botón Aplicar.
La pestaña Leyenda y la pestaña Formato de leyenda en el cuadro de diálogo Estilode la vista de dibujo son donde se define inicialmente el contenido y formato de laleyenda para el estilo de vista de dibujo.
Estilo de vista de dibujoEspecifica el estilo de vista de dibujo a usarse para el texto de la leyenda.
UbicaciónEspecifica la ubicación del texto de la leyenda principal y secundaria. El textode la leyenda secundaria siempre se visualiza debajo del texto de la leyendaprincipal.
Las opciones de ubicación de leyenda son:
• Superior: muestra las leyendas principal y secundaria encima de la vistade dibujo.
• Inferior: muestra las leyendas principal y secundaria debajo de la vistade dibujo.
LeyendaEspecifica el contenido, formato y anchura de las leyendas principal y secundaria,independientemente entre sí.
Tipo de leyendaLeyenda principal: especifica que todas las opciones de la pestaña Leyenda,abajo, se aplican a la leyenda principal.
Leyenda secundaria: especifica que todas las opciones de la pestaña Leyenda,abajo, se aplican a la leyenda secundaria.
MostrarCuando está seleccionado, especifica que se visualiza el tipo de Leyendaseleccionado actual —la leyenda Principal y la leyenda Secundaria.
Texto de la leyendaDefine el contenido del tipo de leyenda seleccionado actual. Puede crearuna leyenda que contenga varias líneas de texto puro, texto de propiedades,y símbolos.
Ejemplo
Puede introducir esta cadena usando los botones de Propiedades yescribiendo en el cuadro Leyenda:
%{Author} VISTA %AS %LN
ESCALA DE VISTA=ÁNGULO DE VISTA %VS=%VR
spse01545 Crear planos detallados 3-255

Lección 3 Producción de planos
Botones de propiedadesInserte códigos de texto de propiedades y código de símbolo en el cuadro detexto Leyenda. Estos códigos de texto de propiedades hacen referencia a lasdefiniciones correspondientes en la sección Propiedades en la parte inferiordel cuadro de diálogo.
Cuando se coloca una vista de dibujo, se visualiza la informacióncorrespondiente en la leyenda de la vista de dibujo, si se han establecido laleyenda y la propiedad en Mostrar.
Botones de propiedades
Use esto Para haceresto
Queextrae estecontenido
Ejemplo De estafuente
Inserte estecódigo detexto depropiedades:
%AS
Sufijo
La posición delcursor dentrodel texto dela leyendadetermina siel contenido seinserta comosufijo o prefijo.
En la leyendade una vistaen corte ode dibujoauxiliar, puedemostrar elnombre dela línea delplano devisualizacióno la línea delplano de corte:
A
A - A
Muestrala cadenaresueltadefinida en elcuadro Sufijo(%AS) en laparte inferiorde la pestañaLeyenda.Esta cadenaes diferentepara cada tipode vista dedibujo.
Los nombresde anotaciónde la vista(%VA) sedefinen enel cuadrode diálogoEspecificarletras deanotación.
Inserte estecódigo detexto depropiedades:
%LN
Númerode hoja deanotaciones
En unaleyenda devista dedibujo, estomuestra:
(2)
La cadenaresueltadefinida enel cuadroNúmerode hoja deanotaciones(%LN), abajo.
Inserte estecódigo detexto depropiedades:
%VS
Escala de lavista
En unaleyenda devista dedibujo, estomuestra:
(1:45)
La cadenaresueltadefinida en elcuadro Escalade la vista(%VS), abajo.
3-256 Crear planos detallados spse01545

Producción de planos
Botones de propiedades
Use esto Para haceresto
Queextrae estecontenido
Ejemplo De estafuente
Inserte estecódigo detexto depropiedades:
%VR
Ángulo derotación
En unaleyenda devista dedibujo, estomuestra:
45°
La cadenaresueltadefinida en elcuadro Ángulode rotación(%VR), abajo.
Seleccionee inserteuna cadenade texto depropiedadesen la posiciónactual delcursor en elcuadro dediálogo, como:
%{Número dehojas}
Cualquiercadena detexto depropiedadesasociada conel documentode Plano o elmodelo.
En unaleyenda devista dedibujo, estomuestra:
6
Cuadrode diálogoSeleccionartexto depropiedades
Seleccione einserte códigosde texto depropiedadesen la posiciónactual delcursor en elcuadro dediálogo, como:
%PM
%DI
%DG
Cualquiersímbolo o valordisponible,como símbolosde cota osoldadura.
En la leyendade la vistade dibujo,muestra elsímbolo:
±
°
Æ
Cuadrode diálogoSeleccionarsímbolos yvalores
FormatoFuentePresenta en una lista las fuentes disponibles. Aplica la fuente al texto de laleyenda.
Estilo de fuenteAplica estilo de fuente Normal, Negrita, Cursiva, o Negrita cursiva al textode la leyenda.
Tamaño de fuenteEspecifica el tamaño de texto para el texto de la leyenda.
ColorEspecifica el color de texto para el texto de la leyenda.
spse01545 Crear planos detallados 3-257

Lección 3 Producción de planos
AlineamientoEspecifica el alineamiento del texto de la leyenda en relación a la anchurade la vista de dibujo.
SeparadorMuestra una línea separadora horizontal entre el texto de la leyendaprincipal y el texto de la leyenda secundaria.
PropiedadesLos cuadros en esta sección definen el texto de propiedades y símbolos avisualizar en la leyenda cuando también se selecciona el correspondiente cuadrode verificación Mostrar en la sección Propiedades. Puede agregar contenido aalgunos de los cuadros escribiendo texto e insertando símbolos, caracteres yotras cadenas de texto de propiedades.
Nota
Incluso cuando se selecciona el cuadro de verificación Mostrar, aún debeusar los botones Propiedades en la parte superior de la pestaña Leyendapara insertar el contenido en la posición deseada dentro del cuadroLeyenda.
Cuadro Nombre de anotación de la vista (%VA)El cuadro de sólo lectura muestra las letras, caracteres y símbolos queaparecen en la leyenda de una vista de origen que contiene un plano decorte, un detalle o un plano de la vista. En otros tipos de vista, este cuadroestá en blanco.
El texto de propiedades en cada nombre de leyenda se define en el estilo de lavista de dibujo asociado con la respectiva anotación de la vista.
Cuadro Sufijo (%AS)Muestra el texto a insertar como sufijo (o prefijo) en la leyenda.
La opción Sufijo está prevista para usarse con vistas en corte, de detalle yauxiliares, y es exclusiva para cada tipo de vista. Esto le permite especificarun formato diferente para cada etiqueta de anotación de la vista.
Inserta el código de texto de propiedades %VA (para nombre de anotaciónde la vista) en el cuadro Sufijo (%AS). Esto extrae el nombre de anotaciónde la vista al contenido del sufijo definido en el cuadro Leyenda. Puedeescribir texto y códigos de texto de propiedades adicionales en el cuadropara crear un sufijo con guiones.
MostrarCuando se selecciona, y cuando se muestra %AS dentro del cuadro detexto Leyenda, muestra el contenido del sufijo derivado con la leyendade la vista de dibujo.
3-258 Crear planos detallados spse01545

Producción de planos
Ejemplo
Si desea mostrar vistas en corte usando el formato “CORTE (A)”,puede escribir “(%VA)” en el cuadro Sufijo %AS, e introducir “CORTE%VA” en el cuadro Leyenda. Cuando se coloca la primera vista encorte, %VA se resuelve en mostrar “A”, y %AS se resuelve en mostrar“(A)”, y la leyenda completa aparece como “CORTE (A)”.
Cuadro Número de hoja de anotaciones (%LN)Muestra la cadena de texto de propiedades para el número de hoja deanotaciones. Esto se define en el estilo de la vista de dibujo.
Use esta opción cuando una vista de dibujo resultante se separa de laanotación de la vista usada para crearla.
Inserta %{Número de hoja de anotaciones|DV} en el cuadro Número dehoja de anotaciones. Cuando se resuelve, esto identifica el número dehoja donde existe la correspondiente anotación de la vista.
MostrarCuando se selecciona, y cuando %LN aparece en el cuadro Leyenda,muestra el contenido derivado por %LN en la leyenda de la vista dedibujo.
Cuadro Escala de la vista (%VS)Muestra la cadena de texto de propiedades para la escala de la vista principaly secundaria, por ejemplo, 2:1. Esto se define en el estilo de la vista de dibujo.
Inserta %{Escala primaria|DV} en el cuadro Escala de la vista. Cuandose resuelve, el texto de propiedades %{Escala primaria|DV} muestra elprimer número en la escala de la vista de dibujo.
Inserta %{Escala secundaria|DV} en el cuadro Escala de la vista.Cuando se resuelve, el texto de propiedad %{Escala secundaria|DV}muestra el segundo número en la escala de la vista de dibujo.
MostrarCuando se selecciona, y cuando %VS aparece en el cuadro Leyenda,muestra la escala de la vista en la leyenda de la vista de dibujo.
Cuadro Ángulo de rotación (%VR)Muestra la cadena de texto de propiedades para el ángulo de rotación. Estose define en el estilo de la vista de dibujo.
Inserta %RA en el cuadro Ángulo de rotación. Cuando se resuelve, estetexto de propiedades muestra el símbolo de ángulo de rotación para lanorma de dibujo ESKD en la leyenda.
spse01545 Crear planos detallados 3-259

Lección 3 Producción de planos
Inserta %CA en el cuadro Ángulo de rotación. Cuando se resuelve, estetexto de propiedades muestra el símbolo de ángulo de rotación para lanorma de dibujo GB en la leyenda.
Inserta %{Ángulo de la vista|DV} en el cuadro Ángulo de rotación.Cuando se resuelve, este texto de propiedades muestra el ángulo derotación en la leyenda.
MostrarCuando se selecciona, y cuando %LN aparece en el cuadro Leyenda,muestra el contenido derivado por %VR en la leyenda de la vista dedibujo.
Pestaña Anotación (cuadro de diálogo Propiedades de la vista de dibujo)
Puede aplicar diferentes estilos de línea de anotación a la vista de dibujo que estáeditando con la pestaña Anotación del cuadro de diálogo Propiedades de la vistade dibujo.
Mostrar líneas de centro de plegadoMuestra las líneas de centro de plegado en vistas de dibujo de patrones de piezade chapa desarrollada.
Estilo de línea de centro plegado hacia arribaDefine el estilo de líneas de centro en plegados en la dirección ascendente.
Estilo de línea de centro plegado hacia abajoDefine el estilo de líneas de centro en plegados en la dirección descendente.
Nota
En el modelo de pieza o chapa, cuando se ha seleccionado el cuadro deverificación Derivar dirección de plegado de la vista de dibujo en lapestaña Anotación (cuadro de diálogo Opciones de Solid Edge), los estilosde línea de centro de la dirección de plegado mostrados en el plano dechapa desarrollada se basan en las direcciones arriba y abajo de la vistade dibujo.
Para más información, consulte Crear planos de chapa desarrollada.
Derivar dirección de plegado de la vista de dibujoPermite que la vista de dibujo desarrollada determine la dirección del plegado enlugar que lo haga el modelo. (De forma predeterminada, la dirección de plegadose deriva de la cara designada como la cara superior cuando se desarrolla unapieza de chapa.)
3-260 Crear planos detallados spse01545

Producción de planos
Sugerencia
Use la opción Derivar dirección de plegado de la vista de dibujo paramantener la dirección de plegado correctamente alineada con la vista dedibujo que coloque.
• Cuando se selecciona este cuadro, la dirección de plegado mostradaen una vista de planta será la opuesta de la mostrada en una vistainferior.
• Cuando se selecciona este cuadro, los estilos de línea de centro deplegado hacia abajo y plegado hacia arriba también se aplican en basea la dirección de plegado en la vista de dibujo.
• Cuando esto cuadro está deseleccionado, la dirección de plegado serála misma para las vistas de planta e inferior.
Mostrar orígenes de la operación de deformaciónVisualiza el origen de la operación usado para modelar operaciones deformadas,como embuticiones, embuticiones con vaciado, y celosías.
Estilo de borde del origenEstablece el estilo para el origen de la operación.
Consulte estos temas de ayuda:
• Agregar operaciones de deformación de chapa.
• Trabajo con orígenes de operaciones
Mostrar perfiles de la operación de deformaciónVisualiza el perfil de la operación usado para modelar operaciones fabricadasdeformadas, como refuerzos, embuticiones y embuticiones con vaciado.
Estilo de borde del perfilEstablece el estilo para el perfil de la operación.
Consulte el tema de ayuda, Agregar operaciones de deformación de chapa.
Mostrar líneas de flujoMuestra las líneas de flujo en una vista de dibujo de un conjunto explosionado.
Estilo de línea de flujo explosionadaEstablece el estilo de líneas de flujo de conjuntos explosionados.
Mostrar bordes de contornoProporciona control de estilo de línea para bordes de contorno en vistas de dibujorecortadas y en vistas en corte parcial.
• En vistas de dibujo recortadas: cuando se selecciona el cuadro de verificación,aplica un estilo de línea fina a los bordes de contorno recortado donde elcontorno de la vista de dibujo interseca al modelo.
Cuando se deselecciona el cuadro de verificación, no se muestran bordes decontorno de recorte.
spse01545 Crear planos detallados 3-261

Lección 3 Producción de planos
• En vistas en corte parcial: cuando se selecciona el cuadro de verificación,aplica un estilo de línea fina a los bordes de contorno rayado en vistas encorte parcial que se crean usando la misma vista de dibujo para trazar elperfil y aplicar el corte.
Cuando se deselecciona el cuadro de verificación, se visualizan los bordes decontorno rayado, pero usan el ajuste de Estilo de línea visible de la pestañaVisualización (cuadro de diálogo Propiedades de la vista de dibujo).
Estilo de bordes de contornoEspecifica el estilo de línea para visualizar bordes de contorno recortado ybordes de contorno rayado.
Mostrar roscas en vistas de Sólo corteMuestra las roscas de agujero cuando el corte ocurre a lo largo del eje del agujeromostrado al crear una vista en corte delgada con la opción Sólo corte.
Nota
Puede crear agujeros roscados internos en el modelo cuando usa elcomando Agujero y establece el Tipo en Roscado en el cuadro de diálogoOpciones de agujero.
Para más información sobre cómo crear agujeros roscados en el modelo,consulte Operaciones roscadas.
Para más información, consulte Recorte de vistas de dibujo.
Cordones de soldadura en corte con relleno sólidoCuando se selecciona, especifica que todas las caras del cordón de soldadura encorte en la vista de dibujo en corte se visualizan con el color de estilo de rellenoliso.
Cuando se deselecciona, las caras se visualizan usando el patrón de rayadofundamental en el estilo de relleno.
3-262 Crear planos detallados spse01545

Producción de planos
Esta opción sustituye la configuración predeterminada en la pestañaVisualización de bordes, en el cuadro de diálogo Opciones de Solid Edge.
Pestaña Opciones del modelo (cuadro de diálogo Propiedades de vista de dibujo)
Define las opciones de la vista de dibujo para piezas simplificadas y operacionesde conjunto.
SimplificarUsar piezas simplificadasEspecifica si las piezas simplificadas se deben mostrar en una vista de dibujo.Puede usar esta opción para dibujar vistas creadas usando una configuraciónde visualización o una zona.
Cuando el cuadro de verificación Mostrar operaciones de conjunto estáseleccionado, tanto piezas simplificadas como operaciones de conjunto sevisualizan en la vista de dibujo.
Para todas las piezasEspecifica que se deben usar piezas simplificadas en la vista de dibujopara todas las piezas para las que haya una representación simplificadadisponible.
Nota
Sólo esta opción es válida para la colocación de una vista de dibujocon una zona de conjunto.
Según configuraciónEspecifica que las piezas simplificadas se usan en la vista de dibujo enbase a la configuración del modelo.
Usar conjuntos simplificadosEspecifica si se utiliza la representación de conjunto simplificado en la vistade dibujo. Puede usar esta opción para dibujar vistas creadas usando unaconfiguración de visualización.
Para todos los subconjuntosEspecifica que se desea que la vista de dibujo visualice de formasimplificada todos los subconjuntos para los que exista unarepresentación simplificada.
spse01545 Crear planos detallados 3-263

Lección 3 Producción de planos
Según configuraciónEspecifica que se desea que la vista de dibujo visualice los subconjuntosde forma simplificada o según lo diseñado en función de la configuraciónseleccionada.
Para conjunto superiorEspecifica que desea que la vista de dibujo muestre sólo el conjunto denivel superior como simplificado.
Operaciones de conjuntoMostrar operaciones de conjuntoEspecifica si las operaciones de conjunto creadas en el entorno Conjunto semuestran en la vista de dibujo. Esta opción sólo se aplica a operacionesde eliminación de material tales como agujeros, chaflanes y vaciados.Cuando esta casilla está marcada, estos tipos de operaciones de conjuntose visualizan en la vista de dibujo incluso si está marcada la casilla Usarpiezas simplificadas.
Nota
No puede usar esta opción para controlar la visualización deoperaciones de quitar o agregar material de conjunto que se aplicarona tuberías, cuadros y cordones de soldadura.
En estos casos, sólo puede controlar la visualización de todo el cuerpocon las opciones de la pestaña Visualización del cuadro de diálogoPropiedades de la vista de dibujo. Por ejemplo, si aplica una operaciónde vaciado del conjunto a un tubo, cuadro o cordón de soldadura, sólopuede mostrar u ocultar todo el tubo, cuadro o cordón de soldadura.
Interfaz de usuario
• Cuadro de diálogo Propiedades de la vista de dibujo
• Barra de comandos Seleccionar - Vista de dibujo
Comando
• Comando Asistente de vistas
Procedimiento
• Establecer las propiedades de la vista del dibujo
• Visualizar geometría de componentes en una vista de dibujo
• Mostrar u ocultar piezas en una vista de pieza
• Usar una consulta para ocultar componentes en una vista de dibujo
Pestaña Secciones (cuadro de diálogo Propiedades de la vista de dibujo)
Muestra una lista de las secciones 3D disponibles para el modelo de conjunto, piezao chapa que aparece en la vista de dibujo.Esta pestaña está disponible tanto para
3-264 Crear planos detallados spse01545

Producción de planos
vistas de alta calidad como para vistas de calidad de plano. No obstante, sólo losmodelos de conjuntos pueden mostrarse en vistas con calidad de plano.
SeccionesSeleccione una o más secciones 3D para visualizar en la vista de dibujo, y hagaclic en Aceptar. Debe utilizar el Comando Actualizar vista en el menú contextualpara ver el efecto en la vista.
Nota
Si la vista de dibujo se deriva de una vista de modelo PMI y es asociativacon ella, se desactivan las Secciones. Esto se debe a que la vista de modelo3D controla la configuración de visualización de cualquier sección 3D que sepueda haber incluido.
Pestaña Sombreado y color (cuadro de diálogo Propiedades de la vista de dibujo)
Define el sombreado y los colores de la vista de dibujo. Por ejemplo, puede aplicar loscolores del modelo a las vistas de dibujo para:
• Mostrar las piezas compradas en un color y las piezas fabricadas en otro color.
• Asignar un color único a todas las piezas recientemente diseñadas en un plano.
• Aplicar colores de soldadura de conjunto a los gráficos de refuerzos soldados.
Mostrar sombreado en vistas de dibujoAgrega o quita sombreado en la vista de dibujo
Usar colores de sustitución de conjuntoEspecifica los colores de sustitución de conjunto que se usan en la vista dedibujo.
Usar colores de cara de piezaEspecifica los colores de cara de pieza que se usan en la vista de dibujo.
Nota
Si las piezas en un conjunto no estuvieran sombreadas, podría haberconflicto entre las asignaciones de color de conjunto y las asignacionesde color de cara de pieza. Deseleccione esta opción y actualice lavista de dibujo.
Calidad de vista sombreadaEspecifica la calidad del sombreado de la vista. Los valores más altosproducen una mejor presentación, pero requieren más espacio de disco, ypueden aumentar el tiempo de procesado. Los valores más bajos requierenmenos espacio de disco y aceleran la generación de la vista, aunque puedenincrementar la granularidad.
spse01545 Crear planos detallados 3-265

Lección 3 Producción de planos
Mostrar bordes visiblesMuestra u oculta bordes visibles en la vista de dibujo. Independientementede que se visualicen o no los bordes visibles, siempre puede seleccionar bordesen la vista (por ejemplo, para colocación de cotas o referencias de elemento).
Visualizar en escala de grisesAgrega o quita sombreado en escala de grises en la vista de dibujo.
Sombreado lisoAgrega o quita visualización a color sin sombreado o estilos de superficieen la vista de dibujo.
TexturasMuestra u oculta la visualización de textura en la vista de dibujo. Si el estilousado para dibujar la pieza usa texturas, active la opción para verlas.
ReflexionesAgrega o quita visualización de reflexión en la vista de dibujo. Lavisualización de reflexiones puede marcar una gran diferencia en laapariencia de la vista, especialmente si la vista usa colores metálicos.
Usar colores del modeloEspecifica que quiere que se apliquen los colores del modelo a los bordes de lavista de dibujo usando una o las dos opciones de abajo. Los colores del modeloaplicados a las vistas de dibujo son lisos, no en gradiente. Una vista de dibujo queutiliza colores del modelo se desactualiza cuando se cambia el color en el modelo.
Nota
El comando Administrador de colores, el comando Pintor de bordes y lapestaña Color del cuadro de diálogo Opciones de Solid Edge, controlan losestilos de color base en el modelo de pieza y los colores de sustitución deestilo de conjunto en el modelo de conjunto. Consulte Usar Administradorde colores y Pintor de piezas.
Aplicar colores base de pieza a estilos de bordeSi se ha definido un color base en el modelo, esto especifica que debe aplicarseal color de borde en la vista de dibujo. Si no se ha asignado un color base, seusará el color de borde predeterminado de la vista de dibujo.
Aplicar colores de sustitución de conjunto a estilos de bordeSi se han definido colores de sustitución de conjunto en el modelo, estoespecifica que se aplican a los colores de borde en la vista de dibujo.
Aplicar colores de estilo de borde a estilos de rayado de corteAplica el color de estilo de borde seleccionado—base o sustitución deconjunto—al rayado en vistas de dibujo en corte creadas con anterioridad.
Nota
El color de borde resultante de piezas adyacentes en un conjunto quedadeterminado por la relación de una pieza con otra. Puede cambiar un colorde borde en la vista de dibujo usando el comando Pintor de bordes.
3-266 Crear planos detallados spse01545

Producción de planos
Pestaña Avanzadas (cuadro de diálogo Propiedades de la vista de dibujo)
Especifica opciones avanzadas de visualización y procesado para la vista de dibujo.Los parámetros en la pestaña Avanzadas del cuadro de diálogo Propiedades dela vista de dibujo tienen prioridad sobre sus equivalentes en el cuadro de diálogoOpciones avanzadas de visualización de bordes.
Vista de dibujoQue Solid Edge determine la tolerancia VHL (recomendado)Especifica si Solid Edge debe determinar la Tolerancia VHL de la vista dedibujo. En general, si se deja que Solid Edge determine la tolerancia VHL seobtienen mejores resultados. Sólo debe desmarcar esta casilla y establecermanualmente la tolerancia VHL cuando encuentre problemas con la calidadde la vista de dibujo. Esta opción sólo está disponible para vistas de detalle.
Tolerancia VHLEspecifica la tolerancia VHL cuando no se ha seleccionado que Solid Edgedetermine la tolerancia VHL. Cinco (5) es el valor mas alto y proporcionala visualización más precisa. Si tiene problemas con la vista de dibujo ydesea ver si el cambio de la tolerancia VHL los resuelve, incremente elparámetro un valor por vez y use el número más bajo que proporcioneresultados satisfactorios. Un valor de tolerancia VHL más alto que elnecesario puede degradar el rendimiento de las actualizaciones de lavista de dibujo. Esta opción sólo está disponible para vistas de detalle.
Que Solid Edge determine la tolerancia del eje de rosca (recomendado)Especifica si Solid Edge debe determinar la Tolerancia del eje de roscapara la vista de dibujo. En general, si se deja que Solid Edge determinela tolerancia del eje de rosca se obtienen mejores resultados. Sólo debeborrar esta casilla de verificación y establecer manualmente la toleranciadel eje de rosca si las roscas de los agujeros que están ligeramentedesplazados de la dirección paralela o perpendicular al plano de vista nose visualizan en la vista. Esta opción sólo está disponible para vistas dedetalle.
Tolerancia del eje de roscaEspecifica la tolerancia del eje de roscado cuando no se ha marcadoque Solid Edge determine la tolerancia del eje de roscado. Puedeestablecer una tolerancia de eje de rosca de 0 a 5 grados, ambosinclusive.
Que Solid Edge determine la tolerancia de tangencia (recomendado)Especifica si Solid Edge debe determinar la Tolerancia de tangencia de lavista de dibujo. En general, si se deja que Solid Edge determine la toleranciade tangencia se obtienen mejores resultados. Sólo debe despejar esta casillade verificación y establecer manualmente la tolerancia de tangencia si losbordes que deben visualizarse como tangentes en la vista de dibujo semuestran mas bien como visibles u ocultos. En tales casos, una toleranciamayor suele corregir la visualización. Esta opción sólo está disponible paravistas de detalle.
spse01545 Crear planos detallados 3-267

Lección 3 Producción de planos
Tolerancia de tangenciaEspecifica la tolerancia de tangencia cuando no se ha seleccionado QueSolid Edge determine la tolerancia de tangencia. Puede establecer unatolerancia de tangencia de 0 a 5 grados, ambos inclusive.
Limitar creación de bordesSólo generar bordes dentro o que se superponen a contornos recortadosReduce el tiempo de proceso de la vista de dibujo de VHL limitando lacreación de las vistas recortadas o vistas de detalle independientes. Cuandose selecciona esta casilla, sólo se generan bordes completamente dentro o quese superponen al límite de recorte de la vista. Cuando se desactiva estacasilla, se generan todos los bordes dentro, fuera y que se superponen allímite de recorte de la vista.
Nota
La geometría creada con el comando Dibujar en vista no se ve afectadapor esta configuración.
Mostrar bordes creados por vértices de líneas del plano de corteAl crear una vista en corte con un plano de corte que se define por múltiplessegmentos de línea, puede utilizar esta opción para mostrar u ocultar losbordes resultantes en una vista de dibujo.
Cuando se deselecciona esta opción, los bordes creados por los vértices delínea de plano de corte están ocultos al actualizar la vista de dibujo. Cuandose selecciona esta opción, estos bordes son visibles. El valor predeterminadoes deseleccionado.
Esta opción se aplica a vistas en corte 2D y cortes por revolución. No seaplica a vistas en corte parcial 2D.
Nota
No todos los casos de bordes son manejados por esta regla de procesado.Para esos bordes, puede ocultarlos usando el comando Ocultar bordes.
Simplificar bordes de bsplineSiempreLa geometría Bspline de los bordes de las piezas se convierte siempre engeometría simple.
Sólo bordes fuera del plano de la vista de diseñoSólo la geometría Bspline de los bordes de las piezas que no son paralelos alplano de la vista de dibujo se convierten en geometría simple.
NuncaLa geometría Bspline de los bordes de las piezas nunca se convierte engeometría simple.
Intersecciones de piezasEl procesado de intersecciones de piezas puede producir mejores resultadosen la vista de dibujo en casos como ajustes a presión, en los que las piezas se
3-268 Crear planos detallados spse01545

Producción de planos
cortan unas a otras ligeramente. Si cambia esta configuración, la vista de dibujoquedará desactualizada.
No procesar intersecciones (más rápido)Especifica que las intersecciones de piezas no se procesan. Ésta es la opciónmás rápida.
Procesar interseccionesSin crear intersecciones de cara (rápido)Crea bordes de piezas dentro de las intersecciones de cuerpossuperpuestos. Los bordes que se forman entre las caras de cuerpossuperpuestos que se cortan no se crean.
Crear intersecciones de cara de piezas roscadas (lento)Crea intersecciones de cara de los cuerpos superpuestos para las piezasroscadas en las que las roscas de diámetro exterior y de diámetro interiorse superponen.
Crear todas las intersecciones de cara (más lento)Crea intersecciones de cara para todos los cuerpos que se cortan. Ésta esla opción más lenta.
Vista en corteProcesar caras cortadas parcialmente ocultasGarantiza el rayado en las caras cortadas interiores parcialmente ocultassólo en el área que debería estar visible dada la dirección de la vista encorte. Esto puede eliminar la necesidad de eliminar el rayado excesivousando la función Dibujar en vista. Esta opción está disponible paratodos los tipos de vistas en corte, incluso cortes parciales. Para las vistasen corte complejas, donde esta opción puede ralentizar el proceso dedibujo, tal vez desee desactivar esta casilla de verificación.
Rayar refuerzos en vistas en corteProvee control sobre el rayado mostrado en los refuerzos cortados en unavista en corte. Puede que desee deseleccionar esta opción cuando la líneade corte sea a lo largo y no a través del refuerzo.
• Cuando se selecciona, siempre se rayan los refuerzos cortados.
Nota
Cuando se selecciona esta opción, no se genera una lista derefuerzos para visualización selectiva de refuerzos usando elcuadro de diálogo Sustituir rayado de refuerzo, y el comandoSustituir rayado de refuerzo no está disponible.
• Cuando se deselecciona, se raya el cuerpo, perno no los refuerzos.Esto da como resultado un borde visible entre el cuerpo primariorayado y el refuerzo sin rayado.
Puede usar el cuadro de diálogo Sustituir rayado de refuerzo paraseleccionar selectivamente qué refuerzos desea rayar y cuáles no.
Para aprender a hacer esto, consulte el tema de ayuda Establecer elrayado de refuerzo en las vistas en corte.
spse01545 Crear planos detallados 3-269

Lección 3 Producción de planos
El predeterminado para rayado en refuerzos en vistas en corte, vistasen corte por revolución, y vistas en corte parcial se define en la pestañaNormas de dibujo (cuadro de diálogo Opciones de Solid Edge).
Vista de calidad planoCalidad de la vistaEspecifica la precisión relativa de las cadenas de líneas que representanlos bordes de pieza de la vista de calidad plano. Cuanto mayor seala calidad de la vista, menores serán las facetas de las cadenas delíneas que representan los bordes de las piezas. La calidad de la vistava desde 1, la configuración más rápida y menos precisa, hasta 3, laconfiguración más lenta y más precisa. Para maximizar el rendimiento,es recomendable utilizar el valor mínimo que produce los resultadosdeseados. El valor predeterminado de 2 es adecuado para la mayoría delas aplicaciones. Si necesita una calidad superior, convierta la vista decalidad borrador en una vista de alta calidad.
Cuadro de diálogo Propiedades de la vista de dibujo
Posibles errores: propiedades de vista de dibujo
Este tema ofrece soluciones a problemas que se pueden encontrar con las propiedadesde la vista de dibujo.
No se encuentra el archivo
No se pudo leer la geometría del componente
La sección no pudo cortar la pieza
Falló el cálculo de VHL
No se pudo leer la geometría del componente
Compruebe si hay operaciones fallidas en el archivo de modelo asociado.
La sección no corta a la pieza
Este mensaje generalmente se produce debido a una condición no múltiple, en elque tres o más superficies de un conjunto de selección comparten un borde común.Vuelva a definir el conjunto de selección para eliminar la condición no múltiple.
Falló el cálculo de VHL
El modelo contiene geometría no válida.
No se encuentra el archivo
Compruebe la ubicación y el nombre del archivo y vuelva a intentarlo.
Tolerancia de tangencia y Tolerancia de eje de rosca
En general, si se deja que Solid Edge determine la tolerancia de tangencia y latolerancia de eje de roscado se obtienen mejores resultados. Sólo debe desactivarestas casillas de verificación y establecer estos valores manualmente si tieneproblemas con la tangencia entre bordes o partes roscadas en la vista de dibujo.
3-270 Crear planos detallados spse01545

Producción de planos
Para presentar la calidad global de la vista, debe establecer estas tolerancias en losvalores mínimos que resuelvan los problemas de presentación.
Consultas
Buscar una pieza en una vista de dibujo
1. Realice una de las acciones siguientes:
• Haga clic del botón derecho en un elemento en la vista de dibujo.
• Haga clic del botón derecho en el borde de la vista de dibujo.
2. Haga clic en Propiedades, en el menú contextual.
3. En el cuadro de diálogo Propiedades de la vista de dibujo, haga clic en la pestañaVisualización.
4. En la Lista de piezas, resalte las piezas que desee consultar.
5. En la lista de consultas, seleccione la consulta que desee usar.
6. Haga clic en el botón Ejecutar consulta.
Las piezas que coincidan con su consulta aparecerán resaltadas en la Lista depiezas.
Crear una consulta nueva de plano
1. En la pestaña Biblioteca, haga clic en la pestaña Consultas .
2. En la pestaña Consultas, haga clic en el botón Consulta .
3. En el cuadro de diálogo Consulta, establezca las opciones que desee para definirlos criterios de búsqueda.
4. Haga clic en Aceptar.
Se añade la nueva consulta a la pestaña Consultas y a la lista de consultasen Propiedades de la vista de dibujo.
Sugerencia
• Puede utilizar los comandos del menú contextual para editar, eliminar yrenombrar una entrada de consulta en la pestaña Consulta.
• Puede crear, manipular y ejecutar consultas desde la página Visualizacióndel cuadro de diálogo Propiedades de la vista dibujo.
Usar una consulta para ocultar objetos en una vista de dibujo
Puede crear una consulta para buscar un tipo específico de objeto modelo, y despuésocultar todas las ocurrencias del mismo en la vista de dibujo. Al usar una consultade esta manera, puede simplificar rápidamente un plano de un modelo de conjunto
spse01545 Crear planos detallados 3-271

Lección 3 Producción de planos
complejo, sin tener que seleccionar y ocultar las piezas individuales dentro de cadaconjunto.
1. En la pestaña Visualizar del cuadro de diálogo Propiedades de la vista de dibujo,
haga clic en el botón Consulta nueva .
2. En el cuadro Nombre de la consulta, escriba un nombre descriptivo para laconsulta.
3. En el cuadro de diálogo Consulta, bajo Criterios de la consulta, realice una delas siguientes acciones:
a. En la lista Propiedades, seleccione la propiedad Tipo de componente.
b. En la lista Condición, selecciones Es (exactamente).
c. En la lista Valor, seleccione el tipo de geometría que desea encontrar.
Por ejemplo, puede encontrar piezas de cuerpo sólido, componentes genéricosde conjunto, y componentes creados en modelos de cuadro estructural,cableado eléctrico, tubería y tubo.
Ejemplo
En un modelo complejo de tubería, puede ocultar los cuerpos sólidosdel componente tubo de manera que sólo se vean las líneas de centrodel tubo. Elija Tubo en la lista Valor, y en la lista Condición elija Es(exactamente).
d. Haga clic en Agregar a lista.
4. Haga clic en Aceptar para guardar la consulta.
5. En la pestaña Visualización del cuadro de diálogo Propiedades de la vista dedibujo, realice las siguientes acciones:
a. En el cuadro Lista de piezas, seleccione el conjunto de nivel superior.
b. En Visualización de piezas seleccionadas, deseleccione el cuadro deverificación Mostrar.
c. En Consultar artículos seleccionados, haga clic en Ejecutar consulta.
6. Actualice la vista de dibujo.
Los tipos de componentes seleccionados se ocultan en la vista de dibujo.
Pestaña Consultas
La pestaña Consultas es un miembro del grupo de pestañas de la ventana acoplableen Plano. Muestra una lista de las consultas disponibles y permite crear otrasnuevas.
Consulta nuevaAbre el cuadro de diálogo Consulta.
3-272 Crear planos detallados spse01545

Producción de planos
ConsultasMuestra una lista con las consultas ya definidas.
Cuadro de diálogo Consulta (entorno Plano)
Encuentra piezas y componentes en una vista de dibujo usando los criterios debúsqueda definidos por el usuario. Después que los encuentre, puede ocultarlos (omostrar solamente aquellas piezas o componentes) en la vista de dibujo.
Nombre de la consultaDefine un nombre para la consulta
Criterios de consultaEspecifica los criterios de búsqueda de la consulta.
PropiedadPresenta una lista de las propiedades que puede buscar.
CondiciónDefine los argumentos de condiciones para la propiedad que se busca. Porejemplo, puede definir una consulta donde la opción Condición se definecomo Contiene, la opción Propiedad se define como Material y el valor comoAcero. Todas las piezas donde la propiedad del material contiene la palabra"Acero" serían seleccionadas.
ValorDefine el valor que se buscará para la propiedad especificada. Puede escribircualquier texto que desee buscar. Puede buscar varios valores en unaoperación separándolos con un punto y coma (;). Por ejemplo, puede buscaruna propiedad de material de acero o cobre escribiendo: Acero; Cobre.
Agregar a listaAgrega los criterios de búsqueda especificados a la lista Buscar artículos quecoincidan con estos criterios.
Buscar artículos que cumplan estos criteriosMuestra los criterios a utilizar en la búsqueda
Cumplir todosCumple todos los criterios de la lista.
Cumplir cualquieraCumple cualquier criterio listado.
QuitarQuita entradas seleccionadas de la lista Buscar artículos que cumplan estoscriterios.
Buscar sólo en subnodosLimita la consulta a los nodos externos. Esto puede dar lugar a mejoresresultados con algunas consultas (por ejemplo, en consultas del tipo no es).
spse01545 Crear planos detallados 3-273

Lección 3 Producción de planos
Vistas de dibujo 2D y vistas de modelo 2D
Vistas de dibujo 2D y vistas de modelo 2D
Vistas de dibujo 2D
Una vista de dibujo 2D está formada por elementos bidimensionales. No esasociativa con un modelo 3D. Las vistas de dibujo 2D permiten crear o modificarrápidamente una vista de dibujo sin necesidad de realizar cambios en un documentode pieza o de conjunto.
Para crear una vista de dibujo 2D de una pieza o conjunto, puede convertir una vistade pieza 3D o dibujar los gráficos 2D usted mismo. También puede importar unarchivo de diseño 2D y, a continuación, crear vistas 2D a partir de éste. Tambiénpuede poner gráficos 2D sobre una vista 2D.
Cuando se agregan o editan elementos gráficos 2D, se proporciona una ampliavariedad de herramientas de dibujo. Entre ellas se incluyen comandos de dibujo y derelaciones que facilitan el dibujo de representaciones 2D de una pieza o conjunto.
Nota
Para obtener más información sobre dibujo 2D en Solid Edge, consulte eltema de ayuda Dibujar elementos 2D.
Vistas de modelo 2D
Las Vistas de modelo 2D son vistas de dibujo 2D escaladas, colocadas en hojas detrabajo de geometría que residen a escala real en la hoja del modelo 2D. Se puedencrear múltiples vistas de modelo 2D que hagan referencia a la geometría de modelo2D, y se puede personalizar el límite de recorte de cada vista creada a partir dela geometría en la hoja del modelo 2D.
3-274 Crear planos detallados spse01545

Producción de planos
Crear una vista de dibujo 2D
Existen diversos comandos relativos a la creación de una vista 2D desde gráficosexistentes:
• Comando Vista de modelo 2D: crea una vista 2D que hace referencia a lageometría de la hoja del modelo 2D. Utilice el comando Configuración del área dedibujo, disponible únicamente para la hoja del Modelo 2D, para configurar unárea de trabajo escalada en el espacio del modelo 2D.
• Comando Convertir a vista 2D: convierte una vista de pieza 3D en geometría 2D.Después de convertir una vista de pieza en una vista 2D, no se puede recuperarla asociatividad con el documento de pieza o conjunto.
• Comando Dibujar en vista: disponible para una vista de pieza 3D, de conjuntoo de chapa colocada en una hoja de dibujo, este comando abre una ventanade Edición de vista 2D para que dibuje en la vista y agregue anotaciones enunaescala 1:1.
• Comando Vista 2D: sustituido por el comando Vista de modelo 2D, pero todavíadisponible mediante personalización.
Escalas de dibujo 2D
Cuando dibuja en una ventana de vista 2D en una hoja de trabajo, generalmentetrabaja en unaescala 1:1. También puede dibujar directamente en la hoja de trabajo.Si más adelante decide aplicar una escala a los gráficos que dibujó directamente enla hoja, use los comandos Cortar, Copiar y Pegar para moverlos o copiarlos en unavista de dibujo.
El tamaño de las cotas y de las anotaciones en la hoja de trabajo es independientede la escala de la vista de dibujo. Por ejemplo, si define la altura y el tamaño deltexto de la cota en 0,125 pulgadas o 3,5 milímetros, éstos son los valores realesdel texto de la cota en el dibujo impreso.
spse01545 Crear planos detallados 3-275

Lección 3 Producción de planos
Usar la hoja Modelo 2D
También puede trabajar sobre la hoja Modelo 2D dentro del espacio Modelo 2D. Elcomando Configuración del área de dibujo define un área de trabajo escalada dondepuede crear, editar y anotar un diseño 2D a una escala adecuada al tamaño de lapieza o conjunto, e imprimir a una escala adecuada a las cotas de la hoja de dibujo.
La capa Autoocultar está disponible en todo momento cuando se trabaja en la hojadel Modelo 2D.
Secuencia de operaciones de la vista de modelo 2D
Esta secuencia de operaciones se utiliza para crear una vista de modelo 2D en undocumento de boceto.
Primero, utilice el comando Hoja modelo 2D para mostrar la hoja Modelo 2D a escalareal. Existe una hoja Modelo 2D por documento.
A continuación, utilice el comando Configuración del área de dibujo para definir unespacio de trabajo en la hoja del Modelo 2D.
Seguidamente, coloque o cree la geometría de diseño en la hoja Modelo 2D, usandocualquier combinación de importación de archivo de diseño, arrastrando un archivo.dft existente en la hoja, y las herramientas de dibujo lineal 2D.
En la hoja de trabajo, utilice el comando Vista de modelo 2D para crear una omás vistas de modelo 2D que hagan referencia la geometría del modelo 2D. Puedepersonalizar el límite de recorte de cada vista creada desde la geometría en la hojadel modelo 2D y asignar una leyenda única a cada vista.
Crear vistas de detalle desde una vista de modelo 2D
Puede utilizar el comando Vista de detalle para crear una vista de detalledependiente desde una vista de modelo 2D o desde una vista de dibujo que se hayaconvertido en geometría 2D. Puede crear una vista de detalle que muestre una vistacircular o una vista de detalle con un contorno personalizado.
Haga clic aquí para obtener más información sobre vistas de detalle en Solid Edge ylos procedimientos para crearlas.
3-276 Crear planos detallados spse01545

Producción de planos
Vistas 2D y asociatividad
Si define la opción Mantener relaciones en el grupo Relacionar de la cinta de opciones,el gráfico dibujado en una vista 2D se puede actualizar asociativamente, de formasimilar a los perfiles dibujados en el entorno Pieza. Puede poner cotas directrices yaplicar relaciones para controlar el tamaño y la ubicación de los elementos.
Ocultar gráficos de construcción, cotas y anotaciones
Cuando desea ocultar elementos en una vista de dibujo pero no desea asignar loselementos ocultos a capas individuales, puede usar la capa Autoocultar. Puedeocultar geometría de construcción, cotas y ciertas anotaciones. Por ejemplo, puedecolocar cotas en la capa Autoocultar de la hoja del Modelo 2D para controlar eltamaño de la geometría pero no visualizarlas cuando una vista de dibujo es colocadaen la hoja de trabajo.
• La capa Autoocultar está disponible cuando dibuja y acota en la hoja Modelo
2D. Puede usar el comando Vista de modelo 2D para crear una vista dedibujo de la geometría de la hoja del Modelo 2D, y todos los elementos en la capaAutoocultar se ocultan automáticamente.
• La capa Autoocultar también se crea automáticamente cuando hace clic delbotón derecho en una vista de dibujo y elige el comando Dibujar en vista. Alcerrar una ventana Dibujar en vista, los elementos en la capa Autoocultar seocultan automáticamente.
spse01545 Crear planos detallados 3-277

Lección 3 Producción de planos
Completar la vista 2D
Cuando termine de dibujar en una vista 2D en la hoja de trabajo, haga clic en elbotón Volver de la barra de comandos para cerrar la ventana de Edición de vista2D. Después de cerrar la ventana de la vista 2D, puede agregar a la hoja de dibujoanotaciones y cotas dirigidas, como símbolos de soldadura, marcos de control deoperación, etc.
Si está trabajando en un espacio de modelo 2D en la hoja modelo 2D, puede agregary editar anotaciones y cotas directamente en la hoja. Si hace clic en la pestañaHoja, los gráficos que agregue en la hoja Modelo 2D son visibles en la vista 2D dela hoja de trabajo.
3-278 Crear planos detallados spse01545

Producción de planos
Editar vistas 2D
Cuando necesite editar gráficos de modelo 3D en una vista 2D, haga doble clic en lavista. También puede utilizar el comando Dibujar en vista del menú contextual.
Si los gráficos en la vista 2D fueron creados desde una hoja Modelo 2D como unbloque, o se arrastraron a la hoja como un archivo, puede usar el comando Abrir delmenú contextual para abrir los gráficos para edición. O puede usar el comandoSeparar bloque para dividir el bloque en sus elementos base para manipulaciónindividual.
Si la vista 2D se creó asociativamente, puede editar las cotas directrices paramodificar el gráfico. Al cerrar la vista 2D, las cotas dirigidas que puso en la hoja seactualizarán.
spse01545 Crear planos detallados 3-279

Lección 3 Producción de planos
Comando Vista 2D
Crea una vista 2D. Al hacer clic o clic y arrastrar para colocar la vista 2D, estecomando abre la ventana Editar vista 2D para que pueda dibujar elementos 2D enla vista.
La funcionalidad del comando Vista 2D ha sido sustituida por el comando Vistade modelo 2D, que permite crear y editar múltiples vistas de modelo 2D en unamisma hoja Modelo 2D.
3-280 Crear planos detallados spse01545

Producción de planos
Crear una vista 2D
Paso 1: Haga clic en el botón Vista 2D.
Paso 2: Haga clic para colocar la vista 2D al tamaño predeterminado, o haga clicy arrastre para colocarla.
Paso 3: En la ventana Vista 2D, utilice los comandos proporcionados paradibujar la vista.
Paso 4: En la barra de comandos, haga clic en Volver.
Sugerencia
• Al cerrar la ventana de la vista 2D, los elementos en la capa Autoocultarse ocultan automáticamente.
spse01545 Crear planos detallados 3-281

Lección 3 Producción de planos
Editar una vista 2D
Paso 1: Haga doble clic en la vista 2D.
Paso 2: En la ventana Vista 2D, utilice los comandos proporcionados para editarla vista 2D.
Paso 3: En la barra de comandos, haga clic en Volver.
Sugerencia
Al cerrar la ventana de la vista 2D, los elementos en la capa Autoocultarse ocultan automáticamente.
3-282 Crear planos detallados spse01545

Producción de planos
Crear una Vista de modelo 2D
Para crear una vista de modelo 2D, la geometría debe estar presente en la hojade Modelo 2D del documento de plano.
1. (Visualizar la hoja de Modelo 2D) En la cinta de opciones, elija la pestañaVer®grupo Vistas de la hoja®Modelo 2D, y después haga clic en la pestaña de lahoja del documento con el nombre Modelo 2D.
2. (Definir el área de trabajo del Modelo 2D) En el menú Aplicación, elija elcomando Configuración del área de dibujo, después especifique el tamaño delplano impreso, la medida del diseño total, y la escala en el cuadro de diálogoÁrea de dibujo.
3. En la hoja Modelo 2D, coloque la geometría 2D desde la que desea crear la vistade modelo 2D.
Ejemplo
Puede arrastrar un archivo de plano o importar un archivo de diseño.dwg o .dxf. Puede agregar anotaciones y cotas a la geometría, y usar lasherramientas de dibujo lineal para agregar geometría al diseño antes decrear la vista de modelo 2D.
4. (Para crear vistas 2D de su diseño) Haga clic en la pestaña de hoja de trabajo enel documento de plano, y a continuación elija pestaña Abocetar®grupo Vistas de
dibujo®Modelo 2D .
Nota
En 2D Drafting, el comando Modelo 2D se encuentra en la pestaña Tablas.
5. En la hoja Modelo 2D, haga clic para definir el primer punto de un contorno derecorte para la vista 2D. Mueva el ratón y haga clic otra vez para definir unsegundo punto en una diagonal del primero.
La hoja Modelo 2D se cierra automáticamente y se vuelve a visualizar la hojade dibujo de trabajo que usted inició. Puede definir las opciones en la barra decomandos Vista de modelo 2D antes de colocar la vista.
6. En la barra de comandos Vista de modelo 2D, configure las opciones de estilo yleyenda tal como las desea para la nueva vista.
7. Haga clic en el botón Propiedades de la barra de comandos para definirpropiedades de vista adicionales en el cuadro de diálogo Propiedades de la vistade modelo 2D.
Refiérase a la pestaña General (cuadro de diálogo Propiedades de la vista dedibujo) para más información sobre estas opciones.
8. En la hoja de trabajo, haga clic para situar la vista de modelo 2D.
spse01545 Crear planos detallados 3-283

Lección 3 Producción de planos
Sugerencia
• También puede editar las propiedades de la Vista del modelo 2Ddespués de colocar la vista. Seleccione el borde de la vista y haga clic enPropiedades en el menú contextual.
3-284 Crear planos detallados spse01545

Producción de planos
Comando Vista de modelo 2D
Crea una vista del modelo 2D de la geometría del modelo 2D en la hoja Modelo2D.Puede crear varias vistas de modelo 2D a escala 1:1 y personalizar el límite derecorte para cada vista. Después de colocar las vistas en la hoja de trabajo, puedeañadir anotaciones y completar el dibujo.
Escala de hoja del Modelo 2D
También puede usar el comando Configuración del área de dibujo para definir unárea de trabajo en la hoja del Modelo 2D, en la que puede dibujar y anotar a unaescala 1:1. Esto hace que el texto sea legible en la geometría 2D y se imprime con laaltura correcta para el tamaño del papel. También ofrece la flexibilidad de anotar enla hoja del modelo 2D o en las vistas de modelo 2D escaladas en la hoja de trabajo.
spse01545 Crear planos detallados 3-285

Lección 3 Producción de planos
Barra de comandos Vista de modelo 2D
Después de seleccionar el comando Vista de modelo 2D y especificar el límite derecorte de la geometría, aparecerá esta barra de comandos para que configure lasopciones de vista antes de hacer clic para colocarla en la hoja de dibujo.
CancelarVuelve a la hoja de dibujo y cancela la función de Vista del modelo 2D.
Asignación de estilo de vista de dibujoEspecifica que la vista de dibujo usa un estilo predefinido. El estilo se defineasignando el elemento Vistas del modelo 2D a un estilo en la pestaña Estilo devista de dibujo del cuadro de diálogo Opciones de Solid Edge. El estilo de formatose define en el cuadro de diálogo Estilo de vista de dibujo.
Cuando se deselecciona el botón Asignación de estilo de vista de dibujo, puedeseleccionar y aplicar estilos individuales. Elija el estilo en la lista Estilo de lavista de dibujo.
Estilo de vista de dibujoSelecciona un estilo para la vista del modelo 2D. Esta opción no está disponiblecuando Asignación de estilo de vista de dibujo está activada.
PropiedadesAbre el cuadro de diálogo Propiedades de vista de dibujo para que pueda definirlas opciones de la vista de modelo 2D.
EscalaEspecifica la escala de dibujo como una proporción estándar. La proporciónespecificada define el tamaño del plano en relación al tamaño real del objeto.Para una relaciónde 2:1, el "2" representa el tamaño del plano, y el "1" el tamañoreal del objeto.
Utilización de hipervínculos
Utilización de hipervínculos
Trabajo con hipervínculos
Puede usar un hipervínculo para vincular un objeto o elemento de una hoja de dibujoa un archivo o URL. Puede agregar un hipervínculo a cualquier objeto o elementode plano que sea compatible con propiedades del usuario. Las vistas de dibujo,geometrías de línea 2D, bloques, vistas de dibujo, cotas y algunas anotaciones sonejemplos de algunos de los elementos que admiten hipervínculos.
Puede usar hipervínculos para:
• Vincular a una página Web de la empresa para a fin de obtener información dematerial o especificaciones del distribuidor.
• Vincular a un archivo local que contiene información detallada sobrealgún aspecto del dibujo, como por ejemplo especificaciones de soldadura,procedimientos de conjunto, cálculos de análisis de elementos finitos o criteriosde diseño.
3-286 Crear planos detallados spse01545

Producción de planos
• Vincular a un archivo de imagen, como por ejemplo un logo, una ilustración deinstalación o una fotografía de una pieza de referencia.
• Vincular a una base de datos de Planificación de requisitos de materiales (MRP)o para Notificaciones de cambio de ingeniería (ECN) para obtener informacióndel bloque del título de dibujo.
• Vincular a otro documento de Solid Edge.
Al hacer clic en un objeto con vínculo a un archivo, el archivo de destino se abre enel visor predeterminado asignado a ese tipo de archivo. Al hacer clic en un objetocon vínculo a una URL, se abre la página web asociada con la URL en un navegadorpredeterminado.
Habilitar el modo hipervínculoPara empezar, debe habilitar hipervínculos. Si selecciona el comandoInsertar®Hipervínculo podrá:
• Agregar, editar y quitar hipervínculos entre objetos en la hoja de dibujo y enarchivos externos o URLs.
• Seleccionar, abrir y visualizar los destinos de los hipervínculos creadospreviamente en el dibujo.
Punteros de hipervínculoEn el modo hipervínculo, verá dos tipos diferentes de punteros cuando el ratón semueva por los objetos y elementos de la hoja de dibujo.
Si se visualiza este puntero, esto significa que no se ha asignado ningún vínculo alobjeto u elemento. Puede hacer clic para seleccionarlo y agregar un hipervínculo:
Si se visualiza este puntero, esto significa que hay un hipervínculo existente definidopara el objeto o elemento:
En este caso, puede hacer clic para seguir el vínculo, o pulsar el botón derecho paraeditar, quitar o ver el nombre de destino del hipervínculo asociado con el objeto oelemento.
Agregar y editar hipervínculosEn el modo hipervínculo, puede agregar, editar y eliminar hipervínculos de elementosy objetos 2D. Los elementos que no se resaltan no tiene hipervínculos.
• Para agregar un vínculo, haga clic en un objeto, o pulse el botón derecho enel elemento y seleccione el comando Agregar/editar vínculo desde su menúcontextual. Se abre el cuadro de diálogo Hipervínculo para que introduzca laURL de origen o un nombre de vía de acceso del archivo de destino. Tambiénpuede usar el botón Examinar para ubicar el archivo en el sistema de archivosdel ordenador.
spse01545 Crear planos detallados 3-287

Lección 3 Producción de planos
• Para editar un vínculo, haga clic con el botón derecho en el objeto y seleccione elcomando Agregar/Editar desde su menú contextual.
• Para eliminar un vínculo, haga clic con el botón derecho en el objeto y seleccioneel comando Quitar vínculo.
Abrir hipervínculos en una hoja de dibujo
Cuando selecciona el comando Hipervínculo, todos los objetos con hipervínculosdefinidos previamente se resaltan a la vez en la hoja de dibujo. Esto identificalos elementos que tienen archivos adjuntos, como por ejemplo documentos deespecificación e instrucciones de instalación, o páginas web referenciadas.
• Al hacer clic en un objeto con vínculo a un archivo, el archivo de destino se abreen el visor predeterminado asignado a ese tipo de archivo.
• Al hacer clic en un objeto con hipervínculo a una URL, se abre la página webasociada con la URL en un navegador predeterminado.
• Para visualizar el nombre de destino sin abrirlo, haga clic con el botón derechoen el objeto o elemento con hipervínculo y mire el texto visualizado a la derechadel comando Abrir.
3-288 Crear planos detallados spse01545

Producción de planos
Agregar, editar y ver hipervínculos
Puede agregar, editar y eliminar hipervínculos en objetos y elementos 2D, y abrir yseguir los hipervínculos existentes en un dibujo mientras se encuentra en el modohipervínculo.
Agregar un hipervínculo
1. Elija la pestaña Abocetar®grupo Insertar® comando Hipervínculo .
2. En la hoja de dibujo, haga clic en el objeto o elemento en el que desea colocarun hipervínculo.
3. En el cuadro de diálogo Hipervínculo, introduzca la URL o vía de acceso delarchivo en el campo Introducir fuente de vínculo, o haga clic en Examinar paraubicar el archivo.
• Ejemplo de URL: www.solidedge.com
• Ejemplo de archivo: C:\Temp\flat.psm
• Ejemplo de documento: C:\Temp\spec.txt o C:\Temp\spec.doc
• Ejemplo de correo electrónico: mailto:[email protected]
4. Haga clic en Aceptar para crear el hipervínculo.
Editar un hipervínculo
1. Elija pestaña Abocetar®grupo Insertar®Hipervínculo.
2. Con el botón derecho del ratón, haga clic en el objeto con hipervínculo.
3. En el menú contextual, haga clic en Agregar/Editar vínculo.
4. En el cuadro de diálogo Hipervínculo, vuelva a introducir la URL de origeno el nombre de archivo en el campo Introducir fuente de vínculo, o haga clicen Examinar para ubicar el archivo.
5. Haga clic en Aceptar para actualizar el hipervínculo.
Quitar un hipervínculo
1. Elija pestaña Abocetar®grupo Insertar®Hipervínculo.
2. Con el botón derecho del ratón, haga clic en el objeto con hipervínculo.
3. En el menú contextual, haga clic en Quitar vínculo.
spse01545 Crear planos detallados 3-289

Lección 3 Producción de planos
Abrir y seguir un hipervínculo
1. Elija pestaña Abocetar®grupo Insertar®Hipervínculo.
2. Con el botón derecho del ratón, haga clic en el objeto con hipervínculo. Eldestino del hipervínculo se muestra en el menú contextual Abrir: <nombre dearchivo/URL>.
3. Para abrir el archivo o ir a la página Web, haga clic en Abrir.
Sugerencia
También puede hacer clic en un hipervínculo existente para abrirlodirectamente.
3-290 Crear planos detallados spse01545

Producción de planos
Comando Hipervínculo
Habilita las funciones de hipervínculo.
Cuando se selecciona este comandos se inicia el modo hipervínculo, y puede:
• Agregar, editar y quitar hipervínculos entre objetos en la hoja de dibujo y enarchivos externos o URLs.
• Seleccionar, abrir y visualizar los destinos de los hipervínculos creadospreviamente en el dibujo.
Cuadro de diálogo Hipervínculo
spse01545 Crear planos detallados 3-291

Lección 3 Producción de planos
Cuadro de diálogo Hipervínculo
El cuadro de diálogo Hipervínculo se visualiza cuando agrega y edita hipervínculosen objetos y elementos de dibujo.
Introducir fuente de vínculoEspecifica el archivo o URL con cual el objeto seleccionado tendrá unhipervínculo.
Puede vincular a cualquier tipo de archivo para el que tiene un visorpredeterminado o editor instalado en su ordenador y para el que el tipo dearchivo está definido. Por ejemplo, para abrir un archivo de texto (.txt), necesitauna aplicación como Notepad o Wordpad. Como ejemplos de otros tipos dearchivo, puede especificar .doc, .xls, .jpeg y .bmp.
Puede vincular a un sitio de intranet o de Internet si dispone de un examinadorinstalado en su ordenador.
ExaminarMuestra el cuadro de diálogo Abrir archivo para que busque un archivo origenexaminando.
3-292 Crear planos detallados spse01545

Producción de planos
Comando Abrir (vínculo)
Abre un hipervínculo a un archivo o un URL en el objeto seleccionado. El nombre delarchivo o la URL que abrirá el vínculo se muestra en el menú contextual.
spse01545 Crear planos detallados 3-293

Lección 3 Producción de planos
Comando Agregar/Editar vínculos
Crea o edita un hipervínculo a un archivo o un URL en el objeto seleccionado.
Cuadro de diálogo Hipervínculo
3-294 Crear planos detallados spse01545

Producción de planos
Comando Quitar vínculo
Quita un hipervínculo a un archivo o un URL del objeto seleccionado.
Insertar imágenes
Insertar una imagen en un plano
Inserta una imagen o foto en el centro del documento.
1. Elija el comando Insertar imagen .
Se abre el cuadro de diálogo Insertar imagen.
2. En la pestaña General del cuadro de diálogo Insertar imagen, especifique unarchivo de imagen y un método de inserción.
3. (Opcional) En la pestaña Borde (cuadro de diálogo Insertar imagen), establezcalas opciones de bordes.
4. Haga clic en Aceptar para cerrar el cuadro de diálogo Insertar imagen e insertarésta.
5. (Opcional) La imagen permanece seleccionada. Use las opciones en la barrade comandos Insertar imagen para cambiar la altura, la anchura, el ángulo,la visualización horizontal/vertical y la relación de altura de la imagen segúnsea necesario.
6. Haga clic en un espacio libre para salir del comando.
spse01545 Crear planos detallados 3-295

Lección 3 Producción de planos
Sugerencia
• Use el comando Mover para mover la imagen de su ubicaciónpredeterminada.
• Haga clic en el botón Propiedades de imagen de la barra de comandospara cambiar las propiedades de la línea de borde de la imagen despuésde insertarla.
• Puede usar también el menú contextual de la imagen para controlar lavisualización horizontal y vertical, su relación de aspecto y mostrar/ocultarel borde de la imagen.
3-296 Crear planos detallados spse01545

Producción de planos
Insertar una imagen en un modelo
Puede insertar una imagen, como un logotipo o imagen, sobre una cara de modelo oen cualquier otro lugar en el documento.
1. Elija el comando Insertar imagen en la pestaña Abocetar, grupo Insertar.
2. En entornos 3D, resalte y bloquee un plano de boceto.
Para más información, consulte el tema de ayuda Bloquear o desbloquear unplano de boceto.
3. En la página General del cuadro de diálogo Insertar imagen, especifique unarchivo de imagen y un método de inserción.
4. (Opcional) En la pestaña Borde del cuadro de diálogo Insertar imagen, establezcalas opciones de borde de imagen.
5. Haga clic en Aceptar para cerrar el cuadro de diálogo Insertar imagen.
6. Haga clic donde desee colocar la imagen.
Sugerencia
Después de colocar la imagen, podrá:
• Cambiar la altura, la anchura, el ángulo, la visualizaciónhorizontal/vertical, y la relación de altura de la imagen usando lasopciones de la barra de comandos Insertar imagen.
• Seleccione la imagen, y a continuación muévala o rótela. Elija Mover (oRotar) desde el botón de expansión Mover en la pestaña Abocetar, grupoDibujo.
spse01545 Crear planos detallados 3-297

Lección 3 Producción de planos
Comando Insertar imagen
Inserta una imagen en un documento. Puede insertar estos tipos de archivos:
• archivo de imagen bitmap de Windows (.bmp)
• Archivo de imagen JPEG (.jpg)
• Archivo de imagen TIFF (.tif)
Nota
Los archivos de imagen JPEG deben estar en formato RGB. No se admite elformato CMYK.
Puede vincular o incrustar la imagen y controlar la visualización, altura, anchura yrelación de altura.
Otra forma de insertar una imagen en los documentos de plano es arrastrarla de suescritorio o copiarla y pegarla desde una aplicación externa, como Microsoft Paint.Las imágenes insertadas de esta forma se crean como objetos de imagen en lugarde símbolos.
Las imágenes insertadas pueden contribuir al flujo de trabajo de modelado devarias formas. Por ejemplo, puede dibujar geometría sobre una imagen para crearoperaciones basadas en la forma de la misma. O puede usar una imagen como unaetiqueta o calcomanía sobre un plano o cara plana en el modelo.
3-298 Crear planos detallados spse01545

Producción de planos
Barra de comandos Insertar imagen
AnchuraEstablece la anchura de la imagen.
AlturaEstablece la altura de la imagen.
ÁnguloDefine el ángulo de orientación de la imagen. Cero grados corresponden a laposición horizontal con respecto al eje X. El ángulo aumenta en sentido contrarioa las agujas del reloj.
Propiedades de imagenMuestra el cuadro de diálogo Propiedades de imagen para que pueda cambiar elborde de la imagen y otras propiedades.
Invertir horizontalInvierte la imagen horizontalmente, de manera que el lado izquierdo de laimagen se visualiza en el lado derecho y viceversa.
Invertir verticalInvierte la imagen verticalmente, de manera que la parte superior de la imagense visualiza en la inferior y viceversa.
Bloquear relación de alturaBloquea la relación de altura de la imagen de manera que cuando manipule suscotas, cambie el tamaño proporcionalmente.
Reponer relación de alturaRepone la relación de altura a las proporciones originales de la imagen.
Visualización de bordeMuestra/oculta el borde de la imagen.
spse01545 Crear planos detallados 3-299

Lección 3 Producción de planos
Cuadro de diálogo Insertar imagen
Se visualiza el cuadro de diálogo Insertar imagen cuando inserta una imagen en undocumento. El nombre de este cuadro de diálogo se cambia por Propiedades deimagen cuando hace clic en una imagen existente en el documento.
Pestañas
3-300 Crear planos detallados spse01545

Producción de planos
Página Bordes (cuadro de diálogo Insertar imagen)
Las propiedades de borde de imagen se pueden establecer cuando se inserta unaimagen en el documento con el comando insertar imagen, y éstas se pueden editardespués de colocar la imagen.
Mostrar bordeMuestra/oculta el borde de la imagen. Aunque el borde esté oculto, se puedelocalizar moviendo el cursor sobre el borde de la imagen.
EstiloDefine el estilo de línea del borde cuando se insertan imágenes en documentos deplano. Esta lista no se activa cuando se insertan imágenes en piezas creadasen el entorno 3D.
ColorEspecifica el color de línea del borde de la imagen.
AnchuraEspecifica la anchura de línea del borde de la imagen.
TipoEspecifica el tipo de línea del borde de la imagen.
spse01545 Crear planos detallados 3-301

Lección 3 Producción de planos
Página General (cuadro de diálogo Insertar imagen)
Cuando se inserta una imagen en el documento, la pestaña General del cuadro dediálogo Insertar imagen especifica la imagen a insertar y si se vinculará o incrustaráen el documento.
Cuando se editan la propiedades de una imagen insertada, las únicas opciones quese pueden cambiar en la página General son Color transparente y Opacidad de laimagen.
Nombre de archivoEspecifica el nombre del archivo de imagen.
ExaminarAccede al cuadro de diálogo Examinar con el que puede buscar los archivos deimagen.
Vincular a archivoCrea un vínculo asociativo con el archivo desde el que se crea la copia de pieza.Si desea incrustar el archivo de imagen, desactive esta casilla de verificación.
Color transparente Especifica un único color transparente para la imagen.
Para aplicar la transparencia, marque la casilla Usar colortransparente, haga clic en el botón Seleccionar color, y enun color de la imagen en miniatura para especificar un colortransparente.
Para eliminar la transparencia, desactive la casilla deverificación Usar color transparente.
Opacidad de laimagen
Especifica la opacidad de la imagen. Al 0%, la imagen escompletamente transparente; al 100%, totalmente opaca. Laopción Opacidad de imagen no está disponible en el entornoPlano.
3-302 Crear planos detallados spse01545

Lección
4 Actividades de creación de planos
Actividad: Colocación de la vista de dibujo
Activity: Colocación de la vista de dibujo
Esta actividad abarca el flujo de trabajo típico para colocar vistas de dibujo de unapieza de Solid Edge. Todos los planos son diferentes, pero el método básico decreación, layout, manipulación y edición de vistas es el mismo en todos los entornosde Solid Edge. De hecho, los pasos para colocar vistas de conjunto son los mismosque se usan para crear vistas de piezas en una hoja de dibujo. Esta actividad leofrece un entendimiento básico del flujo de trabajo usado para crear hojas de dibujode forma rápida y efectiva.
Después de completar esta actividad, podrá:
• Colocar varias vistas de una pieza en una hoja de dibujo.
• Manipular las vistas.
• Sombrear una vista de dibujo.
• Modificar propiedades de la vista de dibujo.
spse01545 Crear planos detallados 4-1

Lección 4 Actividades de creación de planos
• Crear vistas de dibujo principales.
• Crear vistas de dibujo auxiliares.
• Crear vistas en corte.
• Crear vistas de detalle.
4-2 Crear planos detallados spse01545

Actividades de creación de planos
Crear un documento de plano
Cree un nuevo documento de plano ISO.
▸ Elija el botón Aplicación®Nuevo®Plano ISO.
spse01545 Crear planos detallados 4-3

Lección 4 Actividades de creación de planos
Configurar el fondo y el tamaño de hoja para la hoja de dibujo
▸ Coloque el cursor sobre la pestaña Hoja1 (esquina inferior izquierda) y pulse elbotón derecho. En el menú contextual, haga clic en Configuración de la hoja.
▸ En el cuadro de diálogo Configuración de la hoja, haga clic en la pestaña Fondo.Establezca la hoja de fondo en Hoja A1. Esto define el fondo y tamaño de hojapara la hoja de plano Seleccione el botón Mostrar fondo.
▸ Haga clic en Predet. para guardar la Hoja A1 como el borde/fondopredeterminado de este documento. Al guardar los predeterminados ahora, lashojas nuevas que se creen en este archivo adoptarán automáticamente Hoja A1.
▸ Haga clic en Aceptar.
▸ Elija el comando Ajustar para mostrar la hoja de dibujo completa en la ventanaactiva.
4-4 Crear planos detallados spse01545

Actividades de creación de planos
Seleccione las normas de dibujo para la hoja de dibujo.
▸ Pulse el botón Aplicación.
▸ Pulse el botón Opciones de Solid Edge.
▸ Haga clic en Normas de dibujo. En la pestaña Normas de dibujo, establezca elÁngulo de proyección en Tercero y el Modo de visualización de roscas en ISO/BSI,y pulse Aceptar.
spse01545 Crear planos detallados 4-5

Lección 4 Actividades de creación de planos
Seleccionar vistas en el Asistente de creación de vista de dibujo
▸ En la pestaña Inicio®grupo Vistas de dibujo, elija el comando Asistente de
vistas .
▸ En el cuadro de diálogo Seleccionar modelo, seleccione bearblk.par y haga clicen Abrir.
▸ En el Asistente de creación de vista de dibujo, seleccione las opciones mostradasy haga clic en Siguiente.
▸ Seleccione alzado como la vista guardada para la orientación de la vista dedibujo. Haga clic en Siguiente.
4-6 Crear planos detallados spse01545

Actividades de creación de planos
▸ En el cuadro de diálogo Layout de la vista de dibujo, pulse los botones de vistaDerecha y Planta como se muestra, y haga clic en Terminar.
spse01545 Crear planos detallados 4-7

Lección 4 Actividades de creación de planos
Colocar las vistas seleccionadas en la hoja de dibujo
▸ La escala de dibujo se muestra en la barra de comandos. Cerciórese de que estédefinida como 1:1. Solid Edge asigna automáticamente la escala, lo amplía lasvistas al máximo posible y aún caben en la hoja de dibujo.
▸ Se adjunta un rectángulo al cursor. Mueva el rectángulo al centro aproximadode la hoja, y haga clic.
4-8 Crear planos detallados spse01545

Actividades de creación de planos
Coloque otra vista de pieza en la hoja de dibujo.
▸ Elija el comando Asistente de vistas .
▸ En el cuadro de diálogo Seleccionar pieza, seleccione bearblk.par y haga clic enAceptar. Esto habilita la colocación de otra vista de pieza.
spse01545 Crear planos detallados 4-9

Lección 4 Actividades de creación de planos
▸ Prosiga con el Asistente de creación de vista de dibujo como antes, y cuando se lepida Vistas guardadas, haga clic en iso y después en Terminar.
4-10 Crear planos detallados spse01545

Actividades de creación de planos
▸ En la barra de comandos, defina la escala de la vista como 1:1. Después muevael cursor y haga clic para colocar la vista en la esquina superior izquierda de lahoja, como se muestra.
spse01545 Crear planos detallados 4-11

Lección 4 Actividades de creación de planos
Guardar el archivo de dibujo
▸ Haga clic en Guardar en la barra de herramientas Acceso rápido, y en el cuadrode diálogo Guardar como, guarde el archivo como bearblk.dft.
4-12 Crear planos detallados spse01545

Actividades de creación de planos
Colocar una vista auxiliar en la hoja de dibujo
▸ En la pestaña Inicio®grupo Vistas de dibujo, elija el comando Auxiliar .Observe que una línea de plegado se adjunta al cursor. Si IntelliSketch ubicaun punto, la línea desaparece. Mueva el cursor hasta que IntelliSketch deje debuscar un punto y se visualice la línea.
▸ Mueva el cursor a través de la vista de alzado hasta que el eje de desplegado seconecte al borde del modelo, como se muestra, después haga clic para seleccionareste borde como el eje de desplegado.
▸ Sitúe la vista como se muestra y haga clic. Puede que esta vista se superponga aotras vistas debido al espacio limitado en la hoja de dibujo. Mueva la vista enel paso siguiente.
spse01545 Crear planos detallados 4-13

Lección 4 Actividades de creación de planos
Crear una nueva hoja de dibujo y mover la vista auxiliar a la nuevahoja
▸ Sitúe el cursor sobre la pestaña Hoja1 (si aparece Sheet1 cámbiele el nombre)en la esquina inferior izquierda de la pantalla, y pulse el botón derecho paravisualizar el menú contextual.
▸ En el menú contextual, haga clic en Insertar para crear una hoja de dibujonueva. Esto agrega una nueva hoja (Hoja2) al documento de plano, y se visualizaHoja2. Para cambiar entre hojas, haga clic en la hoja a la que desea cambiar. Laspestañas de hoja se encuentran en la esquina inferior izquierda de la ventana.
▸ Haga clic en la pestaña Hoja1. Esto devuelve la vista a la primera hoja de dibujoen el documento de plano.
▸ Haga clic en el comando Herramienta de selección y sitúe el cursor sobre lavista auxiliar de modo que se resalte y haga clic. Haga clic en Propiedades,en el menú contextual.
▸ En el cuadro de diálogo Propiedades de la vista de calidad alta, en la páginaGeneral, cambie de Hoja1 a Hoja2 y pulse Aceptar. Esto mueve la vista auxiliara la Hoja2.
▸ Haga clic en la pestaña Hoja2 para activar la Hoja2.
▸ Arrastre la vista auxiliar hacia la esquina superior izquierda.
4-14 Crear planos detallados spse01545

Actividades de creación de planos
Crear un plano de corte para la vista en corte
Coloque un plano de corte en la planta. Este plano de corte se utilizará para crearuna vista en corte.
▸ Haga clic en la pestaña Hoja1 para activarla.
▸ Haga clic en el comando Plano de corte .
▸ Seleccione Planta como la vista de dibujo donde se trazará el plano de corte. Laventana cambia al modo Línea del plano de corte.
▸ Pulse el botón Área de zoom, y defina un área de zoom alrededor de la Planta.
▸ Elija el comando Línea para trazar una línea de perfil para el plano de corte .
▸ Dibuje la secuencia de líneas mostradas en la figura siguiente. Bloquee al puntomedio del borde vertical izquierdo y el centro del agujero superior derecho. Userelaciones de IntelliSketch para ubicar los puntos significativos. Si no se resaltanlos puntos significativos, verifique que estén seleccionadas las opciones Medioy Centro en el grupo IntelliSketch. Mueva el cursor sobre los elementos (sinseleccionarlos) para activarlos para ubicación de punto significativo. Apareceráuna línea de trazos cuando esté alineado, horizontal o verticalmente, con elpunto medio o el centro del círculo.
▸ En la pestaña Inicio®grupo Cerrar, elija el comando Cerrar plano de corte
.
▸ Para completar el paso dirección, sitúe el cursor debajo de la vista de dibujo, yhaga clic para situar las flechas del plano de corte, como se muestra.
spse01545 Crear planos detallados 4-15

Lección 4 Actividades de creación de planos
Crear una vista en corte
Crea una vista en corte usando el plano de corte definido en el paso previo.
▸ Ajuste la vista.
▸ En el grupo Vistas de dibujo, elija el comando Corte
▸ Seleccione la línea del plano de corte creada en la planta como el plano de cortedesde el que se creará la vista en corte.
▸ En la barra de comandos Vista en corte, haga clic en la opción Configuración de
visualización del modelo .
▸ En el cuadro de diálogo, deseleccione el cuadro de opción Estilo de borde oculto.Pulse en Aceptar en el cuadro de mensaje y después en Aceptar en el cuadro dediálogo Propiedades del plano. Esto desactiva los bordes ocultos en la vistade sección transversal.
▸ Coloque la sección transversal debajo de la planta, como se muestra.
▸ Use el cuadro de diálogo Propiedades para mover la vista en corte a la Hoja2.
▸ Haga clic en la pestaña Hoja2 para ver la segunda hoja. Reposicione la vistaen corte, debajo de la vista auxiliar.
4-16 Crear planos detallados spse01545

Actividades de creación de planos
Cambiar las propiedades de rayado de la vista en corte
▸ Para cambiar las propiedades de rayado, seleccione la vista y pulse el botónderecho para mostrar el menú contextual. Haga clic en Propiedades en el menúcontextual.
▸ En el cuadro de diálogo Propiedades de la vista de calidad alta, haga clic en lapestaña Visualización.
▸ En el cuadro Mostrar estilo de relleno, deseleccione el cuadro Derivar de pieza.En la lista Mostrar estilo de relleno, seleccione ANSI32(Acero) y haga clic enAceptar en el cuadro de mensajes, después en Aceptar en el cuadro de diálogo.
▸ Guarde el documento.
spse01545 Crear planos detallados 4-17

Lección 4 Actividades de creación de planos
Colocar una vista de detalle en el alzado
▸ Vuelva a la Hoja1.
▸ Elija el comando Detalle .
▸ Haga clic para poner el centro del círculo de la vista de detalle en el alzado, ydespués clic nuevamente para definir el radio del círculo de la vista de detalle. Elcírculo de la vista debe parecerse al de la ilustración siguiente.
▸ Mueva el círculo grande adjunto al cursor alejándolo del alzado. Haga clic paracolocar la vista de detalle, como se muestra a continuación.
▸ Mueva la vista de detalle a la Hoja2 cambiando las propiedades de la vista.
▸ Cambie a la Hoja2.
▸ En la Hoja2, sitúe la vista de detalle a la derecha de las vistas auxiliar y encorte, como se muestra.
4-18 Crear planos detallados spse01545

Actividades de creación de planos
Cambiar la visualización de una vista de dibujo a sombreada
▸ Vuelva a la Hoja1.
▸ Haga clic en la vista de dibujo ISO.
▸ En la barra de comandos Seleccionar, observe las opciones de sombreado parala visualización de la vista de dibujo seleccionada. Elija el comando Escala de
grises con bordes visibles .
▸ Haga clic en un área libre de la hoja de dibujo para deseleccionar la vista dedibujo iso. Observe el borde desactualizado alrededor de la vista de dibujo iso.
▸ En el grupo Vistas de dibujo, elija el comando Actualizar vistas .
spse01545 Crear planos detallados 4-19

Lección 4 Actividades de creación de planos
▸ La vista de dibujo iso ahora se ve sombreada.
▸ Esto completa la actividad. Guarde y cierre el archivo.
4-20 Crear planos detallados spse01545

Actividades de creación de planos
Resumen de la actividad
En esta actividad aprendió a colocar vistas de dibujo, vistas auxiliares, vistas encorte y vistas de detalle. También aprendió a usar hojas de dibujo para organizarlas vistas de dibujo.
Actividad: Creación de un plano de conjunto
Activity: Creación de un plano de conjunto
Esta actividad demuestra un método para crear un plano de una vista de conjuntoexplosionado.
Después de completar esta actividad, podrá:
• Colocar vistas de dibujo en un conjunto.
• Crear una vista de dibujo que utilice la configuración de visualización de unavista de conjunto explosionado.
spse01545 Crear planos detallados 4-21

Lección 4 Actividades de creación de planos
Crear un nuevo documento de plano
Cree un nuevo documento de plano ISO.
▸ Elija el botón Aplicación®Nuevo®Plano ISO.
4-22 Crear planos detallados spse01545

Actividades de creación de planos
Definir vistas para colocar en la hoja de dibujo
Use el asistente de vista de dibujo para definir el tipo de vista a colocar en la hojade dibujo.
▸ Elija el comando Asistente de vistas.
▸ Establezca el campo Tipo de archivo: en Documento de conjunto (*.asm).
▸ En el cuadro de diálogo Seleccionar modelo, seleccione carrier.asm en la carpetaTraining y haga clic en Abrir.
▸ En el Asistente de creación de vista de dibujo, seleccione vista explosionada en lalista de .cfg, Vista de modelo PMI, o Zona y haga clic en Terminar.
▸ Use la hoja de fondo A1-sheet y una escala de la vista de 1:1.
spse01545 Crear planos detallados 4-23

Lección 4 Actividades de creación de planos
Colocar una vista de conjunto explosionado
▸ Coloque la vista de dibujo en el centro de la hoja de dibujo.
▸ Haga clic en Guardar para guardar el archivo como mycarrier.dft en la carpetaTraining.
4-24 Crear planos detallados spse01545

Actividades de creación de planos
Colocar un alzado en la nueva hoja
▸ En la pestaña Hoja, pulse el botón derecho y después haga clic en Insertar parainsertar la Hoja2.
▸ Elija el comando Asistente de vistas. El cuadro de diálogo es diferente que laprimera vez que ejecutó el comando porque en este momento ha colocado unavista del conjunto.
▸ En el cuadro de diálogo Seleccionar pieza, haga clic en Aceptar. En el Asistentede creación de vista de dibujo, cerciórese de que no se haya seleccionado ningunaconfiguración y haga clic en Siguiente.
▸ En el cuadro de diálogo Orientación de la vista de dibujo, haga clic en la opciónPersonalizada.
▸ Mientras se encuentra en la ventana Orientación personalizada, pulse la teclaInicio para visualizar la vista isométrica.
▸ Pulse el botón Sombreado con bordes superpuestos.
▸ Pulse el botón Vistas comunes.
▸ Haga clic en Mostrar vista de cara, como se muestra.
▸ Haga clic en Rotar 90° en sentido horario, como se muestra.
▸ Cierre el cuadro de diálogo Vistas comunes haciendo clic en la X de la esquinasuperior derecha.
spse01545 Crear planos detallados 4-25

Lección 4 Actividades de creación de planos
▸ La imagen siguiente muestra la vista resultante.
▸ Haga clic en Cerrar en la ventana Orientación personalizada, y en la páginaLayout de vista de dibujo haga clic en Terminar.
▸ Cambie la escala a 1:1.
▸ Coloque la vista en la región superior izquierda de la hoja de dibujo.
4-26 Crear planos detallados spse01545

Actividades de creación de planos
Trazar un plano de corte para una vista en corte
Trace un plano de corte en el alzado que se utilizará para crear una vista en corte.
▸ Haga clic en el comando Plano de corte .
▸ Haga clic en la vista de dibujo que acaba de colocar y trace una línea de corte através del centro de la vista. El plano de corte debe ser similar a la ilustraciónsiguiente.
▸ Elija el comando Cerrar plano de corte .
▸ Mueva el cursor y haga clic en el lado superior del plano de corte para definirla dirección del corte.
spse01545 Crear planos detallados 4-27

Lección 4 Actividades de creación de planos
Crear una vista en corte
Crea una vista en corte usando el plano de corte definido en el paso previo.
▸ Elija el comando Cortar.
▸ Haga clic en la línea de corte que acaba de crear.
▸ Haga clic en la opción Valores de visualización del modelo .
▸ En el cuadro de diálogo Propiedades de la vista de dibujo, expanda la listade piezas del conjunto haciendo clic en el símbolo + junto a carrier.asm. Estomuestra todas las piezas del conjunto. Si el conjunto contiene subconjuntos,también se visualizarán.
▸ Haga clic en la pieza con el nombre mtgpin.par:1, y después deseleccione elcuadro Mostrar. Esto excluye la pieza del proceso de seccionado.
▸ Haga clic en Aceptar y termine de colocar la vista en corte debajo de la planta.La hoja de dibujo debe ser similar a la ilustración siguiente. Observe que elpasador de montaje mtgpin.par está oculto en la vista en corte.
4-28 Crear planos detallados spse01545

Actividades de creación de planos
Ocultar una pieza en la vista de dibujo
Oculte otra pieza en la vista de dibujo. Después de hacerlo, aparecerá un bordedesactualizado.
▸ Haga clic en Seleccionar y seleccione la nueva vista en corte. Pulse el botónderecho y clic en Propiedades en el menú contextual. En el cuadro de diálogoPropiedades de la vista de calidad alta, en la pestaña Visualización, repita lospasos previos para ocultar splate.par:1 y haga clic en Aceptar. Ahora se debe veren la vista en corte un borde desactualizado.
▸ Haga clic en el comando Actualizar vistas . El archivo de pieza llamadosplate.par:1 ahora está oculto en la vista en corte del conjunto y ya no se visualizael borde desactualizado.
spse01545 Crear planos detallados 4-29

Lección 4 Actividades de creación de planos
Ajustar la visualización de las piezas
Ajuste nuevamente las piezas visualizadas. Esto demuestra cómo activar ydesactivar la visualización de piezas en la vista de dibujo.
▸ Haga clic en Seleccionar y seleccione nuevamente la vista en corte. Pulse elbotón derecho en la vista en corte y en Propiedades en el menú contextual. Hagaclic en la pestaña Visualizar, expanda la lista de piezas de carrier.asm, muestretodas las piezas con la excepción de mtgpin.par, y haga clic en Aceptar.
▸ Elija Actualizar vistas para actualizar la vista en corte. Ahora se visualizaSplate.par:1 en la vista en corte.
▸ Esto completa la actividad. Guarde y cierre el archivo.
4-30 Crear planos detallados spse01545

Actividades de creación de planos
Resumen de la actividad
Esta actividad aprendió a crear un plano de una vista de conjunto explosionado.También aprendió a controlar la visualización de las piezas del conjunto en el plano.
Actividad: Plantilla rápida
Activity: Plantilla rápida
Una plantilla rápida es un documento de plano que contiene vistas de dibujo que noestán vinculadas a un modelo. Al arrastrar y soltar un archivo de modelo desde lapestaña Biblioteca de PathFinder o desde el Explorador de Windows a la plantillarápida, las vistas se rellenan con el modelo. Las plantillas rápidas sólo se puedencrear con el comando Crear plantilla rápida.
Esta actividad muestra el proceso de usar una plantilla rápida.
Después de la actividad, podrá:
• Crear una plantilla rápida.
• Rellenar una plantilla rápida.
• Colocar una plantilla rápida definida por el usuario en la carpeta de plantillasQuicksheet.
spse01545 Crear planos detallados 4-31

Lección 4 Actividades de creación de planos
Crear un nuevo documento de plano
Cree un nuevo documento de plano ISO.
▸ Elija el botón Aplicación®Nuevo®Plano ISO.
4-32 Crear planos detallados spse01545

Actividades de creación de planos
Establecer las normas de dibujo
▸ Pulse el botón Aplicación.
▸ Pulse el botón Opciones de Solid Edge.
▸ Haga clic en Normas de dibujo. En la pestaña Normas de dibujo, establezca elÁngulo de proyección en Tercero y el Modo de visualización de roscas en ISO/BSI,y pulse Aceptar.
spse01545 Crear planos detallados 4-33

Lección 4 Actividades de creación de planos
Definir las vistas de dibujo
Use el comando Asistente de vista de dibujo para colocar una vista de dibujo enla nueva hoja.
▸ Haga clic en el comando Asistente de vistas.
▸ En el cuadro de diálogo Seleccionar modelo, cerciórese que el campo Buscar en:esté definido en la carpeta de trabajo de la clase, y establezca la opción Tipo dearchivo en Documento de pieza (*.par).
▸ Seleccione dr_plate.par y haga clic en Abrir.
▸ Coloque las cinco vistas mostradas en la hoja de dibujo a una escala de 2:1.Use la opción de vista de dibujo alzado. Mueva las vistas de manera que seajusten a la hoja.
4-34 Crear planos detallados spse01545

Actividades de creación de planos
Organizar las vistas en la hoja
▸ Organice las vistas como se muestra y edite las propiedades de la vista.
Vista (A) - Estilo de borde oculto desactivado.
Vista (B) – Escala = 5:1, Sombreado con bordes visibles.
Nota
Esta configuración de vista de dibujo se utilizará como plantilla rápida.
spse01545 Crear planos detallados 4-35

Lección 4 Actividades de creación de planos
Crear una plantilla rápida
▸ Pulse el botón Aplicación y elija el comando Crear plantilla rápida.
Nota
El comando descarga todas las vistas de dibujo y listas de piezas, despuésconvierte el archivo en una Plantilla rápida.
▸ Haga clic en Sí en el cuadro de advertencia de Crear plantilla rápida
▸ En el cuadro de diálogo Guardar como, guarde la plantilla como quicksheet_a.dften la carpeta Training.
4-36 Crear planos detallados spse01545

Actividades de creación de planos
Rellenar una plantilla rápida
Aún está abierta la plantilla quicksheet_a.dft. Va a poner información en estaplantilla.
▸ En PathFinder (pestaña Biblioteca), arrastre dr_plate2.par a la plantilla.
▸ Se muestran los resultados.
Nota
Observe en los resultados que una vista se superpone con el cajetín detítulo. Es necesario ajustar las vistas para arreglar esto.
▸ Guarde el archivo como dr_plate2.dft y haga los ajustes necesarios.
▸ Cierre el archivo.
spse01545 Crear planos detallados 4-37

Lección 4 Actividades de creación de planos
Colocar la nueva plantilla rápida en la carpeta Templates de SolidEdge.
Nota
Si decide usar la plantilla en una secuencia de operaciones común para piezasde tipo similar, se recomienda agregarla a la carpeta de plantillas de SolidEdge para facilitar acceso a ella.
▸ Copie quicksheet_a.dft a la carpeta Solid Edge ST5/Template/Quicksheet.
4-38 Crear planos detallados spse01545

Actividades de creación de planos
Crear un archivo de plano nuevo usando la plantilla rápida
Cree un nuevo archivo de plano ISO usando la plantilla rápida que acaba de añadira la carpeta de plantillas de Solid Edge ST5.
▸ Haga clic en el botón Aplicación.
▸ Haga clic en Nuevo.
▸ En el cuadro de diálogo Nuevo, haga clic en la página Quicksheet. Seleccionequicksheet_a.dft y haga clic en Aceptar.
▸ Cierre todos los archivos. Esto concluye la actividad de plantilla rápida.
spse01545 Crear planos detallados 4-39

Lección 4 Actividades de creación de planos
Resumen de la actividad
En esta actividad aprendió a crear y completar una plantilla rápida. Se suministraesta herramienta para simplificar el flujo de trabajo de producción de planos. Cuandosepa qué vistas se necesitan y los parámetros de propiedades de la vista para piezasde tipo similar, las plantillas rápidas pueden reducir los pasos repetitivos necesariospara cada plano creado.
Actividad: Creación de una vista en sección
Activity: Creación de una vista en sección
Esta actividad trata sobre el uso del comando Vista en sección.
Después de completar esta actividad, podrá: crear una vista de dibujo en corteparcial de una pieza en la hoja de plano en Solid Edge.
4-40 Crear planos detallados spse01545

Actividades de creación de planos
Crear un nuevo documento de plano
Cree un nuevo documento de plano ISO.
▸ Elija el botón Aplicación®Nuevo®Plano ISO.
spse01545 Crear planos detallados 4-41

Lección 4 Actividades de creación de planos
Definir la vista de dibujo
▸ Haga clic en el comando Asistente de vistas.
▸ En el cuadro de diálogo Seleccionar modelo, cerciórese que el campo Buscar en:esté definido en la carpeta Training, y establezca el campo Tipo de archivo: enDocumento de pieza (*.par).
▸ Seleccione dualbar.par y haga clic en Abrir.
▸ En el Asistente de creación de vista de dibujo, compruebe que se hayanestablecido las opciones predeterminadas de Vista de dibujo de Pieza y Chapacomo se muestra, después haga clic en siguiente.
▸ En el campo Vistas guardadas: haga clic en planta. Haga clic en Terminar.
4-42 Crear planos detallados spse01545

Actividades de creación de planos
▸ Cambie la escala a 2:1 y coloque la vista de dibujo en la hoja de plano, comose muestra.
spse01545 Crear planos detallados 4-43

Lección 4 Actividades de creación de planos
Agregar una región en sección vertical a la vista de dibujo
▸ Haga clic en Seleccionar, y después clic con el botón derecho en la vista de dibujo.Elija el comando Agregar líneas de división en el menú contextual.
▸ En la barra de comandos, establezca las opciones como se muestra.
▸ Ponga dos líneas verticales que representen la región a seccionar, como semuestra.
▸ En la barra de comandos, haga clic en Terminar para crear la vista en sección.
4-44 Crear planos detallados spse01545

Actividades de creación de planos
▸ Se muestra el resultado.
▸ En la barra de comandos, pulse el botón Mostrar vista en sección paravolver a la visualización de la vista sin seccionar.
spse01545 Crear planos detallados 4-45

Lección 4 Actividades de creación de planos
Colocar una división horizontal en la vista de dibujo
▸ Use la opción Línea de división horizontal para agregar otro grupo de líneasde división a la vista.
▸ Cierre el archivo y guárdelo como breakline.dft.
4-46 Crear planos detallados spse01545

Actividades de creación de planos
Poner una vista en sección con tipos diferentes de líneas de división
▸ Cree un archivo de plano ISO nuevo y con el comando Asistente de vistas, abra ycoloque el alzado de bar.par.
▸ Coloque cuatro grupos de líneas de división en la barra. Cada grupo será deun tipo diferente.
Recta
Cilíndrica
División corta — Lineal
División larga
▸ Esto completa la actividad. Guarde y cierre el archivo.
spse01545 Crear planos detallados 4-47

Lección 4 Actividades de creación de planos
Resumen de la actividad
En esta actividad aprendió a crear vistas en sección usando divisiones horizontales yverticales. También aprendió a usar tipos diferentes de líneas de división.
Actividad: Creación de Cortes parciales
Activity: Creación de Cortes parciales
Esta actividad demuestra el uso del comando Vista en corte parcial.
Después de completar esta actividad, podrá crear una sección parcial de una piezaen una hoja de plano en Solid Edge.
4-48 Crear planos detallados spse01545

Actividades de creación de planos
Crear un nuevo documento de plano
Cree un nuevo documento de plano ISO.
▸ Elija el botón Aplicación®Nuevo®Plano ISO.
spse01545 Crear planos detallados 4-49

Lección 4 Actividades de creación de planos
Establecer las normas de dibujo
▸ Pulse el botón Aplicación.
▸ Pulse el botón Opciones de Solid Edge.
▸ Haga clic en Normas de dibujo. En la pestaña Normas de dibujo, establezca elÁngulo de proyección en Tercero y el Modo de visualización de roscas en ISO/BSI,y pulse Aceptar.
4-50 Crear planos detallados spse01545

Actividades de creación de planos
Definir la vista de dibujo
Use el comando Asistente de vistas para colocar una vista de dibujo en la nueva hoja.
▸ Elija el comando Asistente de vistas.
▸ En el cuadro de diálogo Seleccionar modelo, cerciórese que el campo Buscar en:esté definido en la carpeta Training, y establezca la opción Tipo de archivo enDocumento de pieza (*.par).
▸ Seleccione crankcase.par y haga clic en Abrir.
▸ Coloque una vista de planta, alzado, derecha e iso en la hoja de dibujo a la escalade 2:1, y después mueva las vistas de manera que se ajusten a la hoja.
spse01545 Crear planos detallados 4-51

Lección 4 Actividades de creación de planos
Definir la vista en corte parcial
La vista en corte se visualizará en la vista isométrica. Dibuje el perfil que define elcorte parcial en el alzado.
▸ Elija el comando Vista en corte parcial .
▸ Seleccione el alzado. Comenzando en el centro del círculo, dibuje el perfilmostrado.
▸ Seleccione el comando Cerrar vista en corte parcial .
4-52 Crear planos detallados spse01545

Actividades de creación de planos
▸ En la planta, defina la extensión del corte como se muestra.
▸ Seleccione la vista de dibujo iso para aplicarle el corte parcial.
spse01545 Crear planos detallados 4-53

Lección 4 Actividades de creación de planos
Editar el corte parcial
▸ Haga clic del botón derecho en la vista isométrica y en Propiedades.
▸ En el cuadro de diálogo Propiedades de la vista de calidad alta, haga clic en lapestaña General y seleccione Mostrar perfiles de vista en corte parcial y despuéshaga clic en Aceptar.
▸ Se muestra el perfil del corte parcial para la vista de dibujo isométrica en elalzado.
▸ Para editar el perfil, haga clic en el perfil rectangular en el alzado.
▸ Haga clic en Modificar profundidad en la barra de comandos.
▸ Escriba 80 mm para la Profundidad y pulse la tecla Intro. Haga clic en Aceptar.
▸ La vista iso está desactualizada, lo que se indica con el cuadro alrededor dela vista.
4-54 Crear planos detallados spse01545

Actividades de creación de planos
▸ Haga clic en el comando Actualizar vista para actualizar la vista de dibujoisométrica.
▸ Aparecerá el corte parcial como se muestra.
Nota
Para eliminar un corte parcial, elimine el perfil usado para definir el corteparcial.
▸ Esto completa la actividad. Guardar el archivo broken section.dft.
spse01545 Crear planos detallados 4-55

Lección 4 Actividades de creación de planos
Resumen de la actividad
En esta actividad aprendió a crear una vista en corte parcial. También aprendióa modificar el perfil del corte parcial para crear una representación diferente dela vista en sección.
4-56 Crear planos detallados spse01545

Actividades de creación de planos
Revisión de la lecciónResponda a las siguientes preguntas:
1. Cite las formas de crear un documento de plano.
2. Describa los pasos principales necesarios para crear un plano.
3. Después de crear una o mas vistas de pieza principales, nombre las vistasadicionales que puede crear a partir de ellas.
4. ¿Qué significa que haya un borde gris alrededor de una vista de dibujo?
5. ¿Qué es una plantilla rápida?
spse01545 Crear planos detallados 4-57

Lección 4 Actividades de creación de planos
ResumenPuede crear planos de piezas y conjuntos. Use el Asistente de vistas de dibujo paracolocar las vistas principales en la hoja. Puede reorganizar vistas, sombrear vistas,cambiar la escala de la vista, recortar vistas, poner cotas y anotaciones en una vista,y mucho más. Consulte la Ayuda de Solid Edge si necesita más información.
4-58 Crear planos detallados spse01545

Lección
5 Cotas, anotaciones y PMI
Una parte esencial del proceso de diseño es añadir cotas y anotaciones comoInformación sobre productos y fabricación (PMI) a sus documentos de plano y modelo.
• Puede agregar cotas y anotaciones a un plano en el entorno Plano, y a un bocetoen un documento de modelo.
• Puede agregar PMI a modelos 3D en los entornos de Pieza, Chapa, y Conjunto.
spse01545 Crear planos detallados 5-1

Lección 5 Cotas, anotaciones y PMI
Descripción general de acotaciónPuede agregar cotas al modelo PMI 3D o a la geometría de diseño 2D midiendocaracterísticas como tamaño, ubicación y orientación de los elementos. Puedemedir la longitud de una línea, la distancia entre puntos o el ángulo de una líneaen relación con la orientación horizontal o vertical. Las cotas son asociativas a almodelo 3D o los elementos 2D a los que se refieren, de manera que pueda realizarcambios de diseño fácilmente. Solid Edge proporciona numerosas herramientas deacotación para documentar piezas, conjuntos y dibujos.
Para más información sobre la colocación de cotas en el modelo 3D, consulte Cotas yanotaciones PMI.
En el entorno Plano puede agregar cotas con los comandos del grupo Cota de lapestaña Inicio o la pestaña Abocetar. También puede crear cotas recuperándolas delos modelos de pieza, chapa y conjunto con el comando Recuperar cotas.
5-2 Crear planos detallados spse01545

Cotas, anotaciones y PMI
Puede usar los comandos de acotación para poner los tipos de cotas siguientes:
(A) Cotas lineales
(B) Cotas angulares
(C) Cotas de diámetro
(D) Cotas radiales
(E) Grupos de cotas
Estos comandos de cota se encuentran disponibles:
• Barra de comandos Smart Dimension
• Comando Distancia entre
• Comando Ángulo entre
• Comando Cota de coordenadas
• Comando Cota de coordenadas angulares
• Comando Diámetro simétrico
• Comando Cota de chaflán
Cada comando de cota tiene una barra de comandos que define las opciones decolocación de la cota. Cuando selecciona una cota existente se visualiza esta mismabarra de comandos para que pueda modificar las características de la cota.
spse01545 Crear planos detallados 5-3

Lección 5 Cotas, anotaciones y PMI
Usar cotas para controlar elementos
Puede poner una cota que controle el tamaño o la ubicación del elemento al que hacereferencia. Este tipo de cota se conoce como cota bloqueada. Si cambia el valor decota de una cota bloqueada, el elemento se actualiza para coincidir con el nuevo valor.
El valor de una cota desbloqueada es controlado por el elemento al que se refiere, opor una fórmula o variable definida por el usuario. Si cambia el elemento, la fórmulao la variable, se actualiza el valor de la cota.
Puesto que tanto las cotas bloqueadas como las desbloqueadas son asociativas con elelemento al que hacen referencia, resulta más fácil cambiar el diseño al no tener queeliminar y volver a aplicar elementos o cotas durante su actualización.
Bloquear y desbloquear cotas
En general, puede seleccionar o deseleccionar la opción de bloqueo en la barra decomandos Cota o en el cuadro de diálogo Edición del valor de cota para especificar siuna cota es bloqueadao desbloqueada.
Nota
Si no se ve el botón Bloquear, seleccione la opción Mantener relaciones en elgrupo Relacionar de la pestaña Inicio o la pestaña Abocetar.
En el entorno Plano, las cotas se pueden colocar como bloqueadas o desbloqueadas,dependiendo de la configuración del comando Mantener relaciones. Si se estableceMantener relaciones, las cotas se bloquean de forma predeterminada. Se aplicanestas excepciones:
• Las cotas colocadas en vistas de pieza siempre están desbloqueadas.
• Las cotas colocadas entre una vista 2D y un elemento en la hoja de dibujo sólopueden desbloquearse.
5-4 Crear planos detallados spse01545

Cotas, anotaciones y PMI
Color de cota
Las cotas bloqueadas y desbloqueadas se distinguen por el color. Los colorespredeterminados son diferentes en los entornos de modelado síncrono y en entornoPlano.
Cambiar color de cota en Plano
En el entorno Plano, el color definido para cada tipo de cota forma parte delestilo de cota, que puede editar con el comando Estilo de la pestaña Ver en elgrupo Estilo. Puede cambiar el color predeterminado de las cotas bloqueadasy desbloqueadas en la pestaña General del cuadro de diálogo Modificar estilode cota.
• El color predeterminado de las cotas bloqueadas, blanco/negro, se establecemediante la opción Cota directriz.
• El color predeterminado de las cotas desbloqueadas, cian oscuro, se establecemediante la opción Cota dirigida.
Cotas fuera de escala
Puede anular el valor de una cota dirigida estableciendo su valor de cota en fuera deescala. Si, por ejemplo, sustituye el valor de cota, que es de 15 mm (A) aumentándoloa 30 mm, el tamaño real de la línea visible seguirá siendo de 15 mm (B). Solid Edgesubraya los valores de las cotas que no están a escala.
El comando Fuera de escala se encuentra en el menú contextual cuando se seleccionauna cota.
spse01545 Crear planos detallados 5-5

Lección 5 Cotas, anotaciones y PMI
Colocar cotas
Para agregar cotas a elementos, puede usar un comando de acotación como SmartDimension y, a continuación, seleccionar los elementos que desee acotar.
Al poner cotas, el programa muestra una visualización temporal y dinámica de lacota que esté colocando. Esta visualización temporal muestra el aspecto que tendríala nueva cota si hace clic en la posición actual del cursor. La orientación de la cotacambia en función del movimiento del cursor.
Por ejemplo, al hacer clic en Distancia entre y seleccionar un elemento de origen (A)y un elemento hasta el cual medir (B), la cota ajusta su orientación dinámicamentesegún dónde coloque el cursor (C) y (D).
Puesto que puede controlar dinámicamente la orientación de una cota al ponerla,puede colocar cotas rápida y eficazmente sin necesidad de usar varios comandos.Cada uno de los comandos de acotación usa una dinámica de colocación que lepermite controlar el aspecto de la cota antes de ponerla.
Nota
Si la opción Intersección de IntelliSketch está activada y selecciona Distanciaentre, puede poner una cota dirigida que mida hasta la intersección de doselementos.
5-6 Crear planos detallados spse01545

Cotas, anotaciones y PMI
Ajustar a puntos significativos y puntos de intersección
Al colocar una cota, puede usar la teclas de acceso directo para seleccionar y ajustara puntos significativos o intersecciones. Después de ubicar la línea, círculo u otroelemento que desee ajustar, puede presionar una de estas teclas de acceso directopara aplicar las coordenadas del punto al comando en curso: M (punto medio), I(punto de intersección), C (punto central) y E (punto final).
Para obtener más información, consulte el tema de ayuda Seleccionar y ajustara puntos.
Hacer que las líneas de cota sean colineales y concéntricas
Puede arrastrar una cota existente para que se ajuste y se alinee con otra cota.
• A medida que arrastra una cota lineal (A), puede localizar otra cota para mostrarun indicador de alineación punteado (B). Al soltar el botón del ratón, la primeracota se ajusta en alineamiento lineal con la segunda.
• Puede usar la misma técnica para mover una cota radial de manera que se ajusteen alineamiento concéntrico con otra cota radial.
Alinear texto de cota y puntos de división de directriz
Puede usar el comando Alinear texto para alinear cotas según el texto de cota,usando las opciones de alineación y justificación seleccionadas en la barra decomandos Alinear texto. Otras dos opciones en la barra de comandos alinean cotaslineales usando los puntos de división de directriz en lugar del texto de cota.
spse01545 Crear planos detallados 5-7

Lección 5 Cotas, anotaciones y PMI
Poner cotas directrices en una intersección
En ocasiones necesitará colocar una cota directriz en la intersección de dos elementos.Puede hacer esto acotando hasta un punto del perfil que cree con el comando Punto.
Por ejemplo, puede crear un punto en la intersección teórica de dos líneas de perfil, yluego usar el comando Distancia entre y la opción de colocación Por 2 puntos paraacotar hasta el punto que creó. Esto produce una cota bloqueada, que puede usarpara controlar distancia, tamaño o forma.
Para aprender a hacerlo, consulte Colocar una cota directriz 2D en una intersección.
5-8 Crear planos detallados spse01545

Cotas, anotaciones y PMI
Colocar cotas con el eje de cota
El comando Eje de cota define la orientación del eje de acotación en la hoja de dibujo oel plano de perfil. Puede utilizar el nuevo eje de cota en lugar del eje predeterminadode la hoja de dibujo o del plano de perfil, al mismo tiempo que utiliza los comandosDistancia entre o Cota de coordenadas. Una vez definido el eje de la cota, puedecolocar cotas que corran en sentido paralelo o perpendicular a dicho eje.
Poner cotas entre vistas de dibujo
Puede agregar cotas que midan la distancia real entre bordes en vistas diferentesdel mismo modelo, como entre una vista principal y una vista de detalle, recortadao en sección.
Además de ser del mismo modelo, las vistas de dibujo deben compartir el mismoplano de la vista. Por ejemplo, puede agregar una cota entre un borde en una vistade alzado y un borde en una vista de detalle con la misma orientación de alzado, perono entre una vista de alzado y una vista lateral.
Puede:
• Poner cotas entre vistas de dibujo usando cualquiera de los comandos que midenla distancia o el ángulo entre dos elementos.
• Seleccionar bordes, marcas de centro, círculos de marca de agujero, líneas decentro, líneas de plegado de chapa, líneas de centro de tubo, puntos significativos,y líneas ocultas dentro de las vistas de dibujo para colocación de cotas.
Acotación con una cuadrícula
Puede crear y alinear cotas con facilidad usando una cuadrícula y las opcionesAjustar a cuadrícula del cuadro de diálogo Opciones de cuadrícula. Puede ajustara un punto de cuadrícula o a una línea de cuadrícula.
Al modificar una cota existente, puede seleccionar cualquier pieza de la cota—línea,texto, o control—y arrastrarla, y se ajustará en su posición. Cuando desactiva lacuadrícula, desactiva la operación ajustar a cuadrícula.
Acotación automática
Puede agregar cotas automáticamente y generar relaciones geométricas pararestringir la geometría de dos maneras:
• Puede usar el comando Asistente de relaciones al editar perfiles existentes. Éstees un método rápido de acotar y establecer relaciones geométricas sencillas parainformación 2D introducida en Solid Edge, incluida la información procedentede otros sistemas.
• Puede usar el comando Acotado automático al dibujar nuevos elementos. Lasopciones de la pestaña Acotado automático del cuadro de diálogo IntelliSketchcontrolan cuándo se dibujan las cotas, y también si se debe usar la asignaciónde estilo de cotas.
spse01545 Crear planos detallados 5-9

Lección 5 Cotas, anotaciones y PMI
Usar el Asistente de relaciones
El comando Asistente de relaciones le ayuda a terminar un perfil o boceto, o hacerlototalmente paramétrico. Después de aplicar todas las cotas y relaciones críticas a laforma, puede usar el comando Asistente de relaciones para aplicar las relacionesgeométricas o de acotación que pudieran faltar con el fin de limitar por completo elmodelo. Es buena idea verificar el perfil con la opción Mostrar variabilidad paracomprobar los grados de libertad.
También puede usar la barra de comandos Asistente de relaciones para mostrarcuántas relaciones adicionales se requieren y cómo cambia la forma según lasrelaciones y cotas actuales.
Para determinar cuántas relaciones adicionales se necesitan y cómo puede cambiarel perfil o boceto, arrastre un cercado alrededor del perfil, después haga clic enel botón Aceptar de la barra de comandos. Después puede hacer clic en el botónMostrar variabilidad en la barra de comandos para mostrar el número de relacionesnecesarias. También se visualiza una muestra temporal del perfil usando el colorde resalte para ilustrar una posibilidad del cambio del perfil. Puede hacer clicrepetidamente en el botón Mostrar variabilidad para ver otras variaciones posibles.
Dar formato a cotas
Si desea que varias cotas tengan el mismo aspecto, selecciónelas y aplíqueles unestilo con la barra de comandos. Si desea dar formato a una cota para que su aspectosea único, selecciónela y edite los formatos con la barra de comandos o con elcomando Propiedades del menú contextual.
Para aprender a dar formato a terminadores de cota, consulte Definir el tamaño y laforma del terminador.
Puede agregar texto de prefijo, sufijo, superíndice e información suplementaria aun valor de cota usando las opciones en el cuadro de diálogo Prefijo de cota . Estecuadro de diálogo se puede utilizar mientras se pone o edita una cota. Para aprendera hacerlo, consulte Agregar y editar texto de cota.
5-10 Crear planos detallados spse01545

Cotas, anotaciones y PMI
Agregar divisiones a líneas de proyección de cota
Los dibujos acotados pueden congestionarse y ser difíciles de leer cuando la cotasse intersecan. Usando el comando Agregar división de línea de proyección, puedeagregar divisiones a las líneas de proyección en una cota seleccionada (A). Elresultado es que se insertan separaciones (D) en la línea de proyección (B) siempreque ésta se interseque con otra cota (C). Visualmente, la división se representa sindibujar la línea de proyección en el punto de intersección.
(A) = cota seleccionada
(B) = línea de proyección (dividida)
(C) = cotas de intersección (sin dividir)
(D) = separaciones
El propósito de la separación de la línea de proyección es agregar espacio en blancovisible y mejorar la legibilidad. El tamaño de la separación se define en la opciónDividir de la pestaña Líneas y coordenadas (cuadro de diálogo Propiedades de cota).
Para agregar una división alrededor del texto de cota que corta otras cotas,establezca la opción Rellenar texto con color de fondo en la pestaña Texto (cuadro dediálogo Propiedades de cota).
Puede cortar, copiar, y pegar una cota con las separaciones de línea de proyecciónsiempre que seleccione las cotas de división y las divididas junto con la geometría.
Las líneas de proyección de cota que haya dividido conservan sus parámetrosdurante la actualizaciones de la vista, y también cuando reposiciona el texto o laslíneas de cota por razones estéticas.
Puede quitar las divisiones de la línea de cota con el comando Quitar división delínea de proyección.
spse01545 Crear planos detallados 5-11

Lección 5 Cotas, anotaciones y PMI
Agregar escalones a líneas de proyección de cota
Puede mejorar la claridad de un plano acotado y evitar las líneas de cotasuperpuestas agregando escalones a las líneas de proyección de cota. Esta capacidadse admite en cotas de coordenadas, cotas lineales, cotas de diámetro, cotas dediámetro simétrico, y cotas de diámetro circular.
• También puede usar Alt+clic para agregar uno o más escalones:
A las líneas de cota de una cota de coordenadas.
A las líneas de proyección de cota horizontal o vertical de cotas lineales, dediámetro simétrico, de diámetro circular y de distancia entre.
• Puede eliminar un escalón único en una cota existente oprimiendo la tecla Altmientras que hace clic en un punto significativo del escalón.
• Puede eliminar todos los escalones de una línea de cota o línea de proyecciónseleccionada usando el botón Mover paralelo en la barra de comandos.
• Puede arrastrar el segmento o los puntos de control creados por el escalón paracambiar la longitud y orientación de las líneas del escalón.
Hay algunas limitaciones al agregar escalones en cotas apiladas o encadenadas.Consulte el tema de ayuda, grupos de cotas.
5-12 Crear planos detallados spse01545

Cotas, anotaciones y PMI
Copiar datos de cotas
En el entorno Solid Edge Plano, puede copiar datos tales como cadenas de prefijos,tipos de visualización de cotas y cadenas de tolerancias de una cota a otra. Tambiénpuede copiar las propiedades de estilo asociadas con una cota o anotación a otra cotao anotación usando el comando Copiar atributos.
Usar la rueda de desplazamiento del ratón para cambiar cotas
Puede usar la rueda de desplazamiento del ratón para cambiar una cota directriz osistema. Al desplazarse con la rueda, la cota aumenta o disminuye en incrementosdel 5 por ciento Si la cota tiene por ejemplo 100 mm, aumentará o disminuirá enincrementos de 5 mm.
Puede usar la rueda de desplazamiento del ratón para cambiar una cotaseleccionando la cota que desee cambiar y girando la rueda hacia adelante paraaumentarla o hacia atrás para disminuirla.
Una opción en la pestaña General del cuadro de diálogo Opciones de Solid Edgecontrola la función de la rueda de desplazamiento del ratón.
• Si la opción Activar cambios de valor usando la rueda del ratón estádeseleccionada, puede usar Ctrl+rueda del ratón para cambiar un valor de cota.
• Si la opción está seleccionada, puede usar la rueda del ratón para cambiar unvalor de cota.
Usar expresiones en las cotas
Hay muchos casos en que las cotas de ciertas operaciones individuales de diseñomantienen cierta relación entre sí. Por ejemplo, el radio de plegado empleado parafabricar una pieza de chapa suele ser una función del grosor del material. Estasrelaciones se pueden definir y automatizar con expresiones. Para ello, seleccioneuna cota y use el comando Variables de la pestaña Herramientas para escribir unafórmula. Una vez resuelta la fórmula, el valor de cota cambia al calculado por lafórmula.
Puede usar cotas con expresiones para los fines siguientes:
• Determinar una cota a partir de otra; Cota A = Cota B
• Determinar una cota con una fórmula; Cota A = pi * 3,5
• Determinar una cota a partir de una fórmula y otra cota ; Cota A = pi * Cota B
Definir o modificar unidades de medida
Puede definir las unidades de medida de una cota seleccionándola y utilizando elcomando Propiedades del menú contextual. Puede definir las unidades de medidade un documento usando Propiedades®comando Propiedades del archivo en elmenú Aplicación.
spse01545 Crear planos detallados 5-13

Lección 5 Cotas, anotaciones y PMI
Mostrar variabilidadLa opción Mostrar variabilidad en la barra de comandos Asistente de relacionesdetermina cómo pueden cambiar los elementos 2D en función de sus cotas yrelaciones. Use el comando Asistente de relaciones para ver los tipos de cambios enuna forma que permiten los grados de libertad existentes.
Para aprender a hacerlo, consulte el tema de ayuda Mostrar cómo puede cambiarun perfil o boceto.
5-14 Crear planos detallados spse01545

Cotas, anotaciones y PMI
Seguimiento de cotas y anotaciones cambiadas.
Cuando se actualiza una vista de dibujo en el entorno Solid Edge Plano, puedehacer el seguimiento de la cotas y anotaciones que se han cambiado o eliminado delmodelo. Para abrir el cuadro de diálogo Control de cambio de cotas para identificarestos cambios, use pestaña Herramientas®grupo Asistentes®comando Realizarseguimiento de cambios en cotas.
• En el plano, cada cota y anotación cambiada se indica por una referencia deelemento.
• En el cuadro de diálogo Control de cambio de cotas, se visualizan los artículoscambiados en formato de columnas. Puede clasificar los cambios haciendo clic enun encabezado de columna.
• Puede seleccionar uno o más artículos de la lista y asignar un nombre de revisióna las etiquetas de referencia de elemento en el plano.
Para aprender más, consulte el tema de ayuda Control de cambios de cotas yanotaciones.
Acotar hasta plegados de chapa
Cuando se colocan cotas en plegados de chapa, Solid Edge toma en cuenta la posiciónde la cota en relación a un plegado y ofrece automáticamente las mejores solucionesen QuickPick. La solución puede acotar hasta una de las siguientes:
• Intersección de cara de capa
• Silueta de plegado
Nota
Al colocar la cota, puede pulsar la tecla I para cambiar entre las diferentesopciones de vinculación de cota disponibles en QuickPick.
La edición de un ángulo de plegado actualiza el estilo de vínculo entre unaintersección de cara de capa y una silueta de plegado.
El punto de vinculación cambia dinámicamente a medida que se cambia el ángulo.
spse01545 Crear planos detallados 5-15

Lección 5 Cotas, anotaciones y PMI
Tipos de cotas
Una cota lineal mide la longitud de una línea o la distancia entre dos puntos oelementos. Puede poner cotas lineales con los comandos Coordenada, Distanciaentre, Smart Dimension y Diámetro simétrico.
Una cota angular mide el ángulo de una línea, el ángulo de barrido de un arco oel ángulo entre dos o más líneas o puntos. Puede poner cotas angulares con loscomandos Ángulo entre y Smart Dimension.
Una cota radial mide el radio de elementos como arcos, círculos, elipses o curvas.Puede poner cotas radiales con el comando Smart Dimension.
Una cota de diámetro mide el diámetro de un círculo. Puede poner cotas de diámetrocon el comando Smart Dimension.
Una cota de coordenadas mide la distancia desde un origen común hasta uno omás puntos significativos o elementos.
Puede utilizar los siguientes comandos en Solid Edge para colocar cotas:
• Comando Smart Dimension
• Comando Distancia entre
• Comando Ángulo entre
• Comando Cota de coordenadas
• comando Cota de coordenadas angulares
• Comando Diámetro simétrico
• Comando Chaflán
5-16 Crear planos detallados spse01545

Cotas, anotaciones y PMI
Los componentes de una cota son los siguientes:
(A) Línea de proyección (E) Línea de división(B) Línea de cota (F) Símbolo(C) Valor de cota (G) Línea de conexión(D) Terminador
Cotas de coordenadas
Puede utilizar los comandos Cota de coordenadas y Cota de coordenada angular paracolocar cotas que midan la distancia desde un origen común a uno o más puntossignificativos o elementos.
Puede colocar la cotas de coordenadas en cualquier orden y a cualquier lado delorigen. También puede agregar, quitar y modificar escalones a la línea de cota, parafacilitar la colocación de todas las cotas.
spse01545 Crear planos detallados 5-17

Lección 5 Cotas, anotaciones y PMI
Las cotas de coordenadas que hacen referencia a un origen común son miembrosde un grupo de cotas de coordenadas.
Colocar cotas de coordenadas
Para colocar cotas de coordenadas, primero hay que seleccionar un elemento deorigen para establecer un punto a partir del cual medir (A) y, a continuación colocarel símbolo de origen (B).
5-18 Crear planos detallados spse01545

Cotas, anotaciones y PMI
A continuación, puede seleccionar un elemento fuera del origen como punto hasta elcual medir (C) y colocar la cota (D). La cota mide la distancia desde el elemento deorigen al elemento hasta el que se mide.
Para facilitar una alineación exacta del texto de la cota para un grupo de cotas decoordenadas, hay diferentes posiciones de ajuste incorporadas que permiten alinearel texto al colocar o modificar cotas de coordenadas.
Puede agregar otras cotas de coordenadas a un grupo de cotas de coordenadasexistente; para ello tiene que identificar una cualquiera de las cotas del grupo comoorigen y, a continuación, seleccionar otro elemento para acotar.
spse01545 Crear planos detallados 5-19

Lección 5 Cotas, anotaciones y PMI
Mover grupos de cotas de coordenadas
En el entorno Plano, puede mover un grupo de cotas de coordenadas arrastrando elpunto de control en el símbolo de origen. Seleccione el origen, sitúe el cursor sobre elpunto de control y arrastre el grupo a su nueva posición.
Colocar cotas de coordenadas con escalones
Para agregar uno o más escalones al colocar una cota de coordenadas, seleccioneprimero el elemento que desee acotar y, a continuación, pulse la tecla ALT y hagaclic para agregar los escalones. Por ejemplo, para colocar la siguiente cota de 12milímetros tal y como se indica, primero debería seleccionar el círculo como elementopara acotar (A), y luego pulsar la tecla ALT y hacer clic en los puntos (B), (C) y (D)para agregar los escalones. A continuación, deje de pulsar la tecla ALT y haga clic enlos puntos (E) y (F) para terminar de colocar la cota.
5-20 Crear planos detallados spse01545

Cotas, anotaciones y PMI
Agregar escalones a cotas de coordenadas
Para agregar un escalón a una cota de coordenadas existente, seleccione una cotade coordenadas con la Herramienta de selección (A). Sitúe el cursor sobre la líneade cota en la que desea insertar el escalón (B). Mantenga presionada la tecla ALT yhaga clic.
Se agregan dos vértices y un segmento de escalón (C). Puede modificar el escalónarrastrando un controlador del vértice (D). También puede modificar el escalónarrastrando su segmento.
Para facilitar la colocación de cotas de coordenadas con varios escalones, el cursorse ajusta en la alineación cuando el último segmento de línea de cota (A) quedaalineado con el primer segmento de línea de cota (B).
spse01545 Crear planos detallados 5-21

Lección 5 Cotas, anotaciones y PMI
Modificar cotas de coordenadas con escalones
Puede modificar el escalón de una cota de coordenadas arrastrando el vértice delescalón (A) y (B) o un segmento de escalón (C).
El comportamiento de la modificación de cada vértice de escalón es diferente alarrastrar. Por ejemplo, si arrastra el vértice más alejado del texto de la cota (A),cambiará la posición del segmento del escalón. Si arrastra el vértice del escalón máscercano al texto de la cota (B), cambiará el ángulo del segmento del escalón.
Si arrastra el segmento de escalón (C), cambiará también su posición.
5-22 Crear planos detallados spse01545

Cotas, anotaciones y PMI
Ajustar cotas de coordenadas a una cuadrícula
Después de colocar cotas de coordenadas usando las posiciones integradas de ajuste,y si ha excedido el número de posiciones integradas de ajuste, puede ajustar susalineamientos usando una cuadrícula. Para activar la cuadrícula, seleccione elcomando Herramientas®Cuadrícula, y a continuación establezca las opciones deAjustar a cuadrícula para usar puntos o líneas de cuadrícula.
Si agregó pestañas dobles, podrá usar ajustar a cuadrícula para modificar laubicación de los controles de pestaña doble.
Eliminar escalones de cotas de coordenadas
En el entorno Plano, puede quitar todos los escalones de una cota de coordenadasmediante el botón Eliminar todos los escalones de la barra de comandos Cota.Utilice la Herramienta de selección para seleccionar una cota de coordenadas y, acontinuación, pulse el botón Escalón en la barra de comandos.
También puede quitar un escalón individual de una cota de coordenadas utilizandola Herramienta de selección y la tecla ALT. Seleccione una cota de coordenadas y, acontinuación, sitúe el cursor sobre el vértice del escalón que desee quitar. Mantengapresionada la tecla ALT y haga clic.
Cotas de ajuste de clase
Debido a que la especificación de tolerancia para el ajuste correcto entre agujerosy ejes es un aspecto muy común y crítico en el diseño y fabricación de piezas, losorganismos de normas internacionales han establecido sistemas de toleranciasbasados en reglas para los Límites y Ajustes de agujeros y ejes.
También se puede considerar los términos agujero y eje como que se refieren alespacio entre dos caras paralelas de cualquier pieza, tales como la anchura deuna ranura, el espesor de una chaveta, etc. Las normas sólo abarcan las cotas dedistancia. Las normas no se aplican a las cotas angulares.
Solid Edge proporciona archivos de texto ASCII que puede usar para definirautomáticamente el límite o ajuste para una cota cuyo tipo se ha definido en Claseusando la barra de comandos de cota.
spse01545 Crear planos detallados 5-23

Lección 5 Cotas, anotaciones y PMI
Opciones de visualización de cota Clase
Cuando establece el tipo de visualización de cota en Clase, puede elegir uno de losvarios métodos para visualizar los límites o ajustes de la cota.
Ajustar
Ajuste, sólo tolerancia
Ajuste con tolerancia
Ajuste con límites
Ajuste agujero/eje solamente
Ajuste agujero/eje, sólo tolerancia
Ajuste agujero/eje con tolerancia
Definido por el usuario
(Es válido cualquier texto definidopor el usuario)
Opciones de formato para cotas de ajuste de clase
Puede especificar opciones de formato para cotas de tolerancia y cotas de ajustede clase editando las propiedades de la cota o definiéndolas en el estilo de cota.Consulte las opciones siguientes en la pestaña Texto, en el grupo Texto de tolerancia.
Agujero/ejeHay tres tipos de separador para especificar la disposición de las cotas deagujero/eje de ajuste de clase con tolerancia.
Use estas opciones Para obtener esta disposiciónSeparador Vertical
5-24 Crear planos detallados spse01545

Cotas, anotaciones y PMI
Use estas opciones Para obtener esta disposiciónEspacio Vertical
Barra inclinada Horizontal
PosiciónUse estasopciones
Para obtener esta disposición
Inferior Tolerancia alineada con la parte inferior del texto de la cota.
Centrado Tolerancia alineada por el centro con el texto de la cota.
Superior Tolerancia alineada con la parte superior del texto de la cota.
Alinear conSe dispone de las siguientes opciones para especificar el alineamiento del valorde tolerancia superior con el valor de tolerancia inferior:
• Punto decimal
• Signo
Usar el tamaño de texto de tolerancia para valores de texto de toleranciacombinadosCuando los valores de tolerancia superior e inferior son iguales, especifica quelos valores combinados se visualizan usando el tamaño del texto de toleranciaintroducido en el cuadro Tamaño.
Ejemplo
spse01545 Crear planos detallados 5-25

Lección 5 Cotas, anotaciones y PMI
Archivos de texto ASCII para ajuste de clase
Se dispone de tres archivos de texto ASCII que admiten normas de cotas de ajuste declase ANSI e ISO:
• SE-LimitsAndFitsTableANSIinch.txt
• SE-LimitsAndFitsTableANSIMetric.txt
• SE-LimitsAndFitsTableISO.txt
Los archivos se encuentran de forma predeterminada en la carpeta Program deSolid Edge. Puede indicarle a Solid Edge que busque estos archivos en una carpetadiferente, incluyendo una carpeta en otra máquina en la red mediante la pestañaUbicación de los archivos del cuadro de diálogo Opciones.
Nota
Si edita estos archivos, guarde una copia antes de desinstalar Solid Edge.
Controlar la visualización de tolerancias de valor cero
Al colocar una cota de ajuste de clase que muestra una tolerancia, puede seleccionaruna opción para no mostrar una tolerancia que tenga valor cero.
La opción No mostrar valores 0,0 para tolerancias de ajuste automático en la pestañaTexto controla si las tolerancias de valor cero son visibles o están ocultas.
Puede establecer esta opción para una cota individual con el comando Propiedades, oestablecerla para todas las cotas con el comando Estilo.
5-26 Crear planos detallados spse01545

Cotas, anotaciones y PMI
Cotas de vistas de dibujo pictóricas 3DPuede agregar cotas 3D a una vista de dibujo pictórica. En un plano, las cotas 3Dusan el modelo asociativo para determinar la distancia real, en lugar del espacio enel dibujo 2D. Puede colocar una Smart Dimension lineal, radial o angular comouna cota 3D.
Nota
Para agregar cotas y anotaciones a modelos 3D, use los comandos en lapestaña PMI en la cinta. Consulte el libro de Ayuda, Información de Productoy Fabricación (PMI).
Cotas 3D lineales
spse01545 Crear planos detallados 5-27

Lección 5 Cotas, anotaciones y PMI
Cotas 3D radiales
En el caso de cotas 3D radiales, si la cota se encuentra en el interior del círculo oarco 3D, la cola de la cota se engancha al centro del círculo o arco 3D. Si la cota seencuentra fuera del círculo o arco 3D, la línea de cota se alinea con el centro delcírculo o arco 3D.
Cotas 3D angulares
En el caso de cotas 3D angulares, los planos del modelo y planos de caras adyacentesde las líneas son planos de acotación válidos.
Flujo de trabajo
Coloque una cota 3D en una vista de dibujo pictórica usando el mismo flujo detrabajo que cuando coloca una cota 2D. Sin embargo, si la vista de dibujo estuvieradesactualizada, deberá usar el comando Actualizar vista para actualizarla con elmodelo antes de que pueda acotarla.
Las cotas en 3D se crean en relación con un plano de cota. En un plano, estoqueda determinado por el elemento que elija. Puede cambiar el plano en cualquiermomento durante la colocación de la cota. En un plano, puede cambiar el plano deacotación con las teclas N y B.
5-28 Crear planos detallados spse01545

Cotas, anotaciones y PMI
Cuadro de diálogo Propiedades de la vista de dibujo
La casilla de verificación Crear cotas 3D en vistas pictóricas en la pestaña Generaldel cuadro de diálogo Propiedades de la vista de dibujo controla si se deben colocarlas cotas 3D. De forma predeterminada, las cotas 3D están habilitadas para lasvistas pictóricas.
Pautas para la colocación en planos
Debido a que las cotas 3D miden el espacio modelo real, es importante considerar laperspectiva de la vista al evaluar conflictos aparentes entre las cotas. Por ejemplo,un vaciado que parece circular en una vista pictórica puede en realidad ser elíptico, ytener cotas radiales aproximadas con diferentes valores. Además, cuando mira eldibujo, no hay forma de distinguir de un vistazo entre una cota 2D y una 3D (salvoque la cota 3D se haya colocado de una manera que es imposible para cotas 2D).
Por lo tanto, es posible crear un dibujo con cotas 2D y 3D en los que parece quelos valores de las cotas no coinciden, ya que la cota 2D mide espacio en la hoja dedibujo y la cota 3D mide espacio real del modelo. Tenga esto en cuenta y use susconocimientos acerca de su situación y flujo de trabajo para evitar crear planospotencialmente confusos.
spse01545 Crear planos detallados 5-29

Lección 5 Cotas, anotaciones y PMI
Grupos de cotas
Puede poner cotas en grupos de cotas con los comandos siguientes:
• Distancia entre
• Ángulo entre
• Diámetro simétrico
• Cota de coordenadas
Esto facilita la manipulación de las cotas en la hoja de dibujo. Todos los miembros deun grupo de cotas apiladas o encadenadas comparten el mismo eje de cota.
(A) Grupo de cotas apiladas(B) Grupo de cotas encadenadas
Un grupo de cotas de coordenadas es otro tipo de grupo de cotas. Las cotas decoordenadas miden la posición de puntos significativos o elementos desde un origencomún. Todas las cotas incluidas en el grupo miden a partir de un mismo origencomún. Puede utilizar cotas de coordenadas para acotar elementos en relación a unorigen o punto cero comunes, por ejemplo.
5-30 Crear planos detallados spse01545

Cotas, anotaciones y PMI
Cuando pone grupos de cotas con los comandos Distancia entre o Ángulo entre, laposición del cursor determina qué tipo de grupo de cotas se colocará. Después decolocar la primera cota de un grupo y hacer clic en el segundo elemento que deseemedir, si el cursor se encuentra debajo de la primera cota, el grupo de cotas será ungrupo encadenado (A). Si el cursor está por encima de la primera cota, se tratará deun grupo de cotas apiladas (B).
Agregar escalones a grupos de cotas
Puede usar Alt+clic para agregar escalones a las líneas de proyección horizontal overtical, pero hay algunas limitaciones cuando se añaden escalones a grupos decotas apiladas o encadenadas.
• No se puede colocar un escalón en una línea de extensión compartida.
• En grupos de cotas encadenadas, puede agregar un escalón sólo a la primeray última línea de extensión.
• En grupos de cotas apiladas, no puede agregar un escalón a la primera líneade extensión (la compartida).
spse01545 Crear planos detallados 5-31

Lección 5 Cotas, anotaciones y PMI
Cotas cero y negativas
Puede usar valores cero y negativos para manipular geometría en los siguientestipos de cotas:
• Smart Dimension entre dos elementos (o puntos significativos desde doselementos)
• Distancia entre dos elementos (o puntos significativos desde dos elementos)
• Ángulo de Smart Dimension entre dos elementos (o puntos significativos desdedos elementos)
• Ángulo entre dos elementos (o puntos significativos desde dos elementos)
Después de colocar una de las cotas anteriores, puede cambiarla a cero o un valornegativo para controlar la colocación de los elementos. Cuando selecciona una cota,sus predecesores se iluminan.
Las cotas cero y negativa funcionan mejor en las geometrías totalmente restringidas.Cuando el perfil o boceto no está totalmente restringido, las cotas negativas puedenser impredecibles (por ejemplo, cambio inesperado de lado).
Cotas no admitidas
No se admiten valores cero y negativos para ninguna cota de grupo, incluyendocoordenada lineal, coordenada angular, lineales apiladas, lineales encadenadas,angulares apiladas y angulares encadenadas. Tampoco se admiten las cotas ceroy negativas para las cotas radiales, cotas de diámetros y cotas de chaflán. Lasrestricciones de punto no permiten desplazamientos negativos.
Controlar cotas cero y negativas
Como los valores positivos y negativos no tienen que seguir el eje X o Y, no haydirección positiva o negativa fijadas cuando se usan valores de cotas cero y negativas.Más bien, la dirección queda determinada por la forma en que se coloca la cota enrelación a las otras relaciones que afectan la geometría. Cuando cambia el signode una cota (por ejemplo, de positivo a negativo), la dirección en que se mide la
5-32 Crear planos detallados spse01545

Cotas, anotaciones y PMI
distancia cambia solamente en relación a la geometría. Un valor positivo se mideen la dirección en que se colocó originalmente la cota.
Si cambia una cota de directriz a dirigida cuando su valor es negativo, ésta sevisualiza como positiva. Una cota dirigida nunca puede ser negativa. Las cotasrecuperadas de modelos de pieza son positivas porque siempre son dirigidas, lascotas cero no se recuperan.
Visualizar cotas cero y negativas
Las siguientes condiciones se aplican a la visualización de cotas cero y negativas.
• Las posiciones del texto se procesan como si las cotas fueran positivas o no cero(arriba, incrustadas, etc.). La posición del texto para valores cero se comportacomo si las cotas fueran un valor positivo muy pequeño.
• Las cotas cero no mueven o cambian la posición del quiebre de la cota.
• La visualización de unidad doble muestra ambos valores unidos con un signonegativo.
• Las cotas angulares cero entre dos elementos que no se cortan se visualizan comocotas lineales (pero con un símbolo de grado). Puede arrastrar los extremos delas líneas de extensión con controladores o mover la posición del texto como semuestra a continuación.
spse01545 Crear planos detallados 5-33

Lección 5 Cotas, anotaciones y PMI
Recuperar cotas y anotaciones de un modelo
Puede copiar cotas y anotaciones de un modelo de pieza, chapa o conjunto a unavista de dibujo usando uno cualquiera de estos métodos:
• Use el comando Recuperar cotas para copiar cotas y anotaciones del modelo auna vista de dibujo ortogonal o en corte existente. El comando Recuperar cotascopia las cotas y anotaciones PMI así como las cotas y anotaciones del boceto.
Para más información , consulte el tema de ayuda, Recuperar cotas y anotacionesdel modelo.
• Use el Asistente de vistas de dibujo para generar una vista de dibujo desdecualquier vista de modelo PMI previamente definida que se creó con el comandopestaña PMI®grupo Vistas de modelo®Ver. Este método copia sólo elementosPMI al plano.
Para más información, consulte el tema de ayuda, Crear un plano PMI.
Con cualquiera de los métodos, al cambiar el diseño posteriormente puede utilizarel comando Actualizar vista, del menú contextual, para actualizar la vista de lapieza y las cotas recuperadas también se actualizan. Así, si cambia el tamaño de unagujero en la pieza, la cota recuperada del agujero en la vista de pieza se actualizarácon el nuevo valor.
5-34 Crear planos detallados spse01545

Cotas, anotaciones y PMI
Estándares y formatos de cotas y anotaciones
La asignación de estilo se aplica a formatos de estilo estándares o personalizadosde líneas, rayados, fuentes, rellenos, cotas, animaciones y vistas, cuando colocaobjetos que utilizan estos estilos en el documento. La tabla de asignación de estiloa elementos de la pestaña Estilo de cota del cuadro de diálogo Opciones permiteseleccionar qué estilo asignar al elemento, o asignar un mismo estilo a todos loselementos.
Cuando se activa la opción Usar asignación de estilo de cota en la pestaña Estilo
de cota, la opción Asignación de estilo de cota también se activa de formapredeterminada en las barras de comandos y los cuadros de diálogo específicosusados para colocar elementos individuales. Puede modificar el estilo asignado a unelemento individual borrando esta opción en la barra de comandos.
Para un impacto global en todos los documentos y dibujos del diseño, puedeespecificar estándares y estilos en los archivos de plantilla para crear documentos depiezas, conjuntos, chapas y bocetos. De esta forma se asegura que los diseñadoresapliquen estándares conformes a las normas de estilo de la compañía.
Estándares
Los estilos predeterminados estándares son:
• ANSI
• ANSImm
• BSI
• DIN
• ISO
• JIS
• UNI
Además, puede crear y dar nombre a estilos personalizados. El formato de estilo sedefine en el cuadro de diálogo Estilo (Formato-Estilo-Tipo de estilo de cota-botónNuevo o botón Modificar).
spse01545 Crear planos detallados 5-35

Lección 5 Cotas, anotaciones y PMI
Opciones de formato de Estilo
Las opciones de formato para estilos nuevos y modificados varían enormementesegún el tipo de elemento. Entre las opciones de formato de estilo se incluyen:
• Líneas (por ejemplo: estilo, color, anchura)
• Unidades (por ejemplo: pulgadas, milímetros)
• Espaciado (por ejemplo: en un patrón)
• Delimitadores (por ejemplo: punto o coma)
• Terminadores (por ejemplo: flecha, círculo, punto)
• Redondeo
5-36 Crear planos detallados spse01545

Cotas, anotaciones y PMI
Tablas definidas por el usuario
El comando Tabla le permite crear una tabla que contiene datos definidos por elusuario.
La tabla consiste en un título (A), un encabezado de columna (B), y los datos de lacolumna (C).
Los ajustes guardados no se pueden aplicar a las tablas definidas por el usuario. Sinembargo, puede crear una plantilla de estilo para especificar propiedades de tablareutilizables, incluyendo líneas y texto, creando un estilo de tabla personalizado.
Crear una tabla.
Para crear una tabla definida por el usuario, use el comando Tabla.
El comando muestra el cuadro de diálogo Propiedades de tabla, que contiene cuatropestañas que le ayudarán a crear la tabla: las pestañas General, Título, Datos yClasificación. Estas pestañas se comparten entre todos los tipos de tabla de SolidEdge.
Para informarse sobre cómo usar las opciones en estas pestañas, consulte lossiguientes temas de ayuda.
• Uso de la pestaña General
• Usar la pestaña Título
• Usar la pestaña Datos
• Uso de la pestaña Clasificación
Los ajustes guardados no se pueden aplicar a las tablas definidas por el usuario. Sinembargo, puede crear una plantilla de estilo para especificar el aspecto de la tabla,incluyendo líneas y texto, creando un estilo de tabla personalizado.
Crear un estilo de tabla personalizado
Puede utilizar el comando Estilos para crear sus propios estilos de Tabla totalmentepersonalizados en el entorno Plano y tenerlos disponibles para diferentes aplicacionesde tabla. Por ejemplo, se pueden aplicar estilos de tabla definidos por el usuario alas listas de piezas, listas de tubos, tablas de agujeros, tablas de plegados, notas dedibujo, tablas de revisión y tabla de cotas utilizadas por familias de conjuntos.
spse01545 Crear planos detallados 5-37

Lección 5 Cotas, anotaciones y PMI
Puede seleccionar y aplicar un estilo de tabla personalizado a una tabla definida porel usuario usando la barra de comandos Tabla o la pestaña General del cuadro dediálogo Propiedades de texto.
Consulte el tema de ayuda, Estilos de tabla.
Para aprender a cambiar el aspecto de elementos individuales de una tabla —títulos,columnas, encabezados, y celdas de datos— sin cambiar el estilo de tabla, consulte eltema de ayuda, Formato de columnas y celdas de datos.
Uso de la pestaña General
La pestaña General del cuadro de diálogo Propiedades es donde se define lainformación básica sobre la tabla o lista de piezas. Esto incluye dónde colocar latabla, cómo crece o se reduce la tabla, y cómo se visualizan las tablas que tienenvarias páginas. También puede mover una tabla a un hoja diferente.
Colocación y tamaño de la tabla
Puede usar cualquiera de estos métodos para colocar una tabla: dinámicamente, oespecificando un punto de origen de la tabla.
• Puede colocar dinámicamente una tabla moviendo el ratón hasta que la tabla seencuentre donde la quiere, y a continuación haciendo clic para fijar su posición.
• Puede colocar la tabla en un punto de origen específico si selecciona el cuadro deverificación Activar origen predeterminado para colocación, y después introducecoordenadas de la hoja en los cuadros Origen X y Origen Y.
Con cualquiera de estos métodos de colocación, puede aplicar un Punto de anclajede página para controlar la colocación y el tamaño. Estas opciones se ilustran acontinuación:
(A) Superior-Izquierdo
(B) Inferior-Izquierdo
(C) Superior-Derecho
(D) Inferior-Derecho
• Seleccionar un punto de anclaje superior izquierdo significa que la esquinasuperior izquierda de la tabla coincide fácilmente con la esquina superiorizquierda de la hoja de trabajo.
• Cuando el punto de anclaje está a la izquierda, la página se hace más anchaa la derecha a medida que se añaden columnas. Cuando el punto de anclajeestá a la derecha, la página se hace más ancha a la izquierda a medida quese añaden columnas.
5-38 Crear planos detallados spse01545

Cotas, anotaciones y PMI
• Cuando el punto de anclaje está en la parte superior, la altura de la página seajusta en la parte inferior. Cuando el punto de anclaje está en la parte inferior,la altura de la página se ajusta en la parte superior.
Especificar altura máxima de tabla
Puede especificar la altura máxima de tabla usando uno de estos métodos:
• Seleccionando la opción Número máximo de filas y escribiendo un entero positivo.Una vez que se alcance ese número, se crea una nueva página.
• Seleccionando la opción Altura máxima para la tabla y escribiendo un valor detamaño. Una vez que se alcance el tamaño, se crea una nueva página.
Mover páginas de tabla a hojas de trabajo
Puede usar el control Hoja para especificar la hoja en la que desea que aparezca latabla. Use el control para colocar la lista de piezas con el plano al que hace referencia.
Trabajar con tablas de varias páginas
En tablas que tienen varias páginas:
• Los puntos de anclaje izquierdo y derecho controlan en qué lado de la tablase añaden las páginas.
• Cuando se agregan columnas nuevas, éstas se añaden a cada página.
• La Separación de páginas especifica la distancia mínima entre cada página.
• Puede cambiar el valor Página para colocar cada página en diferentes hojas.
Usar la pestaña Título
Use la pestaña Título del cuadro de diálogo Propiedades para agregar, quitar yadministrar la ubicación de títulos y subtítulos en una tabla o lista de piezas.
Crear títulos
Una tabla puede tener cualquier número de títulos y cada título puede tenermúltiples líneas de texto.
Puede crear un título de tabla con el botón Agregar título y después escribiendoen el cuadro Texto del título. La opción Posición determina si el título se visualizacomo encabezado en la parte superior de la tabla, como pie de página en la parteinferior de la tabla, en ambos lugares, o no se muestra.
El orden de creación de los títulos, en combinación con el ajuste de Posición,determina el orden de su visualización y ubicación en la tabla.
spse01545 Crear planos detallados 5-39

Lección 5 Cotas, anotaciones y PMI
Ejemplo
• Si crea dos títulos en la posición Encabezado, éstos se visualizarán comoun título y subtítulo abarcando las dos primeras filas de la tabla.
• Si crea dos títulos, con el primero (T1) en la posición Encabezado y elsegundo (T2) en la posición Pie de página, (T1) aparece en la partesuperior de la tabla y (T2) en la parte inferior.
El número total de títulos queda indicado por el valor en el cuadro Número de títulos.
Para aprender a: Agregar un título de tabla.
Modificar títulos
Puede modificar un título seleccionando su número de la lista Título. Después puede:
• Cambiar el título escribiendo en el cuadro Texto del título.
• Cambiar la ubicación del título en la tabla seleccionando una opción de la listaPosición.
• Eliminar el título usando el botón Eliminar título .
Usar la pestaña Datos
Puede usar la pestaña Datos del cuadro de diálogo Propiedades para introducir datosen una tabla o lista de piezas, y manipular el formato de la tabla.
Dar formato a una columna de datos
En la pestaña Datos, puede usar el botón Formato de columna para abrir el cuadrode diálogo Formato de columna, donde puede personalizar el formato de la columnaseleccionada. Puede hacer cosas como establecer la anchura de columna, crear,posicionar y alinear un encabezado de columna; alinear los datos; y mostrar yocultar columnas y encabezados.
5-40 Crear planos detallados spse01545

Cotas, anotaciones y PMI
En el cuadro de diálogo Formato de columna, puede usar el botón Formatear celdaspara visualizar el cuadro de diálogo Dar formato a celdas de tabla.
• Para aprender a usar el cuadro de diálogo Formato de columna y el cuadro dediálogo Dar formato a celdas de tabla para personalizar el aspecto de las filasde encabezado y las celdas de datos, consulte el tema de ayuda, Formato decolumnas y celdas de datos.
• Para aprender a insertar o eliminar columnas y filas, mover filas, y arrastrarcolumnas de un lugar a otro, consulte el tema de ayuda, Hacer cambios en unatabla o lista de piezas.
Editar celdas de datos
Las celdas de datos blancas se pueden editar. Para editar una celda haga doble clicen ella, y pulse la tecla Tab para guardar el valor que escribió.
Las celdas de datos sombreadas en gris están desactivadas para edición directaporque tienen contenido que el texto de propiedades ha derivado del modelo. Puedesustituir los valores derivados en estas celdas usando los siguientes comandoscontextuales:
• Permitir sustituciones de celda: Cuando usa este comando para introducir unvalor nuevo, la celda pierde su asociación con el modelo.
• Borrar sustituciones de celda: Este comando restablece el valor de una celdaeditada al valor original derivado por el texto de propiedades.
Copiar datos de una hoja de cálculo
Puede copiar y pegar celdas de una hoja de cálculo en una tabla definida por elusuario o en celdas definidas por el usuario en tablas generadas por el sistema, comolistas de piezas y tablas de familia de piezas.
Cuando se importa una hoja de cálculo, debe asegurarse que el número de columnasy filas sea exactamente igual en la tabla y en la hoja de cálculo o de lo contrariopuede perder datos a la hora de copiar y pegar. Por ejemplo, si su tabla contiene trescolumnas y cinco filas, pero la hoja de cálculo contiene cuatro columnas y seis filas, latabla no será lo suficientemente grande y se perderán datos.
Usar de la pestaña Clasificación
Puede usar la pestaña Clasificación en el cuadro de diálogo Propiedades paraclasificar la tabla o lista de piezas según el contenido de la columna. Para másinformación, consulte Clasificar contenido de tabla.
Técnicas generales de clasificación
• Puede clasificar por columnas múltiples seleccionando hasta tres columnas. Porejemplo, puede clasificar por columna 1, después por columna 5, y posteriormentepor columna 2.
• Puede clasificar por orden ascendente y descendente.
• Puede utilizar la opción Invertir orden de entradas para invertir el orden delos resultados de la búsqueda.
spse01545 Crear planos detallados 5-41

Lección 5 Cotas, anotaciones y PMI
• Puede agregar un nombre de columna a las listas Criterios de clasificaciónañadiendo primero la propiedad de la columna en la pestaña Columna.
• Las filas en blanco en una tabla pueden ser afectadas por una clasificación.
Clasificar según tipo de componente
En modelos de conjunto que contienen tuberías o tubos, puede ser convenienteclasificar la lista de piezas seleccionando la opción Orden por tipo de componenteen las listas Clasificar según.
Clasificar según propiedad personalizada
Puede clasificar la lista de piezas según propiedades personalizadas que estánasignadas en los documentos de pieza y chapa, y que se insertan después comocolumnas personalizadas en la lista de piezas.
Para más información, vea el Ejemplo: Mostrar propiedades personalizadas en unalista de piezas.
Clasificar según estructura de conjunto o número de artículo
Hay dos maneras de clasificar columnas para mostrar los números de artículo en laslistas de piezas en planos de conjunto:
• Puede seleccionar el criterio Orden de conjunto en la primera lista Clasificarsegún, para que coincida con el orden mostrado en PathFinder de Conjunto.
• Puede seleccionar el criterio Número de artículo para clasificar usando losnúmeros de artículo generados por el comando Lista de piezas.
5-42 Crear planos detallados spse01545

Cotas, anotaciones y PMI
Tablas de agujeros
Las tablas de agujeros son un medio útil de definir el tamaño y la ubicación de losagujeros. Las tablas de agujeros funcionan de manera muy parecida a una hoja decálculo. Los agujeros se representan como filas en la tabla y las cotas de los agujeroscomo columnas. Círculos y arcos son compatibles con las tablas de agujeros.
Puede crear tablas de agujeros con base en las siguientes cotas de agujero:
• tamaño del agujero solamente
• ubicación del agujero solamente
• tamaño y ubicación del agujero
Crear tablas de agujeros
Para crear una tabla de agujeros use el comando Tabla de agujeros En la barrade comandos Tabla de agujeros, puede usar el botón Propiedades de la tabla deagujeros para abrir el cuadro de diálogo del mismo nombre, donde puede definir lainformación que desea que aparezca en la tabla.
Dar formato a una tabla de agujeros
Antes de colocar la tabla de agujeros en la hoja de dibujo, puede usar el cuadrode diálogo Propiedades de la tabla de agujeros para darle el formato deseado. Porejemplo, puede definir las propiedades de la pestaña Columnas para controlar laanchura de la columna, el título y la disposición de columnas de la tabla de agujeros.Puede también definir opciones para el tamaño y la ubicación de la tabla de agujeros,la fuente que desee usar, ya sea que quiera listar los agujeros por origen o tamaño,etc. Puede añadir columnas de llamada a la tabla de agujeros. Puede modificar elformato de la tabla de agujeros más adelante.
Usar Profundidad Inteligente con entradas de la tabla de agujeros
Puede usar controles de Profundidad Inteligente para describir de manerainteligente los agujeros de una tabla de agujeros. Cuando se usa Profundidadinteligente de agujero o Profundidad inteligente de rosca como entrada en una tablade agujeros, la entrada se rellena en función de las variables de datos, texto deplantilla u otra información especificada en la pestaña Profundidad inteligente delcuadro de diálogo Propiedades de tabla de agujeros. Esto es útil para determinarfácilmente si la profundidad de una rosca o un agujero es finita.
spse01545 Crear planos detallados 5-43

Lección 5 Cotas, anotaciones y PMI
Cambiar la numeración de las entradas en la tabla de agujeros
Con las opciones de cambio de numeración de la pestaña Lista del cuadro de diálogoPropiedades de Tabla de Agujeros puede determinar la forma en que Solid Edgecambia la numeración de las filas de la tabla cuando ésta se actualiza. Puedeseleccionar entre cambiar la numeración de los agujeros, mantener los númerosanteriores de los agujeros borrados o dejar líneas en blanco en el lugar ocupadopor éstos.
Guardar el formato de la tabla de agujeros
Es posible guardar el formato de una tabla de agujeros con un nombre definido porel usuario para poder utilizarlo en el futuro. Para aplicar un formato guardado enotro dibujo, seleccione su nombre en la lista Propiedades de la tabla de agujeros dela barra de comandos.
Definir las propiedades de agujero para la tabla de agujeros
Se pueden incluir las propiedades del agujero tales como Ángulo o Distancia en sutabla de agujeros. Utilice la pestaña Columnas del cuadro de diálogo Propiedadesde la Tabla de agujeros para definir una columna para cada propiedad que deseemostrar en la tabla de agujeros.
5-44 Crear planos detallados spse01545

Cotas, anotaciones y PMI
Tablas de cotas de familia de piezas en dibujos
Las tablas de cotas de familia de piezas situadas en dibujos son útiles para definir eltamaño y ubicación de las operaciones derivadas de miembros de familia similares.El comando Tabla de familia de piezas genera automáticamente una tabla quecontiene todas las variables derivadas de una familia de piezas, e importa los datosde acotado y de posición de todos los miembros de la familia seleccionada. Tambiénpuede vincular las variables miembro de familia con las cotas del dibujo.
La tabla de familia de piezas hace una lista por fila de los datos de tamaño y posiciónde los miembros de la familia. Las etiquetas de las variables de familia se muestrancomo encabezados de columna. Puede personalizar fácilmente la tabla haciendocambios de formato. Puede insertar columnas definidas por el usuario en la tablay extraer otra información de modelo en ellas. Por ejemplo, puede usar el texto depropiedades para extraer información del modelo gráfico para complementar losvalores de acotado y posición derivados de la familia de piezas.
spse01545 Crear planos detallados 5-45

Lección 5 Cotas, anotaciones y PMI
Crear una tabla de familia de piezas en un dibujo
Para crear una tabla de familia de piezas en un plano, primero coloca una o másvistas de dibujo que contienen un miembro de la familia, y a continuación les agregacotas.
A continuación, elija el comando Tabla de familia de piezas , y seleccione unavista de dibujo de un miembro de la familia.
El comando muestra la pestaña Variables en el cuadro de diálogo Tabla de familia depiezas, donde puede especificar qué variables de familia desea incluir y excluir dela tabla.
Entonces puede colocar la tabla en la hoja de dibujo, o usar primero las demásopciones en el cuadro de diálogo de varias pestañas Propiedades de la tabla defamilia de piezas.
• Puede agregar y editar datos usando la pestaña Datos. También puede crear yeditar encabezados de columna haciendo doble clic en la celda en blanco en laparte superior de la columna, o seleccionando una columna y luego el botón
Formato de columna .
Nota
Es necesario tener encabezados de columna si desea clasificar y agruparlos datos de la tabla. Consulte el tema de ayuda, Uso de la pestaña Datos.
• Puede especificar el estilo de tabla y la altura de tabla o número de filas de datosmáximos usando la pestaña General. La pestaña Posición especifica la posiciónde colocación en la hoja, y si se debe colocar en la hoja actual o en una o variashojas de tabla nuevas.
Consulte el tema de ayuda, Definir tamaño y ubicación de tabla.
• La pestaña Título es donde se especifica el texto, formato y posicionado de lostítulos y subtítulos de la tabla. Consulte el tema de ayuda, Usar la pestañaTítulo.
• Opcionalmente, puede usar la pestaña Clasificación para especificar que latabla se ordena en base a los encabezados de columna definidos. Puede usar lapestaña Grupos para agrupar datos de tabla en categorías, lo que mantienejuntos artículos similares. Consulte los siguientes temas de ayuda:
o Usar la pestaña Clasificación
o Agrupar datos en tablas
El último paso es vincular las cotas de dibujo a las variables en la tabla de familiade piezas.
Nota
No cree un dibujo desde el documento principal de familia de piezas. En lugarde ello, cree el dibujo desde uno de los miembros de la familia. Para másinformación, consulte la sección Usar miembros de la familia en conjuntos ydibujos en el tema de ayuda, Familias de piezas.
5-46 Crear planos detallados spse01545

Cotas, anotaciones y PMI
Incluir y excluir variables de familia
La pestaña Variables en el cuadro de diálogo Propiedades de familia de piezas esdonde escoge las variables que desea visualizar en la tabla del plano de familia depiezas. Éstas también son variables que puede vincular con las cotas en el plano.
La pestaña Variables contiene dos listas de variables:
• El panel izquierdo, Variables, muestra todas las variables encontradas en laTabla de variables para la familia de piezas seleccionada menos las variablesque se indican en el panel derecho.
• El panel derecho, Variables mostradas en la tabla, muestra las variables que seseleccionan normalmente para la tabla de dibujo.
Puede eliminar variables de la tabla con el botón Quitar. Puede agregar variables enla tabla con el botón Agregar.
Al hacer clic en Aceptar, se importan los datos de todos los miembros de la familia, yla tabla de dibujo está lista para colocarla en la hoja de dibujo.
Vincular variables de familia a cotas de dibujo
Después de colocar la tabla en el dibujo, puede vincular cada una de las variablesde familia con su cota dirigida correspondiente en el dibujo. Estos vínculos sonasociativos por lo que cuando el miembro cambia en el modelo, la cota en el dibujo sedesactualiza.
Se puede vincularse cada cota a sólo una variable, aunque puede vincular la mismavariable a múltiples cotas. Esto le permite ilustrar la misma cota en vistas diferentes.
• Para crear un vínculo, use el botón Vincular variable en la barra de comandos
Tabla de familia de piezas: .
• Para eliminar un vínculo, use el botón Desvincular variable en la barra de
comandos: .
Dar formato a una tabla de familia de piezas
Puede efectuar cambios de formato en una tabla antes de hacer clic para colocarla, ocolocarla y a continuación seleccionar el botón Propiedades en la barra de comandoso en el menú contextual de la tabla para modificar la tabla y el formato de datos.
Alguno de los cambios de formato que puede efectuar incluyen:
• Agregar uno o más títulos de tabla de varias líneas de texto.
• Ocultar una fila de la tabla. Cada fila muestra los valores de un miembro de lafamilia. Tal vez no quiera mostrar los datos de miembros diferentes al que seencuentra en la vista de dibujo.
• Ocultar una columna de la tabla. Cada columna visualiza los valores derivadosde la familia para una variable de familia. Quizás no quiera mostrar los valorespara una variable que no tenga una cota correspondiente mostrada en la vistade dibujo.
spse01545 Crear planos detallados 5-47

Lección 5 Cotas, anotaciones y PMI
• Reordenar miembros (filas) y variables (columnas). Puede mover filas haciaarriba o abajo, y mover columnas a izquierda o derecha.
• Cambiar el orden de visualización de los datos. Puede clasificar varias columnascon hasta tres columnas.
• Inserte una o más columnas de datos definidas por el usuario, y especifiquequé información, como por ejemplo masa, volumen, y material, se extraerá delmodelo usando cadenas de texto de propiedades.
Nota
Puede usar el texto de propiedades para extraer información de la Tablade variables seleccionando Variables del documento activo como la fuenteen el cuadro de diálogo Seleccionar texto de propiedades. Para másdetalles sobre el uso del texto de propiedades en una tabla de familia depiezas, consulte la sección Extraer información de modelo usando el textode propiedades en Hacer cambios en una tabla o lista de piezas.
Use las opciones en el cuadro de diálogo Formato de columna para efectuar accionestales como agregar, alinear, y situar encabezados, ocultar columnas, cambiar anchurade columnas y alinear datos dentro de la tabla.
Use las opciones del cuadro de diálogo Dar formato a celdas de tabla para aplicarformato a la celda seleccionada en una fila de encabezado, o a todas las celdas dedatos en una columna.
Para aprender a cambiar el aspecto de elementos individuales de una tabla —títulos,columnas, encabezados, y celdas de datos— sin cambiar el estilo de tabla, consulte eltema de ayuda, Formato de columnas y celdas de datos.
Para aprender a cambiar el formato de tabla, consulte Hacer cambios en una tablao lista de piezas.
Actualizar una tabla de familia de piezas
Cuando un cambio de una familia de piezas provoca la desactualización de una tablade dibujo, la tabla quedará rodeada por un fino borde gris.
Para actualizar la tabla basada en el cambio del modelo, use el comando Actualizartabla de familia de piezas en el menú contextual de la tabla. También puede usareste comando para aplicar a una tabla existente los cambios de formato que efectúe.
Definir y modificar estilos de tabla
Puede utilizar el comando Estilos para crear sus propios estilos de Tabla totalmentepersonalizados en el entorno Plano y tenerlos disponibles para diferentesaplicaciones de tabla.
El estilo de Tabla proporciona las propiedades de estilo de línea que controlan lavisualización de bordes y cuadrículas en la tabla. Por ejemplo, puede cambiar elcolor, el tipo, el ancho de borde y las líneas de cuadrícula. Establezca el Tipo enNinguno si no desea mostrar un componente de tabla.
Para cada componente de una tabla, también puede definir un estilo de texto. Puededefinir estilos diferentes de texto para el título de tabla, los encabezados de columnay los datos de las celdas.
5-48 Crear planos detallados spse01545

Cotas, anotaciones y PMI
Para más información, consulte el tema de ayuda Estilos de tabla.
Para aprender a personalizar estilos de tablas, consulte el tema de ayuda Crearo modificar un estilo de tabla.
spse01545 Crear planos detallados 5-49

Lección 5 Cotas, anotaciones y PMI
Controlar cambios de cota y anotaciones
Activar el Control de cambio de cotasEn el entorno Solid Edge Plano, puede hacer seguimiento de cotas y anotaciones quecambian al actualizar una vista de dibujo. El cuadro de diálogo Control de cambio decotas informa de los cambios que tiene que revisar y etiquetar.
• Puede abrir el cuadro de diálogo Control de cambio de cotas en cualquiermomento eligiendo pestaña Herramientas®grupo Asistentes®Realizarseguimiento de cambios en cotas, en el menú. Sin embargo, se actualizan loscontenidos del cuadro de diálogo solamente cuando las cotas, las anotaciones o latabla de agujeros cambian realmente.
• El cuadro de diálogo Control de cambio de cotas se abre automáticamente cuandoactualiza una vista de dibujo en aquellas cotas, anotaciones o entradas de tabladerivadas de modelo que haya cambiado.
Usar Control de cambio de cotasEn el dibujo, cada cota, anotación y tabla derivada de modelo que se ha cambiado seseñaliza mediante una referencia de elemento. En el cuadro de diálogo Control decambio de cotas, los elementos cambiados se indican en formato de columna. Puede:
• Clasificar los cambios haciendo clic en los encabezados de columna: ID,Elemento, Razón, Anterior (Valor), Actual (Valor), y Hoja. Cada número enla columna ID corresponde a un número de elemento de referencia de cambioen el dibujo. La columna Elemento identifica si el elemento es una cota o unaanotación, y de qué tipo es, por ejemplo, lineal, coordenada, diámetro circular, ollamada/referencia de elemento.
• Seleccione uno o varios elementos y asigne una etiqueta a las referencias deelemento correspondientes en el dibujo con el botón Revisión nueva en el cuadrode diálogo.
• Busque un elemento cambiado en el dibujo haciendo clic en un elemento indicadoen el Control de cambio de cotas. Se resaltará la cota o anotación en la vista dedibujo. Para dibujos complicados, puede ubicar y hacer zoom en un elementocambiado con el botón Buscar.
• Elimine los elementos validados de la lista de cambios—y las referencias deelemento correspondientes del dibujo—con los botones Borrar seleccionado oBorrar todo.
Razones de cambioLa columna Razón en el cuadro de diálogo Control de cambio de cotas, explica cómocambió una cota o anotación al actualizar una vista de dibujo.
• Desconectada – fallo de volver a vincular.
Solid Edge no pudo encontrar un elemento geométrico elegible para volver avincular el elemento. Tal vez se haya eliminado el elemento.
• Desconectada – sin información de borde.
No se renderizó el borde de la geometría y no se pudo encontrar.
5-50 Crear planos detallados spse01545

Cotas, anotaciones y PMI
• Valor cambiado.
El tamaño cambiado de la operación de modelo.
• Terminador movido.
Se movió el punto de conexión del terminador. La opción Tolerancia de anotacióndesplazada en la pestaña Opciones del cuadro de diálogo Control de cambio decotas, especifica la tolerancia de la distancia por encima de la cual se informa deeste cambio.
• Revinculación geométrica – se readjuntó a la geometría disponible.
El elemento se volvió a vincular al elemento geométrico elegible más cercanodentro de una tolerancia de distancia predeterminada.
• Contenido cambiado.
Se hizo un cambio en el texto de cota o en otro contenido no relacionado conel valor en una cota PMI. Como ejemplos de cambios que se visualizarán yque causan la razón de Contenido cambiado, se incluyen ediciones de texto deprefijo de cota, un tipo y tolerancia de cota cambiados, y la adición de requisitosde inspección.
Referencias de elemento de revisión
Para modificar la apariencia de las referencias de elemento de revisión antes deque se agreguen al dibujo, puede cambiar estos ajustes en la pestaña Opciones delcuadro de diálogo Control de cambio de cotas: Forma de referencia de elemento,Color de referencia de elemento, y Número de lados (para referencias de elemento den lados). Después, actualice la vista de dibujo.
Para alterar la apariencia de referencias de elemento que ya se encuentran en eldibujo, seleccione la referencia de elemento y a continuación seleccione el comandoPropiedades en su menú contextual. Después puede editar las propiedades deanotación de referencia de elemento.
Usar Copiar/Pegar/Deshacer
Puede usar el botón Copiar en el cuadro de diálogo Control de cambio de cotas paracopiar toda la información de la lista Control de cambio de cotas, y usar el comandoPegar en el menú contextual para pegar la información en otro documento.
Si asigna una etiqueta a un elemento cambiado y desea revisarlo, puede seleccionarinmediatamente el comando Editar®Deshacer para restaurar el elemento a la listaControl de cambio de cotas y la referencia de elemento correspondiente al plano.
spse01545 Crear planos detallados 5-51

Lección 5 Cotas, anotaciones y PMI
Consideraciones generales sobre las anotacionesUna parte esencial en el proceso de diseño es agregar texto, notas y anotaciones.Las Anotaciones son texto y gráficos que proporcionan información sobre el diseño.Puede agregar anotaciones a un dibujo, a una pieza o a un conjunto mediante loscomandos Texto y Anotación.
Tipos de anotaciones
Para colocar anotaciones, puede usar los siguientes comandos:
• Texto
• Referencia de elemento
• Llamada
• Conector
• Marco de control de operación
5-52 Crear planos detallados spse01545

Cotas, anotaciones y PMI
• Marco de referencia absoluta
• Objetivo de referencia absoluta
• Acabado superficial
• Símbolo de soldadura
• Marca de centro
• Línea de centro
spse01545 Crear planos detallados 5-53

Lección 5 Cotas, anotaciones y PMI
Anotaciones con directrices
Las anotaciones con directrices tienen los siguientes componentes:
(A) Terminador(B) Línea directriz(C) Línea de división(D) Anotación
Puede manipular la anotación seleccionando la directriz y moviendo suscomponentes. Puede modificar la visualización de la línea de división y el terminadorde una directriz, e insertar o borrar vértices.
Anotaciones con bordes
Los comandos Llamada y Texto crean anotaciones que se pueden visualizar con o sinesquema de borde. Se dispone de opciones de control de formato y comportamientode texto para asegurar que el contenido siempre se ajusta dentro del borde.
Ejemplo
Para crear una anotación con el aspecto que se muestra en la ilustraciónsiguiente, puede hacer una de las siguientes acciones:
• Usar el comando Llamada con la opción Mostrar esquema de bordeseleccionada.
• Colocar un cuadro de texto con el comando Texto, y agregarle una directrizcon el comando Directriz.
Anotaciones y asociatividad
Las anotaciones pueden ser asociativas o no asociativas. Una anotación asociativase mueve junto con el elemento al que está conectada. Los cuadros de texto sediferencian de otras anotaciones en que nunca son asociativos.
Si aplica el terminador de una directriz a un elemento (A), la anotación se mueve conel elemento (B). Si crea el punto de conexión de la directriz en el espacio vacío, laanotación no estará asociada con ningún elemento del dibujo.
5-54 Crear planos detallados spse01545

Cotas, anotaciones y PMI
Puede convertir una anotación conectada en no asociativa pulsando la tecla Altmientras arrastra el controlador del terminador fuera del elemento.
Puede hacer que una anotación en el espacio vacío sea asociativa, seleccionando elterminador de la directriz y arrastrándolo a un elemento. El borde del elemento seresalta para indicar que está conectado.
Puede mover un punto de conexión de línea directriz al espacio libre o a otroelemento y mantener la asociatividad con el primer elemento, presionando las teclasAlt+Ctrl mientras arrastra el controlador del terminador.
Añadir directrices
Al colocar una anotación, puede usar las opciones Directriz y Línea de división en labarra de comandos para agregar una directriz. También puede agregar una directriza una anotación existente usando el comando Directriz.
Una anotación puede tener más de una directriz. El extremo del terminador puedeapuntar a un elemento o colocarse en el espacio vacío. El extremo de la anotaciónde una directriz nueva debe conectarse con una anotación o con la directriz de unaanotación.
spse01545 Crear planos detallados 5-55

Lección 5 Cotas, anotaciones y PMI
Insertar y eliminar vértices en directrices
Puede insertar o eliminar un vértice en cualquier anotación con una directriz usandola tecla Alt. Vértices son puntos que puede usar para manipular la línea directriz.
Cuando inserta un vértice, se divide la directriz en dos segmentos. Puede arrastrarel vértice para cambiar la orientación y el ángulo de la directriz.
Puede agregar un vértice seleccionando una directriz, manteniendo pulsada la teclaAlt, y haciendo clic donde desea insertar el punto de edición. Para aprender ahacerlo, consulte el tema de ayuda Insertar un vértice en una directriz.
Puede eliminar un vértice presionando la tecla Alt mientras que hace clic en elvértice que desea quitar. Para aprender a hacerlo, consulte el tema de ayudaEliminar un vértice en una directriz.
Ajustar a puntos significativos y puntos de intersección
Al colocar muchos tipos distintos de anotaciones y al medir distancias, puedeusar teclas de acceso directo para seleccionar y ajustar a puntos significativos ointersecciones. Después de ubicar la línea, círculo u otro elemento que desee ajustar,puede presionar una de estas teclas de acceso directo para aplicar las coordenadasdel punto al comando en curso: M (punto medio), I (punto de intersección), C (puntocentral) y E (punto final).
Para obtener más información, consulte el tema de ayuda Seleccionar y ajustara puntos.
5-56 Crear planos detallados spse01545

Cotas, anotaciones y PMI
Dar formato a las anotaciones
Si quiere que las anotaciones tengan el mismo aspecto, puede aplicarles un estiloseleccionándolo en la barra de comandos. Los estilos de texto se pueden aplicar alos cuadros de texto. Los estilos de acotación se pueden aplicar a las siguientesanotaciones:
• referencia de elemento
• llamada
• marco de control de la operación
• marco de referencia absoluta
• objetivo de referencia absoluta
• símbolo de soldadura
• símbolo de acabado superficial
• marcas de centro, líneas de centro y círculos de marcas de agujero
• conector
Si desea personalizar el aspecto de una o varias anotaciones, puede seleccionar unaanotación y modificar sus propiedades con la barra de comandos o con el comandoPropiedades en el menú contextual.
Alinear anotaciones
Puede usar el comando Alinear texto para alinear anotaciones con su texto, usandolas opciones de alineación seleccionadas en la barra de comandos Alinear texto.Otras dos opciones en la barra de comandos alinean anotaciones usando los puntosde ruptura de su directriz.
Guardar anotaciones
Cuando una anotación, como un marco de control de operación, aparece varias veces,puede guardar los ajustes para usarlos de nuevo. Puede guardar cualquiera de losvalores de un marco de control de operación, símbolo de soldadura o símbolo deacabado superficial en una plantilla con el nombre que quiera, igual que un estilo.
spse01545 Crear planos detallados 5-57

Lección 5 Cotas, anotaciones y PMI
Seguimiento de cotas y anotaciones cambiadas
Cuando actualiza una vista de dibujo en el entorno Solid Edge Plano, puedeidentificar la cotas y anotaciones que se han cambiado o eliminado en el modelo. Paraabrir el cuadro de diálogo Control de cambio de cotas para identificar estos cambios,use el comando Herramientas®Cotas®Realizar seguimiento de cambios en cotas.
• En el plano, cada cota y anotación cambiada se indica por una referencia deelemento de revisión.
• En el cuadro de diálogo Control de cambio de cotas, los elementos cambiados sevisualizan en un formato de columna. Puede clasificar los cambios haciendo clicen un encabezado de columna.
• Puede seleccionar uno o más elementos de la lista y asignar el nombre derevisión en las etiquetas de referencia de elemento en el plano.
Para aprender más, consulte el tema de ayuda Realizar seguimiento de cotas yanotaciones.
5-58 Crear planos detallados spse01545

Cotas, anotaciones y PMI
Listas de piezas
Muchas empresas incluyen listas de piezas en sus planos de conjunto paraproporcionar información adicional sobre los componentes individuales de dichosconjuntos. En las listas de piezas se suele incluir el número de pieza, el material y lacantidad de piezas necesarias.
Una lista de piezas de Solid Edge en un plano es asociativa a la vista de piezaseleccionada para crearla. Puede añadir referencias de elemento automáticamenteal dibujo y numerarlas para que se correspondan con las entradas de piezas enla lista de piezas.
Crear listas de piezas
Puede crear una lista de piezas eligiendo la pestaña Inicio®grupo Tablas®comando
Lista de piezas , y seleccionando una vista de pieza. Puede colocar referencias deelemento en la vista de pieza automáticamente seleccionando el botón Referenciaautomática en la barra de comandos Lista de piezas.
Para más información sobre el uso de referencias de elemento en las listas de piezas,consulte el tema de ayuda Referencias de elemento.
spse01545 Crear planos detallados 5-59

Lección 5 Cotas, anotaciones y PMI
Especificar contenido y formato de una lista de piezasAntes de colocar la lista de piezas en la hoja de dibujo, puede usar las pestañas delcuadro de diálogo Propiedades de la lista de piezas para darle el formato deseado.También puede cambiar el formato de la lista de piezas después de colocarla.
La lista de piezas consta de un título (A), un encabezado de columna (B), y los datosde la columna (C).
• La pestaña General es donde se especifica el estilo de tabla y la altura de tabla onúmero de filas de datos máximos. La pestaña Posición especifica la posición decolocación en la hoja, y si se debe colocar en la hoja actual o en una hoja nueva.Consulte el tema de ayuda, Definir tamaño y ubicación de tabla.
• La pestaña Título es donde se especifica el texto, formato y posicionado de lostítulos y subtítulos de la tabla. Consulte el tema de ayuda, Usar la pestañaTítulo.
• La pestaña Columnas es donde se define el contenido y el formato inicial dela columna. Se define el contenido seleccionando el texto de propiedades quedesea extraer para visualizarlo Puede combinar múltiples propiedades en cadacolumna, y agregar simples cadenas de texto a cualquier columna. Consulte eltema de ayuda, Uso de la pestaña Columnas.
• La pestaña Datos es donde se agregan o quitan columnas y filas, y donde se editala información extraída visualizada en las celdas individuales. Consulte el temade ayuda, Uso de la pestaña Datos.
Para aprender a cambiar el aspecto de elementos individuales de una tabla—títulos, columnas, encabezados, y celdas de datos— sin cambiar el estilo detabla, consulte el tema de ayuda, Formato de columnas y celdas de datos.
• Use la pestaña Referencia de elemento para especificar todos los aspectos de lasreferencias de elemento en la lista de piezas:
o Forma y número de lados de la referencia automática
o Texto definido por el usuario y texto de propiedades extraído
o Si se deben mostrar el número del artículo y la cantidad en las referenciasautomáticas.
o Controlar el nivel para referencias automáticas duplicadas.
5-60 Crear planos detallados spse01545

Cotas, anotaciones y PMI
o Pilas de referencias automáticas para componentes del sistema de sujeción.
• El formato de número de artículo en la lista de piezas se asigna en la pestañaOpciones. También aquí se elige si producir una longitud de corte o una lista depiezas de longitudes totales para tubos y cuadros. Consulte el tema de ayuda,Uso de la pestaña Opciones.
• Después de crear la lista de piezas, puede editar los números de elemento quese visualizan en la lista de piezas y en las referencias automáticas usando lapestaña Número de elemento.
• Para cada pieza y subconjunto, puede usar la pestaña Control de listas paraespecificar la granularidad o detalle de la lista de piezas.
• En la pestaña Clasificación puede especificar que la lista de piezas se debeclasificar según el número del documento de la pieza en el conjunto, por tipo decomponente, material, cantidad y título. Consulte el tema de ayuda, Usar lapestaña Clasificación.
• Para una lista de piezas que abarca múltiples hojas de tabla, puede usar lapestaña Grupos para definir subtítulos de tabla para categorizar los datos dela tabla y mantener juntos artículos similares. Consulte el tema de ayuda,Agrupar datos en tablas.
Números de artículo en listas de piezas
Puede incluir una columna Número de artículo en la lista de piezas, y mostrar losnúmeros de artículo de pieza y subconjunto que usa el conjunto. Los números deartículo se asignan en el documento de conjunto usando la pestaña Números deartículo (cuadro de diálogo Opciones de Solid Edge).
• Para usar estos números de artículo en listas de piezas, debe seleccionar elcuadro de verificación Usar números de artículo generados por conjunto en lapestaña Opciones (cuadro de diálogo Propiedades de la lista de piezas).
• De forma alternativa, puede dejar esta opción sin seleccionar y hacer queel comando Lista de piezas genere los números de artículo sobre la marcha.También puede elegir usar números de artículo de lista plana o números deartículo basados en nivel al crear una lista de piezas explosionadas.
Para más información sobre números de artículo, consulte los siguientes temasde ayuda:
• Listas de piezas explosionadas
• Números de artículo en conjuntos
Artículos sin referencias de elemento (*)
Un número de artículo en la lista de piezas que está marcado con un asterisco indicaque no se creó automáticamente ninguna referencia de elemento en el plano. Losartículos sin referencias de elemento se controlan mediante opciones en el cuadro dediálogo Propiedades de la lista de piezas.
spse01545 Crear planos detallados 5-61

Lección 5 Cotas, anotaciones y PMI
• En la pestaña Opciones, puede seleccionar el cuadro de verificación Marcarartículos sin referencia y especificar uno o más caracteres para que se visualicendespués del número de artículo en la lista de piezas.
Ejemplo
Puede cambiar el marcador predeterminado asterisco simple (*) por unasterisco doble (**).
• En la pestaña Referencia de elemento, puede usar las opciones de Referenciaautomática para controlar cuántas referencias de elemento duplicadas se crean.
Una referencia de elemento de número de artículo que muestra NA representa unapieza que ha sido excluida usando Control de listas.
Configurar propiedades de piezas para la lista de piezas
Puede incluir propiedades de piezas como Título, Nombre del documento, Masa yMaterial en las listas de piezas. Utilice la pestaña Columnas del cuadro de diálogoPropiedades de la lista de piezas para definir una columna para cada propiedadque desee mostrar en la lista de piezas. Las propiedades mismas se definen en losdocumentos de pieza y chapa, usando estos comandos del menú Aplicación:
• Propiedades®comando Propiedades del archivo
• Propiedades®comando Tabla de materiales
También puede usar el comando Administrador de propiedades para ver y editarlas propiedades del documento de una lista de piezas. Al trabajar en el dibujo de unconjunto, el comando Administrador de propiedades muestra las propiedades deldocumento para todas las piezas del conjunto. Esto facilita garantizar que la lista depiezas muestre información exacta y completa sobre el conjunto.
Nota
Puede definir propiedades de piezas sin necesidad de abrir el documento depieza o chapa en Solid Edge. Seleccione el documento en el Explorador deWindows, pulse el botón derecho y elija el comando Propiedades.
Para ver un ejemplo de cómo definir una propiedad personalizada y visualizarlaen una lista de piezas, consulte el tema de ayuda Ejemplo: Mostrar propiedadespersonalizadas en una Lista de piezas
5-62 Crear planos detallados spse01545

Cotas, anotaciones y PMI
Tener en cuenta las piezas no gráficas
Los Conjuntos frecuentemente contienen componentes para los cuales se no serequiere un modelo, como por ejemplo, pintura, grasa, aceite, etiquetas. Estas piezasno gráficas deben documentarse en la lista de piezas y la lista de materiales quese crean para el conjunto. En Solid Edge, puede utilizar el comando Propiedadesdel archivo en el menú Aplicación en los entornos Pieza y Chapa para agregarpropiedades personalizadas a un documento de piezas vacío. Use las propiedadespersonalizadas para definir la información necesaria para estos tipos de piezas.Puede crear dos tipos de piezas no gráficas: piezas que necesitan un tipo de unidad yuna cantidad y piezas que no necesitan estos elementos.
Para más información, consulte Piezas no gráficas en conjuntos.
Usar varias listas de piezas
Puede crear varias listas de piezas para el mismo dibujo. Con varias listas de piezas,puede tener diferentes números de artículo para las mismas piezas. También puedecrear listas de piezas que contengan sólo tipos de componentes específicos (tubos,por ejemplo).
Para crear listas de piezas que compartan los mismos números de artículo, puededesignar una lista activa de piezas. A continuación, cuando cree otras listas depiezas, utilice el botón Vincular a activa en la barra de comandos Lista de piezaspara vincularlas.
Puede convertir una lista de piezas diferente en la lista activa seleccionando elcomando Activar, del menú contextual, con la lista de piezas seleccionada. Cuandocree una nueva lista de piezas, ésta se convertirá en la lista de piezas activa.
Volver a numerar listas de piezas
Cuando elimina piezas de un conjunto y actualiza posteriormente la lista de piezas,la lista no vuelve a numerarse automáticamente. Por ejemplo, si se borra el númerode pieza 10, la lista de piezas se saltará ese número.
spse01545 Crear planos detallados 5-63

Lección 5 Cotas, anotaciones y PMI
Puede volver a numerar la lista de piezas con la pestaña Clasificación del cuadrode diálogo Propiedades de la lista de piezas. Si utilizó la asignación automáticade referencias de elemento al crear la lista de piezas, al volver a numerar la listase numerarán también las referencias.
Nota
Las referencias de elemento de las piezas eliminadas no se borranautomáticamente, pero las puede eliminar manualmente.
Guardar el formato de la lista de piezas
Es posible guardar el formato de una lista de piezas con un nombre definido por elusuario para volver a utilizarlo en el futuro. Use la opción Ajustes guardados dela pestaña General del cuadro de diálogo Propiedades de la lista de piezas paranombrar, guardar y reaplicar el formato de lista de piezas.
Una forma rápida de volver a aplicar el formato de lista de piezas es usar la lista
Ajustes guardados en la barra de comandos Lista de piezas.
5-64 Crear planos detallados spse01545

Cotas, anotaciones y PMI
Actualizar listas de piezas
Las listas de piezas son parecidas a las vistas de piezas. Cuando la lista no estáactualizada, se muestra un contorno gris alrededor de la misma para indicar que esnecesario actualizarla. Por ejemplo, si edita las propiedades de la pieza, será precisoactualizar la lista de piezas para ver los cambios. El comando Actualizar del menúcontextual actualiza la lista de piezas.
Solid Edge no comprueba el control de fecha del archivo para determinar si unalista de piezas está desactualizada. En lugar de eso, el programa calcula la lista depiezas a partir de las propiedades conservadas en memoria caché y la comparacon los datos de la lista de piezas existente. Si hay diferencias, la lista de piezasse considera obsoleta.
Además, si en la lista de piezas está incluida la masa, el programa usa el control defecha geométrico de las referencias del modelo para determinar si la lista de piezasestá desactualizada. Esta comprobación de desfase se realiza durante la conversióndel documento (por ejemplo, cuando se abre o se guarda un archivo), durante lasactualizaciones de listas de piezas y cuando en una vista de dibujo que utiliza elmismo conjunto se crean, actualizan o eliminan las referencias de listas de piezas.
Crear un estilo de tabla personalizado
Puede usar el comando Estilo para crear sus propios estilos de tabla totalmentepersonalizados para listas de piezas. Por ejemplo, puede definir el color de línea parael borde de la tabla, la cuadrícula y los separadores de encabezado.
Cuando coloca una lista de piezas en el plano, puede seleccionar un estilo de tablapersonalizado usando la lista Estilo de tabla en la barra de comandos Lista de piezas.
Para más información, consulte estos temas de ayuda:
• Estilos de tabla
• Crear o modificar un estilo de tabla
Listas de piezas explosionadas
Puede usar el comando Lista de piezas y las opciones del cuadro de diálogoPropiedades de la lista de piezas para definir y colocar una lista de piezasexplosionadas en un plano de conjunto.
Use la pestaña General (o la barra de comandos Lista de piezas) para:
• Seleccionar el estilo de la lista de piezas de Explosionado de Solid Edge desde lalista Ajustes guardados.
• Definir un estilo de lista de piezas de explosionado personalizado.
Use la pestaña Opciones para:
• Mostrar los números de artículo que se crearon en el conjunto.
El uso de números de artículo del modelo garantiza que los números de artículoen la lista de piezas no cambien, salvo que lo haga el modelo. En cambio, losnúmeros de artículo son generados sobre la marcha por el comando Lista depiezas.
spse01545 Crear planos detallados 5-65

Lección 5 Cotas, anotaciones y PMI
Nota
Puede usar los números de artículo del modelo de conjunto cuando se haseleccionado el cuadro de verificación Mantener números de artículo enel documento de conjunto en la pestaña Números de artículo, cuadro dediálogo Opciones de Solid Edge. Para más información, consulte el temade ayuda Números de artículo en conjuntos.
Use la pestaña Control de listas para:
• Visualizar subconjuntos y piezas de subconjuntos en una lista de piezasexplosionadas.
• Elegir el formato de numeración de artículos:
o Números de artículo basados en nivel, que indican la jerarquía de una listade piezas explosionadas.
o Números de artículo de lista plana.
• Mostrar el conjunto de nivel superior en una fila solo.
Use la pestaña Columnas para:
• Seleccionar y formatear la columna de datos Número de artículo.
• Seleccionar otras columnas de datos—Masa (Artículo), Masa (Cantidad), Cortebiselado 1, y Corte biselado 2—al generar listas de piezas para modelos deconjunto que contienen cuadros, tuberías o tubos.
• Sangrar los números de artículo o el contenido de cualquier columna.
Use la pestaña Clasificación para:
• Clasificar los números de artículo en el mismo orden que se muestran enPathFinder de Conjunto.
Nota
A menos que se haya guardado el conjunto en V17 o una versión másnueva, el orden de la lista de piezas podría no coincidir con el orden enPathFinder de Conjunto.
Uso de la pestaña Columnas
Puede usar la pestaña Columnas en el cuadro de diálogo Propiedades para añadircolumnas a una lista de piezas o tabla de plegados, y para definir y formatearencabezados de columna.
Definir el contenido de la columna
Se define el contenido de la columna seleccionando el texto de propiedad que deseaextraer para visualizar en la columna Puede combinar múltiples propiedades encada columna, y agregar simples cadenas de texto a cualquier columna.
• Listas de piezas: Puede elegir una propiedad específica a la lista de piezaspredefinidas, como Número de artículo, Cantidad, Longitud de corte, Longitud
5-66 Crear planos detallados spse01545

Cotas, anotaciones y PMI
total, Masa (Artículo), Masa (Cantidad) y ángulo de biselado (Corte biselado 1,corte biselado 2).
Los totales de columna se calculan automáticamente cuando se hace uso de lascolumnas Masa (artículo) y Masa (cantidad).
• Tablas de plegado: Puede elegir cualquier propiedad predefinida en la tabla deplegados de chapa para agregar a, o quitar de, la tabla de plegados del plano. Seincluyen propiedades para Secuencia, Radio, Ángulo incluido, Ángulo exterior,Dirección y Operación.
• Puede seleccionar entre cualquiera de las otras propiedades del archivo, comopor ejemplo Material, Volumen, Densidad, Estado, Número de documento yEmpresa.
• Puede agregar columnas para propiedades especiales que se definen en lapestaña Personalizada del cuadro de diálogo Propiedades del archivo en losdocumentos de pieza y chapa.
Puede encontrar estas propiedades en la lista Propiedades, en la pestañaColumnas del cuadro de diálogo Propiedades de la lista de piezas, e insertar unacolumna por cada propiedad especial.
• Puede crear columnas definidas por el usuario seleccionando la propiedadDefinida por el usuario.
Nota
Puede también agregar filas y columnas definidas por el usuario en lapestaña Datos.
• Puede agregar texto normal a las cadenas de propiedad en la definición decolumna. El texto se visualiza en la lista de piezas junto con los valores derivadosdel texto de propiedades.
Crear una definición de columna personalizada
Una columna personalizada es aquella para la que se especifica el contenido que sedesea ver. Puede agregar una columna personalizada para:
• Información definida por el usuario creada en el documento de plano.
• Propiedades personalizadas definidas en la pestaña Personalizada del cuadro dediálogo Propiedades del archivo en documentos de modelo.
Hay que hacer dos cosas para crear una definición de columna personalizada.
1. Agregar la columna a la tabla: use el botón Agregar columna y seleccione lapropiedad Definida por el usuario o cualquier propiedad personalizada paraañadirla a la tabla.
2. Definir el contenido de la columna: cuando se resalta una columna nueva enla lista Columnas, su código de texto de propiedades aparece en el cuadro detexto Propiedad. Puede seleccionar una propiedad en la lista Propiedades, yluego seleccionar el botón Agregar propiedad para añadir el código de texto depropiedades correspondiente para definir el contenido de la columna.
spse01545 Crear planos detallados 5-67

Lección 5 Cotas, anotaciones y PMI
• Si agregó una columna de propiedad personalizada, por ejemplo, Tipode pieza, el código de texto de propiedades se visualiza como %{PartType/CP|G}. Los valores definidos para la propiedad Tipo de pieza en losdocumentos de modelo se extraen y visualizan en la columna Tipo de piezaen el documento de plano.
• Sin embargo, si agregó una columna Definida por el usuario, el cuadrode texto Propiedad está en blanco. La definición del contenido se basaúnicamente en las propiedades que añada desde la lista Propiedades, o eltexto que escriba en el cuadro de texto Propiedad.
Puede seleccionar uno o varios tipos de datos que desee que aparezcan en estacolumna. Si selecciona múltiples propiedades, éstas se agregan en el orden enque se seleccionen. Cuando la información se extrae a una celda de tabla, éstaaparece en el orden en que se agregan los códigos de texto de propiedades.
También puede:
• Agregar formato a la cadena de texto de propiedades usando la barraespaciadora y la tecla Intro.
• Controlar el orden de visualización de la información extraída por el ordenen que elige el texto de propiedades.
• Escribir directamente en el cuadro para agregar caracteres especialeso cualquier información fija que desea que aparezca en cada celda dela columna personalizada. Para ver más información sobre texto depropiedades, consulte los siguientes temas de ayuda:
o Reglas básicas de texto de propiedades
o Códigos de formato para modificar la salida del texto de propiedades
Dar formato a columnas
Puede especificar todo el formato de columna en la pestaña Columnas y usando elcuadro de diálogo Formato de celdas de tabla. Esto incluye anchura y alineamiento decolumna, posición y alineamiento del encabezado de columna, y texto del encabezadode columna. Por ejemplo, puede especificar que los encabezados de columna esténcentrados pero los datos de la columna estén justificados por la izquierda o derecha.
Puede guardar todos los ajustes de contenido y especificación de formato en el cuadrode diálogo Propiedades de la lista de piezas para que se reutilicen con otro modelo.Para guardar el formato de la lista de piezas, use las opciones Guardar ajustes en lapestaña General del cuadro de diálogo.
Definir el orden de columnas
Los botones Mover arriba y Mover abajo controlan el orden en que se ven lascolumnas en la tabla o lista de piezas. La columna en la parte superior de la listaaparece primero; la columna al final de la lista aparece de último.
Puede controlar si las columnas nuevas se agregan en el lado derecho o izquierdode la tabla usando el ajuste Punto de anclaje de página, en la pestaña Generaldel cuadro de diálogo Propiedades. Por ejemplo, si el punto de anclaje es inferior
5-68 Crear planos detallados spse01545

Cotas, anotaciones y PMI
derecha, las columnas se agregan en el lado izquierdo de la tabla. Si el punto deanclaje es superior izquierda, las columnas se agregan en el lado derecho de la tabla.
Modificar columnas individuales
Después de colocar la tabla en el plano, puede seleccionar una columna para cambiarel formato. Use los botones de la pestaña Datos para agregar columnas y filasdefinidas por el usuario, eliminar columnas y filas, y editar el contenido y formatode celdas de datos individuales.
• Para aprender a usar el cuadro de diálogo Formato de columna y el cuadro dediálogo Dar formato a celdas de tabla, para personalizar el aspecto de las filasde encabezado y las celdas de datos, consulte el tema de ayuda, Formato decolumnas y celdas de datos.
• Para aprender a insertar o eliminar columnas y filas, mover filas, y arrastrarcolumnas de un lugar a otro, consulte el tema de ayuda, Hacer cambios en unatabla o lista de piezas.
Uso de la pestaña Opciones
La pestaña Opciones en el cuadro de diálogo Propiedades de la lista de piezasconsolida en un lugar propiedades de selección de contenido específico a la lista depiezas. Es donde especifica números de artículo, tipos de componentes y si se debegenerar una lista de piezas de longitud total.
Dar formato a números de artículo
Todas las propiedades relacionadas al formato de número de artículo se especificanen la pestaña Opciones. Puede:
• Especifique si los números de artículo se derivan del conjunto y los mantieneel conjunto, o si éstos son generados sobre la marcha por el comando Lista depiezas. Si los números de artículo no se derivan del conjunto, puede usar lapestaña Número de artículo para editarlos desde dentro de la lista de piezas.
Sugerencia
Puede usar los criterios de clasificación Orden de conjuntos en la pestañaClasificación para visualizar los datos de columna en el mismo orden queen PathFinder de Conjunto.
• Especificar el número de artículo inicial.
• Especificar el número del incremento.
• Especificar si se debe marcar artículos que no tienen referencia de elemento, yqué cadena de identificación usar. La marca predefinida es un asterisco (*).
• Especificar si la lista de piezas se vuelve a numerar cambiando el orden declasificación.
spse01545 Crear planos detallados 5-69

Lección 5 Cotas, anotaciones y PMI
Nota
El cuadro de verificación Mantener números de artículo en la pestañaNúmeros de artículo (cuadro de diálogo Opciones de Solid Edge) en eldocumento de conjunto controla si se crean números de artículo en el conjunto.
Seleccionar tipos de componentes
Puede incluir y excluir tipos de componentes en la lista de piezas (piezas, tubos,adaptadores de tubo y miembros de cuadro) y usar los botones Mover arriba y Moverabajo para cambiar el orden de visualización del tipo de componente.
Puede clasificar la lista de piezas por tipo de componente cuando selecciona la opciónOrden por tipo de componente en la pestaña Clasificación. También puede cambiar elorden de visualización de la información derivada de las propiedades del documentomodelo. Ejemplos de estas propiedades incluyen nombre de archivo, número deartículo, cantidad, tipo de material y propiedades del material.
Especificar una lista de piezas de longitud total o longitud de corte
Una lista de piezas de longitud total muestra todos los tubos y miembros del cuadroderivados del mismo componente visualizados como una longitud total en la mismafila.
Una lista de piezas de longitud de corte (A) muestra en una fila diferente cadamiembro del cuadro o tubo que tiene una longitud diferente.
Nota
La longitud de corte se puede sincronizar con Teamcenter. El valor aparececomo una Nota en Editor de Estructuras de Producto
Es fácil generar cualquiera de los dos tipos de lista de piezas para tubos y cuadros.Consulte el tema de ayuda, Crear una lista de piezas de longitud total.
5-70 Crear planos detallados spse01545

Cotas, anotaciones y PMI
Referencias de elemento
Muchas empresas incluyen listas de piezas en sus planos de conjunto paraproporcionar información adicional sobre los componentes individuales de dichosconjuntos. En las listas de piezas se suele incluir el número de pieza, el material y lacantidad de piezas necesarias.
Puede añadir referencias de elemento al plano y numerarlas para que correspondancon las entradas de piezas en una lista de piezas.
Las referencias de elemento también pueden visualizar texto de propiedadesextraídos de un archivo de origen.
Referencias de elemento en una vista de pieza
Puede agregar automáticamente referencias de elemento en una vista de pieza de unconjunto según su lista de piezas cuando elige el comando Lista de piezas y establecela opción Referencia automática en la barra de comandos Lista de piezas.
Cuando selecciona la vista de pieza a la que desea poner referencias de elemento, lalista de piezas y sus referencias se crean automáticamente.
También puede crear referencias automáticas sin poner una lista de piezas. Paramás información sobre cómo hacer esto, consulte el tema de ayuda, Agregarautomáticamente referencias de elemento a una vista de pieza.
spse01545 Crear planos detallados 5-71

Lección 5 Cotas, anotaciones y PMI
Controlar referencias de elemento duplicadasPuede especificar niveles variados de control para referencias de elemento duplicadasusando las opciones de Referencia automática en la pestaña Referencia de elemento(cuadro de diálogo Propiedades de la lista de piezas). Por ejemplo, al trabajar conmúltiples vistas de dibujo, puede especificar que ningún artículo de pieza tenga másde una referencia de elemento mostrada en el documento completo, sin importarcuántas vistas de dibujo muestren la pieza.
Ajustar el tamaño de texto de referencias automáticasLa visualización de referencias de elemento generadas automáticamente seespecifica en las opciones de la pestaña Referencia de elemento (cuadro de diálogoPropiedades de la lista de piezas). Por ejemplo, aquí puede ajustar el tamaño detexto de las referencias de elemento antes de agregarlas al plano escribiendo unvalor nuevo en el cuadro Tamaño de texto.
Números de elementos de referenciaPuede especificar que las referencias de elemento en una vista de pieza de unconjunto muestren números de elemento que hacen referencia a los números deelementos en una lista de piezas.
• Si coloca las referencias de elemento antes de crear la lista de piezas, los númerosde elemento se asignan en el orden en el que se seleccionaron las piezas.
• Si coloca las referencias de elemento después de crear la lista de piezas, losnúmeros de elemento en las referencias coinciden con la lista de piezas activas.
Nota
Pueden haber múltiples listas de piezas en un plano. La lista de piezascreadas más recientemente es la lista de piezas activas.
Puede convertir una lista de piezas diferente en la lista activa haciendoclic en Activar en el menú contextual con la lista de piezas seleccionada.
Para asignar números de elementos, use el comando Referencia de elemento yestablezca estas opciones en la barra de comandos Referencia de elemento:
• Vincular a lista de piezas, que genera de forma automática referencias deelemento de acuerdo con la lista de piezas activas.
• Número de elemento, que genera automáticamente los números de elementosde referencia. Si borra la opción Número de elemento, puede agregarindividualmente los números de elemento a cada referencia de elemento.
• Número de elementos, que añade el valor de cantidad de piezas a la mitadinferior de la referencia de elementos.
Puede modificar simultáneamente el número de elementos en la referencia deelementos y la lista de piezas.
• Para editar los valores de número de elementos en la lista de piezas y en lasreferencias de elementos, use la pestaña Número de elementos (cuadro dediálogo Propiedades de la lista de piezas).
• Para cambiar el formato del número de elemento, use la pestaña Opciones(cuadro de diálogo Propiedades de la lista de piezas).
5-72 Crear planos detallados spse01545

Cotas, anotaciones y PMI
Referencias de elemento que hacen referencia al texto de propiedades
Puede crear referencias de elemento que hacen referencia a la información de textode propiedades en un documento de origen. Algunos ejemplos incluyen proyecto,número de documento de pieza, especificación del material y revisión.
Para seleccionar el texto de propiedades específico a visualizar en una nuevareferencia, use el botón Texto de propiedades de la barra de comandos Referencia deelemento para abrir el cuadro de diálogo Seleccionar texto de propiedades.
Puede asignar texto de propiedades a diferentes ubicaciones de texto en la referenciade elemento—(A), (B), (C) y (D)—añadiendo la cadena del texto de propiedades enlos cuadros Superior, Inferior, Prefijo y Sufijo de la barra de comandos Referenciade elemento.
Nota
Para visualizar el texto de propiedades en una ubicación de texto (A), debedeseleccionar la opción Número de elemento en la barra de comandosReferencia de elemento.
Para más información sobre cómo crear o modificar referencias de elemento paraque muestren un número de documento u otra propiedad del documento, consulteMostrar propiedades del documento en referencias de elemento.
Apilar referencias de elemento
Cuando hay múltiples artículos de referencia de elemento en el mismo grupo delista de piezas, con frecuencia se superponen y es difícil ver hacia dónde apuntanlas directrices. Las piezas que componen un grupo de elementos de sujeción, porejemplo (tornillo, arandela, arandela de seguridad y tuerca) son pequeñas y están apoca distancia entre sí. Puede usar el cuadro de verificación Apilar automáticamentereferencias de elemento en la vista de dibujo seleccionada en la pestaña Referenciade elemento (cuadro de diálogo Propiedades de la lista de piezas) para reorganizarlas referencias de elemento en una pila, sin perder la asociatividad de cada piezade sujeción. Si cambia el número de un elemento de pieza, también se actualiza suelemento de referencia.
spse01545 Crear planos detallados 5-73

Lección 5 Cotas, anotaciones y PMI
Cuando se apilan las referencias de elemento, se alinean vertical u horizontalmente,con una única directriz conectada a la primera referencia de elemento de la pila.Este ejemplo muestra una pila horizontal y la lista de piezas que la acompaña. Laprimera referencia de elemento es la de la derecha, con la directriz adjunta.
Para más información sobre cómo organizar referencias de elementoautomáticamente y manualmente en una pila, consulte el tema de ayuda Apilado dereferencias de elemento.
5-74 Crear planos detallados spse01545

Cotas, anotaciones y PMI
Controladores de edición de pilas de referencias de elemento
Puede usar los siguientes controladores de edición para manipular una pila dereferencias de elemento. Las pilas de referencias de elemento con líneas de divisióntienen cuatro controladores de edición. Las pilas de referencias de elemento sinlíneas de división tienen tres controladores de edición.
Una pila de referencias de elemento vertical con una forma de referencia de elementosubrayada y una línea de división tiene un control de edición adicional (E).
Ubicación delcontrolador Finalidad
(A)
Punto de edición depila de referencias deelemento
Cambia la organización de la pila de horizontal a vertical, oviceversa.
(B)
Punto de edición delínea de división
Alarga o acorta la línea de división.
Invierte la pila de referencias de elemento y la línea dedivisión al lado opuesto de la directriz.
Para una pila sin directriz, puede activar la línea de división,arrastrar la pila, y después volver a desactivar la línea dedivisión.
spse01545 Crear planos detallados 5-75

Lección 5 Cotas, anotaciones y PMI
Ubicación delcontrolador Finalidad
(C)
Punto de edición dedirectriz
Mueve la pila de referencias de elemento librementedesplazando la línea de división y cambiando la longitud yorientación de la línea directriz.
La inserción de vértices agrega puntos de edición.
Para aprender a hacerlo, consulte Mover una anotación.(D)
Punto de conexión deanotación
Mueve el punto inicial de la directriz a lo largo del elementoanotado.
Al pulsar <Alt> se desconecta la directriz y se elimina laasociatividad.
Al pulsar <Alt+Ctrl> se desconecta la directriz, pero seconserva la asociatividad.
Para aprender a hacerlo, consulte Mover una anotación.(E) Sólo para una pila de referencias de elemento vertical con
una forma de referencia de elemento subrayada: arrastra lalínea vertical de la pila al lado opuesto de la anotación.
5-76 Crear planos detallados spse01545

Cotas, anotaciones y PMI
Líneas de centro, marca de centro, círculos de marcas de agujeros
Las líneas de centro, las marcas de centro y los círculos de marcas de agujeros seutilizan en el entorno Plano para facilitar el proceso de acotación y anotación. Sonasociativos a los elementos que deben añadirse a la hoja del Modelo 2D, a la hoja detrabajo, o a la vista de dibujo. Si se modifica la vista de dibujo, las líneas de centro,las marcas de centro y los círculos de marcas de agujero actualizarán su posición ytamaño de forma correspondiente.
Puede usar el comando Ángulo entre para agregar cotas que hacen referencia aestas anotaciones.
Agregar líneas de centro, marcas de centro y círculos de marcas de agujero
Puede agregar una anotación de línea de centro, marca de centro o círculo de marcade agujeros una por una, o agregarlas automáticamente a las vistas de pieza en lahoja del dibujo. Para líneas de centro y marcas de centro, puede seleccionar con uncerco un grupo de elementos para agregarlos.
Los comandos para agregar estas anotaciones se encuentran en la pestañaInicio®grupo Anotación.
El comando Líneas de centro automáticas, para vistas de piezas solamente,da acceso a las funciones de la barra de comandos que agregan y quitanautomáticamente líneas y marcas de centro.
El comando Línea de centro agrega líneas de centro individuales.
El comando de Marca de centro añade marcas de centro a uno o máselementos curvos, como círculos, arcos, elipses o elipses parciales
Comando Círculo de marcas de agujero
spse01545 Crear planos detallados 5-77

Lección 5 Cotas, anotaciones y PMI
Modificar líneas de centro, marcas de centro y círculos de marcas deagujero
Puede cambiar la apariencia de una marca de centro existente, o el círculo de marcade agujero cambiando sus propiedades. Seleccione la anotación y luego use elcomando Propiedades en el menú contextual.
Cualquiera de estas anotaciones puede quitarse individualmente utilizando elcomando Eliminar en el menú contextual de anotación.
Las líneas y marcas de centro que se añadieron automáticamente con el comandoLíneas de centro automáticas pueden quitarse como un grupo seleccionando el botón
Quitar líneas y marcas en la barra de comandos Líneas de centro automáticas.
Reconectar anotaciones desconectadas
Cuando las líneas de centro, marcas de centro y círculos de marcas de agujero sedesconectan debido a cambios en el modelo o actualización de la vista de dibujo, sevisualizan usando el color de Cota errónea establecido en la pestaña General (cuadrode diálogo Estilo de cota). También se identifican en el cuadro de diálogo Controlde cambio de cotas.
Puede reconectar las anotaciones usando los controladores de conexión que se hacenvisibles cuando las selecciona. Cuando se reconectan, se muestran usando el colorde Cota dirigida.
5-78 Crear planos detallados spse01545

Cotas, anotaciones y PMI
Tolerancia geométrica
La tolerancia geométrica es una forma de anotación que puede usar paraproporcionar información adicional sobre las operaciones de una pieza. Aunquelas cotas y sus tolerancias asociadas proporcionan información sobre la variaciónde tamaño o la ubicación aceptable de una operación en una pieza, la toleranciageométrica establece las relaciones entre las operaciones de una pieza. Porejemplo, puede definir la tolerancia de la posición de un agujero en relación a otrasoperaciones o referencias absolutas de la pieza.
En el entorno Plano, puede definir las tolerancias geométricas con los siguientescomandos:
• El comando Marco de control de la operación especifica la tolerancia necesaria enuna operación en relación a letras de referencia para otras operaciones de unapieza, llamada referencias absolutas.
• Puede identificar las referencias absolutas en la pieza usando el comando Marcode referencia absoluta.
• Puede especificar puntos de referencia absoluta, líneas, planos o áreas parafunción especial o fabricación e inspección usando el comando Marco dereferencia absoluta.
Nota
Solid Edge admite las normas de dibujo ASME Y14.5-2009 ANSI e ISO paraacotado geométrico y llamadas de tolerancia. Los símbolos entre y toleranciaestadística se admiten en fuentes de símbolo TrueType.
spse01545 Crear planos detallados 5-79

Lección 5 Cotas, anotaciones y PMI
Marcos de control de la operación
Un marco de control de operación se compone de dos o más cuadros rectangularesque contienen información sobre las tolerancias. El primer bloque contiene siempreun símbolo de característica geométrica. Los siguientes cuadros contienen valores detolerancia y símbolos que representan las variaciones de la pieza, como la condiciónmáxima del material. Puede crear el marco de control de la operación escribiendo eltexto y seleccionando los símbolos de un cuadro de diálogo.
Puede incluir hasta cuatro referencias absolutas en un marco de control de laoperación.
Un marco de control de operación tiene los siguientes elementos:
(A) Símbolos de Características Geométricas(B) Tolerancia(C) Referencia absolutas(D) Símbolo de zona de tolerancia(E) Valor de tolerancia(F) Símbolos de condición del material
Un marco de control de operación válido debe incluir estos dos componentes:
• Símbolos de Características Geométricas
• Tolerancia
Algunas características geométricas necesitan también información de referenciaen el marco de control de operación. Puede aplicar condiciones de materiales a lasreferencias de tolerancia y de referencia absoluta. También puede aplicar una zonade tolerancia diametral a la tolerancia.
Manipular marcos de control de la operación
Controladores de edición de marcos de control de la operación
Después de colocar un marco de control de la operación, puede usar los controladoresde edición de anotación para ajustar su posición y orientación.
5-80 Crear planos detallados spse01545

Cotas, anotaciones y PMI
Controladores de edición de marcos de control de la operaciónUbicación Finalidad(A)
Punto de conexión deanotación
Mueve el punto inicial de la directriz a lo largo del elemento anotado.
Al pulsar la tecla Alt se desconecta la directriz y se elimina la asociatividad.
Al pulsar las teclas Alt+Ctrl se desconecta la directriz, pero se conserva laasociatividad.
Para aprender a hacerlo, consulte Mover una anotación.(B)
Punto de edición dedirectriz
Mueve libremente el marco de control de la operación editando la línea directriz.
Cambia la longitud y orientación de la línea directriz.
Nota
No se afectan la longitud ni la orientación de la línea directriz.
La inserción de vértices en la línea directriz agrega puntos de edición. Paraaprender a hacerlo, consulte Mover una anotación.
(C)
Punto de conexión dedirectriz
Arrastrar el punto (C):
• Alarga o acorta la línea de división.
• Invierte el marco de control de la operación y la línea de división al ladoopuesto de la directriz.
• Si no se usa línea de división, invierte el marco de control de la operaciónen incrementos de 90, 180 y 270 grados respecto a la entidad a que hacereferencia.
Puntos de ajuste del marco de control de la operación
Puede cambiar el punto de conexión de la línea directriz usando los puntos de ajustemostrados en el marco de control de la operación. Si pulsa Alt mientras arrastra elpunto (C) se muestran los puntos de ajuste para que pueda conectarse a ellos.
spse01545 Crear planos detallados 5-81

Lección 5 Cotas, anotaciones y PMI
Puntos de ajuste del marco de control de la operaciónUbicación FinalidadAlt+arrastrar (C)
Punto de conexión dedirectriz
Si pulsa Alt mientras arrastra el punto (C):
• Muestra los puntos de ajuste de directriz disponibles (ver D, abajo).
• Cambia el punto de conexión de la directriz al marco de control de laoperación.
(D)
Puntos de ajuste
Si pulsa Alt mientras arrastra el punto (C) se muestran los siguientespuntos de ajuste:
• Con una línea de división, se muestran ocho puntos a lo largo delperímetro del marco.
• Sin una línea de división, se muestra un punto adicional en el centrodel marco.
5-82 Crear planos detallados spse01545

Cotas, anotaciones y PMI
Fuentes técnicas
Las fuentes técnicas que se suministran con el programa contienen fuentesespecíficas para delineación, caracteres especiales y símbolos que pueden utilizarsepara hacer anotaciones en dibujos técnicos. Estas fuentes incluyen símbolos degrados, de diámetro y otros caracteres especiales, y símbolos que no suelen incluirseen un paquete normal de tratamiento de texto.
La elección de la fuente debe fundarse en el sector para el que se creen los dibujostécnicos.
El programa incluye fuentes TrueType; con estas fuentes, lo que ve en pantalla es loque obtiene al imprimir. La visualización del documento en pantalla coincide conel documento impreso.
spse01545 Crear planos detallados 5-83

Lección 5 Cotas, anotaciones y PMI
Información de fabricación de producto (PMI)
Descripción general PMI
La Información sobre productos y fabricación, o PMI, consiste de cotas y anotacionesque se añaden al modelo 3D y que se pueden usar en el proceso de revisión,fabricación e inspección.
En el modelado síncrono y ordenado, las cotas PMI también proporcionan unaherramienta importante de modificación del diseño. Editando valores de cota puedehacer cambios en el modelo. Puede bloquear y desbloquear cotas para controlar cómoresponden las caras de modelo conectadas a las ediciones del valor de cota. Y puedecontrolar la cota en la que se aplican ediciones de cota. Esto simplifica en granmedida el proceso de diseño, prueba y actualización.
La aplicación PMI de Solid Edge combina la funcionalidad de agregar cotas yanotaciones, generar vistas de modelo 3D completamente renderizadas, formatearplanos, y publicar la información.
Puede añadir estos tipos de PMI:
• Cotas: Smart Dimension, Distancia entre, Ángulo entre, Cota de coordenadas,Cota de coordenadas angulares, Cota simétrica.
• Anotaciones: Directriz, Referencia de elemento, Llamada, Símbolo de acabadosuperficial, Símbolo de soldadura, Estado de borde, Marco de control deoperación, Marco de referencia absoluta, Objetivo de referencia absoluta.
Para más información sobre cómo agregar estos elementos PMI, consulte el tema deayuda, Cotas y anotaciones PMI.
5-84 Crear planos detallados spse01545

Cotas, anotaciones y PMI
Puede crear los siguientes tipos de vista:
• Vistas en corte 3D, que se pueden añadir o eliminar de,
• Vistas de modelo 3D
Nota
• Las cotas añadidas usando los comandos de acotado PMI ordenado sonsiempre cotas dirigidas.
• Puede elegir si una cota PMI síncrona agregada al modelo debe serbloqueada o desbloqueada.
• Las vistas en corte y las vistas de modelo son asociativas al modelo 3D.Cuando cambia el modelo 3D, también se actualizan las vistas en corte ylas vistas de modelo.
Comandos PMI
La pestaña PMI agrupa de manera conveniente los comandos que necesita para:
• Agregar directamente anotaciones y cotas PMI en el modelo 3D.
• En el entorno ordenado, copie anotaciones y cotas 2D de un boceto al modelo3D PMI.
• Crear modelo y vistas en corte del modelo 3D.
En el entorno síncrono, también puede usar los comandos de cota y anotaciónsituados en otras pestañas de la cinta de opciones para agregar PMI al modelo,así como para acotar bocetos. Es el tipo elemento que seleccione (borde de modeloo geometría de boceto), no el comando, lo que determina si una cota es PMItridimensional o una cota de boceto bidimensional.
Para más información sobre el uso de los comandos PMI, consulte el tema de ayudaTrabajo con PMI 3D.
PathFinder, PMI y vistas de modelo
PathFinder controla y accede a todos los elementos PMI y vistas de modelo 3D parael modelo. Si un modelo de chapa tiene dos estados diferentes, por ejemplo, diseñadoy desarrollado, las vistas PMI y de modelo pertenecen al estado del modelo en que secrearon.
• El grupo PMI en PathFinder contiene subgrupos expandibles de todas las cotas,anotaciones y vistas de modelo en el documento activo.
spse01545 Crear planos detallados 5-85

Lección 5 Cotas, anotaciones y PMI
• Si el grupo PMI está vacío, no se muestra en PathFinder.
• Cuando se define una vista de modelo PMI, su nombre se añade al grupo deVistas de modelo.
• Un grupo de vistas en corte separado, situado en PathFinder sobre el grupo PMI,contiene todas las vistas en corte 3D que se han definido en el documento.
• Las vistas en corte y los elementos PMI pueden aparecer varias veces enPathFinder. Cuando se selecciona uno de estos elementos, se seleccionantambién todas las ocurrencias de este elemento.
Esta tabla explica los iconos relacionados con PMI en PathFinder.
Un nodo es la entrada de nivel superior en un grupo PMI o en un subgrupo bajouna vista de modelo definida.
5-86 Crear planos detallados spse01545

Cotas, anotaciones y PMI
LeyendaSímbolo de grupo PMINodo de cotas, mostrado (en PMI o grupo de Vistas de modelo)
Nodo de cotas, oculto (en PMI o grupo de Vistas de modelo)Elemento de cota PMI, mostradoCota PMI bloqueada (síncrono)Elemento de cota PMI, ocultoNodo de anotaciones, mostrado (en PMI o grupo de Vistas de modelo)
Nodo de anotaciones, oculto (en PMI o grupo de Vistas de modelo)Elemento de anotaciones PMI (ejemplo de símbolo de llamada),mostradoElemento de anotaciones PMI (ejemplo de símbolo de llamada),ocultoGrupo Vistas de modeloVista de modelo definidaGrupo Vistas en corte
Vista en corte, aplicadaVista en corte, no aplicada
Nota
• La casilla de verificación frente a cada elemento PMI listado enPathFinder activa y desactiva el elemento. En el menú contextual decada grupo de Cotas y anotaciones también se encuentran los comandosMostrar, Ocultar, Mostrar todo y Ocultar todo.
• No se muestran u ocultan las vistas de modelo, más bien se aplican a laventana gráfica usando el comando Aplicar vista.
• Los cortes 3D definidos se aplican y quitan usando el comando Aplicarcorte.
spse01545 Crear planos detallados 5-87

Lección 5 Cotas, anotaciones y PMI
La imagen siguiente y la tabla correspondiente explican los códigos de colorasignados a las cotas.
Códigos de color de cotas PMIColor Condición de solución Edición dinámica? Adjunta aAzul Libre Sí Elementos síncronos
Rojo Bloqueada, restringida porcotas. Sí Elementos síncronos
Violeta Controlada por otra cota ovariable No.
Elementosordenados o deotro modo PMI noeditable
Marrón No disponible NoNo adjuntadoadecuadamente aningún elemento
5-88 Crear planos detallados spse01545

Cotas, anotaciones y PMI
Dentro del grupo PMI, diferentes tipos de cotas—por ejemplo, lineales, radiales,angulares—visualizan nombres únicos de símbolos y elementos en PathFinder.Asimismo, se visualiza su color respectivo.
Las anotaciones funcionan de la misma manera, con sus propios grupos de símbolosy convenciones de nombre específicos.
Para más información sobre mostrar y ocultar elementos PMI, consulte el tema deayuda Trabajo con PMI en 3D.
Revisar un modelo PMI
Existe un modo de revisión de modelo PMI especial que permite revisar todas lasvistas de modelo definidas en el documento, junto con sus datos PMI asociados. Esposible que desee utilizar esta característica antes de exportar modelos y datosPMI a Ver y Anotar, por ejemplo.
Cuando se selecciona el Comando Revisar (Vistas de modelo PMI), se muestra unabarra de comandos Revisión de vista modelo PMI para guiarle a través de la revisiónde cada vista de modelo.
Para obtener más información, vea el tema de ayuda, Crear vistas de modelo 3Dcon PMI.
Compartir un modelo PMI
Existen muchas formas en las que puede compartir modelos 3D así como sus datosadjuntos.
• Use el comando Crear plano para generar un plano del modelo acotadovisualizado actualmente en la ventana gráfica. También puede usar el comandoCrear plano para generar un plano de cualquier "instantánea" de vista de modeloque haya creado en el documento.
spse01545 Crear planos detallados 5-89

Lección 5 Cotas, anotaciones y PMI
• Use el comando Aplicar vista para mostrar una vista de modelo con unaorientación especial en la ventana gráfica y, a continuación, use el comandoImprimir para imprimirla.
• Use el comando Guardar como imagen en el menú Aplicación para guardar elcontenido de la ventana gráfica en un formato de archivo de imagen.
• Publíquelos en un formato compatible con Ver y Anotar utilizando el ComandoEnviar PMI a Ver y Anotar. Esto guardará el archivo en formato .pcf, poniéndoloa disposición para Ver y Anotar.
• Publíquelos en Visor de Solid Edge usando el comando Guardar como, paraguardar la información en formato jt.
Crear planos de un modelo PMI
Puede usar el Asistente de vistas de dibujo para producir planos a partir de unmodelo 3D con PMI. Los datos en las vistas de modelo: orientación de la vista, cortes3D y, cotas y anotaciones PMI, se copian a la vista de dibujo. El texto PMI copiado enel dibujo mantiene su aspecto tridimensional.
Existen dos formas básicas de hacer esto:
• Puede generar el plano desde la representación del modelo actual en la ventanagráfica.
• Puede generar planos desde vistas de modelo alternas que haya creado usandoel comando Ver. Las vistas de modelo permiten aplicar formatos, fondos yorientaciones de vista especiales en su modelo.
Una vez que haya copiado una o más vistas de modelo PMI en el plano, podrá:
• Activar y desactivar asociatividad con la vista de modelo.
• Cambiar la vista de modelo PMI que se visualiza actualmente en la vista dedibujo.
• Seleccionar un modo de renderizado diferente—incluyendo el sombreado encolor—para cada vista de modelo de en el dibujo.
Para más información, consulte el tema de ayuda Crear un plano PMI.
5-90 Crear planos detallados spse01545

Cotas, anotaciones y PMI
Trabajo con PMI en 3D
Flujo de trabajo de creación de Vista de modelo
La creación de una vista de modelo PMI es WYSIWYG. La orientación del modelo, elmodelo de renderizado, las anotaciones y las cotas que son visibles en la ventanagráfica cuando selecciona el comando Ver modelo, son lo que obtiene cuando se creala vista de modelo PMI.
Nota
Los modelos en un conjunto se deben activar antes que se pueda añadirPMI a ellos.
1. Establecer un plano de acotación y anotación PMI En el entorno ordenado,use el comando Bloquear plano de acotación en la barra de herramientas PMIpara definir un plano de cota y anotación 3D activo. Las anotaciones y cotas secolocan paralelas a este plano. Puede cambiar el plano de acotación en cualquiermomento mientras añade anotaciones y cotas.
2. Agregar cotas y anotaciones PMI. En el entorno síncrono, las cotas de bocetomigran automáticamente al modelo 3D al extruir una región de boceto o alusar otro comando que convierte la región 2D en un sólido 3D. También puedeagregar directamente nuevas anotaciones y cotas PMI al modelo usando loscomandos de la pestaña PMI.
Consulte estos temas de Ayuda para obtener más información:
• Descripción general de la secuencia de operaciones del modelado de piezas
• Cotas y anotaciones PMI
3. Agregar cotas y anotaciones PMI. En el entorno ordenado, puede usar elcomando Copiar en PMI para copiar cotas y anotaciones 2D de una operación oboceto al modelo 3D. Puede editar los elementos copiados con los comando desu menú contextual. Puede agregar nuevas anotaciones y cotas PMI con loscomandos de la pestaña PMI.
Para obtener más información sobre cotas y anotaciones PMI, consulte el temade ayuda Cotas y anotaciones PMI.
4. Seleccione una orientación de vista para la vista de modelo usando loscomandos rotación estándar, selección de vista y zoom.
5. Crear una vista de modelo PMI. Use pestaña PMI®grupo Vista demodelo®Ver para capturar toda la información de esta visualización, asignarun nombre de vista y un modo de renderizado, y guarde la vista. Añade elnombre de la vista al grupo "Vistas de modelo" PathFinder. Todas las cotas yanotaciones asociadas con la vista de modelo se enumeran bajo el nombre de lavista de modelo.
Para obtener más información sobre vistas de modelo PMI, consulte el tema deayuda Crear vistas de modelo 3D con PMI.
6. Modificar la vista del modelo. Si es necesario, cambie los ajustes devisualización y orientación del modelo.
spse01545 Crear planos detallados 5-91

Lección 5 Cotas, anotaciones y PMI
Puede ocultar los elementos PMI que interfieran con la vista.
Use el comando Editar definición en el menú contextual Vista de modelo para:
• Cambie el nombre y la definición de la vista de modelo usando el botónOpciones en la barra de comandos Editar definición.
• Haga cambios en la visualización de piezas y subconjuntos en la vista usandoel botón del grupo Visualización de vista de modelo en la barra de comandos.
• Agregue y edite cotas y anotaciones en la vista de modelo usando el botón delgrupo Visualización de vista de modelo en la barra de comandos.
Para más información, consulte el tema de ayuda Editar una definición devista de modelo PMI
7. Crear vistas de modelo adicionales. Use el comando Vista de modelopara capturar una nueva orientación y el modo de visualización para el PMIcorrespondiente. Asigne un nombre diferente a esta vista y seleccione el modode renderizado que desee. Si cambia el modo de renderizado, use el comandoAplicar vista en el menú contextual de PathFinder para aplicar la configuraciónde vista a la visualización gráfica.
8. Revisar. Use el Comando revisar para realizar un recorrido por todas lasvistas de modelo PMI.
9. Exportar y publicar la vista de modelo. Use el comando Enviar PMI a Ver yAnotar para publicar sus vistas de modelo PMI y abrirlas en Ver y Anotar.
Para aprender más sobre la publicación de modelos PMI, consulte el tema deayuda Publicar Información de Producto y Fabricación (PMI) y Vistas de modeloen Ver y Anotar.
Agregar una vista en corte 3D a una vista de modelo
En el contexto de la secuencia de operaciones PMI, todo corte 3D aplicado en elmomento de la creación de la vista de modelo se incluye automáticamente en dichavista, no obstante, también puede añadir o quitar cortes después de haber creadola vista de modelo.
1. Especificar las propiedades de visualización de la vista en corte.
2. Mostrar u ocultar el plano de corte.
3. Agregar el corte a la vista de modelo.
Para obtener más información sobre el uso de vistas en corte en vistas de modeloPMI, consulte el tema de ayuda Usar una vista en corte 3D en una Vista de modelo.
5-92 Crear planos detallados spse01545

Cotas, anotaciones y PMI
Comandos de edición de vista de modeloLos comandos que usa para editar la definición y propiedades de una vista de modelo3D, se encuentran en el menú contextual de la vista de modelo seleccionada enPathFinder. Por ejemplo, el menú contextual para manipular vistas de modelocontiene los comandos siguientes:
Para aprender a usar estos comandos de manipulación de vistas de modelo PMI,consulte el tema de ayuda Manipular una vista de modelo PMI.
spse01545 Crear planos detallados 5-93

Lección 5 Cotas, anotaciones y PMI
Comandos de edición de elementos PMILos comandos que usa para agregar elementos PMI a vistas de modelo 3D, oeliminarlos, y mostrar y ocultar elementos PMI, también se encuentran en el menúcontextual de una cota o anotación seleccionada en PathFinder.
Para aprender a usar estos comandos de manipulación de elementos PMI, consulteel tema de ayuda Visualizar y editar elementos PMI.
5-94 Crear planos detallados spse01545

Cotas, anotaciones y PMI
El que los elementos PMI sean visibles o no se controla mediante el cuadro de diálogoque precede a un nombre de elemento o nodo, y mediante los comandos Mostrar y
Ocultar del menú contextual.
Mostrar y ocultar nodos y elementosCuando apunta al nivel superior de un grupo de Cotas y anotaciones, el comandoMostrar actúa como un lugar de recopilación para los elementos individualesPMI en ese grupo.
• Si selecciona Ocultar mientras apunta al nodo Cotas y anotaciones, todaslas cotas y anotaciones del grupo quedarán ocultas inmediatamente en lavisualización.
Nota
Los elementos individuales sólo se hacen visibles si se ha establecidoque el nodo sea visible.
• Si selecciona Mostrar mientras apunta al nodo Cotas y anotaciones, lascotas y anotaciones del grupo podrán ser visibles, según su configuraciónindividual de mostrar/ocultar.
Sugerencia
Puede editar una operación o pieza de modelo sin la confusión deanotaciones y cotas PMI. Use el comando Ocultar para eliminartemporalmente las anotaciones y cotas; use el comando Mostrar pararestaurarlas.
Si selecciona o deselecciona la casilla de verificación frente a un elementoindividual PMI en cualquier grupo, todas las ocurrencias de este elemento PMIquedarán visibles u ocultas en el documento.
Consulte la sección Visualizar y editar elementos PMIen el tema de ayudaDescripción general de Información sobre Productos y Fabricación (PMI)para ver una tabla que ilustra los estados de mostrar y ocultar de los iconosrelacionados con PMI.
Mostrar u ocultar en una vista de modeloSi selecciona Ocultar mientras edita una vista de modelo, los elementos queestán ocultos al salir del modo de edición se eliminan de la lista de elementosagrupados de la vista de modelo.
Mostrar todo y Ocultar todoLos comandos Mostrar todo y Ocultar todo para un nodo son una forma rápidade activar o desactivar las cotas y anotaciones individuales en el documento.
spse01545 Crear planos detallados 5-95

Lección 5 Cotas, anotaciones y PMI
Cotas y anotaciones PMI
Crear elementos PMI
Las anotaciones y cotas colocadas en geometrías de modelo son elementos PMI.Se crean de dos formas.
• Cuando usa un boceto para construir una operación, las cotas colocadas en elboceto migran a los bordes apropiados en el cuerpo sólido. Estas cotas migradaspasan a ser cotas PMI tridimensionales. Consulte el tema de ayuda, Crear unapieza acotada desde un boceto.
La anotaciones colocadas en un boceto también se copian en el modelo.
• Puede colocar cotas y anotaciones directamente en los bordes del modelo encualquier momento usando cualquiera de los comandos de la cinta. Además, elgrupo de herramientas de la pestaña PMI agrupa convenientemente todas lasfunciones asociadas con PMI en un lugar.
Nota
Los comandos que use para colocar cotas y anotaciones en bocetos y en elmodelo serán los mismos. Sin embargo, las cotas y anotaciones colocadas enelementos de boceto 2D, y aquellas colocadas en elementos de boceto 3D, secomportan de forma diferente. Las diferencias son más aparentes durante laedición.
Cotas PMI bloqueadas y desbloqueadas
En modelos síncronos, puede usar cotas PMI para modificar el modelo. Se controla elefecto de los cambios del modelo decidiendo si una cota en un borde del modelo sebloquea o desbloquea, y especificando la dirección del cambio.
• Una cota desbloqueada implica que cuando se modifican caras conectadas alborde acotado, el valor de la cota puede cambiar. El color predeterminado deuna cota desbloqueada es azul.
• Una cota bloqueada impide que se modifique el valor de la cota cuando una caraconectada se mueve o ajusta el tamaño.
Una cota debe estar bloqueada antes de que se le pueda aplicar una fórmula oregla de variables.
5-96 Crear planos detallados spse01545

Cotas, anotaciones y PMI
El color de visualización predeterminado de una cota bloqueada es rojo.
En PathFinder, una cota bloqueada se identifica fácilmente mediante el iconode bloqueo .
Nota
Todas las cotas 2D que migran de bocetos están bloqueadas.
Puede editar cotas individuales y bloquearlas o desbloquearlas cuando sea necesariopara modificar el modelo. Use el botón de bloqueo en el cuadro de diálogo Edición devalor de cota para cambiar una cota entre desbloqueada y bloqueada.
Si el botón Bloquear no está disponible, seleccione el comando Mantener relaciones.
Nota
Reglas de bloqueo de cotas
• Es mejor dejar las cotas desbloqueadas, bloqueando sólo los valoresnecesarios para una edición en particular. Cuando edita el modelo, laedición es localizada automáticamente, dejando sin cambio las cotas noafectadas.
• En el modelado síncrono, antes de que una cota PMI pueda ser controladapor una fórmula o usada en una fórmula hay que bloquearla. De formasimilar, no podrá desbloquear una cota que esté controlada mediante unafórmula o que se use dentro de la fórmula de otra cota o variable.
Para aprender a modificar un modelo editando valores de cota, consulte el tema deayuda, Editar cotas de modelo.
spse01545 Crear planos detallados 5-97

Lección 5 Cotas, anotaciones y PMI
Colores de cota PMI
La tabla siguiente explica los códigos de color asignados a las cotas.
Códigos de color de cotas PMIColor Condición de solución Edición dinámica? Adjunta aAzul Libre Sí Elementos síncronos
Rojo Bloqueada, restringida porcotas. Sí Elementos síncronos
Violeta Controlada por otra cota ovariable No.
Elementosordenados o deotro modo PMI noeditable
Marrón No disponible NoNo adjuntaadecuadamente aningún elemento
Cursores de edición de cotas PMI
A medida que mueve el cursor Seleccionar sobre una cota, éste indica el tipo deoperación que está disponible si hace clic en esta posición:
5-98 Crear planos detallados spse01545

Cotas, anotaciones y PMI
Cursores de edición de cotas PMIIma-gendelcur-sor
Operación ¿Cuándo sevisualiza? Ejemplo
Editar elvalor de lacota.
El cursorestá sobreel texto decota.
Arrastrarunterminadordentro ofuera de laslíneas deextensión.
El cursorestásobre unterminadorde cota.
Modificarlaspropiedadesde la cota.
El cursorestá sobreuna líneade cota olínea deextensión.
Controladores de modificación de cotas PMIExisten dos tipos de controladores de modificación de cotas: un controlador deedición de valores y controladores de formato.
spse01545 Crear planos detallados 5-99

Lección 5 Cotas, anotaciones y PMI
Controlador de edición de valor de cota
• Se visualiza un controlador de edición de valores de cota PMI cuando hace clic enel texto de cota. El controlador de edición del valor de cota consta de un cuadrode diálogo Edición del valor de cota (A) y terminadores de flecha y esfera 3D (B).
o En el cuadro de diálogo se introduce o modifica el valor.
o Usted controla la dirección en la que se aplica la edición haciendo clic en losbotones de flecha en el cuadro de diálogo o haciendo clic en cualquiera delos terminadores 3D.
El terminador de esfera 3D indica el lado fijo.
La dirección predeterminada se indica mediante el botón de flecharesaltado en el cuadro de diálogo y por el terminador de flecha 3D. Unaedición de cota igual en ambas direcciones se indica por el resalte delbotón simétrico y ambos terminadores de flecha 3D.
A veces, los terminadores 3D son más explícitos, como se muestra enel ejemplo siguiente.
Para aprender a usar el controlador de edición de valor de cota, consulteel tema de ayuda Ajustar el tamaño del modelo editando valores de cotaPMI.
5-100 Crear planos detallados spse01545

Cotas, anotaciones y PMI
• Si el cuadro de diálogo Edición de valor de cota está completamente desactivado,esto significa que la cota no se puede editar en su estado actual.
Controladores de formato de cotas
• Puede cambiar el formato de la cota usando estos controladores:
o La barra de comandos Editar definición y los controladores de formato decota se visualizan cuando hace clic en una cota o línea de extensión.
Puede usar las opciones en la barra de comandos Editar definición paramodificar las propiedades de la cota, incluyendo tolerancia, prefijo yorientación.
Los círculos sólidos son controladores de formato que puede arrastrarpara cambiar la longitud de las líneas de cota y líneas de extensión.
o Cuando hace clic en un terminador de cota, como una flecha, puedearrastrarlo fuera o dentro de las líneas de extensión.
Para más información sobre cómo mostrar y ocultar, editar y manipular elementosPMI, consulte el tema de ayuda Mostrar y editar elementos PMI.
Cotas fuera de escala
Puede sustituir el valor de una cota dirigida haciendo clic con el botón derecho en lacota y seleccionando Fuera de escala en el menú contextual. Solid Edge subraya losvalores de las cotas que no están a escala.
La designación de fuera de escala aparece en el cuadro de diálogo Edición de valorde cota.
spse01545 Crear planos detallados 5-101

Lección 5 Cotas, anotaciones y PMI
Muestra de preselección
Cuando coloca el cursor sobre un valor de cota, aparecen dos funciones de muestra depreselección que muestran cómo se aplicará una edición de valor de cota: direcciónde la edición y selección de la cara de modelo.
Muestra de la dirección
• Cuando coloca su cursor antes de seleccionar el texto de cota, se influye en ladirección en la que se aplicará la edición.
o Si coloca el cursor en el lado izquierdo del valor de cota, en este ejemplo elnúmero 4, la flecha de dirección apuntará a la izquierda. Si selecciona elvalor de cota haciendo clic aquí, la edición se aplicará en esta dirección.
o Si coloca el cursor en el lado derecho del valor de cota, en este ejemplo elnúmero 5, la flecha de dirección apuntará a la derecha. Si selecciona el valorde cota haciendo clic aquí, la edición se aplicará en esta dirección.
Muestra de selección de cara
Puede mostrar qué caras de modelo se verán afectadas cuando edite un valor decota, apuntando al texto de cota sin seleccionarlo. Las caras de modelo asociadasse resaltan para que las revise.
Para cambiar el conjunto de selección, puede establecer y borrar relaciones en laventana de opciones Reglas activas.
5-102 Crear planos detallados spse01545

Cotas, anotaciones y PMI
También puede afectar al resultado cambiando la opción de solución en la QuickBarEdición de cota.
Para más información, consulte los siguientes temas de ayuda:
• Trabajo con reglas activas
• Seleccionar caras que van a modificar las ediciones de cotas PMI
Usar puntos significativos
Al colocar cotas de modelo PMI que desea usar para cambiar el modelo, puede usar
el filtro de puntos significativos 3D, Centro y extremos y Punto medio . Estogarantiza que las cotas se colocan en los puntos significativos que son válidos paramodificar el modelo. Estos puntos significativos están en los centros de círculos yarcos y en los puntos medios y extremos de bordes.
Nota
Los filtros de Centro, Extremo y Punto medio usan vértices virtuales paraderivar el punto significativo adecuado.
Para usar cualquiera de estos filtros de puntos significativos durante la colocación decotas, seleccione el botón Punto significativo en la barra de comandos Cota, bajo elbotón del grupo Otros. A continuación, seleccione el filtro deseado.
Usar un plano de cota
Cuando agregar cotas y anotaciones PMI a un modelo, éstas se alinean paralelasa un plano de cota. El plano predeterminado es el plano base más paralelo a lapantalla. Sin embargo, puede seleccionar un plano base diferente usando la opciónBloquear plano de acotación en la barra de comandos. Esta opción está disponiblecuando selecciona un comando de cota o anotación.
Sólo aparecen planos que se definan explícitamente en la ventana gráfica. Éstos sevisualizan con medio resalte rojo-marrón.
spse01545 Crear planos detallados 5-103

Lección 5 Cotas, anotaciones y PMI
Para desactivar un plano de cota que haya establecido, pulse F3.
Usar puntos de intersección
Puede usar un punto de intersección del modelo para colocar una cota PMI. Usarun punto de intersección
• Facilita agregar una cota a un borde de modelo que se ha redondeado, divididoo recortado.
• Ayuda a revincular la cota a los extremos originales cuando se redondea, divide orecorta el borde del modelo.
Solid Edge detecta automáticamente la presencia de puntos de intersección. Puedeusar el método de punto de intersección al colocar cualquier cota.
Nota
Para desactivar el modo Punto de intersección, seleccione un comando Cota ypulse la tecla I.
Ejemplo
A continuación se dan algunos ejemplos de cuándo sería conveniente ponercotas usando puntos de intersección.
Borde modificado por redondeo
5-104 Crear planos detallados spse01545

Cotas, anotaciones y PMI
Borde modificado por recorte
Borde modificado por división
También puede usar QuickPick para ubicar puntos de intersección, no sólo ladistancia mínima predeterminada, como se muestra en el ejemplo siguiente:
Puede también poner una cota usando el punto de intersección de una línea de centrovirtual y la superficie de un objeto cilíndrico o cónico, incluyendo formas de canto,toroidales, esféricas y de spline. Estos puntos de intersección están disponiblescuando se necesitan, sin tener que invocar el modo Punto de intersección.
Para aprender a usar esta función, consulte el tema de ayuda, Colocar una cotaPMI usando un punto de intersección.
Usar un eje de cota
Algunas veces deberá agregar un elemento de PMI que se mida a lo largo de un ejeque no sea ortogonal al objeto que está acotando. Éste puede ser el caso cuando usa elcomando Distancia entre, Ángulo entre, Cota de coordenadas, o Diámetro simétrico.
Cuando esté en curso uno de estos comandos, puede usar la opción Eje de cota en elbotón grupo Propiedades en la barra de comandos Cota, para establecer el eje de cota.
spse01545 Crear planos detallados 5-105

Lección 5 Cotas, anotaciones y PMI
Añadir cotas PMI
Puede usar el comando SmartDimension para acotar círculos, arcos y elipses,además de elementos lineales.
Al agregar una cota que requiere dos puntos:• El primer clic determina el punto desde el cual medir.
• El segundo clic especifica el punto o elemento hasta donde se hace la medida.
Apilar y encadenar cotas• Las cotas lineales se pueden apilar o encadenar utilizando el comandoDistancia entre.
• Las cotas angulares se pueden apilar o encadenar usando el comando Ánguloentre.
• Las cotas de diámetro simétricas pueden formar una pila, no una cadena.
• Todas las cotas de una pila o cadena deben colocarse con respecto al mismoplano de acotación activo.
• Cada cota apilada o encadenada tiene su propia entrada en PathFinder.
Añadir anotaciones PMI
• Puede colocar anotaciones en un espacio libre.
• Puede adjuntar anotaciones en las caras, superficies, curvas, bordes de modelo yen elementos de boceto.
• Puede adjuntar anotaciones a cotas y documentos existentes.
5-106 Crear planos detallados spse01545

Cotas, anotaciones y PMI
Aquí, la anotación de referencia se adjunta a un marco de control de la operación.
También se pueden conectar a las caras.
Modificar propiedades y formato PMI
Puede seleccionar y modificar elementos individuales PMI mediante una de lassiguientes acciones:
spse01545 Crear planos detallados 5-107

Lección 5 Cotas, anotaciones y PMI
• Cuando se visualizan controladores de formato de cota, podrá:
o Modificar el redondeo de cotas PMI, el tipo de cota, la tolerancia, y el prefijopara el elemento seleccionado, usando las opciones en la barra de comandos.
o Cambiar la longitud de las líneas de cota y de las líneas de extensión de cotaseleccionando y arrastrando un punto rojo. También podrá seleccionar yarrastrar una flecha de cota fuera de las líneas de extensión.
• Use el botón Propiedades en la barra de comandos o el comando Propiedadesen el menú contextual para cambiar las propiedades de formato para tamañode letra, tipo de terminador, tipo de línea de extensión, visualización decoordenadas, y otras.
o Si selecciona una cota, se visualiza el cuadro de diálogo Propiedades de cota.
o Si selecciona una anotación, aparece el cuadro de diálogo específico parala anotación.
Puede hacer cambios que afecten a todos los elementos PMI simultáneamente:
• Puede hacer ajustes interactivos al tamaño de texto PMI para facilitar la lecturacuando acerca o aleja el modelo.
• Puede cambiar globalmente el color de elemento PMI modificando el estilo.
Para más información, consulte el tema de ayuda, Tamaño y color de texto PMI.
Mover un elemento PMI
Hay varias formas de mover elementos PMI.
• Puede mover una cota o anotación PMI usando el comando Mover cota. Estomueve elementos PMI en una dirección perpendicular al plano en el que residen,agregando líneas de extensión según sea necesario.
• Si coloca el cursor sobre un elemento PMI y lo arrastra, moverá el elementodentro del plano en que reside. El elemento se mueve de formas diferentes
5-108 Crear planos detallados spse01545

Cotas, anotaciones y PMI
dependiendo de qué parte del elemento arrastre y si usa los controladores deformato.
• También puede usar Alt+arrastrar para desconectar una cota o anotación PMIde un elemento de modelo y adjuntarla a un elemento de modelo diferente. Paraaprender a hacerlo, consulte Volver a adjuntar o mover una cota o anotación.
Si mueve una anotación que se adjunta a otro elemento de PMI, incluyendo cotasapiladas y encadenadas, éstos se mueven juntos.
Si se mueve una anotación conectada directamente a una cara da como resultado latraslación a lo largo de la cara solamente, no fuera de ella.
Para aprender a mover y manipular cotas y anotaciones PMI, consulte el tema deayuda, Mover elementos PMI.
Usar texto de propiedades en elementos PMI
Puede extraer y usar texto de propiedades en cotas PMI y en anotaciones de llamaday de referencia de elemento.
• Para usar texto de propiedades en llamadas y referencias de elemento, seleccione
el botón Texto de propiedades en el cuadro de diálogo de anotación.
• Para usar texto de propiedades en un prefijo, sufijo, subíndice o superíndice decota, copie y pegue la cadena del texto de propiedades en el cuadro de textocorrespondiente en el cuadro de diálogo Prefijo de cota. Puede abrir el cuadro
spse01545 Crear planos detallados 5-109

Lección 5 Cotas, anotaciones y PMI
de diálogo Prefijo de cota haciendo clic en el botón Prefijo en la barra decomandos Cota.
• Para extraer información de agujero desde las operaciones de agujero en unapieza o conjunto, use las cadenas de texto de propiedades Referencia de agujero,Profundidad inteligente o Llamada de agujero.
• Puede extraer información de plegado (Ángulo, Radio y Dirección), de una piezaredondeada, pero no de una chapa desarrollada.
• Para actualizar texto de propiedades en elementos PMI, use pestaña PMI®grupoTexto de propiedades®comando Actualizar todo
• Para convertir cadenas de texto de propiedades en texto sencillo para anotacionesy cotas individuales, use el comando Convertir texto de propiedades en el menúcontextual del elemento seleccionado.
• Para convertir todas las cadenas en el documento, puede usar pestañaPMI®grupo Texto de propiedades®comando Convertir todo
Para aprender más acerca del texto de propiedades, consulte el tema de ayuda Usartexto de propiedades.
Tamaño y color de texto PMI
Establecer el tamaño de texto PMI
Hay varias maneras de cambiar el tamaño de texto de elementos PMI.
• Cambie todos los elementos PMI y gráficos asociados (líneas, directrices yflechas) a la vez, usando uno de los siguientes métodos:
o Escalar elementos automáticamente Cuando usa el estilo de modeloactivo para determinar el tamaño de texto, los elementos PMI se escalanautomáticamente mientras la vista se acerca o aleja. A veces esto hace quePMI sea demasiado grande o demasiado pequeño en relación a la operacióno el componente.
o Cambiar interactivamente el tamaño del elemento Puede usar los botonesAumentar fuente PMI o Reducir fuente PMI para cambiar el tamaño delos elementos PMI en base al tamaño del píxel. Esto tiene la ventaja depermitirle afinar el tamaño de forma interactiva.
• Cambiar el tamaño de nuevos elementos editando el estilo. Puede establecer untamaño de texto predeterminado para todos los elementos PMI nuevos en lapestaña Texto del cuadro de diálogo Modificar estilo de cota. Puede acceder a
este cuadro de diálogo con el comando Estilos .
• Cambiar el tamaño de elementos PMI individuales. Puede sustituir el tamañode texto predeterminado para elementos seleccionados individualmente, usandoel comando Propiedades.
5-110 Crear planos detallados spse01545

Cotas, anotaciones y PMI
Puede especificar la longitud de la línea de división y la separación entre la líneade división y el texto PMI en la pestaña Líneas y coordenadas en el estilo de cotay en las propiedades de cota.
Para más información sobre establecer y cambiar el tamaño de texto PMI, consulteel tema de ayuda, Cambiar tamaño de texto PMI
Establecer el color global PMI
El color de las cotas PMI es un indicador rápido de si la cota está bloqueada odesbloqueada. Puede cambiar el ajuste de color global para las cotas PMI. Estotambién cambia el color de las anotaciones PMI.
Puede cambiar la configuración de color global de PMI en la pestaña Colores delcuadro de diálogo Opciones de Solid Edge.
• El color predeterminado de cotas PMI desbloqueadas es azul. Es el mismo queel establecido para todos los elementos de boceto. Puede elegir otro color paraellos en la lista Boceto.
• El color predeterminado de cotas PMI bloqueadas es rojo. Es el mismo que elestablecido para los elementos del controlador. Puede elegir otro color para ellosen la lista Controlador.
No puede cambiar el color de los elementos PMI individuales.
spse01545 Crear planos detallados 5-111

Lección 5 Cotas, anotaciones y PMI
Crear vistas de modelo 3D con PMI
Las vistas de modelo le ayudan a gestionar la visualización de un modelo de pieza,chapa o conjunto dentro del flujo de trabajo de la Información sobre Productos yFabricación (PMI). Puede definir diferentes vistas 3D del modelo para comunicartoda la información funcional, de diseño y de fabricación.
Las vistas de modelo pueden contener lo siguiente:
• Estado del modelo, por ejemplo, diseñado y desarrollado (síncrono).
• Cotas ordenadas, incluyendo cotas directrices que se han copiado a 3D.
• Cotas síncronas
• Anotaciones
• Vistas en corte
5-112 Crear planos detallados spse01545

Cotas, anotaciones y PMI
Una vez definida, puede seleccionar vistas de modelo individuales a partir del grupoVista de modelo, que se encuentra bajo el nodo PMI en PathFinder.
Para propósitos de revisión, puede compartir la vista de modelo y los datoselectrónicamente usando Ver y Anotar o Visor de Solid Edge.
Crear vistas de modelo
El comando Ver crea una vista 3D del modelo de conjunto, pieza o chapa tal como sevisualiza actualmente en la ventana gráfica.
• Todas las cotas, anotaciones, los parámetros de la vista y las vistas en corte quese visualizan cuando se crea la vista de modelo se copian en la vista de modelo.
• Cada definición de vista de modelo incluye un nombre de vista, orientación,escala y extensión de la vista (zoom).
• El cuadro de diálogo Opciones de vista de modelo es donde se asignan valoresiniciales para nombre de vista, modo de renderizado y visualización de vista encorte y plano de corte. Puede cambiar estos parámetros editando la definiciónde la vista de modelo.
• Se accede y controla vistas de modelo PMI usando PathFinder.
• Cada definición de la vista de modelo contiene una lista específica de elementosPMI—tipos específicos de cotas, anotaciones y vistas en corte incluidas—que semuestran cuando se aplica la vista.
spse01545 Crear planos detallados 5-113

Lección 5 Cotas, anotaciones y PMI
Nota
Si se muestran u ocultan estos elementos en una vista de modelo, seaplica el ajuste mostrar u ocultar a los mismo elementos en todas lasvistas de modelo.
Para más información, consulte el tema de Ayuda, Trabajo con PMI en 3D.
Revisar vistas de modelo
Puede revisar todas las vistas de modelo definidas en el documento junto con susdatos PMI asociados usando un modo de revisión de modelo especial PMI. Puedeusar esta operación antes de exportar datos y modelos PMI a Ver y Anotar.
Cuando selecciona una vista de modelo y elige el comando Revisar en el menúcontextual, se visualiza la barra de comandos Revisar vista de modelo PMI que leguiará por la revisión de cada vista de modelo.
• Puede navegar por las vistas de modelo PMI usando estas herramientas:
o Recorra cada vista usando las flechas Siguiente y Anterior.
o Salte a una vista de modelo específica seleccionando su nombre en la Listade vistas de modelo.
• A medida que selecciona cada vista de modelo 3D, la ventana activa cambiatemporalmente para mostrar la vista tal como estaba definida. Esto incluye susestados de mostrar y ocultar, y las vistas en corte que se hayan aplicado.
• Cuando se cierra la sesión de revisión, la pantalla de gráficos vuelve a su modode visualización anterior.
Otra forma de revisar el contenido de una vista de modelo es seleccionar el nombrede la vista de modelo en PathFinder, y a continuación, seleccionar el comandoAplicar vista en el menú contextual.
Agregar vistas en corte 3D a vistas de modelo
• El grupo Vistas en corte en PathFinder contiene una lista de todas las vistas encorte 3D existentes que se han definido para el modelo.
• Puede añadir una vista en corte 3D existente a una vista de modelo usando elcomando agregar a vista de modelo del menú contextual.
• Del mismo modo, puede suprimir una vista en corte del modelo que esté editandousando el comando Quitar de la vista de modelo.
5-114 Crear planos detallados spse01545

Cotas, anotaciones y PMI
Modificar una vista modelo PMI
Al seleccionar el comando Editar definición en el menú contextual de la vista demodelo, la vista de modelo se muestra en un entorno de edición especial. La barra decomandos Vista de modelo proporciona acceso a dos niveles de funciones de ediciónpara la vista de modelo PMI.
• Usando el cuadro de diálogo Opciones de vista de modelo , puede modificar elnombre de la vista, seleccionar un modo de renderizado distinto y modificar lavista en corte y la configuración de visualización del plano de corte.
• Si selecciona el botón grupo Visualización de vista de modelo, entrará en el modode creación y edición de vista de modelo donde podrá:
o Cambiar las propiedades de mostrar u ocultar de elementos PMIindividuales.
o Agregar nuevas anotaciones y cotas PMI a la vista de modelo.
Nota
o Mientras está en este modo de edición, no puede utilizar los comandosde modelado.
o Salvo por el modo de orientación y de renderizado de la vista, loscambios realizados en este modo de edición son WYSIWYG.
Los elementos PMI y las vistas en corte que están ocultas seretiran automáticamente de la vista de modelo.
Los elementos PMI y las vistas en corte que se añaden y muestran,se agregan automáticamente en la vista de modelo.
Cuando se sale del modo de edición de la vista de modelo, los cambios se aplican a lavista de modelo y los comandos de modelado vuelven a estar disponibles.
Enviar una vista modelo PMI a Ver y Anotar
Puede compartir electrónicamente las vistas de modelo 3D con datos PMIpublicándolas en un formato compatible con Ver y Anotar o con Visor de SE.
• Utilice el comando Enviar PMI a Ver y Anotar para guardar el archivo enformato .pcf, que puede abrirse en Ver y Anotar.
• De forma alternativa, puede utilizar el comando Guardar como del menúAplicación para guardar la información en formato .jt.
Nota
El comando Enviar PMI a Ver y Anotar envía todas las vistas de modelo delarchivo a Ver y Anotar.
spse01545 Crear planos detallados 5-115

Lección 5 Cotas, anotaciones y PMI
Publicar PMI y vistas de modelo en Ver y Anotar
Para mostrar la Información sobre Productos y Fabricación, o PMI, y las vistas demodelo en Ver y Anotar o en Visor de Solid Edge, la información debe publicarse.Puede publicar la información con el comando Enviar PMI a Ver y Anotar o utilizarel comando Guardar como para guardar la información en formato .jt.
Uso de Enviar PMI a Vista y Marcado
Puede publicar rápidamente información con el comando Enviar PMI a Ver yAnotar, que está disponible en el menú contextual cuando se selecciona una vista demodelo en PathFinder. Esto envía todas las vistas de modelo y datos PMI definidosen el documento activo a un archivo .pcf. El archivo se abre automáticamente enVer y Anotar. Los datos PMI que no están asociados con una vista de modelo nose muestran en el visor.
Utilizar Guardar como
Para publicar información con el comando Guardar como, primero debe establecer laopción Guardar datos PMI en el cuadro de diálogo Opciones de conversión de SolidEdge a JT y luego guardar el documento en formato .jt. Todas las vistas de modelo yla información PMI asociada con una vista de modelo se guardan en el documento .jt .
Una vez guardado, puede abrir el documento .jt en el visor. En la pestaña Vistas demodelo en PathFinder se muestra la lista de las vistas de modelo y la informaciónPMI asociada.
Nota
Cuando está seleccionada la opción Guardar datos PMI, las demás opciones deguardar jt se desactivan y se establecen las opciones adecuadas para admitirdatos PMI. Siempre se envía la geometría precisa cuando se seleccionala opción Guardar datos PMI incluso si no se establece la opción Incluirgeometría precisa.
Sólo la topología gráfica compatible con el visor se graba en el archivo .jt. Loselementos siguientes están controlados por las vistas de modelo, pero no se escribenen el archivo .jt.
• Sistemas de coordenadas
• Planos de referencia
• Bocetos y perfiles
• Ejes de referencia
• Vistas en corte PMI
5-116 Crear planos detallados spse01545

Cotas, anotaciones y PMI
Códigos de texto de propiedadesPuede agregar símbolos y datos de referencia al texto de anotación y al texto de cota.Cuando un cuadro de diálogo como por ejemplo el cuadro de diálogo Llamada o elcuadro de diálogo Prefijo de cota proporciona botones para hacerlo, puede hacer clicen los botones para insertar los símbolos. En algunos casos, cuando el cuadro dediálogo no proporciona una interfaz de botón para insertar el símbolo directamente,puede introducir un código de símbolo de tres caracteres en su lugar.
En muchos tipos de anotaciones, como cuadros de texto, marcos de control de laoperación, símbolos de soldadura, y tablas de agujeros, así como texto de cota yleyendas de vista de dibujo, puede evitar escribir códigos de símbolo usando el cuadrode diálogo Seleccionar símbolos y valores.
Las siguientes tablas se organizan por categoría:
• Símbolos
• Valores
El código de tres caracteres en la columna de más a la izquierda visualiza elsímbolo correspondiente mostrado en la columna de más a la derecha, o extrae elvalor coincidente del modelo. Los códigos deben introducirse exactamente como sepresentaron en la lista. Son válidos para el símbolo ANSI de Solid Edge y para lasfuentes de símbolo ISO de Solid Edge.
spse01545 Crear planos detallados 5-117

Lección 5 Cotas, anotaciones y PMI
Símbolos
Símbolos de características geométricasCódigo Representa Muestra este símbolo
%FL Planitud
%SR Rectitud
%CI Circularidad
%CY Cilindricidad
%PP Perpendicularidad
%AN Angularidad
%PR Paralelismo
%PS Perfil de una superficie
%PL Perfil de una línea
%CR Salida circular
%TR Salida total
%PO Posición
%Protegido Concentricidad
%SY Simetría
Símbolos de condición del materialCódigo Representa Muestra este símbolo
%MC Máxima
%LC Mínima
%SC Independiente del tamañode figura
%RC Condición de reciprocidad
5-118 Crear planos detallados spse01545

Cotas, anotaciones y PMI
Símbolos de zona de toleranciaCódigo Representa Muestra esto
%PZ Proyectado
%TZ Plano Tangente
%FZ Estado libre
%ER Requisito de envolvente
%UD Perfil desechado de formadesigual
%IN Independencia
%TL Traducción
spse01545 Crear planos detallados 5-119

Lección 5 Cotas, anotaciones y PMI
Símbolos de acotaciónCódigo Representa Muestra esto
%DI Diámetro
%DG Grado
%BT Entre
%ST Tolerancia estadística
%CF Figura continua
%SQ Cuadrado
%CB Abocardado
%SF Refrentado
%CS Avellanado
%DP Profundidad
%IL Longitud inicial
%AL Longitud arco
%PM Más Menos
%AN Ángulo de conicidad
%A2 Ángulo de conicidad 2
%A3 Ángulo de conicidad 3
%A4 Ángulo de conicidad 4
%SG Ángulo de conicidadsimétrica
%S2 Ángulo de conicidadsimétrico 2
%Gd
Nota
La segunda letra esminúscula.
Grosor del material
5-120 Crear planos detallados spse01545

Cotas, anotaciones y PMI
Símbolos de soldadura GOSTCódigo Representa Muestra esto
%FW Soldadura en ángulo
%HW Calentar
%HB Calentar detrás
%SW Uniforme
%SB Suavizar detrás
%SN Cadena escalonada
%SK Comprobación escalonada
%UL No todo alrededor
%NU Número
%DA Diámetro
%PN Más Menos
%DR Grado
Otros símbolosCódigo Representa Muestra esto
%CL Línea central
%PT Línea de división
%OV Ovalado
%RL Rectángulo
%RA Vista rotada (norma ESKD)
%CA Vista rotada antihoraria(norma GB)
%C2 Vista rotada horaria(norma GB)
spse01545 Crear planos detallados 5-121

Lección 5 Cotas, anotaciones y PMI
Valores
Referencias de agujero
Código Representa Extrae estos datos deagujero
%HC Llamada de agujero
Por ejemplo, visualiza lossímbolos de diámetroy profundidad deagujero además delos valores extraídos:
%HS Diámetro de agujero <Valor de diámetro deagujero>
%HD Profundidad de agujero <Valor de profundidad deagujero>
%BS Diámetro de abocardado <Valor de diámetro deabocardado>
%BD Profundidad abocardado <Valor de profundidad deabocardado>
%SS Diámetro de avellanado <Valor de diámetro deavellanado>
%SA Ángulo de avellanado <Valor de ángulo deavellanado>
%TS Tamaño de rosca <Valor de tamaño de rosca>
%TD Profundidad de roscado <Valor de profundidad deroscado>
%ZH Profundidad inteligente deagujero
<Valor inteligente deagujero>
%ZT Profundidad inteligente derosca
<Valor de profundidadinteligente de rosca>
5-122 Crear planos detallados spse01545

Cotas, anotaciones y PMI
Referencias de plegado
Código Representa Extrae estos datos deplegado
%BA Ángulo de plegado<Plegar fuera del valor deángulo>
%BN Ángulo de plegado sinasignar
<Valor de ángulo de plegadosin asignar>
%IA Ángulo incluido<Plegar dentro del valor deángulo>
%BR Radio de plegado <Valor de radio de plegado>
%BO Dirección del plegado <Valor de dirección delplegado>
%BI Secuencia de plegado <Número de secuencia deplegado>
%BQ Cantidad de plegado <Número de plegados>
Referencias de vista de dibujo
Código Representa Extrae información deesta vista de dibujo
%VA Nombre de anotación de lavista
<Nombre de Anotación dela vista>
%LÍNEANúmero de anotación de lavista
<Anotación de la vistaNúmero de hoja>
%VS Escala de la vista <Valor de escala de la vistade dibujo>
%VR Ángulo de rotación <Ángulo de rotación de lavista de dibujo>
%VN Número de hoja de la vistade dibujo
<Número de hoja de la vistade dibujo>
Referencias de cordón de soldadura
Código Representa Extrae estos datos decordón de soldadura
%TT Espesor de destino <Valor de grosor objetivodel cordón de soldadura>
%GL Longitud de separación<Valor de longitud deseparación del cordón desoldadura>
%BL Longitud del cordón <Valor de longitud delcordón>
%NB Número de cordones desoldadura
<Número de cordones desoldadura>
%PI Paso <Valor de paso del cordónde soldadura>
Otros
Varios
Código Representa Extrae esta informaciónde agujero
%RT Retorno de carro Inserta una línea nueva.
spse01545 Crear planos detallados 5-123


Lección
6 Actividades de cotas yanotaciones
Actividad: Recuperar y colocar cotas
Activity: Recuperar y colocar cotas
Descripción general
Esta actividad cubre el flujo de trabajo de poner cotas y anotaciones en un plano. Seutiliza un archivo de dibujo existente para acotar y anotar.
Objetivos
En esta actividad, realizará las siguientes acciones:
• Recuperar cotas del modelo.
• Actualizar vistas de dibujo obsoletas.
• Usar el Seguidor de vistas de dibujo.
• Colocar cotas en un plano.
• Modificar cotas en un plano.
• Colocar anotaciones en un plano.
spse01545 Crear planos detallados 6-1

Lección 6 Actividades de cotas y anotaciones
Abrir un archivo de plano
▸ Abrir fan_body.dft.
6-2 Crear planos detallados spse01545

Actividades de cotas y anotaciones
Recuperar cotas
Comience la actividad trabajando en el alzado. Recupere cotas del modelo de pieza.
▸ Elija el comando de Área de zoom. Acerque la vista de dibujo como se muestra.
▸ En la pestaña Inicio®grupo Cota, elija el comando Recuperar cotas .
spse01545 Crear planos detallados 6-3

Lección 6 Actividades de cotas y anotaciones
▸ Haga clic en la vista de dibujo para recuperar las cotas contenidas en el modelode pieza.
6-4 Crear planos detallados spse01545

Actividades de cotas y anotaciones
Modificar las cotas recuperadas
Elimine y sustituya una cota. Reposicione una cota.
▸ Haga clic en la herramienta Seleccionar y elimine la cota de diámetro de 100mm. Reemplace esta cota en la vista en sección transversal más adelante enla actividad.
▸ Reposicione la cota de 75 mm. Haga clic en el valor de la cota y arrástrelo dentrode las líneas de proyección de la cota. Haga clic en la línea de cota y arrástrela ala posición mostrada.
spse01545 Crear planos detallados 6-5

Lección 6 Actividades de cotas y anotaciones
Poner marcas de centro
Ponga una marca de centro en el centro de la pieza y en cada uno de los agujerosabocardados.
▸ En la pestaña Inicio®grupo Anotación, elija el comando Marca de centro .
▸ En la barra de comandos, haga clic en el botón Líneas de proyección .
▸ Seleccione la opción Por 2 puntos.
▸ Para el primer punto, haga clic en el círculo (A).
▸ Para el segundo punto, haga clic en el centro del agujero abocardado superiorderecho para colocar la marca de centro.
▸ Repita estos dos pasos para los tres agujeros abocardados restantes. Pulse elbotón derecho después de colocar cada marca de centro.
▸ Para poner la primera marca de centro en el círculo interior, cambie el tipo decota a Horizontal/Vertical y seleccione el círculo (A).
6-6 Crear planos detallados spse01545

Actividades de cotas y anotaciones
▸ Para poner las marcas de centro entre refuerzos, cambie la orientación a Usareje de cota.
▸ En la barra de comandos, haga clic en la opción Eje de cota .
▸ Haga clic en la línea de 45° (B). Esto hará posible colocar marcas de centroparalelas y perpendiculares a esta línea.
▸ Coloque las marcas de centro de 45° seleccionando el círculo (A).
spse01545 Crear planos detallados 6-7

Lección 6 Actividades de cotas y anotaciones
Poner cotas angulares
Coloque cotas angulares en los agujeros medidas desde la línea de centro horizontalderecha.
▸ En la pestaña Inicio®grupo Cota, elija el comando Ángulo entre .
▸ Ponga una cota angular desde la línea de centro horizontal derecha hasta lalínea de marca de centro de 45° en el agujero abocardado superior derecho.
▸ No finalice este comando. Continúe usando el mismo origen. Seleccione la líneade marca de centro en el agujero abocardado del lado superior izquierdo, ycoloque la cota de 90°.
6-8 Crear planos detallados spse01545

Actividades de cotas y anotaciones
Poner una cota angular y agregar un prefijo
Acote el espesor de la aleta. Agregue un prefijo a la cota.
▸ En la pestaña Inicio®grupo Cota, elija el comando Distancia entre .
▸ Haga clic en la opción Prefijo en la barra de comandos. Escriba 8 X en el campoPrefijo y haga clic en Aceptar.
▸ Defina la orientación de la cota a Horizontal/Vertical y seleccione las dos líneasverticales ilustradas a continuación para colocar la nueva cota. Haga clic parasituar la cota. Ésta es la cota de espesor para cada una de las ocho aletas.
spse01545 Crear planos detallados 6-9

Lección 6 Actividades de cotas y anotaciones
Coloque una SmartDimension y agregue caracteres de prefijo, sufijoy especiales.
Agregue una SmartDimension al agujero inferior derecho. Establezca un prefijo ysufijo para la cota y también añada caracteres especiales a incluir en la visualizaciónde la cota.
▸ Elija el comando SmartDimension .
▸ Haga clic en la opción Prefijo de cota.
▸ Establezca el prefijo en 4 X.
6-10 Crear planos detallados spse01545

Actividades de cotas y anotaciones
▸ Haga clic en el campo Sufijo y haga lo siguiente:
• Haga clic en el símbolo de abocardado de los caracteres especiales y pulsela barra espaciadora en el teclado.
• Haga clic en el símbolo de Diámetro , pulse la barra espaciadora y escriba14.
• Pulse la barra espaciadora.
• Haga clic en el símbolo de Profundidad , pulse la barra espaciadora yescriba 5. Esto establece el sufijo al diámetro y la profundidad del agujeroabocardado.
• Haga clic en Aceptar para aceptar estas entradas. Los caracteres especialesse visualizan con un signo % como parte del carácter en el campo Sufijo.Aunque el símbolo en realidad se coloca en el plano.
▸ Seleccione al agujero pasante en el agujero abocardado inferior derecho. Lascotas que se coloquen después de ésta llevarán el mismo prefijo y sufijo hasta quedeseleccione el campo Prefijo en el cuadro de diálogo Prefijo de cota.
spse01545 Crear planos detallados 6-11

Lección 6 Actividades de cotas y anotaciones
Acotar una vista en corte
Coloque una cota de Distancia entre, con una opción de prefijo en la vista en corte.
▸ Elija el comando Distancia entre, y haga clic en la opción Prefijo de cota. Hagaclic en el botón Borrar y establezca el Prefijo en un símbolo de diámetro. Hagaclic en Aceptar.
▸ Ajuste la vista y acerque la vista en corte. Pulse el botón derecho para salir delcomando área de zoom.
6-12 Crear planos detallados spse01545

Actividades de cotas y anotaciones
▸ Seleccione las dos líneas horizontales (limitadas por el área blanca y el rayadocruzado), y coloque la cota a la derecha de la vista, como se muestra. Aunqueésta es una cota lineal, se puede usar el símbolo de diámetro como prefijo.
▸ Guarde el documento.
spse01545 Crear planos detallados 6-13

Lección 6 Actividades de cotas y anotaciones
Editar una cota y agregar una tolerancia
Edite la cota colocada en el paso previo y coloque una tolerancia en la cota.
▸ Usando la herramienta Seleccionar, haga clic en la cota de diámetro de 90 mmen la vista en corte. La barra de comandos cambia al modo de editar definiciónpara hacer un cambio en la cota seleccionada.
▸ Haga clic en Tipo de cota, y clic en la opción Tolerancia en unidades.
6-14 Crear planos detallados spse01545

Actividades de cotas y anotaciones
▸ Escriba 0,03 en los cuadros de tolerancia Superior e Inferior. La cota cambia amostrar un signo de +/- en la tolerancia porque los valores superior e inferiorson los mismos. Si los valores de tolerancia superior e inferior difieren, las dostolerancias se visualizan como elementos separados.
spse01545 Crear planos detallados 6-15

Lección 6 Actividades de cotas y anotaciones
Usar la visualización de cota de unidad doble
Edite la cota y aplique un estilo de cota de unidad doble.
▸ Haga clic en Seleccionar, y después clic del botón derecho en la cota de diámetrode 90 mm en la vista en corte. En el menú contextual haga clic en Propiedadespara abrir el cuadro de diálogo Propiedades de cota. Los cambios aquí sólomodifican la propiedad de la cota seleccionada. Para modificar todas las cotas,haga clic en el comando Estilos en el grupo Estilo y haga los cambios.
6-16 Crear planos detallados spse01545

Actividades de cotas y anotaciones
▸ Haga clic en la pestaña Unidades secundarias, después fije la Visualización deunidad doble y los cuadros Agregar paréntesis ( ). Haga clic en Aceptar. La cotade 90 mm se actualiza para mostrar las unidades dobles.
spse01545 Crear planos detallados 6-17

Lección 6 Actividades de cotas y anotaciones
Ajustar la hoja de dibujo
▸ Elija Ajustar para ajustarse a la hoja de dibujo.
6-18 Crear planos detallados spse01545

Actividades de cotas y anotaciones
Cambiar el tamaño de hoja
Observe que el plano está muy congestionado. Cambie el borde de dibujo a un mayortamaño.
▸ Pulse el botón derecho en la pestaña Hoja1, y en el menú contextual, haga clicen Configuración de la hoja.
▸ Haga clic en la pestaña Fondo y cambie la hoja de fondo a Hoja A-2. Haga clic enAceptar.
▸ Ajuste nuevamente la ventana.
▸ Reposicione las vistas en la hoja de dibujo.
spse01545 Crear planos detallados 6-19

Lección 6 Actividades de cotas y anotaciones
Cerrar el archivo de plano
▸ Guarde y cierre el archivo.
6-20 Crear planos detallados spse01545

Actividades de cotas y anotaciones
Abrir el archivo de pieza usado para crear vistas de dibujo
Abra fan_body.par que se utilizó para generar las vistas de dibujo. Haga un cambioen fan_body.par. Cuando se vuelva a abrir el archivo de plano, los cambios se hacenevidentes con las vistas de dibujo desactualizadas.
▸ Abrir fan_body.par.
spse01545 Crear planos detallados 6-21

Lección 6 Actividades de cotas y anotaciones
Editar una operación de patrón circular
▸ Fíjese en las 8 aletas del ventilador. Seleccione el patrón circular de aletas. UseQuickPick o PathFinder para seleccionar el patrón.
▸ Haga clic en el texto Patrón X8.
6-22 Crear planos detallados spse01545

Actividades de cotas y anotaciones
▸ Escriba 6 en el controlador de edición del número del patrón y pulse la tecla Intro.
▸ Guarde y cierre el archivo.
spse01545 Crear planos detallados 6-23

Lección 6 Actividades de cotas y anotaciones
Abrir un archivo de plano
Abra fan_body.dft creado anteriormente en esta actividad para observar cómo secomporta después de editar fan_body.par.
▸ Abrir fan_body.dft. Observe el cuadro de diálogo Vistas de dibujo. Este cuadrole informa que una o varias vistas de dibujo actuales están desactualizadas.También le indica ir al comando Seguidor de vistas de dibujo para obtener másinformación sobre el estado de las vistas de dibujo.
▸ Haga clic en Aceptar. Fíjese en el cuadro que rodea las vistas de dibujo. Estecuadro indica que las vistas están desactualizadas.
6-24 Crear planos detallados spse01545

Actividades de cotas y anotaciones
Usar el Seguidor de vistas de dibujo
▸ En la pestaña Herramientas®grupo Asistentes, elija el comando Seguidor devistas de dibujo. El Seguidor de vistas de dibujo muestra qué planos estándesactualizados. Cuando hace clic en una entrada, se visualiza más informaciónen el cuadro Instrucciones de actualización acerca de esa vista.
▸ Pulse el botón Actualizar vistas en el cuadro de diálogo Seguidor de vistas de
dibujo . También podría seleccionar una sola vista de dibujo en el cuadro dediálogo Seguidor de vistas de dibujo y actualizarla seleccionando Actualizarvista en el menú contextual.
▸ Haga clic en Cerrar para cerrar el cuadro de diálogo Control de cambio de cotas.
▸ Observe ahora que las vistas de dibujo se actualizan para reflejar el cambio en elnúmero de aletas del ventilador. Fíjese también que ya no se ven los cuadros queindican vistas de dibujo desactualizadas.
▸ Ajustar la hoja de dibujo.
▸ Guardar el archivo. Esto completa la actividad. Sin embargo, puede continuarcolocando vistas o cotas adicionales para practicar más.
spse01545 Crear planos detallados 6-25

Lección 6 Actividades de cotas y anotaciones
Resumen de la actividad
En esta actividad aprendió a colocar cotas y anotaciones en un plano. Tambiénaprendió a editar una pieza y después actualizar las vistas de dibujo para reflejar loscambios.
Actividad: Colocar anotaciones
Activity: Colocar anotaciones
Descripción general
Esta actividad cubre el flujo de trabajo de poner anotaciones en un plano. Se utilizaun archivo de dibujo existente para anotar.
Objetivos
En esta actividad colocará tolerancias geométricas y símbolos de acabado.
6-26 Crear planos detallados spse01545

Actividades de cotas y anotaciones
Abrir un archivo de plano
▸ Abrir annotation_fan.dft.
spse01545 Crear planos detallados 6-27

Lección 6 Actividades de cotas y anotaciones
Coloque un marco de referencia absoluta
Coloque un marco de referencia absoluta en la vista de dibujo derecha.
▸ En la pestaña Inicio®grupo Anotación, elija el comando Marco de referencia
absoluta .
▸ En la barra de comandos, cancele la selección de las opciones Directriz y Líneade división. Escriba A en el cuadro Texto y establezca el cuadro Estilo de cotaen ISO.
▸ Seleccione el borde vertical derecho en la vista de sección transversal y coloqueun marco de referencia absoluta como se muestra. Si desea que el signo menos sevisualice antes y detrás de la letra A en el marco de referencia absoluta (-A-), enla pestaña vista elija Estilos®Modificar para abrir el cuadro de diálogo Modificarestilo de cota. A continuación, haga clic en la pestaña Anotación y establezca laopción Trazos en texto ref. absoluta.
6-28 Crear planos detallados spse01545

Actividades de cotas y anotaciones
▸ En el cuadro Texto de la barra de comandos, cambie de A a B, haga clic en la cotade diámetro en la vista de sección transversal y coloque el marco de referenciaabsoluta como se ilustra.
spse01545 Crear planos detallados 6-29

Lección 6 Actividades de cotas y anotaciones
Reposicionar una cota
▸ Haga clic en la herramienta Seleccionar y cambie la posición de la cota en elagujero abocardado, como se muestra a continuación. Reposicione la cota paraque quede horizontal.
6-30 Crear planos detallados spse01545

Actividades de cotas y anotaciones
Colocar un marco de control de la operación
▸ En la pestaña Inicio®grupo Anotación, elija el comando Marco de control de
la operación .
▸ Haga clic en el símbolo Posición y después en el símbolo Divisor.
▸ Haga clic en el símbolo Diámetro, pulse la barra espaciadora, escriba 0,05 ypulse nuevamente la barra espaciadora.
▸ Haga clic en Condiciones del material: S y clic en el símbolo de Divisor. Pulse labarra espaciadora y escriba B en al campo de contenido. El cuadro de diálogodebe parecerse al de la ilustración siguiente.
▸ En el campo Guardar ajuste:, escriba Posición B 0,05.
▸ Haga clic en Guardar para guardar estos valores como Posición B 0,05. Si se lepide, haga clic en Sí para sustituir el archivo existente.
▸ Haga clic en Aceptar.
▸ En la barra de comandos, deseleccione las opciones Directriz y Línea de división.
▸ Seleccione la cota de diámetro en el abocardado inferior derecho, y coloque latolerancia geométrica como se muestra.
spse01545 Crear planos detallados 6-31

Lección 6 Actividades de cotas y anotaciones
Colocar otro marco de control de la operación
▸ Haga clic en Propiedades del marco de control de la operación .
▸ Haga clic en el símbolo de Paralelismo y cree una llamada de 0,10 mm parala referencia absoluta A. Cerciórese de agregar los divisores como se muestra.
▸ Haga clic en Aceptar y defina las opciones Directriz y Línea de división. Coloqueel marco de control de la operación en el lado izquierdo de la vista de seccióntransversal, como se muestra.
▸ Guarde el archivo.
6-32 Crear planos detallados spse01545

Actividades de cotas y anotaciones
Colocar un símbolo de acabado superficial
▸ En la pestaña Inicio®grupo Anotación, elija el comando Símbolo de acabado
superficial .
▸ Seleccione el Tipo de símbolo: para un acabado mecanizado.
▸ Escriba 1,6 en el campo valor mostrado y haga clic en Aceptar.
▸ En la barra de comandos, deseleccione la selección de Directriz.
spse01545 Crear planos detallados 6-33

Lección 6 Actividades de cotas y anotaciones
▸ Coloque el símbolo de acabado superficial en la línea objeto vertical izquierda dela pieza seccionada. Haga clic en el borde (A).
6-34 Crear planos detallados spse01545

Actividades de cotas y anotaciones
Ocultar un borde en la vista de dibujo
El corte de sección produjo bordes adicionales en la vista en corte. Oculte esos bordes.
▸ En la pestaña Inicio®grupo Bordes, elija el comando Ocultar bordes.
▸ Haga clic en los dos bordes mostrados.
spse01545 Crear planos detallados 6-35

Lección 6 Actividades de cotas y anotaciones
Colocar una línea de centro en la vista en corte.
▸ En la pestaña Inicio®grupo Anotación, elija el comando Línea de centro .
▸ En la barra de comandos, cerciórese de que Estilo de cota esté definido en ISO yel campo Opciones de colocación esté definido en Por 2 puntos.
▸ En la barra de comandos, pulse el botón Propiedades de la línea de centro .
▸ En el cuadro de diálogo Propiedades de línea de centro y marca, haga clic en elTipo de línea mostrado y en Aceptar.
▸ Ponga la línea de centro a través del centro del agujero abocardado seleccionandoun punto significativo en cada extremo del agujero. Use IntelliSketch paraubicar el punto significativo de la línea vertical.
6-36 Crear planos detallados spse01545

Actividades de cotas y anotaciones
Colocar una condición de borde en la vista en corte
▸ Elija el comando Condición de borde .
▸ En el cuadro de diálogo de Propiedades de estado de borde, escriba 12 en elcampo Tolerancia superior y 6 en Tolerancia inferior. Haga clic en Aceptar.
▸ Seleccione el borde horizontal inferior en la vista de sección transversal ycoloque el símbolo como se muestra a continuación. Tal vez tenga que seleccionarel estado de borde después de colocar y seleccionar los controladores parareposicionar el texto, como se muestra.
▸ Ajustar la hoja de dibujo.
▸ Guarde el archivo.
spse01545 Crear planos detallados 6-37

Lección 6 Actividades de cotas y anotaciones
Añadir notas a la hoja de dibujo
Se puede agregar notas a la hoja de dibujo usando cuadros de texto. Sin embargo,también puede usar un procesador de texto para crear las notas, y luego copiarlas ypegarlas directamente en Solid Edge.
▸ Elija el comando Texto .
▸ Haga clic y arrastre para colocar un cuadro de texto encima del cajetín de título,como se muestra.
▸ Pulse el botón derecho para finalizar la colocación del cuadro de texto y haga clicen la herramienta Seleccionar.
▸ Seleccione el cuadro de texto y pulse el botón derecho. Elija el comandoPropiedades.
▸ En el cuadro de diálogo Propiedades del cuadro de texto, escriba 50 para elcampo Anchura fija y 25 para la Altura. Haga clic en Aceptar.
▸ Ahora que hay un cuadro de texto en la hoja de dibujo, introduzca el texto.Escriba el texto mostrado en la ilustración en el cuadro Texto. Después deescribir “NOTA:” pulse la tecla Intro para comenzar una nueva línea para laprimera nota. Observe también que el último carácter pasa a una nueva línea.Esto se debe que el cuadro de texto no es suficiente ancho para la frase.
6-38 Crear planos detallados spse01545

Actividades de cotas y anotaciones
▸ Para modificar la anchura del cuadro de texto, haga clic en el comandoHerramienta de selección e identifique el borde del cuadro de texto. Seleccione ysujete uno de los controladores gráficos, y arrástrelo para ensanchar el cuadrode texto.
▸ Para agregar la segunda nota, identifique el fin de la primera nota con laherramienta de selección, pulse Intro y escriba la siguiente nota.
▸ Guarde y cierre el archivo. Esto completa la actividad.
spse01545 Crear planos detallados 6-39

Lección 6 Actividades de cotas y anotaciones
Resumen de la actividad
En esta actividad aprendió a colocar tolerancias geométricas y asignar símbolosde acabado superficial al plano.
Actividad: Colocar una lista de piezas
Activity: Colocar una lista de piezas
Descripción general
Esta actividad demuestra el proceso de colocar una lista de piezas de conjunto enuna hoja de dibujo.
6-40 Crear planos detallados spse01545

Actividades de cotas y anotaciones
Abrir un archivo de plano
▸ Abra carrier.dft que se encuentra en la carpeta Training del curso.
▸ Si el cuadro de diálogo Vistas de dibujo le informa que hay una vista de dibujodesactualizada, haga clic en Aceptar. En la pestaña Inicio®grupo Vistas de
dibujo, elija el comando Actualizar vistas .
spse01545 Crear planos detallados 6-41

Lección 6 Actividades de cotas y anotaciones
Defina la opción de lista de piezas para Referencia automática.
Active la opción Referencia automática.
▸ En la pestaña Inicio®grupo Tablas, elija el comando Lista de piezas .
▸ Seleccione la vista de dibujo.
▸ En la barra de comandos Lista de piezas, verifique que esté seleccionado el botónReferencia automática.
6-42 Crear planos detallados spse01545

Actividades de cotas y anotaciones
Establecer las propiedades de la referencia de elemento
▸ En la barra de comandos Lista de piezas, pulse el botón Propiedades .
▸ Haga clic en la página Referencia de elemento. Escriba 5 para el Tamaño detexto. Use la forma predeterminada de referencia de elemento. Los parámetrosmostrados colocarán referencias de elemento que contienen el número delelemento y el número de ellos.
spse01545 Crear planos detallados 6-43

Lección 6 Actividades de cotas y anotaciones
Definir la ubicación de la lista de piezas
▸ Haga clic en la pestaña Ubicación.
▸ Haga clic en el botón Crear tabla en hoja activa. Haga clic en la casilla paraActivar origen predefinido para colocación.
Escriba 10 en los campos Origen X: y Origen Y.
6-44 Crear planos detallados spse01545

Actividades de cotas y anotaciones
Definir las columnas de la lista de piezas
▸ Haga clic en la página Columnas.
▸ Seleccione Autor en la lista Propiedades, y pulse el botón Agregar columna (1)para agregar esta selección a la lista de columnas.
▸ Continúe definiendo las columnas de la lista de piezas. Use el botón Eliminarcolumna para quitar columnas. Use los botones Mover arriba y Mover abajo paraorganizar las columnas. Establezca las columnas como se muestra.
spse01545 Crear planos detallados 6-45

Lección 6 Actividades de cotas y anotaciones
▸ Haga clic en Cantidad en la lista Columnas.
▸ Escriba CANT en el campo Texto: (1) bajo el Encabezado de columna.
▸ Haga clic en Aceptar.
6-46 Crear planos detallados spse01545

Actividades de cotas y anotaciones
Colocar la lista de piezas en el plano
Ahora que se han definido las opciones, coloque la lista de piezas en la hoja de dibujo.
▸ Haga clic en Poner lista en la barra de comandos para incluir la lista de piezascon referencias de elemento.
▸ Haga clic en la ventana de la hoja de dibujo para colocar la lista de piezas ylas referencias de elemento.
▸ Acerque la Lista de piezas en la esquina inferior izquierda del plano.
▸ Observe que se agrega el campo Autor en el extremo derecho de la lista depiezas, y el encabezado de columna para Cantidad tiene la etiqueta CANT. Puedecontrolar el orden de las columnas haciendo clic con el botón derecho en la listade piezas y después en Propiedades. Haga clic en la página Columnas. Seleccionela columna de la lista y después pulse los botones Mover arriba o Mover abajo.
▸ Haga clic en Ajustar. A continuación, acerque la vista de dibujo. Observe que secolocan referencias de elemento en las piezas, y los números en las referenciasde elemento corresponden a los de la lista de piezas. Para reposicionar lasreferencias de elemento, haga clic en el comando Seleccionar y arrastre lasreferencias de elemento a otro lugar.
▸ Guarde y cierre el archivo. Esto completa la actividad.
spse01545 Crear planos detallados 6-47

Lección 6 Actividades de cotas y anotaciones
Resumen de la actividad
En esta actividad aprendió a crear una lista de piezas con referencias de elemento.Aprendió a dar formato a la lista de piezas.
6-48 Crear planos detallados spse01545

Actividades de cotas y anotaciones
ResumenLa aplicación Dibujo en plano permite la creación de dibujos. Las vistas y cotasque se colocan en un plano son asociativas al modelo 3D y se actualizan cuando serealizan cambios en el modelo.
En este curso usted:
• Creó planos
• Agregó vistas a planos
• Acotó vistas de dibujo
• Colocó anotaciones en planos
• Colocó una lista de piezas en un plano.
spse01545 Crear planos detallados 6-49