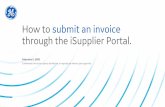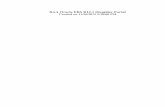CR iSupplier Invoice Upload Guide · Microsoft Word - CR iSupplier Invoice Upload Guide.docx...
Transcript of CR iSupplier Invoice Upload Guide · Microsoft Word - CR iSupplier Invoice Upload Guide.docx...

Ingreso de Facturas Portal iSupplier – Costa Rica.

Title | Version 1.0 | Page 2
Contenidos
1. Ingreso de facturas .......................................................................................................... 3 1.1 Paso 1 – Orden de Compra. .......................................................................................... 3 1.2 Paso 2 – Ingreso de Datos. ............................................................................................ 5 1.3 Paso 3 – Cálculo de Impuesto. ...................................................................................... 8 1.4 Paso 4 – Resumen De Información ............................................................................... 8 2. Ingreso de facturas – Orden de Compra Multilínea ....................................................... 10 3. Ingreso de Notas De Crédito. ......................................................................................... 10

Title | Version 1.0 | Page 3
1. Ingreso de facturas
1.1 Paso 1 – Orden de Compra.
--- Para ingresar una factura a través del Portal iSupplier se debe contar con una Orden
de Compra válidamente emitida y aprobada, que debe haber sido enviada a la dirección de
correo configurada como contacto principal o estar disponible en la plataforma para uso. ----
i. Acceda al portal usando el usuario y clave entregada al momento del registro.
La página inicial le mostrará un resumen de las últimas órdenes de compra emitidas
a nombre de su compañía:
ii. Haga clic en la sección “Finanzas” del menú principal.
En esta sección podrá acceder al primer paso para ingresar su factura haciendo clic
en la opción “IR” junto a “Crear factura con una OC” en el costado derecho superior.

Title | Version 1.0 | Page 4
------- Si no cuenta con el número, puede consultar las órdenes de compra emitidas en la sección “Pedidos”
del menú principal-------
iii. En el paso 1 de la opción “Crear factura con una OC”, ingrese el número de Orden
de Compra en el campo designado y haga clic en “IR” para revisar la información.
iv. Un resumen de la Orden de Compra se visualizará bajo el campo de búsqueda.
Marque la casilla a la izquierda para seleccionar y utilizarla. Continúe al paso 2.
----- Puede acceder a los detalles de la OC, los fondos disponibles y las cantidades ya facturadas haciendo clic sobre el número de la OC----

Title | Version 1.0 | Page 5
1.2 Paso 2 – Ingreso de Datos. En esta etapa se requerirá de alguna información obligatoria de la factura a ingresar.
Nota: Todos los campos marcados (*) deben ser completados para continuar con el
proceso.
Sección 1: Crear Factura: Detalles
“Remitir A”: Este campo permitirá añadir alguno de los sitios de pago disponibles. Para
buscar el sitio correspondiente haga clic en la lupa junto al campo editable y compruebe
que su navegador acepte las ventanas emergentes para este sitio.
En el buscador puede hacer clic en “Ir” para navegar por el listado completo.
Una vez seleccionado, la dirección asociada se mostrará inmediatamente bajo el sitio
elegido.

Title | Version 1.0 | Page 6
“Cuenta de Banco de Remito”: Aquí podrá acceder a la información de cuenta
bancaria configurada para su compañía. Repita la búsqueda de información como en el
paso anterior. La cuenta se mostrará en el campo correspondiente.
Si la cuenta bancaria debe ser actualizada, consulte la guía de “Actualización
Información Bancaria”
“Número de Factura”: Ingresar el número tal como se muestra en la factura. El sistema
no acepta caracteres especiales.
-----Si al avanzar al siguiente paso se muestra un mensaje de error indicando que el número de factura ya está ingresado puede revisar el historial de registros pendientes en la sección “Finanzas” del menú principal buscando por número de factura para ver el estado del documento, cancelarlo o continuar el proceso desde aquí (“Actualizar”).----
“Fecha Factura”: Ingresar la fecha de emisión de la factura indicada en el documento.
“Tipo Factura”: Ingresar el tipo de documento a registrar (factura/nota de crédito)
“Descripción de Factura”: un breve detalle de los cargos realizados.
“Divisa”: Moneda en la que fue emitida la orden de compra. Si este campo no es el
correcto, debe contactar al solicitante de los servicios para generar una nueva orden.
“Anexo”: adjuntar una copia del documento. Los formatos aceptados son PDF y TIFF.

Title | Version 1.0 | Page 7
Haga clic en “Agregar” y posteriormente agregue una referencia en el campo “Cargo”.
En “Definir Anexo”, elija Tipo: “Archivo” y haga clic en “Browse” para buscar la copia
de la factura en su computador (Estados de Cuenta, Facturas Pro-Forma, Cobranzas
y otros similares no están permitidos).
Una vez que el documento haya sido cargado, haga clic en “Agregar Otro” para
adjuntar otros archivos relacionados o “Aplicar” para volver a la pantalla anterior y
continuar con los siguientes pasos.
Mensaje de confirmación:
Sección 2: Cliente
“ID de Contribuyente de Cliente”: Este campo se muestra de acuerdo con la
información incluida en la orden de compra. No modificar.
Sección 3: Artículos
“Cantidad”: ingrese la cantidad que genere el monto NETO de la factura en el campo
“Importe” sin incluir impuestos u otros adicionales como gastos de envío.
------Este campo corresponde al cálculo de la cantidad relacionada por el precio unitario del servicio,
el que debe ser exacto e igual a la factura------.
------ Si el precio unitario es 1, como el ejemplo, la “Cantidad” será igual al monto NETO de la factura------.
------ Si el precio unitario fuera 400, la “cantidad” sería el monto NETO indicado en la factura dividido por el precio
unitario: 65.000/400= 162.5 ------.

Title | Version 1.0 | Page 8
Adicional: Envío y Manejo
Si su factura incluye gastos de envío haga clic en “Agregar Fila”. Esto le permitirá añadir
el monto por despacho de mercaderías.
Haga clic en “Siguiente” para continuar con el Paso 3.
1.3 Paso 3 – Cálculo de Impuesto. En esta vista, podrá revisar la información ingresada. El cálculo de impuesto no está habilitado para su país, por lo que, si necesita asistencia,
favor contactar a los correos indicados en el paso 4.
Para continuar, haga clic en “Siguiente”.
1.4 Paso 4 – Resumen De Información En este último paso se mostrarán los detalles ingresados. Una vez confirmados todos los
datos, puede seleccionar “Save for Later” para guardar y continuar posteriormente, o “Ejecutar” para enviar el registro a nuestro sistema y continuar con el proceso de pago interno.
El “Total (CRC)” debe ser igual al monto a pagar de la factura.

Title | Version 1.0 | Page 9
***En este paso la información debe ser revisada detalladamente para asegurar que
todos los campos están correctamente ingresados, Los errores que no sean corregidos en esta instancia, podrían causar retrasos en los pagos respectivos. Si necesita asistencia para aclarar dudas o resolver cualquier inconveniente, puede contactar a nuestros equipos de soporte a los siguientes correos:
[email protected] [email protected]
Una vez que se ejecute la instrucción de registro de manera correcta, el sistema mostrará
el siguiente mensaje de confirmación:
Para consultar el estado de sus facturas, vuelva a la sección “Finanzas” en el menú
principal, haga clic en “Visualizar Facturas” y en “IR”. El portal le mostrará el listado completo de sus facturas registradas y el detalle de cada una de ellas.

Title | Version 1.0 | Page 10
2. Ingreso de facturas – Orden de Compra
Multilínea
En caso de haber recibido una Orden de Compra con más de una línea, el proceso es el
mismo descrito en esta guía, con la diferencia que, al buscar la Orden de Compra, se mostrarán
todas las líneas disponibles.
1. Ingrese a la sección “Finanzas” del menú principal.
2. Seleccione “IR” junto a “Crear factura con una OC”
3. Ingrese el Número de Orden de Compra en el campo habilitado.
4. Marque las casillas a la izquierda de las líneas a usar.
5. Continúe al paso 2. 6. Ingrese los detalles de la factura y cantidades correspondientes en las secciones 1 y 3 (“Crear Factura: Detalles” y “Artículos”) 7. Continúe al paso 3 8. Calcule/Ingrese el monto de impuesto. 9. Revise y confirme que la información ingresada es correcta. 10. Ejecute o guarde su registro.
3. Ingreso de Notas De Crédito.
Notas:
- Las Notas de Crédito deben ingresarse solo cuando la factura a la que se asocia ya
ha sido registrada en nuestro sistema (a través del portal iSupplier o por alguna vía
alternativa)
- Las Notas de Crédito deben registrarse usando la Orden de Compra de la factura
asociada y a la misma línea a la que se registró dicha factura.
- Si la línea ha sido ocupada totalmente y no está disponible para registro, contacte a
los equipos de asistencia para solicitar su reactivación. De esta manera, podrá
ingresar la Nota de Crédito al sistema.

Title | Version 1.0 | Page 11
El proceso de registro de Notas de Créditos es el mismo que el descrito para facturas.
Solo variará el tipo de documento que se debe seleccionar en el Paso 2 en la sección”
Factura”: y las cantidades a deben ser montos negativos
1. Ingrese a la sección “Finanzas” del menú principal.
2. Seleccione “IR” junto a “Crear factura con una OC”
3. Ingrese el Número de Orden de Compra en el campo habilitado.
4. Seleccione la o las líneas a acreditar. 5. Continúe al paso 2. 6. Ingrese los detalles de la Nota De Crédito y cantidades correspondientes en las secciones 1 y 3 (“Crear Factura: Detalles” y “Artículos”)
7. Continúe al paso 3 8. Ingrese el monto de la Nota de Crédito (monto negativo) 9. Revise y confirme que la información ingresada es correcta. 10. Ejecute o guarde su registro.