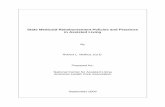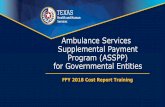CPS Supplemental Payment System – School Manualclerks.cps.edu/SPS_Manual_Schools.pdf · CPS...
Transcript of CPS Supplemental Payment System – School Manualclerks.cps.edu/SPS_Manual_Schools.pdf · CPS...


CPS Supplemental Payment System – School Manual
1
CPS Supplemental Payment System School Program Training Manual Created by Payroll Services - Iteration 5 (Updated 4/25/2012)
SUPPLEMENTAL PAYMENT SYSTEM
Providing School Program Managers with the ability to pay CPS employees program payments.

CPS Supplemental Payment System – School Manual
2
CONTENTS
OVERVIEW .................................................................................................................................................................................. 3
CPS Supplemental Pay Summary .................................................................................................................................... 3
Before You Get Started ...................................................................................................................................................... 3
SPS Role Types .................................................................................................................................................................... 3
SPS Role Type Definitions ................................................................................................................................................. 3
Navigation ........................................................................................................................................................................... 5
Accessing The System ........................................................................................................................................................ 6
CREATING A PROGRAM ....................................................................................................................................................... 7
Creating A Parent Program .............................................................................................................................................. 7
Program Positions/Buckets ............................................................................................................................................... 14
Program Schedule .............................................................................................................................................................. 17
Adding A Participating Unit ............................................................................................................................................ 19
Adding A Payroll Processing Dates ................................................................................................................................ 19
Program Inquiry Search & Export ................................................................................................................................... 20
Copying Program ............................................................................................................................................................... 21
ENROLLING EMPLOYEES ...................................................................................................................................................... 24
Adding Employees To Programs ..................................................................................................................................... 24
Dis-‐‑Enrolling An Employee .............................................................................................................................................. 27
Removing An Employee ................................................................................................................................................... 29
Copying Enrollment From One Program/Unit To Another ......................................................................................... 31
Viewing Employee’s Program Participation .................................................................................................................. 34
Viewing Pay Details .......................................................................................................................................................... 35
EMPLOYEE ATTENDANCE .................................................................................................................................................... 36
Adding Attendance ............................................................................................................................................................ 36
Submitting Attendance ...................................................................................................................................................... 39
Authorizing Attendance .................................................................................................................................................... 42
Approve Attendance .......................................................................................................................................................... 45
Adding Adjustments ......................................................................................................................................................... 48
Reviewing Register/Exceptions ........................................................................................................................................ 50
Appendix ....................................................................................................................................................................................... 52

CPS Supplemental Payment System – School Manual
3
OVERVIEW
SPS SUMMARY
The Supplemental Payment System (SPS) is designed to provide school program managers and central office departments with the ability to pay CPS employees program payments. SPS allows program managers and central office departments to establish program parameters, setup eligible employees, enter time worked for eligible employees, monitor payments sent to PeopleSoft for processing through the normal payroll procedures, and troubleshoot errors when employees are not paid.
The Supplemental Payment System (SPS) contains:
• Program Setup for School-‐‑based Program Administrators and/or Central Office. • Employee Enrollment and Time Reporting for School-‐‑Based and Citywide Programs. • Reports of supplemental payments by major Citywide Program, by School, by School Program,
by Employee for program monitoring, payroll confirmations and payment history by employee. • Types of payments include:
o Summer School o Extended Day o Professional Development o Travel o Student Employment
BEFORE YOU GET STARTED
Establish Security
Request access to Oracle Application and SPS Application by downloading the security request form available at: https://ocs.cps.k12.il.us/sites/HR/Payroll/PS_DOC1/14%20-%20SPS_Security_Request_Form_2012_v1.pdf . Fax or email this request to: [email protected] or (773)-‐‑553-‐‑2691.
Establish Buckets/Positions
To establish buckets/positions create/request the bucket in the Oracle Enterprise Financial System or, request new buckets from the Office of Management and Budgets (OMB).
SPS ROLE TYPES
Access to the Supplemental Pay System (SPS) will be determined by an individual’s role type. Role Types are defined by the job functions and/or responsible functional area. There are three specific role types within SPS that will be utilized by CPS Schools.
Depending on your role type you will see one of the following links:
• CPS Supplemental Payment Approver • CPS Supplemental Payment User (SPU) • CPS Supplemental Payment Support

CPS Supplemental Payment System – School Manual
4
SPS ROLE TYPES DEFINITION
Supplemental Payment Approver (Principal)
• Create Programs managed by their perspective units. • Attach bucket position(s) for all program types managed by their perspective units. • Has the ability to authorize payments if the “Principal Payment Authorization” is selected for a
specified program created by a citywide program administrator. • Approves Payments for their perspective units. • Can perform all SPU -‐‑ User Functions for perspective programs.
Supplemental Payment User (SPU)
Has the ability to the following at the assigned school(s)/units:
• Enroll Employees • Enter Time • Submit Time • Add Adjustments • View Reports/Registers
Supplemental Payment Support
Has read only ability to view supplemental pay.

CPS Supplemental Payment System – School Manual
5
NAVIGATION
Based on your security your access to the system will be as follows:
1. The Supplemental Payment Approver will have access to the following functions: a. Payment Inquiry (Enroll Employees, Add Attendance and Make Adjustments) b. Program Inquiry (Create and Modify Programs for perspective school) c. Employee Inquiry (View Employee Profiles, Program Participation and Payments). d. Register Inquiry (View Pay Details) e. Exception Inquiry (View Error Reports)
2. The Supplemental Payment User will have access to the following functions: a. Payment Inquiry (Enroll Employees, Add Attendance and Make Adjustments) b. Employee Inquiry (View Employee Profiles, Program Participation and Payments) c. Register Inquiry (View Pay Details) d. Exception Inquiry (View Error Reports)

CPS Supplemental Payment System – School Manual
6
ACCESSING THE SYSTEM
1. Enter the following URL into the web browser https://erp.csc.cps.k12.il.us/OA_HTML/AppsLogin.
2. Enter your User Name, which is your CPS Network user name (not case sensitive). 3. Enter your Password, which is your CPS Network password (case sensitive). 4. Click on the Login button. 5. Based on your security you will click on the CPS Supplemental Payment (Approver/User) link.

CPS Supplemental Payment System – School Manual
7
CREATING A PROGRAM
Creating a New Program
To create a new program, a function available to program administrators and approvers only, you will begin with the Program Attributes.
1. Log in as the CPS Supplemental Payment Approver.
2. From the ORACLE home page, click on the CPS Supplemental Payment Approver link. 3. Click on the Supplemental Payment link. 4. Click on Program Inquiry link to create a new program..
5. Click on the Add Program button.

CPS Supplemental Payment System – School Manual
8
6. The Program Entry page appears. Once in the Program Entry page the Program Number is automatically generated.
7. Enter the Program Name. 8. Select the Department (this will default to School Principal). 9. Select the Program Type from the drop down list.
NOTE:
Schools will only see 4 program types:
a. School Programs to process Travel and Professional Development payments (this program can only include employees assigned to the school’s department).
b. Summer School, (may include employee that are not assigned to the school’s department).
c. Extended Day d. Student Employment Programs

CPS Supplemental Payment System – School Manual
9
10. Enter the program Start Date (you can type it into the text field or click on the calendar icon). 11. Enter the program End Date.
NOTE:
When manually entering the program Start and End dates, all dates format is DD-‐‑MMM-‐‑YYYY (i.e. 01-‐‑JAN-‐‑2010).
12. Enter a Contact Number. This contact number will appear in all employee communications sent from SPS regarding the program. Make sure the number indicated is a direct line for program inquiries.
NOTE:
Contact number’s format is 773-‐‑553-‐‑1234.
13. Enter a Program Description. This program description will appear in all employee communications sent from SPS regarding the program. Make sure it is as descriptive as possible.
14. Under the Program Attributes section, the Budget Department Number will default to the School’s Unit/Department Number.

CPS Supplemental Payment System – School Manual
10
Example:
25451 – John Spry Community School
NOTE:
The Budget Department Number will determine which Buckets/Positions are available for the program.
15. Enter the Minimum Employees Per Unit. 16. Enter the Max Employees Per Unit. 17. Enter the Max Employees Per Program. 18. Enter in the Max Employee Amount.

CPS Supplemental Payment System – School Manual
11
19. Select the Notification Option (Y/N).
NOTE:
If “Yes” is selected for the notification option, the Principal will be notified when employees are enrolled and paid in the program.
20. Select the Principal Approval option: a. Not Required b. Required c. Final
NOTE:
For School Program Types the Principal Approval Option should always be set to Final. The Principal Approval Option will be used by other Program Administrators (i.e. Sports Administration) to identify if the administrator of a program requires the Principal’s approval to authorize a payment prior to final approval.
21. Select the Default Attendance Hours/Amount field (Y/N).
NOTE:
If ‘Yes’ is selected -‐‑ for Daily Attendance, the Max weekday hours will default into the attendance sheet. For Lump Sum Payments the Max Weekly Amount will default into the attendance sheet.
Example:
If the program is setup for Daily Attendance with a schedule of Monday through Friday and the Max Weekday Hours field has a value of 6 hours specified when the attendance is added, the value of 6 will default into each eligible workday for each employee enrolled into the Program.

CPS Supplemental Payment System – School Manual
12
Example:
If the program is setup for Lump Sum Payments and the Max Weekly/Amount field has 200.00 dollars specified when the attendance is added the value of 200.00 will default for each employee enrolled into the program.
22. Select the Self-‐‑Service option for Travel, Homebound, Professional Development, and Sports Programs.
a. If ‘Yes’ is selected, all employees enrolled into a program will be able to enter their own individual attendance.
23. Select the TRC Report Code this codes (Time Reporting Code). The TRC code is determined by the Program Types (view Appendix X for program type descriptions).
24. Select the Attendance Type: 25. “Daily” for summer, extended day, professional development, and student employment
programs 26. “Lump Sum” for travel and stipend program types
27. Enter the Max Weekday Hours (i.e. 6 hours per weekday). 28. Enter the Max Weekend Hours (i.e. 4 hours per weekend day). 29. Enter the Max Weekly Hours/Amount. (Hours should be specified for daily program types (. i.e.
30 hours per week).)

CPS Supplemental Payment System – School Manual
13
NOTE:
If Attendance type is Lump Sum/Weekly this field should have max weekly amount only (i.e. 2000.00) and the hours should not be specified.
30. Enter the Max Program Amount (budgeted amount for program). 31. Continue with the Bucket Definition section next.

CPS Supplemental Payment System – School Manual
14
PROGRAM POSITIONS/BUCKETS
NOTE:
A position number should not be specified for the Travel Program type. Payments for this program types will be paid from the Employee’s position in PeopleSoft.
1. Click on the Add Position button to define the bucket (this will open a new window).
2. Type in the position number. 3. Click on the Go button.
NOTE:
Only Active Buckets/Position number assigned to the Budget Department will be available.

CPS Supplemental Payment System – School Manual
15
4. Click on the radio button next to the position to select it. 5. Click the select button (this will take you back to the program detail page).
NOTE:
Repeat steps 1-‐‑4 to add additional buckets as needed.
6. Enter the program position Start and End date on the Program Detail page, under the Bucket Definition section. (You can type it into the text field or click on the calendar icon.)
NOTE:
Only one ESP, Miscellaneous and Teacher bucket can be assigned to a program for a specified period. Position dates cannot overlap. When manually entering the start and end date format is DD-‐‑MMM-‐‑YYYY (i.e. 01-‐‑JAN-‐‑2010).

CPS Supplemental Payment System – School Manual
16
7. Click on the Add Title Button to add alternate titles. This allows you to create custom title options to categorize employees into.
8. Click on the Add Level Button to add alternate levels. This allows you to create custom level options to categorize employees into.
9. Click on the Save button to save the program details. 10. Continue with the Schedule section next.

CPS Supplemental Payment System – School Manual
17
PROGRAM SCHEDULE
1. Click on the Schedule tab. 2. Select the Schedule Days/Time for daily attendance.
NOTE:
Summer School Programs must enter the hours for each workday selected. The Schedule Start Hour and End Hour must be specified and match the max weekday hours specified.
3. In the Exclude Dates section you can indicate any days that need to be excluded from the schedule (i.e. Holidays). Click on the Add Date button.
NOTE:
You can type the date into the text field (i.e. 01-‐‑JAN-‐‑2010) or click on the calendar icon to select. When manually entering the start and end date the format is DD-‐‑MMM-‐‑YYYY (i.e. 01-‐‑JAN-‐‑2010).

CPS Supplemental Payment System – School Manual
18
4. In the Exclude Weeks section you can indicate any weeks that need to be excluded from the schedule (i.e. Spring Break). Click on the Add Date button. For Weekly Attendance you will only see the Exclude Weeks field.
NOTE:
You can type the date into the text field (i.e. 01-‐‑JAN-‐‑2010) or click on the calendar icon to select. When manually entering the start and end date the format is DD-‐‑MMM-‐‑YYYY (i.e. 01-‐‑JAN-‐‑2010).
NOTE:
For Lump Sum payments you will only see the Recurring Date fields to enter the Start and End date.
5. Click on the Save button to save the program.

CPS Supplemental Payment System – School Manual
19
PARTICIPATING UNITS
This tab will not be available for programs created at individual schools. The unit will default to the school’s unit number. However, Summer School Coordinators (i.e. Summer Bridge) will have to add each school unit that will participate in the program.
PROGRAM PAYROLL PROCESSING DATES
The Payroll Processing Dates tab will not be available for school programs.
1. Click on the Save button to save the program. 2. Click on the Return to Inquiry tab to return back to the Program Inquiry screen.

CPS Supplemental Payment System – School Manual
20
PROGRAM INQUIRY SEARCH & EXPORT
1. Click on the Program Inquiry link (also available from the menu on the ORACLE home page). 2. Type in the Program Number, Program Name, Unit or select the program type. 3. Click the Go button.
NOTE:
Approvers should only see the programs for which they have been given security access.
To Export to Excel:
4. Click on the Export button to export program details to Excel.

CPS Supplemental Payment System – School Manual
21
COPYING A PROGRAM
How to copy the program details of another program to create a new program:
1. Click on Program Inquiry tab (also available from the menu on the ORACLE home page). 2. Click on the Add Program button (this will take you to the Program Attributes page).
3. Click on the Search button next to the Parent Program Field (this will open a new page).

CPS Supplemental Payment System – School Manual
22
4. Enter the Parent Program Description or ID. 5. Click on the Go button. 6. Click on the radio button next to the program you want to select. 7. Click the select button (this will take you back to the program detail page).
NOTE:
You can replace/skip steps 9 and 10 by using the “Quick Select” icon.

CPS Supplemental Payment System – School Manual
23
8. This will default all of the program attributes of the parent program into the new program. 9. You must provide the program with a unique name and change attributes as needed.

CPS Supplemental Payment System – School Manual
24
ENROLLING EMPLOYEES
ADDING EMPLOYEES TO PROGRAMS
1. Click on the Payment Inquiry link (also available from the menu on the ORACLE home page). 2. Enter the Program Number or Unit number. 3. Click on the Go button.

CPS Supplemental Payment System – School Manual
25
4. Click on the radio button next to the desired Program and Unit to enroll employees into.
NOTE:
Approvers and SPUs should only see the units for which they have been granted security access.
5. Click on the Enrollment List tab.
6. Click on the Add Employee tab.

CPS Supplemental Payment System – School Manual
26
7. Enter the Employee Number and click the ‘TAB’ key on your keyboard to move out of the field.
NOTE:
You can search by Employee Number, Name or Unit by clicking the search button next to the Employee Number Field. Only the employees assigned to the school’s unit will be available for the ‘School Programs’ program types Travel and Professional Development.
8. The employee Job Attributes will default (Name, Pay Group, Job Code, and Attendance Reporting Unit).
9. Select the Title from the drop down list (if applicable). 10. Select the Level from the drop down list (if applicable). 11. Click the Save button.
NOTE:
Employees will receive a notification each time they are enrolled in a program.
12. You will see a confirmation message. 13. To go back to the Enrollment Listing Screen, click on the Ok button (repeat steps as needed).

CPS Supplemental Payment System – School Manual
27
DIS-ENROLLING AN EMPLOYEE FROM A PROGRAM
1. Click on the Payment Inquiry link (also available from the menu on the ORACLE home page). 2. Enter the Unit Number and/or Program Name. 3. Click on the Go button to see your results.
4. Click on the radio button next to the program to select it. 5. Click on the Enrollment List button.

CPS Supplemental Payment System – School Manual
28
6. Select the Employee. 7. Click on the Edit Employee tab.
8. Enter the End Date. 9. Click the Save button.
NOTE:
Employees will receive a notification each time they are dis-‐‑enrolled from a program.

CPS Supplemental Payment System – School Manual
29
TO REMOVE AN EMPLOYEE FROM A PROGRAM
1. Click on the Payment Inquiry link (also available from the menu on the ORACLE home page). 2. Enter the Unit Number and/or Program Name. 3. Click on the Go button to see your results.
4. Click on the radio button next to the program to select it. 5. Click on the Enrollment List button.

CPS Supplemental Payment System – School Manual
30
6. Click on the radio button next to the employee name to select them. 7. Click on the Remove icon next to the employee’s information.
NOTE:
Employees with pay history cannot be removed. However an end date can be specified under the edit employee tab when they are no longer participating in a program.

CPS Supplemental Payment System – School Manual
31
COPYING ENROLLMENT FROM ONE PROGRAM/UNIT TO ANOTHER
1. Click on the Payment Inquiry link. 2. Enter the Unit Number and/or Program Name that you want to copy enrollment into. 3. Click on the Go button to see your results.
4. Click on the radio button next to the program to select it. 5. Click on the Enrollment List button.

CPS Supplemental Payment System – School Manual
32
6. Click on the Copy Enrollment button.
7. To search for the program that you want to copy enrollment from do the following: a. Click on the Search Icon button to select from the options available. b. Enter the Unit Number and Program Name to display current enrollment list. c. Click on the Go button to display the current enrollment list.

CPS Supplemental Payment System – School Manual
33
8. To select employees that you want to copy do one of the following: a. Click on the Select All link. b. Select the radio button next to the individual employees that you want to copy.
9. Click on the Copy Selected Enrollment button.
10. You will receive a confirmation message. 11. Click the Return Enrollment Listing button. 12. You will see that the employee(s) copied will now display in the enrollment list.
NOTE:
When copying enrollment, please keep in mind that the same controls for minimum employees, maximum employees, and duplicate enrollment will apply.

CPS Supplemental Payment System – School Manual
34
VIEWING EMPLOYEE PROGRAM PARTICIPATION
1. Click on the Employee Inquiry tab. 2. Enter the Employee’s Number or Search by Enrolled Program, or Unit. 3. Click on the Go button. 4. The Employee Inquiry screen will display the following employee information:
a. Employee Number b. Employee Name c. Job Title d. Position Class e. Position Type f. Unit Name
5. Click on the radio button next to the employee’s number to select the employee.. 6. Click on the Employee Profile tab to view program participation.

CPS Supplemental Payment System – School Manual
35
TO VIEW PAY DETAILS
7. Click on the radio button next to the employee’s number to select the employee. 8. Click on the Payment tab to view employee pay detail by program.
9. Click the go button to view all payments or enter the pay date range. 10. The payment screen shows the following:
a. Employee Name, Number, Program Participation b. Pay Begin Date, Pay End Date, Payroll Processing Date c. Total Hours d. Paid Amount e. Check Date f. Status g. Check Number h. Payment Type (Attendance/Adjustment

CPS Supplemental Payment System – School Manual
36
Employee Attendance
ADDING ATTENDANCE
1. Click on the Payment Inquiry link (also available from the menu on the ORACLE home page). 2. Enter the Program Number or Unit number. 3. Click on the Go button.
4. Click on the radio button next to the unit’s number to select it. 5. Click on the Attendance List tab.

CPS Supplemental Payment System – School Manual
37
6. Click on the search button next to the Attendance Start Week field (a new window will open).
7. Click on the Go button to display attendance dates. 8. Select the radio button to select the desired attendance date.
a. You can view additional pages of results b. You can replace steps 7 and 8 by clicking the Quick Select Button
9. Click on the Select button. This will take you back to the Attendance Inquiry page.

CPS Supplemental Payment System – School Manual
38
10. Notice that the attendance date is populated into the Attendance Start Week field. 11. Click on the Add Attendance button.
NOTE:
If the program was setup to default attendance hours or amounts, the fields will be pre-‐‑populated for everyone enrolled in the program. The Max Weekday Hours for Daily Attendance will default into each date on the attendance page. The Max Weekly Amount for lump sum payments will default into the amount field. You will need to remove attendance hours or amounts for employees that should not receive a payment.
a. Only employees enrolled in the program/unit will appear on the attendance entry screen. b. The initial status for each entry is “PENDING”. Unless the Admin/Approver rejects the
payment, changes cannot be made once the time has been submitted.
12. Enter the employee’s hours worked for daily attendance types in the corresponding date text field.
NOTE:
Only one field will appear on the attendance entry page if Weekly/Lump Sum attendance types are specified in the program.
13. Click the Save button once attendance has been entered for each employee. 14. Once saved, click the Cancel button to return to the Attendance Listing page.

CPS Supplemental Payment System – School Manual
39
SUBMITTING ATTENDANCE
1. Click on the Payment Inquiry link (also available from the menu on the ORACLE home page). 2. Enter the Program Number or Unit number. 3. Click on the Go button.
4. Click on the select radio button next to the desired Program and Unit. 5. Click on the Attendance List tab.

CPS Supplemental Payment System – School Manual
40
6. Click on the Radio button next to the attendance date. 7. Click on the Edit Attendance button to verify attendance prior to submitting.
8. Make the appropriate edits if needed. 9. Click on the Comments icon to include notes regarding the individual’s attendance.
a. If additional employees are added to the program you can use the Synch Enrollment button to add them to the attendance entry page.
10. Click on the Save button.

CPS Supplemental Payment System – School Manual
41
11. Once saved, click the Cancel button to return to the Attendance Listing page. 12. Select the radio button to select the desired attendance date. 13. Click on the Submit button
14. Once the Attendance has been submitted, the status will change to ‘SUBMITTED’ and you will see a confirmation message. Confirmation (example): 3 Attendance records are successfully submitted for approver. Status (example): Submitted
15. Once saved, click the Cancel button to return to the Attendance Entry page.

CPS Supplemental Payment System – School Manual
42
AUTHORIZING ATTENDANCE
After attendance has been submitted, the Principal is the final level of approval required for programs setup by the individual school unit.
If the program is setup by the Citywide Program Administrator to ‘Require’ a Principals approval, then the Principal is the first level of approval required for the participating unit. The Program Administrator is the ‘Final’ level of approval in order for payments to be sent to payroll for processing.
1. Click on the Payment Inquiry link (also available from the menu on the ORACLE home page). 2. Enter the Program Name or Unit number. 3. Click on the Go button.
4. Click on the select radio button next to the desired Program and Unit. 5. Click on the Attendance List tab.

CPS Supplemental Payment System – School Manual
43
6. Click on the Radio button next to the Attendance Date. 7. Click on the Edit Attendance tab.
8. To Authorized attendance under the status field. a. Click on Authorized Submitted for each employee or b. Click Approve All
9. This will change the Status to Authorized Submitted. 10. Click on the Save button. 11. Click on the Cancel button to navigate back to the Attendance Listing page. 12. Notice that the status has been changed to ‘AUTHORIZED SUBMITTED’.

CPS Supplemental Payment System – School Manual
44
NOTE:
To authorize attendance for all employees, on the Attendance Listing page, click the Approve All button. This will authorized all employees in the attendance list.
NOTE:
For School Programs that created in SPS, the Principal’s Authorization is the final approval required. Once the Principal has authorized payments, they will automatically feed over to Payroll for processing.

CPS Supplemental Payment System – School Manual
45
APPROVING ATTENDANCE
1. Click on the Payment Inquiry link (also available from the menu on the ORACLE home page). 2. Enter the Program Number or Unit Number. 3. Click on the Go button.
4. Click on the select radio button next to the desired Program and Unit. 5. Click on the Attendance List tab.

CPS Supplemental Payment System – School Manual
46
6. Click on the Radio button next to the Attendance Date. 7. Click on the Edit Attendance tab.
8. To Approve attendance under the status field. a. Click on Approved for each employee or b. Click Approve All button
9. This will change the Status to Approved. 10. Click on the Save button. 11. Click on the Cancel button to navigate back to the Attendance Listing page. 12. Notice that the status has been changed to Approved.

CPS Supplemental Payment System – School Manual
47
NOTE:
If Approve All is selected the status will immediately update to Approved.
If Rejected or Reject All is selected by the Program Administrator, the SPU/Clerk can go back to correct the record and re-‐‑submit.
13. Click the Save button. 14. Once Attendance has been approved, pay data will be sent over to payroll for processing the next
available pay cycle (unless payroll processing dates are specified in the program).
NOTE:
Once Payments have been processed and confirmed in payroll, the employee and/or administrator will receive a ‘PAID’ notification.

CPS Supplemental Payment System – School Manual
48
ADDING ADJUSTMENTS
1. Click on the Payment Inquiry link (also available from the menu on the ORACLE home page).
2. Enter the Unit Number, Program Name, or Program Type. 3. Click on the Go button. 4. Click on the select radio button next to the desired Program and Unit. 5. Click on the Adjustment List tab. 6. Click on the Add Adjustment tab.
7. Select the Start date (this should be the date the employee was originally paid). 8. Enter the Employee Number or click the search button to search by employee number or name

CPS Supplemental Payment System – School Manual
49
9. Enter in the amount the employee should have been paid. This will automatically populate the adjustment field.
Example:
If an employee was paid $1000.00 but should have been paid $800.00, you would enter the $800.00 in the Total Revised Field. This would then populate (200.00) in the adjustment field.
NOTE:
Only employees enrolled in the program who have received payments will display. The Adjustment page will vary based on the attendance type (Daily, Week or Lump Sum). Adjustments can only be added for employees who have received payments. Comments can be added by clicking on the Comment Icon.
10. Click Save.
NOTE:
The approval process is the same as regular payments with one exception; Submissions and Approval must be done under the Adjustment List tab.

CPS Supplemental Payment System – School Manual
50
REVIEWING REGISTERS/EXCEPTIONS
1. Click on the Register Inquiry link or Employee Inquiry link to view payment status. 2. Enter the Program Number. 3. Click the Go button, this will display the total amount paid for this program 4. To displays payment for each unit assigned to the program –
a. Select the Radio button next to the program and pay begin/end dates b. Click on the Detail By Unit tab.
5. You will see the Attendance and Adjustments for each Unit.
6. To see individual employee payments a. Select the radio button next to the unit number/name b. Click the Attendance/Adjust Button.
7. If errors are encountered it will be displayed on the Exception Inquiry Page

CPS Supplemental Payment System – School Manual
51
8. Click on the Exception Inquiry tab. 9. Enter the Program Number and/or Unit Number. 10. Click on the Go button to display any errors. 11. Click on the Export button to export the Exceptions Report to Excel.

CPS Supplemental Payment System – School Manual
52
APPENDIX Role Types
1. Supplemental Payment Approver/Principal a. Create Programs managed by their perspective units. b. Attach bucket position(s) for all program types managed by their perspective units. c. Has the ability to authorize payments if the Principal’s Payment Authorization is set to
“Required” for a specified program created by the Program Administrator. 2. Supplemental Payment User
a. Has the ability to enroll employees, enter time, submit time, add adjustments, and view reports at the school(s) s/he is assigned to.
3. Supplemental Payment Support a. Has read only ability to view supplemental pay.
Security Levels
1. School Level Access a. School Programs (Specific to Unit) b. Summer School c. Travel d. Professional Development








![18-4masglp.olemiss.edu/Water Log PDF/18-4.pdfcob-qoza_T ZApg1J cg1crqgg1JB cps cps aorupgw glgccgq co nag g rg4 cps cps g aorupgw co pgbgug]lxgq upla ÀggL' cps cowbg1JÀ pgcaug cps](https://static.fdocuments.us/doc/165x107/5e2f59f63318b957b5481e92/18-log-pdf18-4pdf-cob-qozat-zapg1j-cg1crqgg1jb-cps-cps-aorupgw-glgccgq-co-nag.jpg)