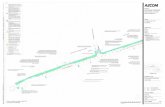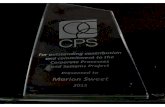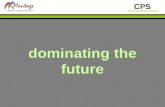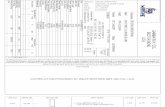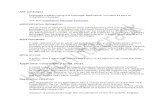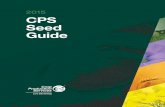cps mtp300
-
Upload
wakkijo-keras -
Category
Documents
-
view
158 -
download
3
Transcript of cps mtp300

A Customer Programming Software (CPS)
300/MTH300S/MTP200/MTP300/MTM300
Start-up User Guide
68P02956C20-D
04/01
TETR
for d700/d1700/MTH

COMPUTER SOFTWARE COPYRIGHTS
in this instruction manual may include copyrightedes. Laws in the United States and other countries
exclusive rights for copyrighted computer programmes.py or reproduce in any form the copyrighted computeryrighted MOTOROLA computer programmes
oducts described in this Instruction manual may not beer without the express written permission ofurchase of MOTOROLA products shall not be deemedcation, steeply or otherwise, any license under thecations of MOTOROLA, except for the normalto use that arises by operation of law in the sale of a
Inc. All rights reserved. No part of this manual may bea retrieval system, or translated into any language orr by any means, without the prior written permission of
TRADEMARKS
The Motorola products describedMOTOROLA computer programmpreserve for MOTOROLA certainIncluding the exclusive right to coprogramme. Accordingly, any copcontained in the MOTOROLA prcopied or reproduced in any mannMOTOROLA. Furthermore, the pto grant either directly or by implicopyrights, patents or patent applinonexclusive, royalty free licenseproduct.
COPYRIGHT
Copyright © 1999-2001 Motorolareproduced, transmitted, stored incomputer language, in any form oMotorola Inc.
Motorola, are trademarks of Motorola Inc.
IBM™ is a trademark of International BusinessMachines, Inc.
Windows®, Windows®95, Windows®98, andWindows® NT are registered trademarks ofMicrosoft in the U.S. and other countries.InstallShield is a registered trade mark ofInstallShield Software Corporation.
™ is a trademark of TETRA byMotorola. TErrestial Trunked RAdio (TETRA)is an open digital standard defined by theEuropean Telecommunications StandardsInstitute (http://www.tetramou.com/)

i
. . . . . . . . . . . . . . . . . . . . . . . . . . . . . . . . . . . . . . . . . . 4
UIDE . . . . . . . . . . . . . . . . . . . . . . . . . . . . . . . . . . . . . 4IS GUIDE. . . . . . . . . . . . . . . . . . . . . . . . . . . . . . . . . 4IS GUIDE (continued) . . . . . . . . . . . . . . . . . . . . . . . 5INE . . . . . . . . . . . . . . . . . . . . . . . . . . . . . . . . . . . . . . 5
HIS GUIDE:. . . . . . . . . . . . . . . . . . . . . . . . . . . . . . . . 6
. . . . . . . . . . . . . . . . . . . . . . . . . . . . . . . . . . . . . . . . . . 7
. . . . . . . . . . . . . . . . . . . . . . . . . . . . . . . . . . . . . . . . . . 7
. . . . . . . . . . . . . . . . . . . . . . . . . . . . . . . . . . . . . . . . . . 8TION . . . . . . . . . . . . . . . . . . . . . . . . . . . . . . . . . . . 10
re . . . . . . . . . . . . . . . . . . . . . . . . . . . . . . . . . . . . . . . 11
RAMMING d700/MTH300 WITH PROGRAMMINGN2687 (Euro plug) . . . . . . . . . . . . . . . . . . . . . . . . . . 11300 WITH PROGRAMMING KITS FLN2686 (UKcontinued . . . . . . . . . . . . . . . . . . . . . . . . . . . . . . . . . 12RAMMING d700/MTH300/MTH300S WITH PRO-(UK plug)/FLN2909 (Euro plug) . . . . . . . . . . . . . . 13300/MTH300S WITH PROGRAMMING KITS(Euro plug)—continued . . . . . . . . . . . . . . . . . . . . . 14
RAMMING d170097. . . . . . . . . . . . . . . . . . . . . . . . . . . . . . . . . . . . . . . 15H DATA CABLE FKN4897 (continued). . . . . . . . 16
TRA MTP200/MTP300/MTM300 . . . . . . . . . . . . . 17TRA MTP200/MTP300/MTM300 (continued) . . . . 18
Preview . . . . . . . . . . . . . . . . . . . . .
WHO SHOULD USE THIS GWHAT TO LOOK FOR IN THWHAT TO LOOK FOR IN THWHAT TO LOOK FOR ON-LCONVENTIONS USED IN T
Section 1: Installing the Software
SYSTEM REQUIREMENTS.INSTALLING THE CPS . . . .VERIFYING THE INSTALLA
Section 2: Setting Up the Hardwa
HARDWARE SETUP: PROGKITS FLN2686 (UK plug)/FLPROGRAMMING d700/MTHplug)/FLN2687 (Euro plug)—HARDWARE SETUP: PROGGRAMMING KITS FLN2908PROGRAMMING d700/MTHFLN2908 (UK plug)/FLN2909HARDWARE SETUP: PROGWITH DATA CABLE FKN48PROGRAMMING d1700 WITHARDWARE SETUP: DIMEHARDWARE SETUP: DIME

ii
. . . . . . . . . . . . . . . . . . . . . . . . . . . . . . . . . . . . . . . . . 19
PLICATION WINDOW . . . . . . . . . . . . . . . . . . . . . 19HELP SYSTEM . . . . . . . . . . . . . . . . . . . . . . . . . . . 20CPS. . . . . . . . . . . . . . . . . . . . . . . . . . . . . . . . . . . . . 21. . . . . . . . . . . . . . . . . . . . . . . . . . . . . . . . . . . . . . . . . 21
NTENT VIEWS . . . . . . . . . . . . . . . . . . . . . . . . . . . . 22
. . . . . . . . . . . . . . . . . . . . . . . . . . . . . . . . . . . . . . . . . 23
LE . . . . . . . . . . . . . . . . . . . . . . . . . . . . . . . . . . . . . . . 23LE FROM THE PHONE . . . . . . . . . . . . . . . . . . . . . 24
EPLUG FILE . . . . . . . . . . . . . . . . . . . . . . . . . . . . . 25ONAL DATA . . . . . . . . . . . . . . . . . . . . . . . . . . . . . 26S . . . . . . . . . . . . . . . . . . . . . . . . . . . . . . . . . . . . . . . . 27IES BETWEEN CODEPLUGS . . . . . . . . . . . . . . . 28
E . . . . . . . . . . . . . . . . . . . . . . . . . . . . . . . . . . . . . . . . 29TO THE PHONE . . . . . . . . . . . . . . . . . . . . . . . . . . 30TO THE PHONE . . . . . . . . . . . . . . . . . . . . . . . . . . 31HE PHONE USING THE COPY WIZARD. . . . . . 32HE PHONE (FLASHING) . . . . . . . . . . . . . . . . . . . 33. . . . . . . . . . . . . . . . . . . . . . . . . . . . . . . . . . . . . . . . . 34. . . . . . . . . . . . . . . . . . . . . . . . . . . . . . . . . . . . . . . . . 35
. . . . . . . . . . . . . . . . . . . . . . . . . . . . . . . . . . . . . . . . . 36
. . . . . . . . . . . . . . . . . . . . . . . . . . . . . . . . . . . . . . . . . 37
. . . . . . . . . . . . . . . . . . . . . . . . . . . . . . . . . . . . . . . . 38
) . . . . . . . . . . . . . . . . . . . . . . . . . . . . . . . . . . . . . . . . 39
Section 3: Using the CPS . . . . . . .
FEATURES OF THE CPS APACCESSING THE ON-LINEGETTING AROUND IN THEUSING THE MENUS . . . . . .USING THE TREE AND CO
Section 4: Tutorial . . . . . . . . . . . .
OPENING A CODEPLUG FIREADING A CODEPLUG FICREATING A BACKUP CODCONFIGURING USER PERSCONFIGURING CALL LISTCOPYING CALL LIST ENTRSAVING A CODEPLUG FILCOPYING THE CODEPLUGWRITING THE CODEPLUGWRITING CODEPLUG TO TWRITING SOFTWARE TO TUPGRADING PHONE . . . . .FINAL THOUGHTS . . . . . . .
Appendix A: CPS Menu Map . . .
CPS Menu Map (continued) .
Appendix B: Keyboard Shortcuts
Keyboard Shortcuts (continued

iii
. . . . . . . . . . . . . . . . . . . . . . . . . . . . . . . . . . . . . . . . . 40
SOFTWARE INSTALLATION . . . . . . . . . . . . . . . 40HARDWARE SETUP . . . . . . . . . . . . . . . . . . . . . . . 41
a . . . . . . . . . . . . . . . . . . . . . . . . . . . . . . . . . . . . . . . . 42
re (ERSC) . . . . . . . . . . . . . . . . . . . . . . . . . . . . . . . . . 42. . . . . . . . . . . . . . . . . . . . . . . . . . . . . . . . . . . . . . . . . 44
Appendix C: Troubleshooting . .
TROUBLESHOOTING THETROUBLESHOOTING THE
Appendix D: Contacting Motorol
European Radio Support CentORDERING PARTS . . . . . . .

4
Preview
rmation necessary to install and get a basicA Customer Programming Software (CPS). Thee programme from Motorola that is used to programtomise their operation.
UIDE
ho will use the CPS to program TETRA phones.
HIS GUIDE
tion process.
up required to program TETRA phones.
he CPS. It shows you how to obtain on-line help and
Preview
This User’s Guide contains the infounderstanding of how to use TETRTETRA CPS is a PC-based softwarfeatures into TETRA phones to cus
WHO SHOULD USE THIS G
This Guide is intended for anyone w
WHAT TO LOOK FOR IN T
This guide is organised as follows:
Section 1 describes the CPS installa
Section 2 explains the hardware set
Section 3 provides an overview of tnavigate through the user interface.
Note: This guide assumes that you arefamiliar with basic Windows operations. Ifthis is not the case, be sure to read thedocumentation that came with your versionof Windows before you proceed.

5
Preview
HIS GUIDE (continued)
step-by-step instructions on how to perform selected
for technical support or to order programming
INE
nt the on-line help installed with the CPS. Be sure to-sensitive information:
e on-line help, turn to page 20.
WHAT TO LOOK FOR IN T
Section 4 is a tutorial that providestasks using the CPS.
The Appendixes contain:
• CPS menu map
• Keyboard shortcuts
• Troubleshooting information
• Details on contacting Motorolahardware.
WHAT TO LOOK FOR ON-L
This guide is designed to supplemerefer to the on-line help for context
• Phone codeplug blocks
• CPS menus and menu functions
• CPS fields
For information on how to access th

6
Preview
HIS GUIDE:
Description
sis and for new terms.
keyboard keys.
te the location and name of a CPS menu function. Forpen refers to the Open function in the File menu.
hints on using the CPS.
e task procedure continues on the following page.
rational procedure, practice, or condition to which youial attention.
nditions which can result in loss or corruption of data, orcation files.
0, d1700, MTH300, MTH300S, Dimetra MTP200,0 handsets, or MTM300 mobile radio.
CONVENTIONS USED IN T
Convention
italics Used for empha
bold Used to indicate
File/Open Used to designaexample, File/O
TIP: Denotes tips and
Indicates that th
Note: Indicates an opeshould pay spec
Alerts you of codamage to appli
TETRA Phone Designates: d70Dimetra MTP30

7
PC or compatible computer with the following
ming levels: organiser, carrier, and depot. The screenslong to the Carrier level.
Pentium 133 or later
16 MB
stallation 50 MB
CD-ROM
Microsoft Windows 95/98
1 Installing the Software
Section 1: Installing the Software
SYSTEM REQUIREMENTS
The TETRA CPS requires an IBM®
minimum configuration:
The TETRA CPS has three programshown as examples in this guide be
Processor
Memory (RAM)
Free hard disk space for in
Drive
Operating system
Note: The CPS allows you to keep multiplecodeplug windows open simultaneously. Thenumber of codeplug windows that can remainopen at any given time is determined by theamount of memory available to the CPS.
Note: To access the carrier and depotprogramming levels, use a hardware keycalled dongle. Ask your local customerservice representative for more information.Plug the dongle into the PC’s parallel printerport. When using a programming kit cablewith parallel connection, connect the cable tothe PC through the dongle.

8
CPS on your hard drive:
to ensure a successful installation.
ive.
elect Install CPS from the screen.
tivated, start the Explorer. Navigate to the CD foldertorun.exe.
InstallShield wizard to guide you through the
exists on your computer, you will be prompted if youe recommend that you remove the existing version.ed to the existing CPS directory will not be deleted
ears, read the instructions and click Next.
ation screen, click Next to install the CPS in thefferent installation directory, click the Browse button.
1 Installing the Software
INSTALLING THE CPS
Follow the steps below to install the
1 Quit all Windows applications
2 Insert the CD-ROM into its dr
3 The Autorun screen appears. S
Note: If the Autorun screen is deaccalled “Autorun”. Double click on au
The setup programme will runinstallation process.
If a version of the CPS alreadywant to remove that version. WAny files that you may have sav
during the remove process.
4 When the Welcome screen app
5 In the Choose Destination Locdefault location. To select a di
Do not delete or move any filesinstalled with the CPS. They arerequired to run the CPS.

9
older name for describing the CPS in the Windows
the installation.
will be prompted if you want to create a desktopcreate the shortcut. As an option, you can choose toFinish to exit setup.
1 Installing the Software
6 Select the desired Programme F
Start menu. Click Next to begin
7 When the setup is complete, youshortcut to the CPS. Click Yes toread the Readme file. Then click
It is recommended to restart thecomputer for a correctfunctioning of the CPS.

10
TIONt the installation was successful.
dows Start menu, or double-click the desktop shortcut.
ify CPS version number and programming level. Clickn on: database version, supported model, currentare version, model number, and model type. Clickthe screen shown below.
ibed above, see the “Troubleshooting” section on
1 Installing the Software
VERIFYING THE INSTALLAOnce the CPS is installed, verify tha
1 Launch the CPS from the Win
2 Select Help/About CPS... VerDetails... for further informatiocodeplug version, current softwOK, and OK again to return to
If the CPS does not start up as descrpage 40.

11
have all the necessary hardware from the list from
RAMMING d700/MTH300 WITH2686 (UK plug)/FLN2687 (Euro plug)
ollowing software items:
ween the handset and an IBM PC (or compatiblegramming Application (TPA) and/or CPS. To connect
llows:
d off.
as illustrated on page 12.
r PC.
1 Release 2.0 Release 3.1
FVN4960 ---
--- FVN4862
FVN4892 ----
2 Setting Up the Hardware
Section 2: Setting Up the Hardware
Before you proceed, make sure youpage 44 on.
HARDWARE SETUP: PROGPROGRAMMING KITS FLNUse the programming kit with the f
The programming kit interfaces betcomputer) running the Terminal Prothe programming kit, proceed as fo
1 Make sure the handset is turne
2 Connect the programming kit
3 Follow the instructions on you
Description Release 1.
d700 CPS FVN4815
MTH300 CPS ---
MTH300S CPS ---
Note: For complete information on the d700programming kits, contact your localcustomer service representative.
During programming of thed700/MTH300 handsets, ESD(Electrostatic Discharge) mightcause a “Reset” in theprogramming software. Whenthe “Tetra Carrier CPS!”message is displayed on the PCscreen, you must start theprogramming process from thebeginning.
Make sure that you are using afully charged battery in thehandset prior to running theCPS. This will ensure that theunit does not power downduring programming.

12
00 WITH PROGRAMMING KITSEuro plug)—continued
2 Setting Up the Hardware
PROGRAMMING d700/MTH3FLN2686 (UK plug)/FLN2687 (Note: Programming kits FLN2686/FLN2687
consist of all required cables per table onpage 44.

13
RAMMING d700/MTH300/MTH300S WITH2908 (UK plug)/FLN2909 (Euro plug)
ing software items:
d off.
as illustrated on page 14.
r PC.
1 Release 2.0 Release 3.1
FVN4960 ---
--- FVN4862
FVN4892 ----
2 Setting Up the Hardware
HARDWARE SETUP: PROGPROGRAMMING KITS FLN
Use the programming kit with the follow
1 Make sure the handset is turne
2 Connect the programming kit
3 Follow the instructions on you
Description Release 1.
d700 CPS FVN4815
MTH300 CPS ---
MTH300S CPS ---

14
300/MTH300S WITH PROGRAMMINGN2909 (Euro plug)—continued
PC
4875
eere
Connect toPC Parallel
Port
RFI Filter5804126K03
soryector
2 Setting Up the Hardware
PROGRAMMING d700/MTHKITS FLN2908 (UK plug)/FLNote: Programming kits FLN2908/FLN2909
consist of all required cables per table onpage 45.
Power Supply - EPN4040 UKEPN4041 Euro
Pivot
Latch
FKN
EngagHook H
AccesConn

15
e CPS
RAMMING d1700 WITH DATA CABLE
ftware item:
he handset and an IBM PC (or compatible computer)m the programming, proceed as follows:
trated on page 16.
ng Software (CPS) on your computer.
nd “9” keys together and then the On/Off key fordisplay appears on the LCD screen.
e” icon.
r PC.
Release 1
FVN4824
3 Using th
HARDWARE SETUP: PROGFKN4897
Use the cable with the following so
The data cable interfaces between trunning the TETRA CPS. To perfor
1 Connect the data cable as illus
2 Run the Customer Programmi
3 On the handset, press the “1” aabout 3 seconds. Verify that no
4 Click the Toolbar “Read Phon
5 Follow the instructions on you
Description
d1700 CPS

16
e CPS
H DATA CABLE FKN4897 (continued)
TO d1700ACCESSORY CONNECTOR
PC 9-PINNNECTOR
FKN4897
3 Using th
PROGRAMMING d1700 WIT
TO CO

17
e CPS
TRA MTP200/MTP300/MTM300
ollowing software item:
ces between the Dimetra unit and an IBM PC (orETRA CPS. To connect the programming box,
as illustrated on page 18.
r PC.
Release 3.1
FVN4862
3 Using th
HARDWARE SETUP: DIME
Use the programming kit with the f
Programming Box FLN2605 interfacompatible computer) running the Tproceed as follows:
1 Connect the programming box
2 Follow the instructions on you
Description
MTP200/MTP300/MTM300 CPS

18
e CPS
TRA MTP200/MTP300/MTM300 (continued)
3 Using th
HARDWARE SETUP: DIMENote: Programming kit FLN2505 consists ofall required cables per table on page 46.

19
4 Tutorial
CODEPLUG CONTENTVIEW: Displays contents ofblock that is highlighted in thetree view.
Section 3: Using the CPS
FEATURES OF THE CPS APPLICATION WINDOW
Codeplug file name
Menu bar
Toolbar
Status bar
CODEPLUG TREEVIEW: Shows code-plug blocks in a treestructure. The items in
the tree view may vary
based on the phone
model.
Codeplug window
Title bar

20
4 Tutorial
HELP SYSTEM
ontext-sensitive help on using the CPS. Here’s how to
Do this:
k the Windows Start menu and select Help.
m the CPS, select Help/CPS Help Topics.
k the button on the CPS toolbar and click the part of thedow on which you need help.
k the Help button in the dialogue box.
help on parts of a dialogue box, click the button on theogue box title bar and then click the part of the dialogue boxhich you need help.
ss the F1 key when the cursor is in that field, or right-clickfield and select Help.
k the CPS Help Topics button in the Help window and clickIndex or Find tab. Type the desired search keyword in thece provided. A list of topics that contain the search keywordbe displayed.
ACCESSING THE ON-LINE
The on-line help contains detailed caccess the help system:
For...
General help on usingWindows
Clic
Help contents Fro
Help on a part of the CPSwindow Clic
win
Help on a CPS dialogue box Clic
Fordialon w
Context-specific help on aCPS field
Prethe
Help on a specific CPS menuitem or field
Clicthespawill
TIP: The information in the on-line helpis presented in the following categories:
• Introduction to the CPS
• Using the Help Function
• Help on Specific CPS Tasks
• Help on Codeplug Blocks
• Menu Topics
• CPS Keyboard Shortcuts
• Troubleshooting
• Glossary
• Contacting Motorola
To access this topic list, select Help/CPSHelp Topics from the CPS.

21
4 Tutorial
PS
ing the menus, and some can be accessed usingge 38. Data in the phone codeplug block can bew of the codeplug window. These methods of
own below:
other menus will be available only when a codeplugsed on the context. For instance, the Copy functionight item(s) that can be copied.
d 37 to familiarise yourself with the functions you
GETTING AROUND IN THE C
All CPS functions can be accessed uskeyboard shortcuts as described on paaccessed from the tree and content vienavigation are explained below.
USING THE MENUS
There are six menus in the CPS, as sh
The Edit menu and some functions inblock is already open in the CPS or bawill be available only when you highl
Refer to the menu map on pages 36 ancan perform from each menu.

22
4 Tutorial
TENT VIEWS
will display its contents in a codeplug window. Theo areas – the tree view and the content view – whichructure, and view or modify field values. Theship between the tree and content views.
This column contains a Resetbutton if a field is resettable.Clicking the button resets thefield to its default value. If
there is no entry in this
column, the field cannot be
initialised.
Click on an editable or initialis-able field to modify the fieldvalue.
This column displaysthe field name.
This column displaysthe field value.
USING THE TREE AND CON
When a codeplug is opened, the CPScodeplug window is divided into twmake it easy to view the codeplug stillustration below shows the relation
Click on plus and minus signs toexpand and collapse (that is,open and close) folders.
Highlight an item in the treeview to display its contentsin the content view.

23
4 Tutorial
f the tasks you will perform most frequently using theCPS Tasks” section in the on-line help for a more
is up and running as described on page 10. You willding a codeplug from the phone) and making a backup.
G FILE
m a phone, proceed to the next task. To open a
navigate to the drive and folder or directory where the
me or highlight it and click OK. The CPS will display
e Codeplug folder in the tree view. The codeplugthe one on page 19.
Section 4: Tutorial
This tutorial provides an overview oCPS. Refer to the “Help on Specificcomprehensive task list.
Before you start, make sure the CPSbegin by opening a codeplug (or reacopy that you can use in the tutorial
OPENING A CODEPLU
If you wish to read the codeplug frocodeplug or archive file from disk:
1 Select File/Open.
2 In the File Open dialogue box,codeplug file is located.
3 Double-click the desired file nathe codeplug window.
4 Click on the (+) sign next to thwindow should look similar to
If you are new to the CPS, wesuggest that you try theseoperations on a backupcodeplug file until you becomethoroughly familiar with theCPS.

24
4 Tutorial
UG FILE FROM THE PHONE
lug file from disk, proceed to create a backup copy of. To read a codeplug:
are as described in “Section 2: Setting Up the.
ogress bar will appear and should begin progressingrocess is complete, the CPS will display the codeplug
e Codeplug folder in the tree view. The codeplugthe one on page 19.
wing the phone codeplug information using the CPS,re disconnecting the phone from the programming
e phone to its normal mode of operation.
READING A CODEPL
If you have already opened a codepthe file as described in the next task
1 Set up the programming hardwHardware” section on page 11
2 Select File/Read Phone. A prtoward 100%. When the read pwindow.
3 Click on the (+) sign next to thwindow should look similar to
4 When you have completed vieselect Tools/Reset Phone befocable. This function returns th
Never disconnect theprogramming cable from thephone during the programmingprocess or power off the PCwhile the codeplug file is inmemory. This will destroy yourphone data.
Note: If the progress bar does not appear oran error occurs, go through the checklist inthe “Troubleshooting: Unable to ReadCodeplug” topic in the on-line help.

25
4 Tutorial
PLUG FILE
:
clicking on its title bar.
ave As dialogue box, navigate to the drive ande file.
name field and click OK to save the file.
e CPS menus and the various features of thed in the “Using the CPS” section beginning onk.
CREATING A BACKUP CODE
To make a backup of the codeplug file
1 Make the codeplug file active by
2 Select File/Save As. In the File Sfolder where you want to save th
3 Enter a new file name in the File
Take a few moments now to review thcodeplug window. These are describepage 19. Then proceed to the next tas
To avoid loss of data, youshould make back up copies ofall codeplugs that you work on.Backups can be extremelyuseful in restoring codeplugsthat get corrupted or areinadvertently erased.

26
4 Tutorial
ONAL DATA
are grouped in the Ergonomic Parameters and Callample, you will program the phone to automaticallyo acknowledgement arrived. You will set the number
s (+) sign next to the User Personal Data folder icon.
ters block, then on General. The contents of this sub-ontent view.
etries field in the content view. To set the number of.
ill use to configure other user ergonomic features for
CONFIGURING USER PERS
Fields relating to User Personal DataList block of the codeplug. In this exresend an emergency alarm in case nof retries to 3.
1 In the tree view, click on the plu
2 Click on the Ergonomic Parameblock will be displayed in the c
3 Locate the Emergency Alarm Rrings to 3, enter “3” in this field
This is the same procedure that you wthe phone.
TIP: Use the Find feature in the Editmenu to easily locate a field in the currentcontent view. Enter your search keyword andthe CPS will locate the first field in thecontent view that contains the searchkeyword. If necessary, use the Find Nextfeature to search for the next occurrence.
TIP: For help on a field, press F1 whilethe cursor is in that field. Or right-click thefield and choose Help from the popup menu.

27
4 Tutorial
of entries to the Phone List.
the Call Lists folder in the tree view.
iew. The phone list spreadsheet will be displayed in
e phone list. Click on an empty row in the Phone listlias by typing “LOCAL” in the Name column. Thenmber column. Repeat this procedure for the second
orresponding check mark in the Status column.
hlight the “LOCAL” entry and select Edit/Cut.e the deleted entry.
es can be added, modified or deleted as described
5551212
A 8005551212
CONFIGURING CALL LISTS
In this example, you will add a couple
1 Click on the plus (+) sign next to
2 Highlight Phone List in the tree vthe content view.
3 Add the entries listed below to thand add the first phone number atype “5551212” in the Phone Nuentry.
4 Enable each entry by placing a c
5 To practice deleting an entry, higThen select Edit/Undo to retriev
This completes the task. Call list entrihere.
LOCAL
OUT-OF-ARE
Note: You can use upper or lowercasecharacters, punctuation and extended foreignlanguage characters such as “ç” in a call listalias. The phone will display uppercase,lowercase and punctuation. However, it maynot display extended foreign languagecharacters correctly.
TIPS: Cut, Copy, Paste, Undo, Redo,Clear, and Find functions are available fromthe Edit menu. The Find function makes itpossible to locate an entry in the current calllist that contains the search keyword.
For a list of Call List editing shortcuts, referto the “Keyboard Shortcuts” topic in the on-line help.

28
4 Tutorial
IES BETWEEN CODEPLUGS
akes it possible for you to copy call list entries fromugs. For the purpose of this example, you will copyle you used in the previous task. You will need a spareies to. (See page 25 for help on creating a backup
lder in the tree view to open the folder.
iew. The two entries from the previous example will.
the two entries in the content view to highlight them.ghlight the desired type of Call List in the tree view.he toolbar.)
ted entries will be copied to the clipboard.
are backup codeplug and double-click on the file
click on the Call List folder in the tree view. Click on
in the codeplug content view where you want toe clipboard.
he operation.
COPYING CALL LIST ENTR
A new feature in the Windows CPS mone codeplug to several other codeplthe entries from the same codeplug fibackup codeplug file to copy the entrcodeplug file.)
1 Double-click on the Call List fo
2 Click on Phone List in the tree vbe displayed in the content view
3 Click and drag the cursor across(To copy the entire Call List, hiThen click the Copy button on t
4 Select Edit/Copy. The highligh
5 Select File/Open. Locate the spname to open it.
6 When the file is opened, double-Phone List.
7 Click (that is, highlight) the cellbegin pasting the entries from th
8 Select Edit/Paste to complete t
Note: CPS copy and paste operations willfunction only under certain conditions. Forinstance, if you copy a set of cells andhighlight another set of cells in which to pastethem, the row and column sizes of the copiedcells and the highlighted cells must match.Refer to the “Copy and Paste Operations”topic in the on-line help for details.
Note: If you paste the new entries overexisting entries, the existing entries will beerased.

29
4 Tutorial
FILE
g the codeplug, make sure you save a copy to a harde phone. To save a codeplug file that is already open
plug file to make it active.
d for the first time, the File Save dialogue box willd directory location where the file should be savedk.
SAVING A CODEPLUG
When you have finished programmindisk or diskette before writing it to thin the CPS:
1 Click on the title bar of the code
2 Select File/Save.
3 If the codeplug file is being saveappear. Specify the file name anand click OK to complete the tas
TIP: If you wish to save the file under adifferent name, select File/Save As.
Note: The CPS identifies codeplug files bytheir .dbf file name extension. If you do notuse this extension when saving a codeplugfile, the CPS will automatically add thisextension to the file name when it saves thefile.

30
4 Tutorial
PLUG TO THE PHONE
ing partial codeplug” to a phone. This function enablesa working codeplug and does not change the Radioentity) and other parameters during the cloning
are as described in “Section 2: Setting Up the.
ogress bar will be displayed and should beginicating the progress of the write process.
COPYING THE CODE
This task is synonymous with “writyou to clone a group of phones withISSI (Individual Short Subscriber Idoperation.
1 Set up the programming hardwHardware” section on page 11
2 Select File/Copy Phone. A prprogressing toward 100%, ind
Note: If the progress bar does not appear oran error occurs, go through the checklist inthe “Unable to Copy Phone” topic in the on-line help.

31
4 Tutorial
PLUG TO THE PHONE
ing entire codeplug” to the phone. A codeplug readto that same phone using this process.
are as described in “Section 2: Setting Up the.
in the CPS, make the correct source codeplug filear.
ogress bar will be displayed. After a few seconds, itrd 100%.
WRITING THE CODE
This task is synonymous with “writfrom one phone can only be written
1 Set up the programming hardwHardware” section on page 11
2 If multiple codeplugs are openactive by clicking on its title b
3 Select File/Write Phone. A prshould begin progressing towa
Remember to save the originalcodeplug data before you makeany changes, so that you canrestore the phone to its originalstate if the programming goeswrong.
Never disconnect theprogramming cable from thephone during the programmingprocess or power off the PCwhile the codeplug file is inmemory. This will causedamage to the radio.
Note: If the progress bar does not appear oran error occurs, go through the checklist inthe “Unable to Copy Phone” topic in the on-line help.

32
4 Tutorial
HE PHONE USING THE COPY WIZARD
plug data from a file to the phone. With the CPS Copyplug data from a phone or a file, select the codeplugodeplug to one or more phones – all in one step. In thisto write a codeplug to the phone.
he first Copy Wizard dialogue box will be displayed.
tton depending on whether you want to read codeplugle. In this case, select “Read from a file”.
the correct path to the data file. Click Next to displaygue box.
eplug blocks that you want to write to the phone. Click
fer the selected data to the phone. A progress bar willprogressing toward 100%.
click Done to exit the Copy Wizard.
WRITING CODEPLUG TO T
In the previous task, you wrote codeWizard function, you can read codeblocks to be copied, and write the ctask, you will use the Copy Wizard
1 Select Tools/Copy Wizard. T
2 Click the appropriate radio budata from a phone or from a fi
3 In the space provided, specifythe second Copy Wizard dialo
4 In the scroll list, select the codNext.
5 Click the Write button to transbe displayed and should begin
6 When the process is complete,
TIP: Use Copy Wizard when you want toclone multiple phones with the same set ofcodeplug data. Once the data is written to onephone, simply connect the next phone and click theWrite button. Repeat this process until you havecloned all the phones.
Never disconnect the programmingcable from the phone during theprogramming process or power offthe PC while the codeplug file is inmemory. This will cause codeplugdata to be corrupted.
Note: Set up the programming hardware asdescribed in “Section 2: Setting Up the Hardware”section on page 11. Select Tools/Options tocheck the setting in the Serial/Parallel Port field.
Note: If the progress bar does not appear or anerror occurs, go through the checklist in the“Unable to Copy Phone” topic in the on-line help.

33
Appendix
HE PHONE (FLASHING)
the phone software application version.
pproximately 15-30 seconds, the progress bar should
WRITING SOFTWARE TO T
This function enables you to update
1 Select Tools/Write Software.
2 Click the Write button. After abegin to move toward 100%.
Never disconnect theprogramming cable from thephone during the programmingprocess or power off the PCwhile the codeplug file is inmemory. This can cause call listdata to become corrupted.
Notes:Set up the programming hardware asdescribed in “Section 2: Setting Up theHardware” section on page 11.
If the progress bar does not appear or an erroroccurs, go through the checklist in the“Unable to Write Software” topic in the on-line help.

34
Appendix
he phone software version and codeplug data.
Write Software and Codeplug confirmatione screen.
alogue box, click the Write button. Aftere progress bar should begin to move toward 100%.
UPGRADING PHONE
This function enables you to update t
1 Select Tools/Upgrade Phone. Amessage will be displayed on th
2 In the Confirmation Message diapproximately 15-30 seconds, th
Never disconnect theprogramming cable from thephone during the programmingprocess or power off the PCwhile the codeplug file is inmemory. This will corrupt radiodata.
Notes: Set up the programming hardware asdescribed in “Section 2: Setting Up theHardware” section on page 11. From theTools menu, choose Options. In the Optionsdialogue box, make sure that the defaultsoftware path is set to the directory thatcontains the subscriber software files. If theprogress bar does not appear or an erroroccurs, go through the checklist in the“Unable to Write Software” topic in the on-line help. If an error occurs during the updatephase, go through the checklist in the“Unable to Read Phone” topic on the on-linehelp.

35
Appendix
ws CPS tutorial and the “Using the CPS” section. Wee, you have gained a basic understanding of:
indows
deplug tree and content views
s
them
ecessary and refer to the on-line help for context-
FINAL THOUGHTS
This completes the TETRA Windohope that, after reviewing this guid
• The application and codeplug w
• The relationship between the co
• CPS menus and menu function
• CPS tasks and how to perform
Be sure to review this material as nsensitive help as you use the CPS.

36
Appendix
3
Appendix A: CPS Menu Map
21
The Edit menu and the
detailed File menu will
be visible only when a
codeplug file is open in
the CPS.

37
Appendix
6
CPS Menu Map (continued)
4 5
The Window menu and
the detailed Tools menu
will be visible only when
a codeplug file is open in
the CPS.

38
Appendix
be performed using the mouse can also be performedes navigating through the CPS, accessing menu
.
uently used CPS functions:
is action... Press:
Ctrl+O
Ctrl+S
Ctrl+P
Ctrl+R
Ctrl+W
Ctrl-X
nts) to the clipboard Ctrl+C
Ctrl+V
Appendix B: Keyboard Shortcuts
Any CPS function or action that canusing the keyboard keys. This includfunctions, and changing field values
Here is a listing of shortcuts for freq
To perform th
Open a codeplug file
Save a codeplug file
Print a codeplug file
Read codeplug data from the phone
Write codeplug data to the phone
Cut the current entry
Copy the highlighted item (or its conte
Paste the data from the clipboard
TIP: Use these shortcuts in situationswhere you cannot use a mouse (for instance,programming a phone in the field).
Note: Refer to the “Keyboard Shortcuts”section in the on-line help for a list ofspreadsheet and CPS navigation shortcuts.

39
Appendix
)
s action... Press:
Ctrl+Z
Ctrl+Y
Ctrl+F
Ctrl+E
Ctrl+I
Ctrl+T
Ctrl+U
F1
Keyboard Shortcuts (continued
To perform thi
Undo
Redo
Find an entry in the current content view
Reset the phone
Access the Copy Wizard
Write software
Upgrade phone
Access help on the current item or entry

40
Appendix
SOFTWARE INSTALLATION
allation, the CPS will display an error message tocurred. Some error messages are reproduced belowoubleshoot them:
Do this:
Make sure that the directory path you entered is valid.If not, specify a valid path.
x Make sure you have the amount of free disk spaceavailable and try the installation again.
Quit all open applications and try the installationagain.
Appendix C: Troubleshooting
TROUBLESHOOTING THE
If there is a problem during the instindicate the type of problem that ocalong with information on how to tr
If you see this message...
Cannot create... directory.
There is not enough space available xbytes on disk XX.
An error occurred during the moveprocess.
Note: Make sure that your computer meetsthe minimum requirements for installationthat appear on page 7.

41
Appendix
HARDWARE SETUP
ow up when reading or writing codeplug to the phone.
ng hardware you are using match the parts listed from
ower supply connections.
the phone and on the programming cable for dust orontacts with alcohol and let dry.
ure that the setting in the Serial or Parallel Port fields
section in the on-line help. It contains ahelp you solve computer-to-phone communicationest describes the problem you are experiencing. The-step instructions on the troubleshooting procedure.
TROUBLESHOOTING THE
Hardware setup problems usually sh
To solve the problem:
1 Make sure that the programmipage 44 on.
2 Check for loose hardware or p
3 Examine the metal contacts ongrime. If necessary, clean the c
4 Select Tools/Options. Make srefer to the correct COM port.
5 Access the “Troubleshooting”comprehensive list of topics toproblems. Select the link that bhelp topic will provide step-by
Never disconnect theprogramming cable from thephone during the programmingprocess or power off the PCwhile the codeplug file is inmemory. This will destroy yourphone data.
CAUTION
TIP: You can print any help topic(including troubleshooting topics) from theHelp window by choosing File/Print Topic.

42
Appendix
nsure that the TETRA CPS is of excellent quality.blems with the product, we suggest that you refer to
help you install and get an overview of the CPS
tailed Troubleshooting section
s installed with the CPS
tre (ERSC)
esk is available through the following service
Italy: 16 78 77 387Luxembourg: 08 00 23 27Netherlands: 60 22 45 13Norway: 80 01 11 15Portugal: 05 05 49 35 70Spain: 90 09 84 902Sweden: 02 07 94 307Switzerland: 1 55 30 82Iceland: 80 08 147
Appendix D: Contacting Motorola
Motorola has made every effort to eHowever, if you experience any prothe following sources:
• This guide which is designed to
• The on-line help which has a de
• The README.TXT file that wa
European Radio Support Cen
The ERSC Customer Information Dnumbers:
Austria: 06 60 75 41Belgium: 08 00 72 471Denmark: 80 01 55 72Finland: 08 00 11 49 10France: 05 90 30 90Germany: 01 30 18 75 24Greece: 00 80 04 91 29 020UK: 08 00 96 90 95Ireland: 18 00 55 50 21

43
Appendix
enquiries only
on ready when you call:
roblem.
d what specific actions led to it.
sion and type of operating system, memory size, diskdel type, and part numbers of programming kits used.
Or dial Customer Care Centre:Tel.: 0049 6128 70 2618
Please use these numbers for repair
Please have the following informati
1 Nature and description of the p
2 When the problem occurred an
3 Type of PC, manufacturer, verspace, CPS version, phone mo

44
Appendix
ng required parts and kits, contact your local customer
LN2687 (Euro Plug) for d700/MTH300
Part Number Description
EPN4040 orEPN4041
Supplies power to the RIB and to thecomputer via the adapter.
FKN4723 Connects the RIB to the computer.
FLN9348
NKN6497 Connects the phone to theprogramming cable from the computer(RKN4066).
RKN4066 Connects the computer to the RIB, thephone, and the power supply via theadapter.
RLN4008 Connects the phone to the computer.
68P02956C82
ORDERING PARTS
For complete information on orderiservice representative.
FLN2686 (UK plug)/F
Name of Part
UK Power Supplyor Euro Power Supply
Serial Cable (comprises 3080369B71and 3080369B72 cables)
Adapter
Programming Adapter Cable
Programming Cable
Radio Interface Box (RIB)
Operation and Service Manual
Note: The part numbers provided here do notcontain version suffixes. You willautomatically receive the latest version of thepart when you place your order.

45
09 (Euro plug) for d700/MTH300/MTH300S
a/Programming Cable for d1700
Part Number Description
EPN4040 orEPN4041
Supplies power to the handset andcomputer via the RFI filter.
5804126K03
FKN4875 Connects the computer to the phoneand power supply via the RFI filter.
68P02961C10
Part Number Description
FKIN4897 Connects the computer to the phone.
FLN2908 (UK Plug)/FLN29
FKN4897 Dat
Name of Part
UK Power Supplyor Euro Power Supply
RFI Filter
Programming Cable
Programming Kit User’s Guide
Name of Part
Data/Programing Cable

46
it for Dimetra MTP200/MTP300/MTM300
Part Number Description
FKN4696 Connects the Programming Box to theparallel port of the computer.
FKN4697 Connects the MTM300 to theprogramming box.
FKN4698 Connects the MTP200/MTP300 to theprogramming box.
FKN4723 Connects the programming box to theserial port of the computer.
FLN2605
68P02955C62
FLN2505 Programming K
Name of Part
Parallel Cable
Accessory Cable (Mobile)
Accessory Cable (Portable)
Serial Cable
Programming Box
Operation and Service Manual

47
Index
Help menu 21How to
Access help on Windows 20Access the on-line help 20Back up a codeplug file 25Configure call lists 27Configure User Personal Data 26Contact Motorola 42Copy call list entries between codeplugs
28Copy the codeplug to the phone 30, 31Install the CPS 7Open a codeplug file 23Read codeplug from phone 24Save a codeplug file 29Selectively save codeplug data 30Set up the programming hardware 11Troubleshoot problems 40, 41Use CPS menus 21Use tree and content views 22Write codeplug to the phone using Copy
Wizard 32Write entire codeplug to the phone 31
Index
AApplication window, features of 19
CCall Lists
configuring 27copying between codeplugs 28
Codeplugreading from phone 24writing entire codeplug to the phone 31writing partial codeplug to the phone 30
Codeplug blocks 5Codeplug file
making a backup 25opening 23programming the phone with 31saving 29
Codeplug window 22Codeplug, copying to the phone 30Content view 19, 22Context-sensitive Help 20Copy Wizard function 32
DDialog boxes 5, 20dongle 7
EEdit menu 21Equipment Setup
troubleshooting 41Equipment setup 11Error messages 40
FFields 5, 20, 22File menu 21Flashing 33Folders 22
GGetting around the CPS 21
HHardware Setup
troubleshooting 41Hardware setup 11

48
Index
3130
ing
Copy Wizard 32
Write partial codeplug to the phone 30IInstalling the CPS 7
troubleshooting 40
MMenu bar 19Menu map 36Menus 21Motorola, contacting 42
NNavigation 22
OOn-line Help 20On-line help 5
Pparallel connection 7Partial codeplug, writing to the phone 30Programming the phone 31
SSelectively saving codeplug data 30Setting up the hardware 11Status bar 19
TTitle Bar 19Toolbar 19Tools menu 21Tree view 19, 22Troubleshooting 40
hardware setup problems 41software installation problems 40
UUpgrading
write software and codeplug 34User Personal Data, configuring 26
VVerifying the installation 10View menu 21
WWindow menu 21Windows help 20Writing entire codeplug to the phoneWriting partial codeplug to the phoneWriting software to the phone
flashing 33Writing the codeplug to the phone us