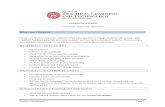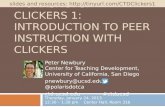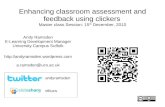CPS / Einstruction Clickers In Study Island Newcheatsheet
-
Upload
susan-jenkins -
Category
Education
-
view
2.812 -
download
1
Transcript of CPS / Einstruction Clickers In Study Island Newcheatsheet

CPS Clickers in Study Island
1. Be sure you know your Study Island username / password and have a class roster setup before trying a
clicker session. See your building Study Island Admin or TIS for assistance with this.
2. Login with your username (typically firstname.lastname.school initials; e.g. susan.jenkins.ome) and
your password
3. Choose your grade level.
Enter YOUR Study Island
username and password here,
and click the Submit button.

4. Select (click on) the Subject Area.
5. Check the box(es) next to the topic(s) you would like to cover in the lesson. Keep the topics to a minimum
(probably no more than 5 at a time – this would be 4 questions per topic if you do 20 questions, etc.). Be sure to
uncheck the Pretest box; it defaults to being checked each time you log in.
The Pretest box will be checked.
Be sure to Uncheck it unless that
is the topic you are using.
Choose Subject Area

6. After your topics are chosen click the Start Studying button.
7. In the drop down menu, choose Classroom Response Systems.

8. Choose eInstruction Classroom Performance System (CPS)
NOTE:
If you have the WHITE/BLUE clickers, then you will click the RED “Click Here to use Old
Version.”
If you have the new GRAY clickers, you will click directly on the eInstruction name or picture.
9. Choose the Number of Questions.

10. Select your class from the drop-down menu.
11. You will now see a list of your students. At this point you will pass out the clickers to students according to
number listed. NOTE: If your roster changes or something happens to one of the clickers you can simply click in
the Pad ID box and change the number of the clicker given to a particular student. Also, if you add new students
to your roster, this can change the clicker numbers so be sure to look at the list prior to handing out the clickers.

12. Scroll down below the roster list and choose New Session and click Next.
13. The program will go through a JAVA loading process which may take a few seconds or even a few minutes.
NOTE: You may also get a screen that asks you to update or RUN your JAVA; please be sure to click
RUN so that your JAVA will update and work properly.

14. Click the dot beside Teacher Led.
15. The first question will now appear and you will click on the green Start Polling button when you are ready for
students to CLICK an answer. If you have the new CPS Pulse (gray colored) clickers, the students will need to hit
the SEND button after putting in an answer. If you have the white/blue clickers, students do not need to hit
SEND when responding.

16. ANSWERING: The number corresponding to the students’ clicker will turn dark blue and a check mark will
appear if their answer has been successfully sent. This is NOT an indication of a correct answer; just that the
answer has been received by the computer. If a student is hitting a non answer choice or other buttons the number
square will flash but no checkmark will appear.
17. Once everyone has answered or you choose for the question to end, click the RED Stop Polling button.

18. After you have ended the question, you can discuss using the Show Correct Answer and the Explanation
buttons. Show Correct Answer will put a star beside the correct answer and the Explanation will open a new box
that will further explain the process in finding the answer.
19. The Question Results button will give you an option to show a graph of the class results as a whole without
names being displayed. Here you have the option of either a Pie Chart or a Bar Chart.

20. The Detailed Results button will display ALL student names and how they answered - correct or incorrect. Be
very careful using this view in front of the entire class. If you want to see these immediate results, freeze your
projector and take a quick glance. Otherwise, this is a wonderful report to print out after you have ended the
session and turned off the projector.
21. If you want to PRINT this simple screen of DETAILED RESULTS, you will need to do this while you are still
on the last question. If you End the Session before printing this Detailed Results page, this graphic image will be
gone. Also, if you try to print this after printing the Worksheet, this image will also disappear.
Click PRINT
here.

22. The Printable Worksheet button allows you to print out a worksheet with the questions from that session for
further reinforcement. You can also SAVE this worksheet in Microsoft Word if you want to modify the
questions.
23. If, for some reason, you run out of time before finishing the questions in your session you also have the option to
click Save For Later and finish the session at a later time.
24. When have finished printing the Detailed Results and Printable Worksheet, click End Session and answer YES to
the “Are you sure you want to end and record this session?” question.

25. Clicking on the Display Results button will actually give you the most comprehensive / detailed results from the
session. You can also run the regular Study Island reports from the main page at a later time if you choose.
26. After clicking Display Results, you will see each student and their score broken down by the topics for the
session. You can either print this as is with their percentage per topic area, or you can click Expand All and you
will get a listing of their results for each individual question as shown below.
Student
names would
appear here.

27. If a student has missed a question, it will appear in RED. You can click on the question number / answer and
you will get a window that pops up to indicate what the question was, what the student answered, and what the
correct answer actually was.
28. Be sure to contact your TIS for further training, assistance, or modeling of a lesson using the clickers within
Study Island.
Don’t forget that Clickers can be used in VERBAL MODE when using a worksheet or
flipchart/notebook file or a Common Assessment document. Students can even do a
SELF-PACED mode so that flashbacks and common assessments are graded but they are
truly “Student Self-Paced.”