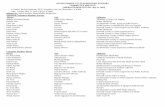CCI Online Coaching 1800 … · CCI Online Coaching 1800-3000-0505
CPS CCI Guide for View-Only Administrators, … CCI Guide for View-Only Administrators, Release...
Transcript of CPS CCI Guide for View-Only Administrators, … CCI Guide for View-Only Administrators, Release...
CPS CCI Guide for View-Only Administrators, Release 12.0.0First Published: 2017-03-03
Last Modified: 2017-03-03
Americas HeadquartersCisco Systems, Inc.170 West Tasman DriveSan Jose, CA 95134-1706USAhttp://www.cisco.comTel: 408 526-4000 800 553-NETS (6387)Fax: 408 527-0883
THE SPECIFICATIONS AND INFORMATION REGARDING THE PRODUCTS IN THIS MANUAL ARE SUBJECT TO CHANGE WITHOUT NOTICE. ALL STATEMENTS,INFORMATION, AND RECOMMENDATIONS IN THIS MANUAL ARE BELIEVED TO BE ACCURATE BUT ARE PRESENTED WITHOUT WARRANTY OF ANY KIND,EXPRESS OR IMPLIED. USERS MUST TAKE FULL RESPONSIBILITY FOR THEIR APPLICATION OF ANY PRODUCTS.
THE SOFTWARE LICENSE AND LIMITEDWARRANTY FOR THE ACCOMPANYING PRODUCT ARE SET FORTH IN THE INFORMATION PACKET THAT SHIPPED WITHTHE PRODUCT AND ARE INCORPORATED HEREIN BY THIS REFERENCE. IF YOU ARE UNABLE TO LOCATE THE SOFTWARE LICENSE OR LIMITED WARRANTY,CONTACT YOUR CISCO REPRESENTATIVE FOR A COPY.
The Cisco implementation of TCP header compression is an adaptation of a program developed by the University of California, Berkeley (UCB) as part of UCB's public domain versionof the UNIX operating system. All rights reserved. Copyright © 1981, Regents of the University of California.
NOTWITHSTANDINGANYOTHERWARRANTYHEREIN, ALL DOCUMENT FILES AND SOFTWARE OF THESE SUPPLIERS ARE PROVIDED “AS IS"WITH ALL FAULTS.CISCO AND THE ABOVE-NAMED SUPPLIERS DISCLAIM ALL WARRANTIES, EXPRESSED OR IMPLIED, INCLUDING, WITHOUT LIMITATION, THOSE OFMERCHANTABILITY, FITNESS FORA PARTICULAR PURPOSEANDNONINFRINGEMENTORARISING FROMACOURSEOFDEALING, USAGE, OR TRADE PRACTICE.
IN NO EVENT SHALL CISCO OR ITS SUPPLIERS BE LIABLE FOR ANY INDIRECT, SPECIAL, CONSEQUENTIAL, OR INCIDENTAL DAMAGES, INCLUDING, WITHOUTLIMITATION, LOST PROFITS OR LOSS OR DAMAGE TO DATA ARISING OUT OF THE USE OR INABILITY TO USE THIS MANUAL, EVEN IF CISCO OR ITS SUPPLIERSHAVE BEEN ADVISED OF THE POSSIBILITY OF SUCH DAMAGES.
Any Internet Protocol (IP) addresses and phone numbers used in this document are not intended to be actual addresses and phone numbers. Any examples, command display output, networktopology diagrams, and other figures included in the document are shown for illustrative purposes only. Any use of actual IP addresses or phone numbers in illustrative content is unintentionaland coincidental.
Cisco and the Cisco logo are trademarks or registered trademarks of Cisco and/or its affiliates in the U.S. and other countries. To view a list of Cisco trademarks, go to this URL: http://www.cisco.com/go/trademarks. Third-party trademarks mentioned are the property of their respective owners. The use of the word partner does not imply a partnershiprelationship between Cisco and any other company. (1110R)
© 2017 Cisco Systems, Inc. All rights reserved.
C O N T E N T S
P r e f a c e Preface v
About this guide v
Audience v
Additional Support v
Conventions (all documentation) vi
Obtaining Documentation and Submitting a Service Request vii
C H A P T E R 1 Control Center Interface 1
Control Center Interface Overview 1
Control Center Interface Users And Roles 1
C H A P T E R 2 Subscriber Screens 3
Subscriber Screens Overview 3
Find a Subscriber 3
Subscriber Screens Definitions 4
Overview Screen 4
Details Screens 4
General Screen 5
Credentials Screen 7
Services Screen 8
Notifications Screen 8
Subaccount Screen 9
Sessions Screen 10
Session Details Table 10
Balance Screen 11
Balances 12
Quotas 12
CPS CCI Guide for View-Only Administrators, Release 12.0.0 iii
View Quotas and Balances 12
Check the History of Balances 13
C H A P T E R 3 Session Tracing 15
View a Subscriber Session 15
Find Network Sessions 16
C H A P T E R 4 Custom Reference Data Tables 17
Concepts for Custom Reference Data Tables 17
Typical Tasks for Everyday 17
Refresh the Screen 17
Navigate the Table Screens 18
Navigate in a Row 18
Export All 18
CPS CCI Guide for View-Only Administrators, Release 12.0.0iv
Contents
Preface
• About this guide, page v
• Audience, page v
• Additional Support, page v
• Conventions (all documentation), page vi
• Obtaining Documentation and Submitting a Service Request, page vii
About this guideThis guide describes the functions and uses of the Control Center 3.6 for administrators with read only orview only privileges.
AudienceThis guide is best used by these readers:
• Network administrators
• Network engineers
• Network operators
• System administrators
This document assumes a general understanding of network architecture, configuration, and operations.
Additional SupportFor further documentation and support:
• Contact your Cisco Systems, Inc. technical representative.
• Call the Cisco Systems, Inc. technical support number.
CPS CCI Guide for View-Only Administrators, Release 12.0.0 v
•Write to Cisco Systems, Inc. at [email protected].
• Refer to support matrix at http://www.cisco.com/c/en/us/support/index.html and to other documentsrelated to Cisco Policy Suite.
Conventions (all documentation)This document uses the following conventions.
IndicationConventions
Commands and keywords and user-entered textappear in bold font.
bold font
Document titles, new or emphasized terms, andarguments for which you supply values are in italicfont.
italic font
Elements in square brackets are optional.[ ]
Required alternative keywords are grouped in bracesand separated by vertical bars.
{x | y | z }
Optional alternative keywords are grouped in bracketsand separated by vertical bars.
[ x | y | z ]
A nonquoted set of characters. Do not use quotationmarks around the string or the string will include thequotation marks.
string
Terminal sessions and information the system displaysappear in courier font.
courier font
Nonprinting characters such as passwords are in anglebrackets.
< >
Default responses to system prompts are in squarebrackets.
[ ]
An exclamation point (!) or a pound sign (#) at thebeginning of a line of code indicates a comment line.
!, #
Means reader take note. Notes contain helpful suggestions or references to material not covered in themanual.
Note
CPS CCI Guide for View-Only Administrators, Release 12.0.0vi
PrefaceConventions (all documentation)
Means reader be careful. In this situation, you might perform an action that could result in equipmentdamage or loss of data.
Caution
IMPORTANT SAFETY INSTRUCTIONS.
Means danger. You are in a situation that could cause bodily injury. Before you work on any equipment,be aware of the hazards involved with electrical circuitry and be familiar with standard practices forpreventing accidents. Use the statement number provided at the end of each warning to locate its translationin the translated safety warnings that accompanied this device.
SAVE THESE INSTRUCTIONS
Warning
Provided for additional information and to comply with regulatory and customer requirements.Warning
Obtaining Documentation and Submitting a Service RequestFor information on obtaining documentation, using the Cisco Bug Search Tool (BST), submitting a servicerequest, and gathering additional information, see What's New in Cisco Product Documentation.
To receive new and revised Cisco technical content directly to your desktop, you can subscribe to the What'sNew in Cisco Product Documentation RSS feed. RSS feeds are a free service.
CPS CCI Guide for View-Only Administrators, Release 12.0.0 vii
PrefaceObtaining Documentation and Submitting a Service Request
CPS CCI Guide for View-Only Administrators, Release 12.0.0viii
PrefaceObtaining Documentation and Submitting a Service Request
C H A P T E R 1Control Center Interface
• Control Center Interface Overview, page 1
• Control Center Interface Users And Roles, page 1
Control Center Interface OverviewThe Control Center Interface enables you to manage subscribers and perform various operations to getinformation about subscribers, track subscriber sessions, to construct and populate custom reference datatables and so on.
Control Center Interface Users And RolesCPS enables users to be aware of its current privileges while accessing Control Center as described below:
• If a user has read-write privilege then "ADMIN" is displayed adjacent to user name in the GUI.
• If a user has read-only privilege then "READONLY" is displayed adjacent to user name in the GUI.
CPS CCI Guide for View-Only Administrators, Release 12.0.0 1
CPS CCI Guide for View-Only Administrators, Release 12.0.02
Control Center InterfaceControl Center Interface Users And Roles
C H A P T E R 2Subscriber Screens
• Subscriber Screens Overview, page 3
• Find a Subscriber, page 3
• Subscriber Screens Definitions, page 4
• Overview Screen, page 4
• Details Screens, page 4
• Sessions Screen, page 10
• Balance Screen, page 11
Subscriber Screens OverviewThis section provides discussion and examples for an administrator with view only privileges. As a view onlyadmin, you can see subscriber and session information, monitoring and configuration data, but will not beable to make any changes.
After you log in, the default page of the Quantum Control Center interface displays the Subscribers tab > FindSubscriber screen.
The Subscribers tab lets you look at details for a subscriber, any subaccounts under a subscriber, and anysessions a subscriber may have.
From the menu tree on the left, you have access to session information screens at the subscriber level and thenetwork level.
Find a SubscriberFinding a subscriber is often the first step in performing other tasks for a subscriber.
To list all subscribers, leave the Credential Name field blank. The maximum number of records returnedis 1000.
Note
CPS CCI Guide for View-Only Administrators, Release 12.0.0 3
Enter search criteria into either the Credential or Name field. You can use any portion of a subscriber’s name,but when searching on a credential ID, you must use the full credential. No wild cards are permitted.
Step 1 Click Subscribers tab > Subscribers node > Find Subscriber item in the menu tree.Step 2 Enter your search criteria in the Credential or Name field and click Search.
Step 3 Matches to your search criteria appear in the Results table.Use the open link on the right to display more information about the subscriber
As you find and use subscriber screens, the menu tree keeps track of the most recent finds. Dismiss these itemsfrom the tree with the X icon.
Note
Subscriber Screens DefinitionsThis section describes the screens used to support subscribers. After you find a subscriber you can accessthese screens.
Overview ScreenWhen you find a subscriber and open their record, the Overview screen opens.
The menu tree on the left displays the subscriber name and four submenus (Overview, Details, Sessions,Balance).
The Overview screen, with its six subsections, appears on the right.
Click any of the view links in the sub areas, for example Credentials or Notifications, to see information forthat specific aspect of the subscriber.
Details ScreensThe Details item in the menu lets you view five other screens that contain even more specific informationabout a subscriber or a subaccount:
• General information
• Credentials or passwords
• Services the subscriber pays for
• Notification preferences
• Subaccount users under the subscriber
CPS CCI Guide for View-Only Administrators, Release 12.0.04
Subscriber ScreensSubscriber Screens Definitions
General Screen1 Click Subscribers tab > Subscribers node > Find Subscriber item in the menu tree.
2 Find the subscriber as described in Find a Subscriber, on page 3.
3 Click Details > General > view link.
DescriptionField
This single field is shows both the first and last nameof the subscriber.
Name
This drop-down list displays the domain to which thesubscriber is assigned. Domains themselves arecreated in the Policy Builder interface.
Domain
The Status field shows these three states for asubscriber:
• Active and able to use services
• Deleted and no longer part of your system
• Suspended and in the system, but not able touse services
By default, the status for a new subscriber is alwaysACTIVE.
Status
Both these fields show the start and stop date and timeof service to the subscriber.
Start Date
End Date
CPS CCI Guide for View-Only Administrators, Release 12.0.0 5
Subscriber ScreensGeneral Screen
DescriptionField
When the subscriber logs in to your subscriber portal,this field shows the read-write privilege granted tothem.
As a default, the primary subscriber is always grantedthe Write All role, permitting editing of allsubaccounts underneath.
For example, the primary subscriber might be:
An adult, and responsible for other family members
A team leader, responsible for teammember accounts
See Subaccount Screen.
If a user is not a primary subscriber, they are createdas a subaccount user under a primary subscriber.
A subaccount user can have these levels of privileges:
•Write all—can read and write all informationfor themselves and any subaccounts
• Read all—can view all portal information
•Write self—can read and write only their owninformation
• Read self—can view only their own information
Role
Occasionally, a subscriber may need to connect withor relate to an external third-party system. This fieldidentifies the subscriber to that external service.
External ID
Shows predefined rate plan codes, such as prepaid orpostpaid.
Rate Plan
A subscriber might have a unique charging ID. Usageby members of a subaccount, or ’children’ of thesubscriber can be billed to their ’parent’ if this is set.
Charging ID
This area lets you view a look up list, or key-valuepairs that track other variables that concern yoursubscriber
Custom Data Area
The key portion of a key-value pair.Code
The definition or value of the key-value pair.Value
CPS CCI Guide for View-Only Administrators, Release 12.0.06
Subscriber ScreensGeneral Screen
Credentials ScreenThe Credentials screen lets you view more than one credential or password for a subscriber. More than onecredential may be necessary for the subscriber to log in from different devices or locations.
The rows in this screen are populated by the Credential Detail screen shown below.
Click the open link to display the Credential Detail screen.
DescriptionField
A credential is a unique identifier that subscribers andsubaccount customers use to log in. A credential isdefined when the subscriber is created. from usum1.0 if guide
Credential ID
Useful for sorting and reporting, this field indicatesif the credential is for a subscriber or a subaccount,or for a permanent or guest use.
Type
Shows more information about this particularcredential.
Description
Shows the end date of the credential.Expiration Date
In addition to a credential ID, a subscriber can log inwith a password. A password is optional becauseMAC addresses, for example, do not have a password.
Password
Not available to view only administrators.New Password
CPS CCI Guide for View-Only Administrators, Release 12.0.0 7
Subscriber ScreensCredentials Screen
DescriptionField
Not available to view only administrators.Confirm Password
Services ScreenThe Services link lets you administer what services or service plans a subscriber may access.
Click Subscribers tab find a subscriber > Details in the menu tree > Services to the left.
This screen is a point of intersection between Policy Builder and Control Center. That is, services and serviceplans are developed in Policy Builder and are reflected here for you to choose from.
A read only administrator may not add services to a subscriber.
Notifications ScreenThe Notifications screen lets you view how to contact your subscriber for system messages or for specialpromotions, for example. You can notify with these methods.us599
• XML
• SMS
• Apple iPhone push
Notifications must be set up in Policy Builder prior to using this screen.Note
To view a notification, click the open link on the right to display the Notification Detail screen.
The Notification Detail screen shows you the specific details about subscriber emails, SMS, or iPhone push,but you may not make changes.
CPS CCI Guide for View-Only Administrators, Release 12.0.08
Subscriber ScreensServices Screen
DescriptionField
Contact your subscriber with one of these methodsin the drop-down menu:
• Real time / XML
• SMS
• Apple iPhone push
Type
Specify the address for the notification.
For an XML message, provide URLs.
For an SMSmessage, provide the destination number,perhaps 555544444.
For an email notification, provide an email address.
For an Apple iPhone push, provide the servergateway, server port, and certificate and certificatepassword.
Destination
Click this check box to allow notifications to gothrough, or uncheck it if you are still developing themessage.
Enabled
This area lets you use a look up list, or key-value pairsand so keep track of other variables that concern yoursubscriber.
Custom Data Area
This is the key portion of a key-value pair.Code
This is the definition or value of the key.Value
Subaccount ScreenA subaccount user can occur under a primary subscriber so that the primary subscriber has authority overothers, perhaps team members or family members. This construct makes subaccount activity logins, debit,credit, and bill to the primary subscriber.
For example, if the primary subscriber has a Charging ID of 123456, assign the subaccount users the samecharging ID.
1 Click Subscribers tab > Subscribers node > Find Subscriber.
2 Find the subscriber who is the primary subscriber and is responsible for the subaccount.
3 Click Details > Subaccountsand click the view link in the corner.
CPS CCI Guide for View-Only Administrators, Release 12.0.0 9
Subscriber ScreensSubaccount Screen
Sessions ScreenThe Sessions item in the menu tree under a subscriber lets you see the sessions the subscriber has running.That is, find the subscriber first, and then check their sessions. A subscriber may have several sessions up,perhaps from different devices.
You can display a Sessions screen two ways:
• Find the subscriber and then view all their sessions:
Subscribers tab > Subscriber node > Subscriber item >Overview screen > Sessions area >manage
See Viewing a Subscriber Session.
• Find all sessions on the network and then look for a subscriber:Subscribers tab > Subscriber node > Subscriber Sessions item > Current Sessions table > open
See Finding Network Sessions.
If you would like a utility to start artificial sessions, contact your Cisco technical representative.Note
Session Details TableThe Session Detail table contains information about the session, including a Remove Session link.
An example of a Session Detail is shown below.
CPS CCI Guide for View-Only Administrators, Release 12.0.010
Subscriber ScreensSessions Screen
DescriptionField
At the top, a tab exists for each session the subscriberhas running. The example has one tab, the subscriberhas one session up.
Session Tabs
This check box lets you filter the session informationbelow to one or more devices.
Query Devices
This drop-down list lets you show details for only thedevices you can provide IP addresses and secrets for,and so limits the data returned by the detail table.
Network Query
The Policy Server folder has several subfolders to organize the session data.
Balance ScreenThe Balance item in the tree under a subscriber name provides a way to set balance amounts and quota amountsfor the subscriber.
A subscriber can have several balance codes in place, and under each one, the subscriber can have severalquota codes.
Balance codes and quota codes are developed and maintained in the Policy Builder interface. Control Centerreflects that configuration.
CPS CCI Guide for View-Only Administrators, Release 12.0.0 11
Subscriber ScreensBalance Screen
BalancesBalances are of these types:
• Recurring—recurring balances automatically replenish on a configured cycle, for example daily, weekly,monthly, or per billing cycle. Any remaining balance is not carried over when the balance is reset.
• Roll Over—a type of recurring balance. Roll over balances, which are additive, are similar torecurring balances, but any remaining balance is kept when the balance replenishes.
• One-time—one-time balances do not automatically replenish. One-time balances may be configuredwith an expiration date.
• Top Up—a type of One-time balance. Top ups add to a subscriber’s balance and may be appliedto any of the above balance types. Top ups are differentiated from the balance to which they areapplied, enabling the service provider to define the order in which top ups, and the underlyingbalance, is consumed. Top ups may be assigned an expiration date.
Balances can be configured to be automatically allocated in the Quantum Unified MsBM for a subscriberduring a balance reserve if a balance does not already exist. The fair use balances for new subscribers is anexample. Auto-provisioned balances are created based on rules configured by the service provider, whichmay refer to parameters such as subscriber class, rate plan, and so on, when provisioning the balance.
QuotasQuota may be either of two types, one-time or recurring.
One-time quotas are amounts of time use or data use that occur only one time and are not renewed. Forexample:
• If an ISP provider gives free introductory minutes
• If data bandwidth is provided on a tiered system, with the first 100 KB free, and then payment begins
• For a prepaid card use case
Recurring quota are those services the account subscriber signs up for and gets refreshed at some recurringperiod.
View Quotas and Balances
In the data hierarchy, Balances contain Quota.Note
Step 1 Click Subscribers tab > Subscribers node > Find Subscriber item in the menu tree.Find the subscriber as described on Finding a Subscriber.
CPS CCI Guide for View-Only Administrators, Release 12.0.012
Subscriber ScreensBalances
Step 2 Select the Balance item in the menu tree under the subscriber.Step 3 Open the full view to the balances. Click the Plus sign by Data.
The Balance Codee in our example is DATA.
Balance codes and quota codes are developed and maintained in the Policy Builder interface for these drop-downlists.
Note
Check the History of BalancesOn the Balance screen, you can review the credit transactions against a quota type, but not the debit history.
Step 1 Click the history link associated with the quota.The History screen shows you the Start and Expiration dates, original amount, transacted amount and any reserved quota.
Step 2 Click on a column heading to sort that column.Step 3 Click on the down arrow in a column to change the sort columns from the display.
CPS CCI Guide for View-Only Administrators, Release 12.0.0 13
Subscriber ScreensCheck the History of Balances
CPS CCI Guide for View-Only Administrators, Release 12.0.014
Subscriber ScreensCheck the History of Balances
C H A P T E R 3Session Tracing
• View a Subscriber Session, page 15
• Find Network Sessions, page 16
View a Subscriber SessionThis procedure looks at available sessions and lets you find sessions for the subscriber you specify. Contrastthis to finding a subscriber and then checking their sessions as described at Sessions Screen.
Step 1 Click the Subscribers tab > Sessions node > Find Subscriber Session.
Step 2 Click the Query Key drop-down list. The following subscriber search options is displayed:
1 User Id2 Framed IP3 IMSI4 MSISDN5 Framed IPv6 Prefix
Step 3 In Key Data, enter a valid information based on the Query Key selected in the drop down list.
CPS CCI Guide for View-Only Administrators, Release 12.0.0 15
Step 4 Click Search to display the general information about the found session on the right.Step 5 In the list to the right, hover over a session and double click, or click the open link to display the details about the session.
Find Network SessionsUse the Find Network Session link to look at selected session running on the network.
Step 1 Click Subscribers tab > Sessions node > Find Network Session item in the menu tree.Step 2 Fill in the Find Network Session screen.
DescriptionField
The type of data on the session you want to search for,either framed IP or User ID.
Query Key
The value of the query key, for example, part of a framedIP address.
Key Data
The type of device you want to query. Currently, only ISGis supported.
Query Device
List of all the matches for your query key and key data.Results Area
CPS CCI Guide for View-Only Administrators, Release 12.0.016
Session TracingFind Network Sessions
C H A P T E R 4Custom Reference Data Tables
• Concepts for Custom Reference Data Tables, page 17
• Typical Tasks for Everyday, page 17
Concepts for Custom Reference Data Tables• The Policy Builder interface creates and edits the custom reference data table structure, defines itscolumns, and defines the data type, ranges and size of the fields.
• Control Center reflects the custom reference data tables constructed in Policy Builder.
• You can view data content present in the custom reference data tables in Control Center.
• A key symbol and arrows are provided to each column in the Customer Reference Data table to enablethe user to distinguish among keys, input columns, and output columns.
◦A key symbol indicates a key column.
◦A downward arrow indicates an input column. The input columns are key columns for whichRuntime Binding option is selected.
◦An upward arrow indicates an output column. The output columns are non key columns.
When constructing the custom reference data table in the Policy Builder, look at the spreadsheet you want toimport later and use the same column names, data types and other attributes.
Typical Tasks for EverydayThese navigation tasks and activities are specific to the custom reference data tables in Control Center.
Refresh the Screen• The refresh link in the upper right corner.
• Click the refresh link to force a refresh.
CPS CCI Guide for View-Only Administrators, Release 12.0.0 17
• A successful refresh message appears on the right.
• The usual refresh time is every 5 minutes, and is refreshed from the server.
• In the middle of updating, refresh is deferred.
• Upon close and reopen a table, the refreshed table is displayed.
• The refresh interval for these tables cannot be changed.
Navigate the Table Screens• Multiple tables can be open at one time.
• Icons in the tree to show the open and active focus.
• Circle with hyphen—open table
• Circle with arrows—active table focus
• Square—table not open
• Blue square—table open and in the tray at bottom
• Icons in the upper right corner of a table minimize, maximize, or close the table. When minimized, thetable heading displays at the bottom of the screen in the tray.
• To restore a table to view,
• Click the restore button of the table in the tray,
• Or
• Double click the table tab in the tray.
• Resize a table for viewing by dragging the edges.
• Narrow or widen a column by dragging the margin of the column head.
Navigate in a Row• If you have many columns, they cannot all display in the browser.
• Notice that in the bottom right corner, there is a indicator of how may rows you are viewing at themoment, and how many rows there are total in the table.
Export AllYou can export contents of all CRD tables to Microsoft Excel. The data is exported in CSV format in a zipfile.
CPS CCI Guide for View-Only Administrators, Release 12.0.018
Custom Reference Data TablesNavigate the Table Screens
Perform the following steps to export CRD table data:
Step 1 Log in to Control Center.Step 2 Navigate to the Configuration tab.Step 3 Click Reference Data.Step 4 Click Export All.
The contents of the CRD table is generated in a csv format in a zip file.
Step 5 Click Save File.Step 6 Click OK.
The zip file contains multiple CSV file containing CRD table schema and content corresponding to every CRD tableand an '.exportCrdInfo' metadata file containing the following data:
• exportDate - Date of the CRD Data when it is exported.
• exportDateMillis - Time in milli seconds when the CRD Data is exported.
• exportVersion - Exported verison of the CRD Data whose value is 1 currently.
CPS CCI Guide for View-Only Administrators, Release 12.0.0 19
Custom Reference Data TablesExport All