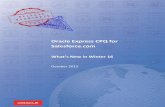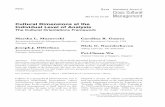CPQ on Salesforce Winter 2019 User Guide...CPQ on Salesforce Release Notes: Refer to this document...
Transcript of CPQ on Salesforce Winter 2019 User Guide...CPQ on Salesforce Release Notes: Refer to this document...

12/23/2019
CPQ on Salesforce Winter 2019 User Guide
Doc Rev A

Table of Contents
About This Guide...............................................................................................................................................7
What's New.........................................................................................................................................................8
About Apttus Configure Price Quote......................................................................................................... 12
Key Terminology .......................................................................................................................................... 13
Getting Started................................................................................................................................................ 15
System Requirements.................................................................................................................................................. 15
Logging on to CPQ...................................................................................................................................................... 15
To log on to CPQ ............................................................................................................................................................................ 15
About Apttus CPQ UI .................................................................................................................................................. 17
Creating Views ................................................................................................................................................................................. 18
Dashboards....................................................................................................................................................................................... 18
Reports............................................................................................................................................................................................... 19
Creating Quotes ............................................................................................................................................. 20
Creating Quote/Proposals from Opportunities ..................................................................................................... 20
To create a quote/proposal ........................................................................................................................................................... 21
Cloning existing Quote/Proposal .............................................................................................................................. 22
To clone an existing quote............................................................................................................................................................. 23
Creating Quick Quotes ............................................................................................................................................... 24
To create a quick quote.................................................................................................................................................................. 24
Including Product Footnotes in Proposal Documents ......................................................................................... 24
To include product footnotes in Proposal documents ............................................................................................................ 25
Adding Products ............................................................................................................................................. 26
Searching a Product from the Catalog.................................................................................................................... 27
To search for a product from the catalog................................................................................................................................... 27
Configuring a Product from the Catalog ................................................................................................................. 29
To configure product attributes .................................................................................................................................................... 29
Attribute Enhancements: Hidden Attributes.............................................................................................................................. 31
To configure bundle products....................................................................................................................................................... 31

To clone a bundle within the same quote .................................................................................................................................. 33
To lock an option value................................................................................................................................................................... 33
To select products from prompt................................................................................................................................................... 34
Favorite Configurations on the Cart ......................................................................................................................... 34
Saving your Favorite Configurations............................................................................................................................................ 35
Reusing your Favorite Configurations ......................................................................................................................................... 36
Providing Ability to Add Multiple Favorites with a Single Click............................................................................................. 37
Quote Lifecycle Collaboration ................................................................................................................................... 38
Assigning the configuration to the Collaborator or Queue .................................................................................................... 40
Working on the Configuration Request...................................................................................................................................... 43
Merging the Configurations in the Parent Cart ......................................................................................................................... 44
Pricing Products.............................................................................................................................................. 46
To price a product on the shopping cart................................................................................................................. 48
Bucket Adjustments ..................................................................................................................................................... 52
Use Case 1:Applying Bucket Adjustments ............................................................................................................................... 52
To apply bucket adjustments on line items in the cart ............................................................................................................ 53
Use Case 2: Applying Unit Level Discounts.............................................................................................................................. 54
Creating a Price Ramp for a Product....................................................................................................................... 56
Creating the Price Ramp on the Cart Page............................................................................................................................... 57
Defining Tiered Pricing ................................................................................................................................................ 58
To define tiers ................................................................................................................................................................................... 59
Sub totaling by group in the Cart.............................................................................................................................. 59
Applying Promotions on the Products in the Shopping Cart ............................................................................. 59
To manually apply a promo code on the Shopping Cart ........................................................................................................ 60
Editing a Price Agreement.......................................................................................................................................... 61
To edit a price agreement.............................................................................................................................................................. 61
Contract Pricing ............................................................................................................................................................ 62
To select a contract pricing list .................................................................................................................................................... 62
Adding Miscellaneous Items ...................................................................................................................................... 62
To add a miscellaneous item......................................................................................................................................................... 62
Finalizing Products ......................................................................................................................................... 64
To finalize the cart......................................................................................................................................................... 64
Re-validating the Product Configuration ................................................................................................................. 65

To re-validate the cart ..................................................................................................................................................................... 65
Finalizing Quotes ............................................................................................................................................ 66
Generating and Presenting a Quote/Proposal ...................................................................................................... 66
Auto-Synching Cart Line Items to a Quote................................................................................................................................ 66
Generating a Quote/Proposal ...................................................................................................................................................... 66
Presenting a Quote/Proposal ....................................................................................................................................................... 67
Reprice Quote .................................................................................................................................................................................. 68
Analyse Quote .................................................................................................................................................................................. 68
Accepting a Quote/Proposal ..................................................................................................................................... 70
To accept a Quote/Proposal......................................................................................................................................................... 71
Synchronizing Quote/Proposal With Opportunities................................................................................................................ 71
Activating an Order ......................................................................................................................................................................... 73
Managing Assets ............................................................................................................................................ 74
Viewing the Installed Products .................................................................................................................................. 74
Managing Views for Assets Grid............................................................................................................................... 76
To create a view ............................................................................................................................................................................... 76
To edit an existing view .................................................................................................................................................................. 77
To delete a view ............................................................................................................................................................................... 77
Pricing Assets................................................................................................................................................................ 77
Accessing the Assets page........................................................................................................................................ 77
Quote/Proposal Flow...................................................................................................................................................................... 78
CSR Flow .......................................................................................................................................................................................... 78
Contract Flow ................................................................................................................................................................................... 79
Renewing an Asset....................................................................................................................................................... 79
Using Proposal End Date............................................................................................................................................................... 80
Retaining the Asset End Date....................................................................................................................................................... 81
Farthest End Date............................................................................................................................................................................ 81
Use Case: Renewing Bundle Assets .......................................................................................................................................... 84
Use Case: Renewing Standalone Assets .................................................................................................................................. 85
Changing an Asset ....................................................................................................................................................... 86
To change an asset ......................................................................................................................................................................... 86
Impact of Changing the Asset on Order Line Items and Asset Transaction History ....................................................... 88
Changing a Configurable Bundle Asset..................................................................................................................................... 88

Performing Mass Update for Assets ........................................................................................................................................... 89
Increment Asset with Coterminate Lines.................................................................................................................................... 90
Splitting an Asset............................................................................................................................................................................. 93
Merging Assets ................................................................................................................................................................................ 96
Swapping an Asset ...................................................................................................................................................... 97
To swap an asset ............................................................................................................................................................................. 97
Mass Update for Assets................................................................................................................................................................. 98
Terminating an Asset ................................................................................................................................................... 99
To terminate an asset...................................................................................................................................................................... 99
Viewing the Asset Transaction History ..................................................................................................................103
Integrating Assets with Contracts...........................................................................................................................103
Integrating Assets with Contracts (with a Quote/Proposal)................................................................................................104
Integrating Assets with Contracts (without a Quote/Proposal) ..........................................................................................105
Billing for Assets .........................................................................................................................................................105
Impact of Asset actions on Billing Schedules.........................................................................................................................106
Billing Schedules for Renewed Assets ....................................................................................................................................107
Billing Schedules for Cancelled Assets ...................................................................................................................................107
Usage Schedules for Cancelled Assets...................................................................................................................................110
Changing Billing Schedules when you Decrease the Net Price of an Asset ..................................................................115
Changing Billing Schedules when you change the Billing Frequency of an Asset........................................................117
Changing Billing Schedules when you Extend the End Date of an Asset .......................................................................121
Changing Billing Schedules when you Increase the Net Price of an Asset ....................................................................124
Changing Billing Schedules when you reduce the End Date of an Asset .......................................................................126
Viewing Installed Products Page ............................................................................................................................131
Searching Assets........................................................................................................................................................132
Managing Services .......................................................................................................................................134
Viewing Service Products on the Installed Products page...............................................................................134
Purchased Products......................................................................................................................................................................135
Related Purchases ........................................................................................................................................................................135
Displaying Assets from the Account Hierarchy ...................................................................................................137
Configuring Service Products..................................................................................................................................137
Use Case: Configuring a service product................................................................................................................................138
Viewing the Service Cart ..........................................................................................................................................139

CPQ on Salesforce Winter 2019 User Guide
6 Copyright ©2011-2019 Apttus Corporation. All rights reserved.
Service Pricing ............................................................................................................................................................140
Bundle to Bundle ...........................................................................................................................................................................140
Bundle to Component ..................................................................................................................................................................141
Bundle to Bundle and Components..........................................................................................................................................141
Service pricing................................................................................................................................................................................141
Splitting the Related Line Items from Service Line ................................................................................................................142
Using Catalog................................................................................................................................................144
Using Guided Selling.................................................................................................................................................144
To use guided selling....................................................................................................................................................................144
Using Refine your Search .........................................................................................................................................144
To refine your Search....................................................................................................................................................................145
Using the Product Comparison Feature................................................................................................................145
To compare multiple products ....................................................................................................................................................146
Using Deal Guidance.................................................................................................................................................146
Using Proposal Document Generation..................................................................................................................148
Process flow: ..................................................................................................................................................................................148
Working with Cart.........................................................................................................................................151
Cart Grid UI..................................................................................................................................................................151
Applying Multiple Adjustments at the Line Item......................................................................................................................151
Cart Locking for Concurrent Access ........................................................................................................................................154
Mass update product fields.........................................................................................................................................................154
Viewing the Cart in Grid View.....................................................................................................................................................155
Managing Cart Views....................................................................................................................................................................158
Applying Advanced Filters ...........................................................................................................................................................159
Smart Cart ....................................................................................................................................................................160
To enable the Smart Cart flow....................................................................................................................................................160
Tasks Available in Smart Cart Flow ...........................................................................................................................................161
Smart Cart Pricing .........................................................................................................................................................................162
Glossary of Apttus Approval Stages........................................................................................................163
Glossary of Proposal Actions ....................................................................................................................164
Glossary of New Related Lists ..................................................................................................................166
Apttus Copyright Disclaimer ......................................................................................................................167

CPQ on Salesforce Winter 2019 User Guide
7 Copyright ©2011-2019 Apttus Corporation. All rights reserved.
••
•
•
•••••••
••
About This GuideApttus CPQ on Salesforce User Guide explains how to use Apttus Configuration, Pricing, and Quoting (CPQ) to manage your organization's and your customers' configuring, pricing, and quoting requirements.
Topic Description
What's Covered This guide walks the Sales Representative through the entire process of configuring, pricing, and quoting. It provides conceptual information, step-by-step instructions, and use cases for the features provided by Apttus CPQ.
Primary Audience Sales RepresentativeCollaborator (such as a product owner, manager, factory manager)
IT Environment Refer to the latest CPQ on Salesforce Release Notes for information on System Requirements and Supported Platforms.
Updates For a comprehensive list of updates to this guide for each release, see the What's Newtopic.
Other Resources CPQ on Salesforce Administrator Guide: Refer to this guide for information on configuring Apttus CPQ.CPQ on Salesforce Release Notes: Refer to this document for information on system requirements and supported platforms, new features and enhancements, resolved issues, and known issues for a specific release.
This guide describes the following tasks:
Create quotes/proposalsConfigure products from the catalogPrice products and apply adjustmentsWork with cartFinalize quotes/proposalsManage assetsManage services
Before using CPQ, you must be familiar with the following:
Basic knowledge of SalesforceSalesforce and Apttus terms and definitions
If you are new to Apttus CPQ, begin here: Get Started and About Apttus Configure Price Quote.

CPQ on Salesforce Winter 2019 User Guide
8 Copyright ©2011-2019 Apttus Corporation. All rights reserved.
What's NewThe following table lists changes in the documentation to support each release.
Release Topic Description
Winter 2019 Rev A
About Apttus Configure Price Quote
Updated the topic with a note about optional software packages.
Winter 2019 Applying Advanced Filters New topic. New feature for this release.
Adding Miscellaneous Items
New topic. Added more information about adding miscellaneous items.
Managing Assets Updated the topic with the sorting method of the assets.
Merging Assets New topic. New feature for this release.
Service Pricing Updated the description of the topic.
Smart Cart New topic. New feature for this release.
Tasks Available in Smart Car Flow
New topic. New feature for this release.
Smart Cart Pricing New topic. New feature for this release.
Swapping an Asset Updated the topic with information about selling term calculation.
Splitting an Asset Updated the topic with information about splitting bundle products and the Amended status of standalone and bundle products.
Terminating an Asset Updated the topic with information about editable fields on cancelled lines.
Changing a Configurable Bundle Asset
Updated the topic with the step of clicking the wrench icon.
Changing the Attributes of an Asset
Updated the topic with the step of clicking the wrench icon.
Renewing an Asset Updated the topic with information about Renewal Adjustment Typeand Renewal Adjustment Amount columns.
Configuring a Product from the Catalog
Updated the topic. Added a note in the section To configure product attributes.
Pricing Products Updated the topic. Added a note in the section To price a product on the shopping cart.

CPQ on Salesforce Winter 2019 User Guide
9 Copyright ©2011-2019 Apttus Corporation. All rights reserved.
Release Topic Description
Summer 2019
Applying Promotions on the Products in the Shopping Cart
Updated the topic with information about reapplying a promotion.
Contract Pricing Updated the topic with information about adjustments applied as part of contract price and fallback method when contract list price is unavailable.
Managing Views for Assets Grid
Updated the topic with information about views on the Assets grid created by the administrator.
Renewing an Asset Updated the topic with information about renewing an asset using current contract value.
Terminating an Asset Updated the topic with information about validating the termination date and displaying contract term billing details.
Favorite Configurations on the Cart
Updated the topic with information about categorizing favorite configuration using Favorite Filters.
Searching a Product from the Catalog
Updated the topic with information about counter on mini-cart and recommendation icons.
Spring 2019 Rev A
Terminating an Asset Updated the topic with information about showing net price of the current year asset on the termination page.
Spring 2019 Searching a Product from the Catalog
Updated the topic with information about actions products inheriting location of the condition products.
Configuring a Product from the Catalog
Updated the topic with information and a note about search functionality for options and attribute on the configuration page.
Favorite Configurations on the Cart
Updated the topic with information about saving constraint rule in favorite configuration.
Working on the Configuration Request
Updated the topic with the information about support for replacement and deletion of collaborated product
Merging the Configurations in the Parent Cart
Updated the topic with information about support for automatic child cart updates.
Billing Schedules for Incremented Assets
Updated the Increment Asset with Coterminate Lines topic with a use case for billing schedules.
Splitting an Asset New topic. New feature for this release.
Terminating an Asset Updated the topic with information about showing the original asset start date on the intermediate page UI.

CPQ on Salesforce Winter 2019 User Guide
10 Copyright ©2011-2019 Apttus Corporation. All rights reserved.
••
Release Topic Description
Assigning the configuration to the Collaborator or Queue
Updated the topic with information about adding products to a collaboration request.
Winter 2018 Rev B
Creating the Price Ramp on the Cart Page
Updated the topic.
Removed a limitation about Cart Grid UI.Removed the note about support for IE 11.
Billing for Assets Updated the topic with information about billing.
Configuring Document Generation Preview Setup in Internet Explorer
Updated the topic with a note that the feature is no longer supported.
Applying Promotions on the Products in the Shopping Cart
Moved the "Applying and Removing Promotions or Coupons on Line Items in Cart" topic from CPQ on Salesforce Winter 2018 Administrator Guide to this guide and merged the contents.
Creating the Price Ramp on the Configuration Page
This topic is removed because the feature is no longer available.
Winter 2018 Rev A
Splitting Large Cart This topic is removed because the Large Cart feature was not part of the Winter 2018 release.
Winter 2018 Configuring Service Products
Updated the topic with information about cloning service line.
Pricing Products Updated the topic with new options in Adjustment Type and a note to the % Discount Off Lift option.
Assigning the configuration to the Collaborator or Queue
Updated the topic with notes about access permissions being considered in the Collaboration Feature.
Bucket Adjustments Updated the topic with a note about bucket adjustment applicable on the preceding bucket.
Service Pricing Updated the topic with information about splitting the Related Line Items from Service Line.
Configuring a Product from the Catalog
Updated the topic with information about selecting products from a prompt.
Favorite Configurations on the Cart
Updated the topic with information about access permissions.
Managing Views for Assets Grid
New topic. New feature for this release.

CPQ on Salesforce Winter 2019 User Guide
11 Copyright ©2011-2019 Apttus Corporation. All rights reserved.
Release Topic Description
Performing Mass Update for Assets
New topic. New feature for this release.
Increment Asset with Coterminate Lines
New topic. New feature for this release.
Creating Quote/Proposals from Opportunities
Updated the topic with information about purchase identifier.
Summer 2018
Bucket Adjustments Included a note about the creation of an adjustment line.
Viewing Installed Products Page
Changes to the Installed Products User Interface is added.
Searching Assets Enhancements to the Search functionality are added.
Viewing Service Products on the Installed Products page
The Relate and relate Component flows are added.
Service Pricing Service Configuration and pricing information are added.

CPQ on Salesforce Winter 2019 User Guide
12 Copyright ©2011-2019 Apttus Corporation. All rights reserved.
••
••••
••••
•••••
••
••••••
•
About Apttus Configure Price QuoteA quote or a proposal is a formal statement of promise that lists the products and services to be sold to a customer at a defined price. Quote creation involves configuring products and services, pricing them, and generating quotes based on predefined rules. Apttus Configure Price Quote (CPQ) is a sales tool for companies to generate quotes for orders quickly and accurately. CPQ produces accurate quotes making complex products, pricing, and business rules centralized, automatic, and available in real-time.
As a Sales Representative, you need to configure products according to your customer’s requirements. A product can be standalone or bundle with options and attributes. You can configure products accurately based on predefined business rules and constraints.
CPQ enables you to manage product pricing and adjustments. The price calculation of a product also includes its options and attributes. Apttus CPQ allows you to apply discounts, markups, promotions to further adjust the price of the product.
After you finalize the configuration and pricing, you can generate quotes. You to generate a quote using predefined templates and send the quote to the customer for approval using an email. Your customer can use E-signature to sign and accept the quote. In addition, by integrating quoting software with your contract processes, you can automate renewal quotes based on previously agreed upon pricing and terms.
Apttus CPQ allows a user to perform the following tasks:
Manage quotesCreate, Edit, Clone, and delete quotes
Search products on the catalogRefine Your SearchProduct comparisonGuided selling
Configure and add products to the cartConfigure product on the catalog by selecting options and attributesImport a saved favorite configurationCollaborate to configure products
Price productsCreate price rampDefine tiered-priceApply adjustments and bucket adjustmentsApply promotions
Finalize CartSave cart configuration as favorite
Finalize quoteGenerate a proposal documentPresent a proposal documentAnalyze a quoteAccept a quoteActivate an order
Manage assets

CPQ on Salesforce Winter 2019 User Guide
13 Copyright ©2011-2019 Apttus Corporation. All rights reserved.
•••••
••••
Search assetsRenew, change, swap, or terminate assetsView asset transaction historyIntegrate assets and contractsGenerate bills for assets
Manage servicesConfigure a service productManage a service cartManage service pricing
Key Terminology It is important to understand how terms are used when working with Apttus CPQ.
Term Description
Adjustments Any discounts or markups applied to the product on the cart.
Assets Assets define a purchased product or service. An asset is associated with an account. After being processed and fulfilled, the line items associated with new quotes, agreements, or orders result in the creation of new assets, which can then be viewed or managed from the customer’s account.
Asset Pricing A pricing method that allows you to leverage the sale price of an asset for its ongoing management.
Attributes Features of a product, such as color, size, weight, and more.
Bundled Products
A combination of standalone products that offer added value to the customer while increasing overall sales.
Catalog A view that allows hierarchical categorization of products for users to search through and add to their configuration.
Change An ABO action that is available on the Installed Products page to increase or decrease the quantity of assets. Applicable for all product types.
Contract Price List
A price list that helps the customer keep track of specific price agreements as applicable for that account.
This document may contain descriptions of software modules that are optional and for which you may not have purchased a license. As a result, your specific software solution and/or implementation may differ from those described in this document.

CPQ on Salesforce Winter 2019 User Guide
14 Copyright ©2011-2019 Apttus Corporation. All rights reserved.
Term Description
Line Item Represents a product or service line item.
Opportunity Salesforce Standard object that allows you to create opportunity records.
Option Group A group of product options that are associated with a bundled product.
Order A confirmation document created by CPQ for a customer before delivering the goods or services.
Price Lists Containers of items that are grouped in a price list. A price list controls which products are visible to the end user. A price list contains several price list items; each linked to a product. A product can be set up with one or more price list items.
Price Ramps and Price Tiers
Pricing mechanisms that establish pricing that varies by time (ramp) or quantity (tiers).
Product A product or service that can be sold on its own as a standalone item, an option of other products, or as part of a bundled product.
Promotions Promo codes or coupons to apply additional adjustments.
Quote or Proposal
A structured definition of a prospective sale that contains product configurations, pricing, and customer opportunity information.
Renew A tab on the Installed Products page. The renew action is applicable for all product types. Supports options to choose the renewal date in the form of Proposal End Date, Asset End Date, Farthest End Date, and a manually entered Renewal Date.
Sales Representative or Sales Rep
Individuals responsible for configuring and pricing the products on the cart and generate quotes
Standalone Products
Refers to a device or software that is self-contained, one that does not require any other devices or software to function.
Swap Swap is an ABO action that is available as a tab on the Installed Products page. The Swap action uses the constraint rule of type = Replacement for execution.
Terminate A tab on the Installed Products page. The Terminate action is used to terminate the contract for a product. Applicable for all product types.

CPQ on Salesforce Winter 2019 User Guide
15 Copyright ©2011-2019 Apttus Corporation. All rights reserved.
•••
1.
Getting StartedThis section explains the tasks to perform to get started with the Apttus CPQ.
System RequirementsApttus CPQ is a web-based, on-demand application that is accessed via a standard web browser through the Internet. Before you install and start using CPQ, you must ensure the minimum system requirements.
For more information, refer to Release Notes.
Logging on to CPQLog on to your Salesforce.com org to access Apttus CPQ.
Before you log in to CPQ, make sure you meet the following criteria.
You have installed all of the required CPQ module packages.You have administrative privileges.You have login credentials provided by Apttus.
To log on to CPQGo to http://www.salesforce.com/.OrIf your organization is using a sandbox or test environment to access Apttus CPQ (for example, if you are doing user acceptance testing), go to http://test.salesforce.com/ instead.
Do not use the Back button on your browser when using CPQ.

CPQ on Salesforce Winter 2019 User Guide
16 Copyright ©2011-2019 Apttus Corporation. All rights reserved.
2.
3.
On the login page, enter your User Name and Password, and click Log In.
You have successfully logged into CPQ.Navigate to the Force.com App Menu and select either Apttus Product Setup or Apttus Pricing Setup to access the Product or Pricing setup tabs, respectively.
Congratulations! Now you are ready to start working with your products and pricing in Apttus CPQ.

CPQ on Salesforce Winter 2019 User Guide
17 Copyright ©2011-2019 Apttus Corporation. All rights reserved.
•
Now that you have logged in, know more About Apttus CPQ UI.
About Apttus CPQ UIThe CPQ Home page is the starting point of various functions in the application.
The home page consists of the following components:
Feature/Section Description
Search This feature enables you to quickly search for various items like Quote/Proposals, Templates, Accounts, Contacts, and more. You can further search within the results for specific objects using the Advanced Search feature. A search bar is available at the top of every window within the application, backed by an easy-to-use search engine. Based on the keyword you enter, the system searches against all key elements and retrieves quotes or proposals.
Create New This button is located on the left-hand side of the homepage. This button provides an easy way to initiate new items like Quote/Proposal, Opportunity, Template, Account, Report, and more.
Tabs These are individual tabs that provide you a broader view of specific items like Proposals, Templates, Reports, and more.
Dashboard Dashboards give you a real-time snapshot of corporate metrics and key performance indicators. A dashboard is a group of different charts (or components) that graphically display your custom report data.
My Tasks Quick summary of tasks that have been assigned to you.
Items To Approve Quick summary of items that have been assigned to you for approval.
Setup This link is located on the top right-hand corner of the homepage. The link redirects you to the Force.com home page using which you can perform actions, such as view, customize, add, or edit objects and fields.
Salesforce menu The drop-down menu provides you with the list of Apttus modules that you can use for configuring, pricing, and quoting.
The CPQ Home page enables you to access quoting information in a variety of ways; Searching, Reporting, Dashboards, and Views.
Creating ViewsViews are a very powerful, and an easy way to create a virtual file cabinet of your proposals. You can
The Home page view depends on the user settings.

CPQ on Salesforce Winter 2019 User Guide
18 Copyright ©2011-2019 Apttus Corporation. All rights reserved.
•
•
1.
2.3.4.
5.
6.•••
7.
create views based on dates, values, products, any data field, or a combination of fields and also have specific fields displayed. Views are a customized way to display the exact information you are looking for.ReportsSalesforce delivers standard report folders containing reports for each record type. For example, Accounts, Opportunities, Leads, and more. These reports are used as a starting point for your organizations reporting efforts. Salesforce allows all users to run, customize, and create reports. For more information on setting up and managing reports within Apttus, see salesforce.com information related to creating and customizing reports.DashboardsDashboards organize key statistics in easy to understand, bottom-line format, allowing you to gain the insight you need to fulfill your business needs.
Creating ViewsViews are a very powerful, and an easy way to create a virtual file cabinet of your proposals. You can create views based on dates, values, products, any data field, or combination of fields and also have specific fields displayed. Views are a customized way to display the exact information you are looking for.
To create viewsFrom the Salesforce drop-down menu, select Apttus Proposal Management and go to the Proposalstab.Click the Create New View link.In the Enter View Name section, enter a mandatory View Name and a View Unique Name.In the Specify Filter Criteria section, specify the filter options to narrow down to your preferred view for proposals. For example, you can choose to view only those proposals for a specific Account.In the Select Fields to Display section, from Available Fields, select one or more options and click the icon to move to Selected Fields.In the Restrict Visibility section, select one of the following:
Visible only to meVisible to all users (Includes partner and customer portal users)Visible to certain groups of users
To save the view, click Save.
DashboardsDashboards organize key statistics in easy to understand, bottom-line format, allowing you to gain the insight you need to fulfill your business needs.
Apttus provides a robust Dashboard capability at your fingertips, adding an edge to your business solutions. Navigate to the Dashboards tab to customize the page by designating which dashboard type you would like to see from a list. For more information, see Working with Dashboards.

CPQ on Salesforce Winter 2019 User Guide
19 Copyright ©2011-2019 Apttus Corporation. All rights reserved.
ReportsSalesforce delivers standard report folders containing reports for each record type. For example, Accounts, Opportunities, Leads, and more. These reports are used as a starting point for your organizations reporting efforts. Salesforce allows all users to run, customize, and create reports. For more information on setting up and managing reports within Apttus, see salesforce.com information related to creating and customizing reports.
Apttus provides you a set of out-of-the-box reports. You may create new reports or customize existing reports. To modify an existing report, run the report and click Customize. For more information, see Create a custom report.

CPQ on Salesforce Winter 2019 User Guide
20 Copyright ©2011-2019 Apttus Corporation. All rights reserved.
•
•
•
•
Creating QuotesCreating Quote/Proposals from OpportunitiesApttus provides you the capability to enter necessary information via a user-friendly interface to prepare a quote/proposal request or a draft.Cloning existing Quote/ProposalYou can clone the existing Quote/Proposal using the Clone button on the Quote detail page.Creating Quick QuotesYou can use the Quick Quote mode to quickly select numerous products from the product selection page directly from an opportunity with just one click.Including Product Footnotes in Proposal DocumentsProduct footnotes enable you to dynamically include static footnote content in your quote/proposal documents, based on the products that are included in the quote.
Creating Quote/Proposals from OpportunitiesApttus provides you the capability to enter necessary information via a user friendly interface to prepare a quote/proposal request or draft.
To complete the quote/proposal, you must enter details relevant to a proposal. Some of the fields identified with (red vertical line) are required fields, without which you cannot save the proposal record. If required
•
•
•
Notes:Displaying Quote Name in the Application Browser TabApttus CPQ shows a quote or proposal name for ease of navigation through the browser tabs.
It shows the Quote/Proposal name when you are on the Catalog page, Installed Products page, Attribute/Options page, Cart page, Analyze Quote pageIt shows the browser tab named as "Apttus" when you are on the Proposal Document Generation page.It shows the Collaboration ID in the browser tab for a Quote Collaboration Request.
Displaying Apttus CPQ Quote ID in the Application Browser TabWhen you create a quote/proposal, Apttus CPQ used to autogenerate a Salesforce Quote ID. To improve the user experience you can see a new CPQ specific Quote ID in the browser tab. On the following pages, Apttus CPQ shows the browser tab name according to the name of the quote/proposal: Catalog, Installed Products, Options or Attributes, and Analyze Quote.Displaying Quote/Proposal Names instead of Numbers Apttus CPQ displays the name of the Quote/Proposal adjacent to its label at the top left corner of the page. If the proposal name is too long then you can see up to 26 characters and then an ellipsis to expand the full name. While if you hover over, you can see the whole text.You can see the proposal names on the following pages: Catalog, Installed Products, Renew, Terminate, Swap, Service Catalog, Attribute or Options, Cart Grid, Service Cart, Analyze Quote, and Compare Products.

CPQ on Salesforce Winter 2019 User Guide
21 Copyright ©2011-2019 Apttus Corporation. All rights reserved.
1.2.
3.
4.5.
6.
7.8.
details are not entered or incorrect details are entered, the system displays validation rule errors at the top of the page highlighted in red.
To create a quote/proposalYou must be logged into Salesforce.com. A series of colored tabs are aligned along the top navigation area.
From the Salesforce.com application menu, select Apttus Proposal Management.Go to the Proposal tab and click New.- OR - Go to the Opportunities tab and click the Create Quote/Proposal button.
From Record Type of new record, select the desired record type and click Continue. Apttus can accommodate any type of Quote/Proposal template (Budgetary, Final, and more). The out-of-the-box system only has the Proposal and RFP type. If quote/proposal types are not set up or if you have access to only one quote/proposal type, skip to the next step.Type a mandatory Proposal Name and enter a mandatory Opportunity.Enter a Price List and an Account.The Price List determines the categories and products you see in the configuration. Account is auto-populated if the proposal is created from an opportunity.An Opportunity may have many proposals or quotes. To set this record as a primary quote, select the Primary check box.In Primary Contact, enter the primary contact person name for the account.In the Purchase Identifier field, enter a unique identifier.
If you have installed CPQ for the first time, use Edit Layout to drag the button to the layout.
A purchase identifier is populated to cumulate the quantity, coterminate assets during quantity changes, bind various asset streams together, or add quantity upsell to the original renewal quote during renewal automation.This purchase identifier floats from quote to cart line items > proposal line items > order line items > asset line items. This purchase identifier is used to calculate the total quantity that spans multiple streams during the increment scenarios, on the Installed Products page (of a renewal quote).For example, you enter PI-01 in the Purchase Identifier field and the account has the following assets:- Asset A- Asset A- Asset BThen the total quantity of both Asset A and Asset A = 2, and the total quantity of Asset B = 1. For more information, see Increment Asset with Coterminate Lines.

CPQ on Salesforce Winter 2019 User Guide
22 Copyright ©2011-2019 Apttus Corporation. All rights reserved.
9.
10.
11.
12.
••••
••
From Approval Stage, select the stage of the proposal. The approval stage determines the actions available to you for a quote/proposal. For detailed information on various approval stages and the actions available, refer to Glossary of Apttus Approval Stages.To enable the final quote or proposal generation from the current proposal, select Ready to Generate. The Ready to Generate checkbox is selected by default. If it is not selected, the Generate button does not appear in the proposal.To attach and send the proposal in an email to a configured account, select Ready to Present. The Ready to Present check box is selected by default. If it is not selected, the Present button does not appear in the proposal.
Click Save.
You have created the draft proposal which you can use for searching and reporting. Various new related lists are enabled on the quote/proposal page. To know more, refer to Glossary of New Sections.
Navigate to the proposal you just created, and proceed with product selection.
Cloning existing Quote/ProposalYou can now the existing Quote/Proposal using the Clone button on the Quote detail page. Cloning copies all the information from the existing quote, including field data, line items, and proposal header information. If an approval trigger is set on the existing quote, the approval status and trigger is not copied to the cloned quote. You must re-trigger approval on the cloned quote.
The new cloned quote will retain all the information of the parent quote, including:
Proposal header detailsConfiguration line items (if parent quote is not finalized)Proposal line items (if parent quote is finalized)Attributes of line items
The following information is not retained from the parent quote:
Activity historyNotes and Attachments
Before saving the quote/proposal, ensure that you have set the Pricing Date that falls in between PLI expiration and effective dates. Otherwise Quote cannot pick the PLI with a pricing date from an expired PLI.
Create quotes from opportunities inheriting the related line itemsYou can create a draft quote with the selected service product and its related line items (asset line items) and then synchronize it with the opportunity. After clicking the synchronize with opportunity, you can also cascade the related equipment lines to the opportunity and forecast the service revenue in conjunction with the opportunity.Similarly, you can create a renewal quote that carries over the related line items to the quote or cart.

CPQ on Salesforce Winter 2019 User Guide
23 Copyright ©2011-2019 Apttus Corporation. All rights reserved.
1.2.3.
•
•
Whenever an account executive needs to have multiple draft options of the same quote or needs to make changes (example, extend the quote expiry date) to a finalized quote before sending it out to the customer, he/she can clone the quote with the line items and with or without the approval status.
To clone an existing quoteNavigate to your existing quote.Click the Clone button.Fill in the required details in the cloned quote and click Save.
When you clone a quote with its line items, a new quote is generated with a unique quote number whose Status will be Draft and Configurations status will be Saved.
The table below details the changed behavior when you clone a Quote/Proposal:
Behavior in New version Behavior in Old version
A new custom setting Clone With Approval Status to alter the Approval status of a cloned Quote/Proposal.
No custom setting to control the cloning of Approval status of a Quote/Proposal.
Approval is not triggered for the header and line items which have already been approved in the previous Quote/Proposal unless you make any change to the new cloned Quote/Proposal and click Save.
The values in the Approval Status on the header and line item fields are blanked out, except for the Quote/Proposal which has Approval Status as Approved.
All the header and line item level fields, which satisfy the entry criteria for approvals were re-evaluated for approvals, irrespective of the approval status of the parent and related line items. All the values were blanked out and the value in the Approval Status was not carried forward to the cloned quote after cloning.
In cases when the status of Quote/Proposal is Not Submitted, Pending for Approvals, Cancelled or Rejected, its corresponding Approval Status is cleared while cloning. The Same rule applies for line items. This indicates that you might want to trigger an approval request upon the newly cloned Quote/Proposal.
To enable the above enhancement, go to All Tabs (+) > Admin and create a new entry with the following details:
Field Description
Name Enter APTS_CloneWithApprovalStatus as the name of the entry.
Value True: Enter this value if you want to clone the value in the Approval Status of an approved Quote/Proposal in the newly cloned Quote/Proposal.False: Enter this value if you do not want to carry forward the value of the Approval Status in the newly cloned Quote/Proposal.
You can Generate a quote when the Status of your Product Configuration records is Saved or Ready For Finalization.

CPQ on Salesforce Winter 2019 User Guide
24 Copyright ©2011-2019 Apttus Corporation. All rights reserved.
1.
2.3.
••
••••
Creating Quick QuotesYou can use Quick Quote mode to quickly select numerous products from the product selection page directly from an opportunity with just one click.
Quick Quote has enhanced search capabilities that include targeting standard and custom fields, advanced search, automatic pre-filters, saved list views, and can be sorted. When you have a long list of individual products, you can use the Select All function to select all individual products together.
To create a quick quoteNavigate to the Opportunities tab, select an existing opportunity, and click Create Quick Quote. The product selection page is displayed with products from the price list associated with that opportunity.Select a product from the list and click Select.Do one of the following:
To add more products, click Add More Products.To add miscellaneous line items without any particular product, click Add Miscellaneous Items.To recalculate the pricing after making changes, click Reprice.To save the product configuration and return back to the quote/proposal page, click Save.To save your changes and continue pricing, click Quick Save.To proceed to the final stage of configuration, click Review & Finalize.
Your quote is ready using the Quick Quote mode. Now, you can price, review, and finalize the shopping cart and proceed to the quote process.
Including Product Footnotes in Proposal DocumentsProduct footnotes enable you to dynamically include static footnote content in your quote/proposal documents, based on the products that are included in the quote.
•
•
Before you can create a quick quote, you must have an existing opportunity with a price list associated to it.Only auto-inclusion constraint rules can be used with Quick Quote. Other constraint rules will be ignored.

CPQ on Salesforce Winter 2019 User Guide
25 Copyright ©2011-2019 Apttus Corporation. All rights reserved.
1.
2.3.
4.
To include product footnotes in Proposal documentsLogin to X-Author Contracts, select the X-Author Templates tab and check out (or create a new) a proposal document template.Place the cursor in the template where you want the footnotes and click Insert Merge Fields.Select Lookup Fields, and then select Product Footnote Fields > Footnote > Text and click Insert Field. The merge field is entered into the document template.Click Check-In and ensure that Type is Proposal and that the selected Agreement Types also match those of the proposals you will use the template with.
When you Finalize your shopping cart and subsequently Preview or Generate the proposal document, you should see the text associated with the product footnotes — for the products included in the Line Items — displayed in the document.

CPQ on Salesforce Winter 2019 User Guide
26 Copyright ©2011-2019 Apttus Corporation. All rights reserved.
•
•
•
•
•••
•
•
•
•
•
Adding ProductsThe Quote creation process involves, product selection, configuring attributes, configuring options, and pricing the products. Pricing can be done only after you have added products to the shopping cart.
The Quote/Proposal detail page is the gateway to select and configure your products, and later price and finalize them to generate a Quote/Proposal.
The Quote creation process comprises the following four steps:
Select- This stage of the process enables you to select products from the Catalog page. You can select and add Standalone and Bundle products directly to the shopping cart or choose to configure products that have attributes or options associated with it. While doing this, you can also view the Product Summary by clicking a specific product, which lists the Product Code, Product Description, and whether a product has attributes and options associated with it.Configure - On the Catalog page, if you choose to configure products, you can select attributes from the Attributes page or select and options from the Options page.Price - After you are done with your product selection or configuration, you can price them on the Shopping Cart page.Finalize - Once your cart is complete, you can finalize the cart and your quote is ready to be generated.
Note: Depending on your profile or any other business use case set for your organization, when you click Configure Products, you might view different versions of the following:
Catalog page, Attributes page, Options page, Cart page, and Assets page.Action buttons like Next, Reprice, Save, and more.Columns on the Cart page.
Searching a Product from the CatalogThe Catalog page enables you to select and configure products. This page allows multiple ways to search and choose the product you are looking for.Configuring a Product from the CatalogIf you have attributes and/or options associated with your products, you can configure them from the Catalog page.Pricing ProductsIn the Pricing stage, you can price the selected products and apply adjustments such as markup value, discounts, and more from the Cart page.Finalizing ProductsThis is the final step before taking the finalized set of products and prices back to the Quote/Proposal.Using Guided SellingGuided Selling is a process that helps you to choose the product best fulfilling your customer's needs. The goal of guided selling is to provide you a way to figure out which product to sell to a customer.

CPQ on Salesforce Winter 2019 User Guide
27 Copyright ©2011-2019 Apttus Corporation. All rights reserved.
•
•
••••••
1.••
Using Refine your SearchWhen you are selecting items from the Product Catalog, Refine Your Search enables you to narrow the list of products to those that match your search filter questions.Using the Product Comparison FeatureProduct comparison allows you to compare features of multiple products on the catalog page enabling you to narrow down to products that best fit your customer's need.
Searching a Product from the CatalogThe Catalog page enables you to select and configure products. This page allows multiple ways to search and choose the product you are looking for.
You can select products by using the Browse Catalog list, Browse, or the Search bar. When using the search bar, you can search for a product across all categories, or for an individual category by:
Product CodeProduct FamilyProduct DescriptionProduct Configuration TypeCategory NamesLocation
The search works for all the products, even if the product is not associated with the category. However, the products must have their respective Price List Items associated with a Quote.
If Smart Search is enabled in your org, there will be typeahead results available while searching. Note that the typeahead is case sensitive.
Note: If your smart search is using Azure, ensure that you search term does not contain hyphen (-).
The sorting is done alphabetically. In the search bar, enter the desired product and click Search. For a description of the product, click the icon.
Based on your selection from any of the above-mentioned sections, the products are displayed in the Product Catalog section in the center. You can use the refine your search feature to narrow the list of products.
To search for a product from the catalogYou can search for a product by doing any of the following:
From the Browse Catalog list, select a category hierarchy you want to view.From the Browse section, navigate to the category hierarchy for the desired product.
As per the Salesforce limitation, the Text Search in the Search bar does not support wildcards at the beginning of the search term. For example, there are 3 products in your Catalog, namely Cat1_Product1, Cat1_Product2 and Cat2_Product4. If your Search Term is *Product1, the search returns 0 result and if your search term is Cat1*, the search returns 2 results (Cat1_Product1 and Cat1_Product2).

CPQ on Salesforce Winter 2019 User Guide
28 Copyright ©2011-2019 Apttus Corporation. All rights reserved.
•
••
•
•
•
2.
3.
In the Search bar, type a category or product name and click Search.Based on your selection, the products are displayed in the Product Catalog section. If you have Refine Your Search configured, all the filter fields related to the selected category and Search bar are displayed dynamically in the Refine Your Search section. The system displays the products you search using the Search box, Refine Your Search, and Browse Catalog feature collectively.Proposal Locations are defined to distinguish differentiate the products as per your customer locations. Depending on the Account and Proposal Locations defined for your Quote/Proposal, the system displays products on the catalog page:
If no account is selected on Quote/Proposal, the system does not filter any product.If an account is associated with your Quote/Proposal, the system return displays account locations (in the drop-down list) which are associated to the Account.If no proposal locations are defined, the system filters the products based on the account (previous 2 points).If you have defined proposal locations on your Quote/Proposal, the system displays only proposal locations in the drop-down list.If you add a product to the cart after you defined a location, any product that is auto-included through a constraint rule inherits the location you defined for the condition product.
You can further filter the product list by selecting the filter values from the Refine Your Searchsection. These filter fields change dynamically based on your Category and Search to further filter the products.
You can also edit the quantity of your product if the quantity field is enabled. To view the quantity field on the catalog page, the administrator must make appropriate settings.
If you perform another search from Step 1, all your previous search selections are reset.

CPQ on Salesforce Winter 2019 User Guide
29 Copyright ©2011-2019 Apttus Corporation. All rights reserved.
4.
•
•
•
1.
From the Product Catalog section, to select a product and add it to the cart, click Add to Cart. The selected product is displayed in the Selected Products section on the right. After you add the product to the cart, the counter on the mini-cart icon at the top right-hand side corner is updated. The number of products in the cart is reflected on the counter. If there is a recommendation constraint rule defined on any product you added to the cart, the counter on the recommendation icon is also updated.
The product is added to the Selected Products panel on the right. If a product is configurable, you can configure a product with multiple options or attributes.
Configuring a Product from the CatalogIf you have attributes and/or options associated to your products, you can configure them from the Catalog page.
Configure Product Attributes - You can select and configure attributes for your products from the Attributes page.
Configure Options for bundle product - You can select and configure options for your products from the Configuration page.
If the system is configured such that you have to include one or more products along with your regular product selection, you may view the following possibilities on the Catalog page and Configuration page:
If there is only one product, it is auto-included automatically and you will see only the Add to Cartbutton.If there is an option to select only one product from a product group, you will see a radio button next to each product and the Add to Cart button.If there is an option to select multiple products, depending on the minimum/maximum number of products set for your organization, you will see a checkbox next to each product and the Add to Cartbutton. This enables you to select multiple products at once.
To configure product attributesFollow one of the following ways to find a product on the Catalog page:
•
•
If no option products are visible due to Visibility rules configuration or different price lists, and your administrator have set the minimum options as zero, the system considers this configuration as invalid. Ensure that your administrator has set the right configuration for the Min/Max option for an option group.Apttus CPQ does not display a message when you hover over an option product which is disabled on the configuration page. As a part of notification and error handling, Apttus CPQ provides a defined Rule Messaging for exclusion rules. If you run the exclusion rules successfully, no hover over message is displayed, unlike in the case of inclusion rules where such messages are helpful for you to make a decision about adding products to the cart.

CPQ on Salesforce Winter 2019 User Guide
30 Copyright ©2011-2019 Apttus Corporation. All rights reserved.
•••
2.3.
4.•
••••
From the Browse Catalog list, select a category hierarchy you want to view.From the Browse section, navigate to the category hierarchy for the desired product.In the Search bar, type a category or product name and click Search.
From the Product Catalog section, to configure attributes for a product, click the Configure button.Configure the required attributes. You can search for attributes using the search bar next to the bundle name. Type full or partial text and click Next or Previous or press Enter to search the attribute. The search result is highlighted under the respective tab.
The following actions are available for you once you select the attributes.Click Next. This button appears in case of bundled products where you may need to configure or add additional products.Click Add More Products, to add additional products.Click Remove Item, to remove a product.Click Go to Pricing to price the product.Click Validate to verify your configuration.
The values for an attribute can be driven by the numeric expression builder configured for the selected product. While the constraint and pricing rules are processing in the system, the Go to Pricing button is disabled on the Configuration page.
Based on your selected attributes, the system saves the product in your shopping cart.
The values of attributes can depend upon the selection of other attributes. The visibility of values in the attributes is based on the dependent attributes. If you select a certain value in an attribute, only the relevant values are displayed in the dependent attribute. You must remove or select a different value in the attribute to see different values in the dependent attributes.If you want to see all the values of an attribute after the values are filtered, click the cross
icon ( ). Regardless of the values of dependent attributes, all the values are displayed and when you select a different value, the dependent attributes are filtered based on your selection. For example, the values of Attribute B depend on the selection of Attribute A. When you select a value in Attribute A, only relevant values are displayed and all other values are hidden on Attribute B. If you change the value of Attribute B, the value of Attribute A changes automatically.
•
•
On the Product Attribute Group Detail page, you can set the Two or Three Column Display for the product attributes in order to view the configured attribute groups in two or three-column format.Apttus CPQ displays a red border on the left when attributes are set required in the UI

CPQ on Salesforce Winter 2019 User Guide
31 Copyright ©2011-2019 Apttus Corporation. All rights reserved.
•••••
1.
Attribute Enhancements: Hidden AttributesThe CPQ Attributes feature is enhanced further to derive the price for a product from an attribute without additional configurations to the Attribute Group for that attribute.
Consider a product Internet Plan, with three attributes - Internet Speed, Data Limit, and Package Price. On configuring the product from the cart page, the user enters the value for Internet Speed and Data Limit. Create an attribute Package Price, for which the value is calculated using the formula Internet Speed * Data Limit using field expression builder. The Package Price attribute value will not be shown to the user on the ProductAttributeDetail, ConfigureBundle, and ConfigureOptions pages. The user can choose to derive the Base Price of the product Internet Plan from the Package Price Attribute Value using the Default Price From field from the Default tab of the Price List Item.
The attributes calculated using formula fields are hidden from the following pages:
Apttus_Config2__ProductAttributeDetail3- Attributes for Bundle or Standalone productsProductAttributeDetailPageConfigureBundle page - Attributes for OptionsSelectConfigOptionsDetailView- Attributes for Options shown in line with the optionConfigureOption page.
To configure bundle productsYou can select a product by doing any of the following:

CPQ on Salesforce Winter 2019 User Guide
32 Copyright ©2011-2019 Apttus Corporation. All rights reserved.
•••
2.
3.
4.•••••
From the Browse Catalog list, select a category hierarchy you want to view.From the Browse section, navigate to the category hierarchy for the desired product.In the Search bar, type a category or product name and click Search.
From the Product Catalog section, to configure options for a product, click Configure next to it. The selected product is displayed in the Selected Products section on the right and the options page is displayed.Select the options for your bundle. You can search for products using the search bar next to the bundle name. Type full or partial text and click Next or Previous or press Enter to search the product in various option group tabs. The search result is highlighted under the respective tab.The following actions are available for you once you select the options.
Click Add More Products, to add additional products.Click Remove Item, to remove a product.Click Go to Pricing to price the product.Click Save to save your selected product for that quote.Select Optional to consider a particular line item as an optional one.
The values in the Quantity field for options can be driven by the numeric expression builder configured for the selected option.The Save button is used in case you want to save your configuration before proceeding to the attributes and cart page. For example, if you change the Quantity of the options associated with your bundle product, you might want to save the configuration before moving to the cart page.
Configuring Optional Line Items
You can give a choice to the customers via the proposal if they want to mark the line item as not required, but recommend these as part of the configuration. You can present these line items separately in a proposal document or keep them as a part of the configuration. An important aspect is that you can choose to price these line items separately or as part of the bundle (applicable for option line items).Marking a bundle as Optional enforces the sub-bundle and the option products below them as optional line items by disabling the Is Optional checkbox. For such bundle products which are marked as Optional, it is recommended to keep the option products as optional. Otherwise, the system considers this as an incorrect configuration.
Note that the price of the “optional” options under bundle does not get added to the bundle price. However, if the bundle itself is marked as “optional”, all the selected options under the bundle are forced to be “optional” and the bundle does include the price of all the options. The bundle then is not added to the totals to ensure that the quote total is not including the “optional” products.
Additionally, the required options cannot be made “optional” unless the whole bundle is marked optional. You cannot mark an option as "optional" in the following two conditions:If the option product is configured as Required.If the option product belongs to an Option Group that has Min Options and Max Options set as 1.
The administrator must enable the search bar on the Configuration page. For more information, refer to "Configuring Config Page Settings" in CPQ on Salesforce Administrator Guide.Hidden options and attributes are not displayed in the search result.

CPQ on Salesforce Winter 2019 User Guide
33 Copyright ©2011-2019 Apttus Corporation. All rights reserved.
1.2.3.
1.
2.
The Validate button ensures that the constraint and pricing rules are processed for your products. While the configurations are validated, the Go to Pricing button is disabled on the Configuration page. Once validated, the Go to Pricing button is enabled.
After you click Go to Pricing, the Cart page is displayed.
You can clone a bundle within the same quote, make modifications, and use it as another bundle.
This feature enables you to clone a bundle with attributes, options, and pricing, make desired changes and save it as another bundle.
To clone a bundle within the same quoteYou must have an existing bundle.
Select a bundle and click Validate. You can only clone a bundle.Click (Copy icon).You can configure the bundle or make the desired changes and click Validate.
You have created another bundle from an existing bundle. You can proceed to pricing.
To lock an option valueEnsure that field derives its quantity from an expression built using the field expression builder.
To lock an option quantity, navigate to the Option group, choose your option and select Auto-Update Quantity.On selecting the checkbox, a lock icon appears next to Quantity, when you configure your Bundle from the Catalog Page. The user can click the lock icon next to an option, to ensure that any updates to the field from which its value is derived does not affect the value set the first time. For example, you can lock the quantity field for an option is populated based on multiple attribute values using the
•••
Min-Max Messaging: On the product configuration page, when you make a selection of options in the desired Option Group, Apttus CPQ displays the min-max messages guiding you about how many options can be selected. For example, If you want to select X number of options where options can be X to X+n (n=1,2,3...). Then you will see an appropriate message for selecting those options from the desired Option Group.Horizontal Scroll for Option Groups Tab: The Product Configuration page provides a horizontal scroll bar when you have many option groups. You can see a single line of tabs for option groups and for menus with many option groups, you can also see the submenus with option groups being available for selection.Increased Threshold for Bundle Maintenance Job: You can run Bundle Maintenance Job without failure when Apttus CPQhaslarge number of options validated with the following scenarios.
10,000 options groups for the entire system10,000 options in a given option group2,000 option groups for a given bundle with an average of 3 to 5 options each group

CPQ on Salesforce Winter 2019 User Guide
34 Copyright ©2011-2019 Apttus Corporation. All rights reserved.
3.4.
•
•
field expression builder, once the user enters the attribute value on the AttributeDetail3 page and clicks Next, the value for quantity is auto-populated.Select the option and click the Lock icon.Navigate back to the Attribute detail page and edit the attribute value and click Next. Notice that the value of the Option does not change even though the attribute value has changed.
To select products from promptThe prompt appears on the Catalog page when you add a product to the cart that cannot be sold alone, but other specific products must be sold with that product. When you add such product, Apttus CPQ requires you to select a minimum or a maximum number of products from the prompt to add to the cart. The product listed in the prompt is based on the inclusion constraint rule defined by the Administrator.
There are two types of prompt that appear on the Catalog page.
With checkboxes: In the prompt with checkboxes, select the checkbox against the product you want to add to the cart and click Add to Cart. The Add to Cart button is not enabled until you select at least a minimum number of products and the remaining products are disabled when you have selected a maximum number of products. The prompt is closed when you click Add to Cart.Without checkboxes: In the prompt without checkboxes, you need to click Add to Cart button against the products. After you click Add to Cart, the product is removed from the prompt. When you select less than the maximum value, you have to manually close the prompt because the prompt closes automatically only when the maximum number is reached.
Favorite Configurations on the CartA sales rep you can use a saved configuration to add products to the cart and also save an already configured cart and use the same configuration multiple times. These configurations are saved using Save as Favorite feature. Favorite configuration enhances the product configuration and quoting process by providing the user an ability to create, share, and import favorite configurations or its designs.
•
•
•••
If you skip any mandatory configurations, the status of your configuration is shown as pending with a red exclamation mark on the Cart page. You must complete the pending configurations in order to finalize the Cart.If you have added any items by auto-inclusion rules, you cannot make them optional.
When a product is added by rule that means AddedByRuleInfo__c field on the line item has a value populated, Apttus CPQ does the following:
Clears "Is Optional" flag" if previously checkedHides "Is Optional" fieldUnchecks or disables "Is Optional" if line item "Is Required" flag is checked at the Option Group level.

CPQ on Salesforce Winter 2019 User Guide
35 Copyright ©2011-2019 Apttus Corporation. All rights reserved.
•
•
The saved configuration also includes the products added through constraint rules and default options that are auto-included.You can add a favorite to the cart same as you would add any other product from the catalog. You can add multiple saved configuration to the cart.
The favorite configuration can be private or public. A private configuration is saved to your library and is only visible to you. However, public configurations are displayed on the Catalog page of all other sales reps as well. Product Manager or Sales Admin can set a pre-defined configuration for all users or group of users, making such configuration as public configuration.
You can also categorize the saved configuration using the filters provided on the Save as Favorite pop-up on the Cart page. You can use these filters to search for the saved configuration on the Catalog page similar to how you search for product using Refine Your Search.
A sales rep you can use a saved configuration to add products to the cart and also save an already configured cart to the same configuration multiple times. These configurations are saved using Save as Favorite feature. Favorite configuration enhances the product configuration and quoting process by providing the user an ability to create, share, and import favorite configurations or its designs. The favorite configuration can be private or public.
Vertical industries in the quote to cash domain require a capability of favorite configurations. This feature is useful for the following scenarios:
Speed up quoting process – you can save frequently configured solution, which is complex in nature for its re-use at a later time.Dynamic bundles – as a product manager, you have the ability to create, save and import a saved configuration as a whole.
Apttus CPQ provides the following functionalities in the Save as Favorite feature
Saving your Favorite ConfigurationsA button called Save as Favorite is available on the Cart to save the configuration for a particular Quote/Proposal. Select the products you want to save in the configuration and click Save as Favorite, a pop-up is displayed. You can customize the fields displayed this dialog box by using Favorite Configuration settings. The following table explains the different fields inside the pop-up.
Field Description
Name Enter a suitable name for your favorite configuration. This name is displayed as a record under your Favorites category.
The administrator must configure the Save as a Favorite feature. For more information refer to "Configuring Save as a Favorite Feature" in CPQ on Salesforce Administrator Guide. The visibility of the functionalities provided in this feature depends on the permissions defined by the administrator for your user or profile.

CPQ on Salesforce Winter 2019 User Guide
36 Copyright ©2011-2019 Apttus Corporation. All rights reserved.
Field Description
Scope Choose an option for the visibility of your configuration record. The available values are, Public and Private. If you set this to Private, this record is visible to only the owner of the record. If you set this to Public, this record is accessible to all the users. The default value is Private. The visibility of this field depends on the configuration defined by your administrator.
Description Enter details about your favorite configuration.
Favorite Filters Select values from the picklists to categorize the favorite configuration. You can select the values as you desire or leave the default values of the picklists that are displayed. Your admin must pre-define the picklists that are displayed on the dialogue box in the FavoriteFilters setting.
These favorite configurations are saved on Price Lists and can be used across multiple quotes.
The favorite configurations records are visible on the Catalog page only after you save your favorite configuration record and reconfigure the Cart.
Reusing your Favorite ConfigurationsAs a sales rep, you can add a saved configuration to the quote. You can also add multiple configurations. When you add a saved configuration to the quote, a copy of the original design is created. This is useful in case if you want to edit the design on the quote without impacting the original design.
After you have saved your favorite configurations for a particular Price List and have associated this Price List with your Quote/Proposal, a separate category, named Favorites, containing your favorite configurations is displayed on the Catalog page. Apttus CPQ creates a clone of the favorite configuration records every time you associate the Price List with a Quote/Proposal. Ensure that the primary charge type is same on both the price lists.
Note that the rules (Constraint rules, Validation rules, and more) are carried forward in the cloned favorite configuration records.
You can search the favorite configuration records just like the normal products on the Catalog page using All Favorites option from the Search drop-down list. You can also use Refine Your Search to search for the desired saved configuration. While importing a favorite, you can also control whether you want to include discounts to the cart or not. The price of the favorite product is derived from the Price List associated with the Quote. You can only import a Favorite Configuration when your administrator has defined appropriate access for your profile.
You can set your favorite category to be displayed first when you have multiple offerings, using a custom setting Show Favorite as First Category. For more information, see "Ordering Favorite Category" on the Catalog page in the Admin Guide.

CPQ on Salesforce Winter 2019 User Guide
37 Copyright ©2011-2019 Apttus Corporation. All rights reserved.
•
•
•
•
For every favorite configuration record, Add to Cart action button along with the drop-down list containing Exclude Adjustments, Delete and Publish buttons is displayed on the Catalog page.
Add to Cart – this will simply put all the cloned Line Items (including Options, Attributes, and manual adjustments) of your favorite configuration record in the Cart.Exclude Adjustments – this will fetch details of all the Line Items (including Options and Attributes, excluding manual adjustments) and add them to the Cart. The manual adjustments that you have applied to the original favorite configuration record are not carried forward to the cloned favorite configuration record.Delete – this will delete a favorite configuration record. This button is dependent on the privacy defined for your favorite configurations. As a user, you can view all the public configuration records and can delete only those records for which you are the record creator or owner.Publish – this will publish your favorite configuration record to another Price Lists. From the Choose Price Lists dialog box, you must select the price lists to which you want to publish your favorite configuration record. You can publish a favorite configuration record using the Publish button on your favorite configuration record in Salesforce also. Once published, this record shows up under your Favorites category of the Quote/Proposals that use the price lists containing these favorite configuration records.
You can control the fields displayed in the pop-up dialog box when you click the Product Name on the Catalog page. Similar to custom settings defined for normal products, you can create a separate record under Object Summary Settings for the favorite configuration record.
Name the new record as Favorite Configuration and select FavoriteConfiguration__c as the Object Name. Refer to Object Summary Settings in the admin guide.
Multiple Adjustments Using Favorite Configuration
Providing Ability to Add Multiple Favorites with a Single ClickApttus CPQ provides you an ability to add multiple favorite product configurations to the cart with a single click.
On the Catalog page, if you click Add to cart for any of the Favorites, Apttus CPQ disables the Add to cartbutton for all the available favorites and enables them back when you complete pricing operation.
Multiple Adjustments Using Favorite ConfigurationYou can configure and add a product to the cart and then apply price adjustments to it. Save this product configuration as Favorite on the cart. Hence, next time you can leverage the favorite configuration to add multiple adjustments to products in the cart. This helps you save time and expedite the process of applying price adjustments using the Favorites on the Product Catalog page.

CPQ on Salesforce Winter 2019 User Guide
38 Copyright ©2011-2019 Apttus Corporation. All rights reserved.
•
•
•
•
••••••
Quote Lifecycle CollaborationQuote Lifecycle Collaboration allows multiple users to work on different parts of a quote simultaneously and then merge the data and finalize in a single quote.
Quote collaboration feature empowers your sales reps to work together on the same quote. A sales rep starts the configuration process, and assigns configuration request to Queue or to other sales rep (called collaborator) where he needs help. A Sales rep can assign multiple line items to a collaborator. A Sales rep can also assign different line items to different collaborators. Through the collaboration request, Quote Lifecycle Collaboration allows the sales rep and collaborators to communicate via SalesForce Chatter.
The Collaborator can then work on his piece of the configuration and submit his changes. Once Sales rep receives such configurations from different collaborators, he can accept or reject the configuration at the individual line item level.
When should it be used
When a sales rep needs help with configuration or pricing from a number of people who will work simultaneously on their respective parts.Quote collaboration is designed for working on specific products and to not send whole configurations to a certain collaborator.
Types of collaboration
Peer to peer: To easily send line items to a collaborator. This copies over all the information on the relevant line items. Ideal for a situation in which the sales rep needs help with pricing and configuration.Multi-tier: To send only specified fields from chosen line items and merge back specific fields as well. Ideal for situations for which creating a cost structure is necessary, when using transfer price mapping or any other collaboration scenario that requires a specific update of certain fields.
Key Capabilities
Assign multiple collaboration requests from a single configuration.Monitor and administer collaboration requests.Review submitted child carts.Reassign collaboration requests to new users.Sequential assignment: A->B->C.Have a back and forth pricing/cost/transfer price negotiation between a sales rep and a collaborator.
Role-wise definition
Role Description
Sales Rep A sales rep initiates a collaboration process. Typically he is a member of the sales team and has a customer facing role. The sales rep is in charge of sending out a single final quote to the customer.

CPQ on Salesforce Winter 2019 User Guide
39 Copyright ©2011-2019 Apttus Corporation. All rights reserved.
Role Description
Collaborator A collaborator is a product owner, manager, factory manager, or another user who has the knowledge about a particular configuration.
Process flow
When the sales rep initiates the collaboration request from the cart page, a collaboration record is created on the ‘business object’ with the status as Assigned. The notification is sent out to the collaborator. Once collaborator receives the assigning notification, he can work on his part of the configuration. Optionally, the collaborator can see the parent cart in a read-only mode. Once collaborator has finished working on his piece of the configuration, he can submit the configuration. Collaboration status is now changed to Completed. The notification is sent out to the sales rep. Once the Sales rep receives the notification that a configuration has been submitted, child cart of the collaborator is merged with his own parent cart. A Sales rep can accept or reject the configuration changes, and can finalize the cart.
The following table describes the Collaboration status and the actions associated with it.
Collaboration Status Description
Assigned Sales rep has assigned the configuration request to the collaborator. This status is shown with an orange exclamation mark when the sales rep assigns the request to the collaborator.
Submitted Sales rep has submitted the configuration request to the collaborator.
Completed Collaborator has submitted the configuration back to the sales rep.
Accepted Sales rep has accepted the configuration and has merged with the parent cart.
Cancelled Sales rep has cancelled the collaboration request.
Abandoned Sales rep has abandoned the cart.
Deleted Sales rep has deleted the line item from the cart.
The collaboration status depends upon the access permissions defined by the administrator. To understand how the access permissions defined by the administrator impact the collaboration pop-up, refer to "Enabling Quote Collaboration in your org" in CPQ on Salesforce Administrator Guide.
The Finalize button is disabled on the Cart page when the collaboration requests are not accepted. This prevents the Sales rep from finalizing the cart premature. A warning message is displayed on the Cart page when collaboration requests are not closed.

CPQ on Salesforce Winter 2019 User Guide
40 Copyright ©2011-2019 Apttus Corporation. All rights reserved.
Assigning the configuration to the Collaborator or QueueFrom the cart page, you can request the collaboration from other users.
To assign the collaboration request to a collaborator or queue
At the line item level, click collaborate icon ( ) for your corresponding product. You can also select multiple products and click the Collaborate button at the top.You can collaborate on bundle as well as a standalone product. When you click Collaboration icon, Quote Collaboration popup is displayed.
The administrator must define proper Read, Create, Edit and Delete permission to give the user access to the Quote Collaboration feature. To define the permissions refer to "Enabling Quote Collaboration in your org" in CPQ on Salesforce Administrator Guide.

CPQ on Salesforce Winter 2019 User Guide
41 Copyright ©2011-2019 Apttus Corporation. All rights reserved.
In the Quote Collaboration popup, specify the following details.

CPQ on Salesforce Winter 2019 User Guide
42 Copyright ©2011-2019 Apttus Corporation. All rights reserved.
•
•
Field Name Description
User or Queue Assignment Select the user (collaborator) or queue to whom you want to assign the configuration.
Collaboration Type Peer-To-Peer: Same business units collaborate for the configuration. When peer-to-peer collaboration type is selected, the system copies the entire line item over to the child cart.Multi-Tier: Different business units collaborate for the configuration. In multi-tier collaboration type, a sales rep from the different business units collaborates for the configuration.
Specifications Specify the information that you want to convey to the collaborator in this text box.
Start Date Specify the start date by which the collaborator should start the configuration.
Completion Due Date Specify the completion date by which the collaborator should submit his configuration.
Priority Specify the urgency of this request.
Grant Access to Merge Cart (Read Only) Select this check box to allow the collaborator to view the entire cart in a read-only mode. This can be useful when you want the collaborator to see the entire cart to gain a better understanding of the overall offering. This functionality is yet not implemented.
Attachments Attach the additional documents or images.
Click Notify Collaborator(s) to send the notification email to the collaborator. The collaboration status is updated to Submitted.
You can add products to an existing collaboration request using a global method. Refer to "Adding Products to a Collaboration Request" in CPQ on Salesforce SOAP API Guide.
The collaborator can now start working on the assigned configurations as explained in the Working on the Configuration Request section.
Only the users with Edit, Delete or Modify All access are displayed in the drop-down list.

CPQ on Salesforce Winter 2019 User Guide
43 Copyright ©2011-2019 Apttus Corporation. All rights reserved.
1.
2.
3.
4.
1.2.3.4.
Working on the Configuration RequestTo start working on the configuration request assigned to the Collaborator, he can access the collaboration requested configuration by clicking on the link given in the email that he receives. The collaborator can also access the collaboration request from All Tabs > Collaboration Requests. When a collaboration request is assigned to a Queue, each queue member receives the email notification (depending on queue setup).
The Collaborator can click Collaboration Request Id to access the specific collaboration request. From the Collaboration Request Details screen, he can click Configure Products button to start working on his piece of the configuration.Collaborator is redirected to the cart page to perform the configuration tasks.After the collaborator completes his configuration for the line item, he must submit his configuration back to the sales rep by clicking Submit For Merge. The collaborator can add, delete, and replace products in his cart including product for which the sales rep initiated the collaboration request. He can then send the configuration back to the sales rep.Upon submission, the sales rep (who requested the configuration) receives an email notification and a message is displayed that notifies the changes submitted by the collaborator. In the parent cart, sales rep sees the newly added or replaced product as a separate line item. Collaboration status is now updated to Completed. The updated status is reflected in the Collaboration Request as well as in sales rep's parent cart. The sales rep can also delete products from a completed collaboration request. The child cart is updated automatically.The sales rep can merge the configuration and the Collaboration Status changes to Accepted.
The Collaborator can create a sequential collaboration. For example, Sales Rep can assign a collaboration request to Collaborator A, who in turn can further assign the same collaboration request to Collaborator B. B's completed configuration will merge onto A's cart, and A's completed configuration will merge onto the Sales rep's cart respectively.
When a collaboration request is assigned to a Queue, collaborator does not see Configure Productsbutton. Follow the steps mentioned in the below procedure to see the Configure Products button.
Taking ownership of the collaboration request assigned to a QueueGo to All Tabs > Collaboration Requests.From View drop-down, select the appropriate Queue and Click Go!.Click the Collaboration Request Id to view the details of the configuration request.In the Collaboration Request Detail screen, use the Owner field to change the ownership from Queue name to the Collaborator username.
When the sales rep deletes the line item associated with a work-in-progress collaboration request, the corresponding request gets deleted automatically. Hence, the collaborator cannot access and continue working on the collaboration request even by clicking on the email link. The deletion action also resets the configuration status on the cart from In Collaboration to Saved.

CPQ on Salesforce Winter 2019 User Guide
44 Copyright ©2011-2019 Apttus Corporation. All rights reserved.
5.
1.2.
a.
b.
1.
2.
In the Collaboration Request Detail screen, click Configure Products button under Action column to work on the configuration request.
Merging the Configurations in the Parent CartOnce the collaborator has submitted his completed configuration, you can decide either to accept the configuration or ask for updates to the current configuration.
Click the collaboration icon ( ) to see the Quote Collaboration pop-up again.Perform any one of the following actions:
Click Merge to accept the configuration submitted by the collaborator and to merge this line item with the parent cart. The status is updated to Accepted.In case if further collaboration is required, you can update the fields in the collaboration popup and click Update to assign the collaboration task back to the collaborator. You can use the same configuration request to send the configuration back and forth to the collaborator. This is useful in a scenario when you are negotiating a transfer price or you need to further request additional changes in the configuration submitted by the collaborator.
As a Sales Rep, you have the ability to make changes to the configuration request details and you can re-submit the same configuration to the same collaborator or to someone else, without losing previously merged configuration. When you change the configuration request owner and re-assigns the same configuration to someone else, the previous collaborator receives the cancellation notification email.
You can review the completed configuration submitted by the collaborator before merging with the parent configuration. You can review the submitted configurations from Completed Configurationtab. When you navigate to Completed Configuration tab and click More details, you can see the child configuration in a read-only mode.Complete your pending configurations and finalize the cart. Note that Finalize button is enabled only after you have merged the collaboration request in your parent cart.
You can also delete products from a completed collaboration request. These products are automatically deleted from the child cart as well.
While using Cost and Profitability functionality with Quote Collaboration, if the collaborator and the Sales User are from different business units and the collaborator sends a price which becomes one of the cost elements of the Sales Users cart and this price is negotiated, you must use multi-tier as the collaboration
Unless the User owns a particular Collaboration Request, he does not see the Configure Products button on the detail layout. Even if the Collaboration Request is assigned to a Queue and the current logged-in User is a member of that Queue, he does not see the Configure Products button unless he accepts the collaboration request.
When you update a Completed or Merged configuration, the status of such configuration reverts to Submitted, and the Collaborator receives an email notification.

CPQ on Salesforce Winter 2019 User Guide
45 Copyright ©2011-2019 Apttus Corporation. All rights reserved.
type. In Peer-to-peer collaboration, the only difference is that the merge copies over entire line items rather than merging field values based on transfer price map and merge field set.
Consider that a parent cart has a product and that product is already collaborated by the Collaborator. Originally collaborated line item should get merged as per the transfer price map and merge field set. The child cart now has one line item containing the product. If the Quote Collaborator added the same line item and performs a merge operation, the line item would be overridden during the merge operation. After the merge operation, if two line items have the same product, and the collaborator performs a merge operation, the line items are saved as individual records.
For more information, see "Cost and Profitability (Cost Breakdown)" section in CPQ on Salesforce Administrator Guide.

CPQ on Salesforce Winter 2019 User Guide
46 Copyright ©2011-2019 Apttus Corporation. All rights reserved.
••
•
•••
•
•
•
•
•
•
Pricing ProductsIn the Pricing stage, you can price the selected products and apply adjustments such as markup value, discounts, and more from the Cart page.
You can choose to view the cart in the normal UI or grid UI. The functionality and buttons remain the same, only the orientation and spacing of columns and buttons are different in both the UI.
You can perform the following actions:
Add More Products: Return to the Catalog page to add more products.Installed Products: Select products from a list of products that have been purchased and associated with the account associated with the proposal. This enables you to select products directly that are previously purchased by the account.Add Miscellaneous Item: Add any miscellaneous charges that are not SKU related such as shipping charges or sales tax to the quote.Reprice: To recalculate the manual pricing adjustments.Review & Finalize: Proceed to the final stage of configuration.Save: Saves and changes the status to Saved, if status did not equal to Saved, Pending Approval or Ready for Finalization. You may return to the specified return URL or proposal object. For example, if you came to arrive on the cart from the Opportunity, the system will return to the Opportunities page.Quick Save: Saves and changes status to Saved if status did not equal to Saved, Pending Approval or Ready for Finalization. You stay on the same pageSave & Reload: Saves and changes status to Saved if status did not equal to Saved, Pending Approval or Ready for Finalization. Reloads the Cart by re-querying the Product Configuration and setting the cart to show the first page, by doing this it runs Pricing.Edit Price Agreement: Enables you to add and set prices for a product that are associated with your contract. When you renew or regenerate a catalog from your contract the defined price agreement prices are applicable.
Key fields in the Summary tab and their description:
Fields Description
Actions You can see the one or more of the following icons:Click Configure to configure a bundle option within a bundle. This offers increased control over product selection, as well as making it easier to select products as selecting one bundle full of products can replace having to select those products separately.Click Copy to clone a bundle with attributes, options, and pricing and make modifications as needed and save it as another bundle.Click Remove to remove a product from your current selection.
Totaling Group The group used for a line item in the Totals view.
Product The selected product.

CPQ on Salesforce Winter 2019 User Guide
47 Copyright ©2011-2019 Apttus Corporation. All rights reserved.
Fields Description
Charge Type The relevant charge type for a product. A product can have multiple charge types such as License Fees, Implementation Fees, and more.
Base Price The base, or starting price of a product. This is the List Price with any line item automatic adjustments applied.
Option Price The sum of all option prices chosen if this is a bundle product.
Quantity The quantity of product being quoted.
UOM Unit of measure for the quantity field. Set up by the System Administrator per product/charge type.
Term The selling term of the product, measured in Months, Days, Years etc.
Frequency Whether the charge is One Time, Recurring, or Usage.
Extended Price Base plus Option Price multiplied by Quantity and Term. (Base Price * Quantity * Term)
Adjustment Type Values for manual adjustments whether you want to apply discount or markup on the price.
Location The location in which the said product will be available and delivered.
Adjustment Amount Field to enter the amount or percentage of manual adjustment.
Adjusted Price Extended Price with any manual adjustments applied.
Renewal Adjustment Type
Specifies the type of renewal you want to apply for an asset during renewal. Values are: %Uplift and Uplift Amount. Applying any value here shows the effect on asset renewal only.
Ensure that you have an active Workflow executing asset pricing, else the price change will not appear in the Cart.
Renewal Adjustment Amount
Specifies the actual amount of the value you have chosen in Renewal Adjustment Type. This amount is applicable when you renew an asset.
Ensure that you have an active Workflow executing asset pricing, else the price change will not appear in the Cart.
Guidance Specifies the percentage range within which you can adjust the amount. This amount can be the amount range by which a product can be marked up or discounted.
Net Price Adjusted price with any category level adjustments applied.
Is Optional Indicates if your line item is an optional one. This column works only when you have set Enable Optional Items to true in System Properties. Refer to System Properties topic for details.

CPQ on Salesforce Winter 2019 User Guide
48 Copyright ©2011-2019 Apttus Corporation. All rights reserved.
••
1.
2.
3.
Fields Description
Is Optional Rollup Line Indicates if the price of the optional line item should roll up at the bundle level. This column works only when you have set Enable Optional Items to true in System Properties. Refer to System Properties topic for details.
Allocate Group Adjustment
Indicates if the line item is eligible for group adjustments. Set this to true when you want to allow group adjustments to be applied at the line item level also. Set this to false to lock a line item record and prevent manual and group adjustments. This functionality is helpful when your cart has many products and you want to prevent the sales representative from applying mass adjustments to certain products that are approved by your Sales Head. For such scenarios, you can lock these products on the cart.
The Show Duration link is for advanced functionality related to Pro-ration and co-termination of recurring charges. If this is setup for a price list item, then you can charge in a different frequency from what the price list item is defined in and set Start and End Dates and a Term. For example, a price list item may be a recurring yearly charge but on this quote, you may wish to charge only for 6 months.
In the Shopping Cart section, the price line items are further broken out to reflect pricing for any options associated with the bundle product.
The Totals section shows all Totals by product category and a Grand Total sum of one time plus recurring charges. The Totals tab also allows for a discount or markup to applied to a category as a whole and rolled down to the individual line items in that category. The system distributes the adjustments uniformly across each line item. If any automatic summary adjustments have been configured, they will also appear in this view.
Proposal Locations are defined to distinguish differentiate the products as per your customer locations.
On the cart page,
The location drop-down list displays all the account and proposal locations.If your system admin has created any lookup filter criteria, the system follows the criteria and filters the locations accordingly.
To price a product on the shopping cartYou can edit any field for an added product on the cart only if the administrator has set requisite permissions for the Cart Detail View page.
In the Quantity column, you can change the quantity for a product. The values in the Quantity column for a product can be driven by the numeric expression builder configured for the selected product. You can click Reprice link individually to enable the system to recalculate the price considering the new quantity.In the Selling Term column, you can enter a number to specify the term duration during which the product is sold.In the Frequency column, you can select a frequency type. The frequency type is displayed for recurring charges.

CPQ on Salesforce Winter 2019 User Guide
49 Copyright ©2011-2019 Apttus Corporation. All rights reserved.
4. From the Adjustment Type, you can select one of the following and enter a numeric value in the Adjustment Amount column:
Option Description
% Discount Select this and enter a discount percentage in the Adjustment Amount column. For example: If you enter 10 in the Adjustment Amount column, this implies that you want to give a discount of 10%.
Discount Amount Select this and enter a flat discount amount in the Adjustment Amount column.
% Markup Select this and enter a markup percentage in the Adjustment Amount column. For example: If you enter 10 in the Adjustment Amount column, this implies that you want to markup the price by 10%.
Markup Amount Select this and enter a flat markup amount in the Adjustment Amount column.
Price Override Select this and enter an amount in the Adjustment Amount column. The amount you enter overrides the net price of the product.
Base Price Override Select this and enter an amount in the Adjustment Amount column. The amount you enter overrides the base price of the product and all the other calculations on the product would happen based on the new base price. Allow Manual Adjustment must be selected on the product line item, in order to make Base Price Override editable.
% Discount Off List This is similar to % Discount; except it calculates the discount amount always on List Price of a Bundle and applies to Extended Price.
% Uplift This gets applied every time to products that are added from the Asset.
Price Factor Select this and enter an amount in the Adjustment Amount column. The amount you enter gets multiplied by the Extended Price to calculate the new Net Price.
Base Price Discount Indicates that the adjustment amount is reduced from the Base Price.
Base Price Markup Indicates that the adjustment amount is added to the Base Price.
% Discount (Bundle Only)
Select this and enter a discount percentage in the Adjustment Amount column. The value you enter applies a discount on the bundle without applying that same adjustment on the options within the bundle.
Discount Amount (Bundle Only)
Select this and enter a flat discount amount in the Adjustment Amount column. The amount you enter applies a discount on the bundle without applying that same adjustment on the options within the bundle.
The option % Discount off List is not available by default. The administrator must add the value to the Adjustment Type field in the Line Item object. For more information refer to "Multiple Adjustments at the Line Item" in CPQ on Salesforce Administrator Guide.

CPQ on Salesforce Winter 2019 User Guide
50 Copyright ©2011-2019 Apttus Corporation. All rights reserved.
Option Description
% Uplift (Bundle Only)
Select this and enter an uplift discount percentage in the Adjustment Amountcolumn. The value you enter applies an uplift to the bundle every time a product is added from the Asset.
% Markup (Bundle Only)
Select this and enter a markup percentage in the Adjustment Amount column. The value you enter applies a markup on the bundle without applying that same adjustment on the options within the bundle.
Markup Amount (Bundle Only)
Select this and enter a flat markup amount in the Adjustment Amount column. The amount you enter applies a markup on the bundle without applying that same adjustment on the options within the bundle.
Price Override (Bundle Only)
Select this and enter an amount in the Adjustment Amount column. The amount you enter overrides the net price of the bundle without applying that same adjustment on the options within the bundle.
Price Factor (Bundle Only)
Select this and enter an amount in the Adjustment Amount column. The amount you enter is multiplied with the Extended Price to calculate the new Net Price of the bundle.
% Discount Effective Select this and enter a discount effective percentage in the Adjustment Amountcolumn. The value you enter applies a discount on the bundle or total so that the Net Adjustment % on the Bundle or Total is set to the user requested value.This adjustment type is applicable when the following requirements are fulfilled:Group Adjustment Spread is set to True.Max Adjustment Line must be blank or 1.Bundle price must be zero.
% Markup Effective Select this and enter a discount effective percentage in the Adjustment Amountcolumn. The value you enter applies a markup on the bundle or total so that the Net Adjustment % on the Bundle or Total is set to the user requested value.
This adjustment type is applicable when the following requirements are fulfilled:Group Adjustment Spread is set to True.Max Adjustment Line must be blank or 1.Bundle price must be zero.
Price Factor Effective Select this and enter an amount in the Adjustment Amount column. The amount you enter is multiplied with the Extended Price to calculate the new Net Price of the bundle or total so that the Net Adjustment % on the Bundle or Total is set to the user requested value.This adjustment type is applicable when the following requirements are fulfilled:Group Adjustment Spread is set to True.Max Adjustment Line must be blank or 1.Bundle price must be zero.

CPQ on Salesforce Winter 2019 User Guide
51 Copyright ©2011-2019 Apttus Corporation. All rights reserved.
5.
6.
7.•
•
•
•
Click the Details tab. In this view, the price line items are further expanded to reflect pricing for any options associated to bundle products. You can make changes as per your requirement.Click the Totals tab. This view shows all Totals by product category and a Grand Total sum of one time plus recurring charges. The Totals tab also allows for a discount or markup to applied to a category as a whole and rolled down to the individual line items in that category. The system distributes the adjustments uniformly across each line item. If any automatic summary adjustments have been configured, they will also appear in this view.Do one of the following:
To reprice all the parameters such as a change in the quantity, term, frequency, and any other custom field, click Reprice All.To apply all the adjustments you made on the shopping cart, click Apply All Adjustments.
All your selected products are priced with the desired parameters.
You can review the products and prices configured for your quote one last time before returning to the Quote/Proposal page.
Creating a Price Ramp for a ProductYou can create a price ramp for a bundle product or for an option inside the bundle. You can create ramp lines to spread across time periods and add new ramp lines, create user ramps where from one period to the next the quantity (number of users) increases (user count/quantity ramp), and also create revenue ramps where from one period to the next the level of revenue commitment increases (total price/override ramp).Defining Tiered PricingTiered pricing is used to establish rates for a future usage. There is no pricing until you know the future usage.
When you update a line item using actions mentioned in the above steps, the pricing
pending icon ( ) appears at the end of that line. This icon indicates that you must reprice the cart to get the latest prices after you update a line item.
•
•
••
••
•
On the configuration page, you can observe the See Price in Cart link for the option product. When you click on that link, you notice that for the free item, Included with bundle text is displayed as a price value.For single or multiple price list items of the option products, the See Price in Cart link pops out well-aligned table for the prices of the corresponding products.You can see the carrot icon when the option has multiple charges of multiple charge types.You can see "Included in Price" when the option has a single charge, and it is included in the price of the bundle.You can see the pop-up for the charge types when you click See Price in Cart.On the product options screen during product configuration, you can see prices against the options and when you expand the arrow against the options a list of prices displays.In the multi-adjustment pop-up, when you apply % Discount, Apttus CPQ applies the Discount Amount to the Base Price after multiplying it with Quantity and Selling Term of the bundle product.

CPQ on Salesforce Winter 2019 User Guide
52 Copyright ©2011-2019 Apttus Corporation. All rights reserved.
•
•
1.2.
3.
Editing a Price AgreementAfter product selection and configuration, you are redirected to the Shopping Cart page. The Edit Price Agreement button enables you to add and set prices for a product that is to be associated with your contract. When you renew your contract or regenerate a contract, the defined price agreement prices are applicable.Contract PricingContract Pricing in CPQ enables you to store contracted prices in the system. When a quote is created in CPQ, the quote price is determined by looking up the price defined in the Contract.
Bucket AdjustmentsA bucket (field on Adjustment Line Item object) serves as a container for the adjustments that a sales representative applies on a line item in the cart. The final value after applying the adjustments within the same bucket is stored in a field called Running Total.
You can group the adjustments in buckets. Adjustments in the same buckets are applied to the same starting price and the results form the running total price points. With bucket adjustments, you support cascading pricing discounts by controlling if you want to apply the discounts on the previous or starting price of the Line Item. The adjustments that fall under the first bucket are applied to the starting price. Subsequent bucket adjustments are applied on the adjusted price in the previous bucket, which is Running Total (Adjusted Price).
If Bucket field value is null, a sales representative must choose between the starting price, from bucket 2 to the running total and the previous price. The pricing engine performs the following sequential tasks:
Applies the manual adjustments from bucket 1 to the starting price.Applies the price from bucket 2 to the running total that is the result of calculating bucket 1 adjustments.Applies bucket 3 to the running total of bucket 2 adjustments.
The same calculation logic applies to subsequent buckets. Numbered buckets are processed before null buckets.
Use Case 1:Applying Bucket AdjustmentsDescription: This use case describes how you can apply adjustment buckets on a line item in the cart page. You might use this functionality differently, depending on your business case.
Bucket adjustments help you control at which point you want to apply the adjustments in a cascaded adjustment cycle.
You can apply bucket adjustments when the Administrator has enabled the Enable Adjustment Buckets checkbox in Config System Properties.

CPQ on Salesforce Winter 2019 User Guide
53 Copyright ©2011-2019 Apttus Corporation. All rights reserved.
1.
1.2.
1.2.3.4.
1.
Suppose you are a sales representative and you want to provide cascading price discounts to a product. You have three categories of discounts you can provide. The first category is called “Valued Customer Discounts”, the second category is called “Marketing Incentives”, and the third category is called “Seasonal Promotions”. For each of the category, you want to provide multiple discounts, being either % based or an amount based. This is also to incentivize the user to make an immediate purchase.
In this case, you can apply three buckets, each representing a category. In each bucket, you can define one or multiple % based discounts, one or multiple amount-based discounts.
Bucket 1: Valued Customer Discounts (VCD)
5% off
Bucket 2: Marketing Incentives (MI)
$20 off10% off
Bucket 3: Seasonal Promotions (SP)
Type One: $100 offType Two: 5% offType Three: 2% offType Four: $50 off
If the starting price is $1000, the calculation works as depicted in the graph below:
To apply bucket adjustments on line items in the cartPrerequisite
You must have selected Enable Adjustment Buckets custom setting and defined a numeric value in Max Adjustment Lines custom setting.
Navigate to the cart.

CPQ on Salesforce Winter 2019 User Guide
54 Copyright ©2011-2019 Apttus Corporation. All rights reserved.
2.
3.a.b.c.
••
•
d.e.
4.
5.
For any line item in the cart, click the dollar icon ( ). The Adjust Price for <Product Name> <Charge Type> dialog box is displayed.Enter the following details.
Type: Select the type of adjustment.Bucket: Select the adjustment bucket.Adjustment Applies To: Select the price to which this adjustment applies.
Starting Price: Select this option to apply adjustments on the starting price.Previous Price: Select this option to apply adjustments on the adjusted price of the previous bucket.Bucket <number>: Select this option to apply adjustments on the adjusted price of a specific bucket. Buckets configured by your administrator are listed here; by default, you are allowed to apply 10 buckets.
Adjustment Type: Select the type of adjustment.Adjustment Amount: Enter the adjustment amount.
Click Add another adjustment to add one more adjustment and enter the details as in Step 3. Depending on your requirement, you can select a bucket for multiple adjustments.Click Save.
Result: Bucket Adjustments are applied for the selected line item in your cart.
Use Case 2: Applying Unit Level DiscountsYou can apply the unit level discount on the line item level, adjustment line item level, or adjustment line items with different UoM (Unit of Measure) level. For instance, case: 10 Each (Frequency/UoM). For details, refer to Unit of Measure (UoM) Setup and Conversion in CPQ on Salesforce Administrator Guide.
On the cart in the multi-adjustment pop-up, when you apply % Discount, Apttus CPQ applies the Discount Amount to the Base Price after multiplying it with Quantity and Selling Term of the bundle product.
If you select a bucket that was not applied in any previous adjustments in the Adjustment Applies To column, the adjustment is automatically applied on the preceding bucket. If there is no preceding bucket then the adjustment is applied on the Starting Price.
You must select the custom setting Enable Base Price Adjustment in the System Properties > Price Settings in order to reprice the line item.

CPQ on Salesforce Winter 2019 User Guide
55 Copyright ©2011-2019 Apttus Corporation. All rights reserved.
Scenario 1: On Line Item
List Price
Base Price
Quantity UoM Extended Price
Adjustment Type
Discount Amount (%)
Adjusted Price
$100 $100 5 Each $500 Base Price Discount
10 $450
Scenario 2: On Adjustment Line Item
List Price
Base Price
Quantity
UoM
Extended Price
Adjusted Price
Bucket
Adjustment Applies To
Adjustment Type
Amount
UoM
Net Price of Bundle
Unit Level Price
$100 $100 5 Each $500 $350 Bucket 1
Starting Price
Discount %
10% Each $50
Bucket 1
Starting Price
Discount
$50 Each $400 $50
Bucket 2
Bucket 1
Base Price Discount
$10 Each $350 $80

CPQ on Salesforce Winter 2019 User Guide
56 Copyright ©2011-2019 Apttus Corporation. All rights reserved.
Scenario 3: On Adjustment Line Item with Different UoM
List Price
Base Price
Quantity
UoM
Extended Price
Adjusted Price
Bucket
Adjustment Applies To
Adjustment Type
Amount
UoM
Net Price of Bundle
Unit Level Price
$100 $100 5 Each $500 $395 Bucket 1
Starting Price
Discount %
10% Each $50
Bucket 1
Starting Price
Discount
$50 Each $400 $50
Bucket 2
Bucket 1
Base Price Discount
$10 Case $350 $80
$1 Each $395 $79
On the Bucket 2, Apttus CPQ calculates the price after discount based on the UoM for each unit. For instance, $1 discount is applied for 5 option products, which in turn adjusted the net price of bundle to $395 and unit level price $79.
Creating a Price Ramp for a ProductYou can create a price ramp for a bundle product or for an option inside the bundle. You can create ramp lines to spread across time periods and add new ramp lines, create user ramps where from one period to the next the quantity (the number of users) increases (user count/quantity ramp), and also create revenue ramps where from one period to the next the level of revenue commitment increases (total price/override ramp).
While creating ramps the start date, end date and quantity are required fields. Ensure that the dates must not overlap between ramps.
If you have applied an adjustment on the promotion, an adjustment line is created and the discount is provided appropriately.
You cannot create ramps and tiers both for an option.

CPQ on Salesforce Winter 2019 User Guide
57 Copyright ©2011-2019 Apttus Corporation. All rights reserved.
•
1.
2.
In this section:
Creating the Price Ramp on the Cart Page
Creating the Price Ramp on the Cart PageOn the Cart page, you can create price ramps for the products by following the steps mentioned below.
Before you Begin
The administrator must enable Enable Price Ramp setting in the price list item.
To create the price ramp on the pricing cart pageOn the cart page.
Click the ramp icon ( ) on a line item. A ramp pop-up is displayed.
Specify the price ramps for a product as described below. The options in the list depend upon the columns defined in "Display Column Settings" in CPQ on Salesforce Administrator Guide.
Option Description
Add Click the add icon to add new ramps.
Quantity Displays and allows you to specify the quantity of the selected product for a level in the price ramp.
Selling Term Displays and allows you to specify the selling term.
Selling Frequency Displays or allows you to define the usage period for a level in the price ramp for the selected product by specifying its term and the type of period.
Extended Price Displays the selected products extended price.
Adjustment Type Displays or allows you to specify the adjustment type for a level in the price ramp for the selected product.
Adjustment Amount Displays or allows you to specify the adjustment amount for a level in the price ramp for the selected product.

CPQ on Salesforce Winter 2019 User Guide
58 Copyright ©2011-2019 Apttus Corporation. All rights reserved.
3.
••••
Option Description
Start Date Displays and allows you to specify the starting date of the usage period for a level in the price ramp for the selected product.Note: Start Date must be before Ending Date.
End Date Displays and allows you to specify the ending date of the usage period for a level in the price ramp for the selected product.
Status Displays the status. A red X icon is displayed to indicate an issue.
Remove Click the remove icon to the remove the selected ramp.
Click Save.
If the ramp is on a bundle or standalone product, each ramp line becomes a line in the cart.
In case you defined more than one ramp line for a bundle and its options, if you change the quantity of the bundle in the primary ramp line, the primary ramp line of the options is automatically updated. You need to update the non-primary ramp lines of the options manually. This is true when Enable Auto Ramp and Auto Cascading are enabled.
Limitations
Please note that if you have selected a custom frequency, you see the following limitation:
Option Price of Option ramp line is not added to the respective bundle.Selling Term is not calculated as per the Start Date and End Date.Canceling a ramp line during change operation creates multiple lines.A maximum of 50 ramp lines can be created in the current release.
Defining Tiered PricingTiered pricing is used to establish rates for a future usage. There is no pricing until you know the future usage.
Here is an example: In a cell phone plan, you are quoted possibly a tiered plan of $/minute for various blocks of time that you agree to pay. At the end of the billing cycle, the carrier will use the tier to determine the actual rate to apply to the minutes consumed and present you the bill for payment. At the time of quoting, only the rate is established.
The Apttus CPQ automatically enables price ramp on the second charge type, when price ramp is enabled for the first charge type on the cart page. You will observe such behavior in case if your administrator has selected Enable Auto Ramp Creation while configuring the price list item for the product.

CPQ on Salesforce Winter 2019 User Guide
59 Copyright ©2011-2019 Apttus Corporation. All rights reserved.
1.
2.
3.4.
If you have defined price matrices, the tiered pricing for a product is inherited from there. If you make any adjustments on the line item that has a tiered rate defined, the adjustments apply to tiered rate and also affect the price matrices.
To define tiersSelect a product on the options/configuration page. The tiers table appears below the selected product.Type a mandatory Tier Start Value and Tier End Value. Ensure that the start and end values do not overlap. For example, the range must be 0-100, 101-200, and so on.Type a mandatory Usage Rate.To add more tier lines, click the or icon, and select Add.
A new tier line is added in the tiers table.
Sub totaling by group in the CartA product group is a high-level grouping of the products. Product groups enable you to categorize the products which are displayed on the cart page. When you select the group level check box, Apttus CPQ auto selects all the products in the group and allows you to select line items and perform actions such as Copy, Remove From Cart, and Mass Update. You must specify the API names in the Config System Properties > Manage > System Properties > GroupBy Fields in the admin guide. These line item fields can be of the Lookup, Text, and Formula types.
Viewing subtotal at the group by cart level: You can view the subtotals of the cart by a group, so that you can make decisions while applying adjustments at the group line item. When you view a cart by the group, you see the relevant sub totals as separate line items. Group by subtotal has the similar columns as Cart Line Item display columns.
Applying Promotions on the Products in the Shopping CartOut of the 2 options available to apply promotions in the new release, you can either apply the promo code on the cart page or the system applies the promotion once your criteria is met.
PULL promotion: You can manually view the available promo codes and apply one or more promo codes to your line item (product level) and to the entire cart.
PUSH promotion: This type of promotion is applied to your line items (products) or to your entire cart when the entry criteria for the promotion is met for the selected products and the entire cart. The system automatically updates your pricing for respective products or cart, depending on the promotion applied.
You cannot create ramps and tiers both for an option.

CPQ on Salesforce Winter 2019 User Guide
60 Copyright ©2011-2019 Apttus Corporation. All rights reserved.
1.2.
•••
3.a.b.
4.a.b.
5.
To manually apply a promo code on the Shopping CartYou must have a cart that contains products for which you can apply promo codes. CPQ enables you to apply or remove promotions or coupons on line items individually or on multiple line items together (mass application). Promotions and coupon applications must be mutually exclusive.
After coupons are generated from a promotion, the Apply Promotions dialog box does not list the promotion. This forces the user to enter the coupon code to apply coupons instead. Only the coupons that have not reached the usage limits are displayed. When the user enters a coupon, it is stored on the Product Configuration object under the Coupon Code field.
Applying Promotions or CouponsNavigate to the cart.Select the required line items and click Apply Promotions. The Apply Promotions/Coupons window is displayed.
Select a single line item to apply one or more promotions or coupons on it.Select multiple line items to apply promotions or coupons together (mass application).Select all items to apply promotions or coupons at the cart level.
On the Promotions tab:Select the required promotions. You can also search promotions.To remove any existing promotion, deselect the checkbox next to the promotion. This is possible when only one promotion is applied on the line item.
On the Coupons tab:Select the required coupons. You can also search coupons.To remove any existing coupon, deselect the checkbox next to the coupon. This is possible when only one coupon is applied on the line item.
Click Apply.
The Apply Promotions and Remove Promotions buttons are visible only when you select line items.
When you are applying a promotion to multiple lines, if the same promotion is already applied to a line, CPQ skips that line and applies the promotion to the remaining items.When you are applying a promotion to multiple lines, if a different promotion is already applied to a line, CPQ applies the new promotion to all items.When you are applying a promotion to multiple lines, if you deselect the same or different promotion already applied to a line on the Promotions tab, CPQ does not remove the promotion applied to the line.
You can click Apply Promotions on Totals to apply promotions on the total amount on the cart.

CPQ on Salesforce Winter 2019 User Guide
61 Copyright ©2011-2019 Apttus Corporation. All rights reserved.
1.2.
••
•
3.4.5.
1.2.3.
4.
5.6.7.
Removing Promotions or CouponsNavigate to the cart.Select the required line items and click Remove Promotions. The Remove Promotions/Coupons window is displayed.
Select a single line item to remove one or all promotions or coupons applied on it.Select multiple line items to remove promotions or coupons together (mass removal). When you select multiple line items, only those promotions or coupons that are common can be removed.Select all items to remove promotions or coupons at the cart level. When you all line items, only those promotions or coupons that are applied at the cart level can be removed.
On the Promotions tab, select the required promotions. You can also search promotions.On the Coupons tab, select the required coupons. You can also search promotions.Click Remove.
The pricing on the cart is updated automatically to include the benefits of the promotions you apply. The Incentive Adjustment Amount denotes the adjustment amount which is applied using the promo code.
After applying promotions on your cart, you can now proceed to add more products or save and finalize the cart.
Editing a Price AgreementAfter product selection and configuration, you are redirected to the Shopping Cart page. The Edit Price Agreement button enables you to add and set prices for a product that are to be associated with your contract. When you renew your contract or regenerate a contract the defined price agreement prices are applicable.
To edit a price agreementOn the Shopping Cart page, click Edit Price Agreement.Click Add More Products to add products the contract.Select the products from the list and click OK. You can also search for the product using Product Name, Product Code, or Product family.Specify the quantity range for the product in the From and To fields. To define product quantity ranges, such as 1-20, 21-50, click +.Specify the Start and End Date ranges during which the product is valid.Specify the Unit Price, Flat Price, and adjustments if any for a specific quantity range.Click Save.
After you finalize the agreement and are redirected to your contract, the price agreement that you save will be associated with your contract as the new Price List.

CPQ on Salesforce Winter 2019 User Guide
62 Copyright ©2011-2019 Apttus Corporation. All rights reserved.
1.2.
1.2.
Contract PricingContract Pricing in CPQ enables you to store contracted prices in the system. When a quote is created in CPQ, the quote price is determined by looking up the price defined in the Contract. Contract price list is a subset of the standard price list. This implies that when the same product is defined in multiple contract price lists, the former contract takes precedence. Contract Pricing is supported for standalone and bundles. Contract Pricing for Options is supported provided options are defined in the same contract price list as the bundle. Options cannot be in a different price list. Options inherit the contract price list from the bundle.
CPQ enables you (a sales representative) to know what adjustments were applied as part of a contract price list so that you can negotiate better with customers and convince them about the discounts they are getting as part of contracts. When a contract price list is generated, it holds the list price from the line item along with its negotiated contract price. When the contract price list is used in pricing a line item, you know the new contract price (used for price calculation, that is, Base Price onward) and the original list price when the contract was negotiated.
CPQ enables you (a sales representative) to quote the correct price to the customer even if none of the contract price lists are applicable. When there is no contract price available, CPQ falls back to the quote price list to verify if it has an applicable price list item. If the quote price list does not have the applicable price list item, CPQ falls back to the Based on Price List to derive the price.
To select a contract pricing listYou must have an existing contract pricing list.
Navigate to the Proposals tab and select a proposal.From Configure (Contract Pricing), click Configure Products.
You have selected to configure products having contract pricing.
Adding Miscellaneous ItemsYou can use this functionality to add additional charges that are not SKU-related such as shipping charges or sales tax to the quote. These charges are not associated with any product. When you add a miscellaneous item, a new line item is created in the cart.
To add a miscellaneous itemFollow the steps below.
Go to the Cart page.Click Add Miscellaneous Item. A pop-up is displayed.

CPQ on Salesforce Winter 2019 User Guide
63 Copyright ©2011-2019 Apttus Corporation. All rights reserved.
3. Enter the following details on the pop-up and click Save.
Fields Description
Charge Type Select the type of charge you want to add to the cart. By default, the charge types Shipping and Handling and Sales Tax are displayed, but your administrator can add more types.
Amount Enter the amount you want to charge.
Description Enter the description.
After you click Save, a new line item with Charge Type as the name is created on the Cart page. Click the name to view miscellaneous line item details.

CPQ on Salesforce Winter 2019 User Guide
64 Copyright ©2011-2019 Apttus Corporation. All rights reserved.
1.
2.
Finalizing ProductsThis is the final step before taking the finalized set of products and prices back to the Quote/Proposal.
You can review the cart and its pricing and if you are satisfied with the configuration and pricing, you can finalize the cart.
To finalize the cartYou must click the Reprice button to accept any pending changes in pricing. You must also resolve any validation errors that may appear due to validation rules.
On the Cart page, click Review and Finalize.
To confirm the product configuration and pricing, and return to the Quote/Proposal detail page, click Finalize.
The Quote/Proposal page appears with all the product configuration and pricing information.
If your product contains Usage Tiers and Attributes, there might be a delay for the system to create these records while you land on the Quote/Proposal page. You must wait for the system to finalize the configurations before going for document generation or asset creation.
After the quote is finalized, the quote/proposal page appears. If any workflow processes have been setup to trigger approvals based on criteria, they will typically occur at this point, and the Approval Stage inside the Quote/Proposal record will be set to Approval Required. As soon as the Approval Stage changes, the Submit for Approval button becomes available and you can submit the Quote for approval to management if any approval processes have been configured. Once approved, the Quote/Proposal is generated and presented.
The Review and Finalize button on the Cart page keeps you on the same page without finalizing the configuration. This feature has been deprecated.

CPQ on Salesforce Winter 2019 User Guide
65 Copyright ©2011-2019 Apttus Corporation. All rights reserved.
1.
2.•
•
•
•
•
Re-validating the Product ConfigurationYou can re-validate your saved quote for the product structure changes. Saved quote created in the past might have a product for which structure or rule has been changed. This can affect the validity of such quote when you re-open the configuration. Re-validation includes changes to the product structure, such as addition or deletion of options.
To re-validate the cartWhen you click Revalidate on the Cart page, a popup is displayed in which you see the products whose structure is changed.Do one of the following:
Click Apply to accept the changes. Products whose structure is changed will be marked as Pending Configuration and you must reconfigure such product before proceeding.Click Cancel to proceed with the previous structure of the product.
You see the Revalidate button on the previously saved Cart page when the Admin has made changes to the Product Configuration and has updated the Version field of the product.
Displaying revalidation messages
When a price list item for the bundle or options is revalidated, the system warns you with the message that some items may get changed upon revalidation.
A system displays the following revalidation messages based on the business scenarios.
For example,
When an optional product is removed from a bundle, the system shows the message:"Product Structure for the following product(s) has changed. Do you want to revalidate the product(s)?"When a line item is expired, the system shows the message:"The following line items have invalid price list items. During revalidation, some items in the cart may change or be removed."When a version is changed in the quote, the system shows the message:"Some items in the cart may have changed. Please revalidate the cart."
For more information, see "Field Set Settings" in CPQ on Salesforce Administrator Guide.
When you click Revalidate, Apttus CPQ shows No records to display a message in case if there is no change in the product structure.

CPQ on Salesforce Winter 2019 User Guide
66 Copyright ©2011-2019 Apttus Corporation. All rights reserved.
••
•
•
•
•
•
••••
Finalizing QuotesGenerating and Presenting a Quote/ProposalAccepting a Quote/Proposal
Generating and Presenting a Quote/ProposalAuto-Synching Cart Line Items to a QuoteWhen Auto-sync is turned on, the system does validate for errors and auto-syncs the cart lines with the Proposal Lines.Generating a Quote/ProposalThis scenario guides you to generate a Quote/Proposal document based on the information you provided.Presenting a Quote/ProposalAfter generating a proposal document, it is presented to the trading partner. The system sends an email with the generated Quote attached.Reprice QuoteUse the Reprice Quote feature to reprice all the parameters with a single click from the Quote/Proposal page.Analyse QuoteUse the Analyse Quote feature to examine the price waterfall chart and understand the product cost breakdown.
Auto-Synching Cart Line Items to a QuoteWhen Auto-sync is turned on, the system does validate for errors and auto-syncs the cart lines with the Proposal Lines. You can view the synced line items in the Quote/Proposal detail page under the Line Items related list. Auto-sync is done when following conditions are satisfied:
No error produced by validation callbackNo Constraint Rules errorNo line items in price pending stateNo Must Configure product is in configuration pending state
Generating a Quote/ProposalThis scenario guides you to generate a Quote/Proposal document based on the information you provided.
After the quote is finalized, and if any approval processes have been configured in your organization, the Approval Stage changes to Approval Required. As soon as the Approval Stage changes, the Submit for Approval button becomes available and you can submit the Quote for approval to management. For an overview of the various Approval stages, see Glossary of Apttus Approval Stages.

CPQ on Salesforce Winter 2019 User Guide
67 Copyright ©2011-2019 Apttus Corporation. All rights reserved.
1.2.
•••
3.4.
1.2.3.
4.
After the quote is approved by an approver, the Approval Stage changes to Approved. You can now generate a proposal document to present to a trading partner. When you initiate the Generate action, a screen appears allowing you to select additional information about the document to be generated. Additionally, if document protection has been enabled, a document can be generated with the appropriate protection options.
To generate a proposal documentYou must ensure that the Approval Stage is Approved.
Click Generate to generate a Proposal document.From Options > 1. Select Output Format, select one of the following formats:
DOC: To generate an MS Word document.RTF: To generate a proposal document in Rich Text Format.PDF: To generate a PDF protected proposal document.
To include a watermark across the document, select Include Watermark.Select a template from the list, and click Generate.
The proposal document is generated and can be found in the Notes and Attachments related list. The proposal document is automatically attached to the Quote and can be viewed via the View action link. The Approval Stage changes to Generated.
You can now present the quote you generated.
Presenting a Quote/ProposalAfter generating a proposal document, it is presented to the trading partner. The system sends an email with the generated Quote attached.
If the email is sent, the Approval Stage will be automatically be set to Presented. If you prefer to print or present the Quote a different way, you can manually set the Approval Stage to Presented.
To present a quote/proposalThe Approval Stage must be in Generated stage.
Click Present. The Present Proposal page appears.Select the proposal document to be attached and click Next. The Send an Email page appears.Enter details as you would for an email and click Send. A confirmation popup appears. For more information on email templates and defining custom email templates, see Managing Email Templates. You can select an email template, attach additional files, and perform a spell check before sending an email. The system will prompt whether the email was sent.Click Yes.
The email is sent and the Approval Stage status changes to Presented. The Accept button is enabled.
After the quote has been accepted by the trading partner, click the Accept button.

CPQ on Salesforce Winter 2019 User Guide
68 Copyright ©2011-2019 Apttus Corporation. All rights reserved.
1.2.
Reprice QuoteUse the Reprice Quote feature to reprice all the parameters with a single click from the Quote/Proposal page.
Pricing is determined by Quote header level parameters. Normally after the first time Quote configuration is completed, and you were to adjust the Quote level parameters, you had to go back to the shopping cart to Reprice. Doing this one by one and then repricing is time consuming and ineffective. With Reprice Quote button, there is no need to do this, you can change product pricing and/or rules, and click the Reprice Quote button to reprice all the parameters without going to the cart page.
To reprice a quote from the Quote/Proposal pageYou must complete a quote configuration at least once.
Navigate to the Proposals tab and select a proposal.Click Reprice Quote.
All the quote level parameters are repriced on the Quote/Proposal page.
Analyse QuoteAnalyse Quote page helps you to view and manipulate the cost and profitability of each Line Item and Summary Group Item, one at a time.
Add Analyse Quote button on the CartGo to Config Settings from (All tabs) > Display Action Settings and setup an action button for Analyze Quote.
Screen ElementsThe following illustration shows the Analyse Quote page, calling out the key elements appearing on this page.
Enhanced Analyze Quote Page Apttus CPQ shows the following UI improvements in the Analyse Quote page:The column names or headers are available for the optional columns. If you configure a column from Config Setting > Display Column Setting > Display Type : Option Cost & Profitability Cost, then on clicking Analyze Quote from the cart shows Optional Columns on the page.

CPQ on Salesforce Winter 2019 User Guide
69 Copyright ©2011-2019 Apttus Corporation. All rights reserved.
•
•
Product and Summary Sidebar: This section displays a list of Line items and Summary Group Items the way you would see it on the cart. You can select any of the line items or the summary groups to see its corresponding waterfall chart and cost breakdown. All information visible on this page is either for a single Line Item or a single Summary Group Item.
Line Item Key Metrics: Fields that are useful in deriving the costing profitability such as Margins, Discount etc. can be added to this Key Metrics.
Line Item Waterfall Chart: Various Line item Currency fields can be used to plot the Waterfall chart. It is basically a bar chart where Line Item Fields are plotted vertically and their values (Price) are plotted horizontally.
You can see two kinds of bars:
Price Point: These bars begin from the base of the y-axis. Usually the Line Item fields such as List Price, Invoice Price etc. are the Price Points in the Waterfall chart.Adjustment: These bars are adjustments to the Price Point or Costs. These bars start from the endpoint of the previous bar and based on the type of adjustment, whether negative or positive, their endpoint is derived. As shown in the following illustration, Cost Markup is an addition to the Base Cost and hence the Adjustment bar starts from the point Base Cost ends. Similarly, Adjustment is a deduction from the Base Price which starts from where the Base Price ends but goes inward indicating a negative adjustment.

CPQ on Salesforce Winter 2019 User Guide
70 Copyright ©2011-2019 Apttus Corporation. All rights reserved.
Waterfall Table: This table translates the Waterfall Chart with all cost breakups. You can override certain costs and click Reprice to see the Waterfall with a revised cost. In the "Amount" field, the currency value is left aligned on the Analyze Quote UI page.
After analyzing the deal, you can also collaborate with multiple users to finalize the pricing. Please refer, Quote Collaboration.
Accepting a Quote/ProposalAfter a trading partner has accepted a proposal, you can finalize a quote/proposal by accepting the proposal, synchronizing products and prices with the related Opportunity and then create an Agreement.
After the quote/proposal has been presented to the trading partner either manually or via an email, the Accept button is enabled. Selecting Accept signifies that the trading partner has accepted the Quote. If the current Quote is not primary, clicking the Accept button will make all other quotes non-primary and the current one primary.
Simultaneously, the line items in the Summary related list is synchronized back to Opportunity Products for forecasting purposes.
Apttus CPQ uses the Base Price field of Line Item to determine what the Currency Code to be displayed in the cart.As you do not want Base Cost to be seen by specific users for various reasons but Base Price to be made available to all users. Therefore, Apttus CPQ uses Base Price rather than Base Cost to determine the currency code to be used. The currency code as set in the user locale is displayed for all the currency fields.

CPQ on Salesforce Winter 2019 User Guide
71 Copyright ©2011-2019 Apttus Corporation. All rights reserved.
1.2.
••••
Alternatively, if the synchronization is not required to happen automatically, you can choose when to synchronize with the Opportunity by using the Make Primary and Synchronize with Opportunity buttons.
To accept a Quote/ProposalThe Approval Stage must be in Presented stage.
From Actions, click Accept. The Approval Stage changes to Accepted.Do one of the following:
To create an agreement, click Create Agreement.To create an agreement with line items, click Create Agreement with Line Items.To synchronize the quote with an opportunity, click Synchronize with Opportunity.Synchronizing Quote/Proposal With OpportunitiesSynchronization ensures that both the Quote/Proposal and Opportunity accurately reflect the current state of the Quote. A best practice for sales pipeline reports and forecasts in Salesforce is to display the amount of revenue and the products or services that are forecasted to be sold.
The contracting process begins with the creation of an agreement. For detailed information, see Contract Management on Salesforce User Guide.
Synchronizing Quote/Proposal With OpportunitiesSynchronization ensures that both the Quote/Proposal and Opportunity accurately reflect the current state of the Quote. A best practice for sales pipeline reports and forecasts in Salesforce is to display the amount of revenue and the products or services that are forecasted to be sold.
Salesforce provides forecast reports that drive off of the amount of the Opportunity and the associated Opportunity product records. Opportunity products are stored in a standard Salesforce object and represent the line items for an Opportunity. When using Salesforce without Apttus, products are added to the opportunity manually or by synching with a standard Salesforce Quote record.
Apttus CPQ can synchronize Proposal Line Items from a Quote Proposal to the related Opportunity.
This action updates the Opportunity Amount and maintains accuracy between the Apttus Quote/ Proposal and the Opportunity, both on the record and in reports.
This is especially important if you have configured sales reports using Opportunities with Products. With Apttus, they can continue to use these reports and the deep functionality that Apttus CPQ provides.
When a Quote/Proposal is synced with an Opportunity, the Proposal Line Item records are copied to the Opportunity Products related list. The Amount of the Opportunity will reflect the summed total of the opportunity products. The Sales Price field on the Opportunity Product record is populated by the Proposal Line Item.Net Price field.
The related opportunity must have a Price List associated with it or else the summary items will not synchronize. The products do not need an entry in the Price List, but the Opportunity must be associated with a Price List.

CPQ on Salesforce Winter 2019 User Guide
72 Copyright ©2011-2019 Apttus Corporation. All rights reserved.
•
•
•
1.2.3.4.
••
While a quote/proposal and an opportunity are synced, any addition or change to the list of products in the quote/proposal syncs with the list of products in the Opportunity.
If a quote/proposal is re-configured and the shopping cart is finalized, the new proposal line items will be copied to the opportunity’s product related list.
Assigning a Default PricebookA Pricebook is the standard Salesforce version of a price list or container of products and pricing. In Apttus CPQ, we use the Apttus Price List object as the pricing container. Standard Salesforce synchronization requires that a Salesforce Pricebook is assigned to the Opportunity to enable synchronization between Quote and Opportunity.Marking Quotes As PrimaryAn opportunity can have multiple quotes, but it can only sync with one quote at a time. The sync process looks for Quote/Proposal records where the Primary field is marked as true.Auto Sync and Manual SyncThe Synchronize with Opportunity action button is visible on a Quote/Proposal that is marked as Primary.
Assigning a Default PricebookA Pricebook is the standard Salesforce version of a price list, or container of products and pricing. In Apttus CPQ, we use the Apttus Price List object as the pricing container. Standard Salesforce synchronization requires that a Salesforce Pricebook is assigned to the Opportunity to enable synchronization between Quote and Opportunity. The Pricebook may be assigned to the Opportunity manually or automatically using a trigger. In either case, the Standard Price Book should be used.
To assign a default pricebookYou must have an existing Quote/Proposal created from an Opportunity.
Go to the Opportunities tab and select an existing opportunity.Scroll down to the Products related list, and click Choose Price Book.From the Price Book picklist, select Standard Price Book.Click Save.
A standard price book is assigned to the opportunity. Go to the Quote/Proposal and make it Primary.
Marking Quotes As PrimaryAn opportunity can have multiple quotes, but it can only sync with one quote at a time. The sync process looks for Quote/Proposal records where the Primary field is marked as true.To ensure that only one Quote/Proposal is marked as Primary at any time, Apttus provides a Make Primaryaction button. The button is conditionally displayed on a Quote/Proposal page if:
There is an Opportunity related to the Quote/ProposalThe Quote Proposal is not already marked as Primary

CPQ on Salesforce Winter 2019 User Guide
73 Copyright ©2011-2019 Apttus Corporation. All rights reserved.
•
•
The first Quote/Proposal created on an Opportunity is automatically marked as Primary. When the Make Primary action is invoked with the button on a Quote/Proposal, the Primary checkbox on any other Quote/Proposal related to the same Opportunity is unchecked.
Auto Sync and Manual SyncThe Synchronize with Opportunity action button is visible on a Quote/Proposal that is marked as Primary.
To automatically synchronize Primary Quotes, update the Proposal System Properties setting called Auto Sync with Opportunity. This setting syncs Quote/Proposals that are marked as Primary each time the shopping cart is Finalized.
Activating an OrderOnce you have accepted the Quote/Proposal, an Order is created with the Status = New. All the Proposal Line Items are copied to the Asset Line Items and Order Line Items. To proceed further with creating Assets for the products/services listed in your Quote/Proposal, you must activate this Order.
You can activate an Order by following any of the below-mentioned procedures:
By selecting Auto-Activate Order check box on the Quote/Proposal page:If you choose this option, once you accept a Quote/Proposal, the Order is created and activated simultaneously.By manually entering an Order-Activation Date:If you choose this option, you have to manually enter a Date and Time in the Order Activation Datefield on the Quote/Proposal page.
Once activated, you can see the status of the Asset Line Items and Order Line Items is changed to Activated. See Managing Assets for more details.
When a second Quote/Proposal is related to an Opportunity, it must be made Primary before configuring and finalizing products.

CPQ on Salesforce Winter 2019 User Guide
74 Copyright ©2011-2019 Apttus Corporation. All rights reserved.
•••••
••••••••••••
Managing AssetsAsset Management is based on the order information that you have already defined in your sales quote and the resulting contracts.
When your customers agree to purchase a product, the product changes from an agreement line item to an order line item in Apttus CPQ. The status of the agreement in this stage is Accepted and the order is now ready to be activated and realized as an asset for that customer. After you receive payments for an order is when the order line item changes to an Asset line item.
With Asset-based Ordering, you can
create quotes for new products and services based on existing assetscreate quotes to modify existing products and servicesmodify in-process orders that have been submitted for fulfillmentrenew, change, swap, and terminate an existing servicehave visibility into the asset transaction history during customer interactions
After being processed and fulfilled, new quotes and orders result in new assets that are listed on a customer's account and a line item from an asset becomes an Installed Product. You can access the Accounts page to see a customer's information and their purchase history.
The assets are created upon finalization of a Quote/Proposal and/or activation of an Agreement. If your product contains Usage Tiers and Attributes, there might be a delay for the system to create these records on the Proposal Line Items. You must refresh the Quote/Proposal or Agreement page and wait for the system to finalize the configurations before accepting a Quote or activating an Agreement.
In this Section:
Managing Views for Assets GridPricing AssetsAccessing the Assets pageRenewing an AssetChanging an AssetSwapping an AssetTerminating an AssetViewing the Asset Transaction HistoryIntegrating Assets with ContractsBilling for AssetsViewing Installed Products PageSearching Assets
Viewing the Installed ProductsAn account with Assets has the Asset Manager button. Refer the configuration part and ensure that the Asset Manager button is configured correctly in your org.
To view the installed products or assets for an account

CPQ on Salesforce Winter 2019 User Guide
75 Copyright ©2011-2019 Apttus Corporation. All rights reserved.
1.
2.
3.
Click Asset Manager.
Verify the Price List ID in the URL. Click Continue.
On the Installed Products page, select the assets that you want to manage.
The Installed Products page lists all installed assets for the account in decreasing order of the values in the Created Date field. Installed products can include both products and services. A line item from an order becomes an installed asset if it is marked as an asset in the product record.
With Asset-based ordering, you can create quotes and orders based on a customer’s existing assets. Asset-based ordering is particularly useful when your business offers complex service products, such as phone services and equipment.
On the Installed Products page, you can Renew, Terminate, Swap and Change an existing standalone, fixed, or a configurable bundle asset. For each transaction involving ABO actions, the system creates a new order while you are navigating on the Cart. The status of the Asset Line Item is not changed until you finalize the Cart and activate the Order containing that Asset Line Item.
The permitted configurations for the Installed Products page can be found in the Configuring Installed Products Settings in CPQ on Salesforce Administrator Guide.
NoteIf your administrators have disabled an asset action, the button is grayed out for that asset. For example, from the image above, if your administrator has not defined Renew as an allowed action for Advanced Analytics, the Renew button is grayed out and you cannot renew that asset for this customer. Also, if you select two or more assets from the list of installed products, the Swap button is automatically disabled.

CPQ on Salesforce Winter 2019 User Guide
76 Copyright ©2011-2019 Apttus Corporation. All rights reserved.
•
•
1.2.
Use case
For a sales-driven industry with products such as equipment (new purchase) and service (purchased for an equipment), you might want to achieve the following:
As a manufacturing sales representative, for a service flow, you want to view the Renew and the Terminate button. For an equipment flow, you want to view the Change and the Swap button.As a subscription sales representative, you want to see the Renew button only when I make a purchase for a quote of type renew. For an add-on quote or an upgrade quote, you do not want to see the Renew button. For example, managing the renewal of a magazine subscription.
The Swap and Renew buttons are disabled for the superseded asset line items. Apttus CPQ checks for the Status field of related asset line item and disables these buttons for an asset line item on the Installed Products page. This is to prevent a sales rep from using the superseded asset line items in the renewed opportunities and Quote/Proposals.
For example, you have an Asset A and you perform Change>Config action to create an asset B. The relation between these two assets in the related asset line item object is displayed as follows:
From Relation Type (From) To Relation Type (To)
Asset A Is Superseded By Asset B
Asset B Asset A Is Superseded By
After this transaction, Swap and Renew buttons are disabled for Asset A.
Managing Views for Assets GridThis section provides information on managing user-level private views for the assets grid.
To create a viewClick Installed Products. The Installed Products Page is displayed.Click the Views drop-down list and select Create New View. The Create New View dialog box is displayed.
NotePlease ensure you add Allowable Actions for assets in order to perform Swap, Change, Renewal or Termination. Refer to Defining Permitted Actions for Assets in CPQ on Salesforce Administrator Guide.
If your administrator has created any view in the Admin UI and shared it with you, you can select the view. However, you cannot edit or delete the view created by your administrator. For more information, see Configuring Installed Products Settings.

CPQ on Salesforce Winter 2019 User Guide
77 Copyright ©2011-2019 Apttus Corporation. All rights reserved.
3.4.5.
6.
1.2.
3.
1.2.
1.
2.
Enter a name for the view in the View Name field.Drag and drop the required columns from the Available list to Viewing list.Select the Set as Default check box to make this view as the default view on the Installed Products Page.Click Save.
To edit an existing viewClick Installed Products. The Installed Products Page is displayed.Click the Views drop-down list, select the required view, and click Edit. The Create New View dialog box is displayed.Make the required changes and click Save.
To delete a viewClick Installed Products. The Installed Products Page is displayed.Click the Views drop-down list, select the required view, and click Delete. The view is deleted.
Pricing AssetsUnless you override the List Price, the price of the asset depends on the values you enter for defined the Price List Item fields under the Tax and Billing tab. Before you make changes to an asset, consider the pricing settings done on the product PLI.
Please refer Defining Taxes and Billing for a product in the admin guide.
If you select the Is Asset Pricing checkbox on the Proposal Line Item detail page, when you Renew, Swap, Change, or Terminate the asset, Apttus CPQ accounts for any list price overrides on the original order to compute the price of the asset.
Accessing the Assets pageBefore you start using Asset-Based Ordering, you must understand how you, as a Sales and Customer Service Representatives in your organization, can use the ABO functionality.
There are total 3 flows that you can consider for using ABO. Ensure that you understand and choose one of the flows to implement error-free ABO.
Quote/Proposal Flow: This is one of the signature events in Asset-based Ordering involving Quote/Proposal.This is the normal flow of going through the Quote/Proposal to an Order and then to the Assets. Once you accept a Quote/Proposal, the Order is generated. Upon activation of the order, assets are created.CSR Flow: This is the flow designed to enable the Sales Rep to skip the creation of a Quote/Proposal. No signature event, such as creation of an Agreement or a Quote/Proposal is involved. A

CPQ on Salesforce Winter 2019 User Guide
78 Copyright ©2011-2019 Apttus Corporation. All rights reserved.
3.
new button called Asset Manager is configured on the Accounts page to help the Sales Rep navigate directly to the Installed Products page.Contract Flow: This is one of the signature events in Asset-based Ordering involving Contracts/Agreements. The assets are created through Contracts/Agreements using the normal Contract lifecycle flow. Once you finalize a Contract (containing Agreement Line Items), the corresponding Asset Line Items are created.
Quote/Proposal FlowIn this flow, you configure the Quote/Proposal and finalize a configuration. Once the configuration is finalized, you present the configuration to the customer. Upon acceptance from the customer, you click the Accept button on the Quote/Proposal. An order is created for this Quote/Proposal, which upon activation, creates the Asset Line Items with the New status. You can configure the Quote/Proposal again and navigate to the Installed Products page to view all the active assets. No custom triggers are required here.
Flow: Create Quote/Proposal > Configure Products > Finalize > Accept > Activate Order > Installed Products page.
CSR FlowThere can be scenarios when you do not want to configure the Quote/Proposal again to land on the Installed Products page. For these type of scenarios, you can configure the Asset Manager button on your Account page. Clicking Asset Manager creates an Order and navigates you directly to the Installed Products page. In this flow, you skip the navigation of going to the Installed Products page through the Quote/Proposal > Configure Products.
The following image illustrates the CSR flow from the Sales and Customer Service perspective.

CPQ on Salesforce Winter 2019 User Guide
79 Copyright ©2011-2019 Apttus Corporation. All rights reserved.
Contract FlowA contract contains Agreement Line Items, Asset Line Items or Order Line Items. In this flow, you follow the normal Contract Lifecyle flow of creating a Contract, presenting it to your customer and finalizing the Contract. Here, the Asset Line Items are created when you finalize and activate a Contract. Apttus CPQ provides the ability to synchronize the changes in Assets with the changes in a Contract (see details here). The changes you make inside a Contract (such as change in Contract End Date) will be reflected in the Assets contained in that Contract. Similarly, when you perform actions on your purchased Assets (such as changing the Quantity of an Asset), these changes will be reflected in the Contract.
Flow: Create Agreement > Configure Products > Finalize Quote/Proposal > Accept Quote/Proposal > Activate Agreement > Installed Products page.
Renewing an AssetRenewals are the most common and effective way to retain existing customers and drive growth and sales for your business. Asset renewals eliminate the scope of pricing errors by extending the agreement. Therefore when you renew an asset, you basically regenerate the asset life-cycle for a new duration.
An asset will be renewed till the date you select from one of the following options:
An order remains in the Draft status in spite of the fact that Apttus CPQ displays ready for activation date, hence ABO operation does not get applied on the asset line items. If you keep the status of an order as Draft, you need to Accept the order before starting the CSR flow.

CPQ on Salesforce Winter 2019 User Guide
80 Copyright ©2011-2019 Apttus Corporation. All rights reserved.
•
•
•
•
Using Proposal End Date
Retaining the Asset End Date
Using the Farthest End Date
Entering a Renewal Date
Let us take an example to understand how an asset is renewed based on your selection of the Renewal options.
For an Account 'TierOne', you have created a proposal ‘W3Courses’ which has a Start Date ‘01/01/2016’ and End Date ‘12/31/2017’. The proposal contains the following Assets:
Asset Name Asset Status Start Date End Date Selling Term
Programming with Python course Activated 01/01/2016 06/30/2016 6 months
JAVA Learning Activated 01/01/2016 12/31/2016 12 months
CSS Learning Activated 01/01/2016 12/31/2017 24 months
Your subscriber wants to renew the subscription for the ‘Programming with Python course’ asset. Let us see how renewal works with each of the options:
Using Proposal End DateThis option fetches the Proposal End Date from an active proposal which the selected asset is a part of. The Proposal End Date in this example is ‘12/31/2017’ and so the asset will be renewed till this date. Since Asset Start Date will be the current Asset End Date + 1, in this case the Asset Start Date becomes ‘07/01/2016’.
Asset Name Asset Status Start Date End Date Selling Term
Programming with Python course Activated 07/01/2016 12/31/2017 17 months
The asset is renewed for 17 months from a revised date of start. The ‘Action’ field on Asset Transaction History is set to Renew.
NotePlease note that for renewal transactions, Asset Start Date will always be the current Asset End Date + 1. The Asset End Date is derived from the selected renewal options.

CPQ on Salesforce Winter 2019 User Guide
81 Copyright ©2011-2019 Apttus Corporation. All rights reserved.
1.2.3.
•
•
Retaining the Asset End DateThe most common practice is to renew an asset immediately after it expires. This option renews an asset with the same term from its current End Date. For example, if the selling term for an asset is 24 months (2 years), the asset will be renewed for 2 further years after the asset expires.In this scenario, the Asset is renewed for another 6 months (derived from the Selling Term) from its Start Date.
Asset Name Asset Status Start Date End Date Selling Term
Programming with Python course Activated 07/01/2016 12/31/2016 6 months
Farthest End Date
An account will have multiple proposals and assets with varying Start and End Dates and Term. This option picks the farthest end date of an Asset out of all Assets in the Account and sets this date as the End Date of the renewed Asset. Let us assume that the farthest End Date is ‘12/31/2018’ for an asset in this Account. Now your asset will be renewed as:
Asset Name Asset Status Start Date End Date Selling Term
Programming with Python course Activated 07/01/2016 12/31/2018 29 months
Renewal DateInstead of pulling a renewal date from various sources, if you want to explicitly specify a Renewal End Date you can do so by selecting this option. If you enter ‘01/01/2018’ as the renewal date, the Asset will be renewed as
Asset Name Asset Status Start Date End Date Selling Term
Programming with Python course Activated 07/01/2016 01/01/2018 18 months
Please ensure the Renewal Date entered here is greater than the Asset End Date.
To renew an assetOn the Installed Products page, select the assets that you want to Renew.Click Renew.To define the Renewal Date on the Confirm Renewal page, select one from the following options:
Proposal End Date - To renew the asset till the date Quote/Proposal ends.The Proposal End Date is displayed next to the option. Asset End Date - To renew the asset on the date the asset expires.

CPQ on Salesforce Winter 2019 User Guide
82 Copyright ©2011-2019 Apttus Corporation. All rights reserved.
••
4.
5.
a.
b.
6.
Farthest End Date - To choose the farthest end date out of all the Assets for renewal.Renewal Date - To pick a date from the calendar for renewal.
Click Confirm to proceed with the renewal. Asset Status is set to Pending Renewal on the Installed Products page.Click Go to Pricing to apply and load the asset with revised dates on the cart page.If the administrator has configured the Renewal Adjustment Type and Renewal Adjustment Amountcolumns for the cart of the current flow, you will see those columns.
In the Renewal Adjustment Type drop-down for a line item, select % Uplift. In this case, enter the required percentage in the Renewal Adjustment Amount field of the line item.In the Renewal Adjustment Type drop-down for a line item, select Uplift Amount. In this case, enter the required uplift amount in the Renewal Adjustment Amount field of the line item.While finalizing the original Quote/Proposal, if you have specified the renewal adjustment, you will see the change in the Net Price. Click Confirm.
Finalize the cart.
On the Accounts page, you can verify the updated status of the Asset.
Check out how renewal works with Bundle and Standalone Assets.

CPQ on Salesforce Winter 2019 User Guide
83 Copyright ©2011-2019 Apttus Corporation. All rights reserved.
Impact of Renewal on Order Line Item and Asset Transaction HistoryOn the Asset Line Item, you can trace the renewal activity and modifications from the Order Line Items and Asset Transaction History Related Lists.
Renewing an Asset using Current Contract Value
As a sales representative for a company that sells subscriptions, you may have to uplift and discount the subscription multiple times during its life cycle. Because of such change operations, the net price of the subscription changes, but the contract price remains the renewed value so there is a difference in the asset net unit price and contract net unit price. Due to such operations, sometimes you get higher asset net unit price and lower contract price, or lower asset net unit price and higher contract price. You can renew the subscription for the total contract value or its annual contract value depending on the business case. CPQ loads the asset line with base price as defined by the Base Price Defaulting Method For Renewal setting. For more information, see "Configuring Custom Settings" in CPQ on Salesforce Summer 2019 Administrator Guide.
••
••••
•
Renewable productsApttus CPQ provides the ability to set aside the products that are renewable at the PLI level and control them at the cart or asset level.
You can define a product as non-renewable at the PLI level and cascade it to the asset.If the asset is non-renewable, you must not pull the product into any renewal quote, namely auto or ondemand.If the asset is non-renewable, Apttus CPQ disables the renew action.If the flag is set to fixed, the product is renewable If the flag is set to fixed, you can pull the product into auto and ondemand renewal quote.If the flag is set to evergreen, you must not pull the product into auto and ondemand renewal quote.If the flag is set to evergreen, you are not allowed to renew the product manually.
Line Status for one-time products will remain Existing.
The Contract Term feature is supported only through Proposal.

CPQ on Salesforce Winter 2019 User Guide
84 Copyright ©2011-2019 Apttus Corporation. All rights reserved.
You can provide discount on the subscription for a value greater than the current net price of the subscription (post a renewal and upgrade operation). CPQ can calculate the discount from the start date of the current contract term (not the original start date of the asset), if the Apply Adj To Current Contract Term setting is enabled. If Apply Adj To Current Contract Term is False, after deep discount, both asset and contract term will start from the original start date. If Apply Adj To Current Contract Term is False and if the customer has a deep discounting use case (discount an amount > net price but < asset TCV ), the recommended best practice is to not expose the contract fields (Current Contract Start Date, Current Contract Term, Current Contract Value, Current Contract Unit Price) on the termination UI. These fields will reset to the original term after a deep discount and the values will be repetitive. Apply Adj To Current Contract Term is a global flag. The value of this flag must be either TRUE or FALSE throughout the cycle of asset. You should not switch this flag during asset operations.
For more information, see "Configuring Custom Settings" in CPQ on Salesforce Summer 2019 Administrator Guide.
Use Case: Renewing Bundle AssetsThis section describes the renewal process for a bundle asset. The Asset 'ABO Budle1_AS' with 3 different charge types has 2 Options- Option1 and Option2. On the cart, Option1 is selected with 6 months and 3 months of validity for corresponding charge types.
The cart is finalized and an order is generated. You can see the Asset Line Items on the Quote/Proposal or from the Account.
Let us see how this Asset is renewed based on the Renewal Option of Retaining the Asset End Date.
Deriving Start and End DatesFor renewal transactions, Asset Start Date will always be the Current Asset End Date + 1.
In this renewal option, Asset End Date will be the date derived from adding the Selling Term to the new Asset Start Date.
Before Renewal
Asset Start Date End Date
ABO Bundle1_AS 07/26/2016 07/25/2017
Option1 07/26/2016 01/25/2017
CPQ does not apply delta price adjustment on a subscription if the bundle price becomes the price from PLI after you change an attribute.Delta price adjustment must be applied only on bundle line.Delta price adjustment is not applied to a one-time bundle line (new or existing) even though the Enable One Time Change is set to True.

CPQ on Salesforce Winter 2019 User Guide
85 Copyright ©2011-2019 Apttus Corporation. All rights reserved.
Asset Start Date End Date
Option1 (Different Charge Type) 07/26/2016 10/25/2016
The Asset Status on the Installed Products page is Activated.
After Renewal
Asset Start Date End Date
ABO Bundle1_AS 07/26/2017 07/25/2018
Option1 01/26/2017 07/25/2017
Option1 (Different Charge Type) 10/26/2016 01/25/2017
The Asset Status on the Installed Products page is Pending Renewal. When you confirm and go to the Cart page, the Status changes to Renewed.
Use Case: Renewing Standalone AssetsThis section describes the renewal process for a standalone asset. The Asset 'ABO Standalone1_AS' has 4 different charge types.
The cart is finalized and an order is generated. You can see the Asset Line Items on the Quote/Proposal or from the Account.
Let us see how this Asset is renewed based on the Renewal Option of Retaining the Asset End Date.
Deriving Start and End DatesFor renewal transactions, Asset Start Date will always be current Asset End Date + 1. In this renewal option, Asset End Date will be the date derived from adding the Selling Term again.
Before Renewal
Asset Start Date End Date
ABO Standalone1_AS 07/26/2016 07/25/2017
After Renewal
Asset Start Date End Date
ABO Standalone1_AS 07/26/2017 07/25/2018

CPQ on Salesforce Winter 2019 User Guide
86 Copyright ©2011-2019 Apttus Corporation. All rights reserved.
•
•
•
The Asset Status on the Installed Products page is Pending Renewal. When you confirm and go to the Cart page, the Status changes to Renewed.
Changing an AssetWith the Change function, you can increase or decrease the quantity of assets according to your customer's requests. Change operation also allows you to change the Start Date, End Date, Selling Term, Billing Rule and other fields on the cart for both, Standalone and Bundle assets. You can update the value of several fields on your cart under a single Change action, for a given Asset.
Of the various parameters you can change, following are the most commonly updated fields:
Change Quantity: If you update the quantity of an asset, this update will be reflected as an amendment in the current Asset Line Item. A new line item will not be created for this change. You should specify an absolute value for the Quantity field regardless of an increment or decrement in the actual quantity. For example, if you want to increase the asset quantity from 100 to 120, you should enter 120 and not 20. Therefore you must enter the total quantity you want as a result of the change action. Change Start Date: Updating Start Dates indicates the date from which the change is effective. If you update both the Quantity and the Start Date, the updated quantity will come into effect from the given start date.
For example, an Asset with 100 Licenses has a Start Date of 01 January 2016 and End Date of 31 December 2016. As part of the Change action, Start Date is set to 01 March 2016 and Quantity is increased by 30. This means, from 01 January to 29 February customer has 100 Licences and starting from 01 March till the End Date, the number of Licenses is 130. Please note that prior to the new date, the asset will remain in its previous state and will be billed accordingly. The older information will not be deleted or overwritten. Change End Date: You can update the End Date to extend or shorten the asset validity. On updating the Asset End Date, the existing Line item is amended.
Let us take a look at the procedure to change an asset.
To change an assetTo change the Quantity and Selling Term for a standalone asset.
NoteFor any Change action on the asset, Net Price indicates the price of the Asset as seen from the Start Date to the End Date on the cart.

CPQ on Salesforce Winter 2019 User Guide
87 Copyright ©2011-2019 Apttus Corporation. All rights reserved.
1.
2.
On the Installed Products page, select the asset you want to update and click Change. On the cart page, Line Status changes to Amended. You can change one or more of the following parameters:
Parameter Description
Attribute Value To change the Attribute value, click the wrench icon ( ) next to the asset. You will see the Product Attributes page. Select the new attribute value and click Go to Pricing to load the cart page.
Option Expand the Show Options tree and select from the listing of the options to display all Product Options. From the resulting list, select the option with which you want to replace the original product option.
Quantity Enter the number of units of the product your customer wants to purchase.
Adjustment Type If you want to adjust the price of the asset, select an adjustment type.
Price Enter a value that is the amount your customer is charged for the product without accounting for taxes and other charges.
Start Date The date you want to start billing your customer for this purchase.
End Date The date you want to stop billing your customer for this purchase.
Billing Frequency Select one of the following options
Monthly - To generate a bill once every monthQuarterly - To generate a bill once every three monthsHalf-yearly- To generate a bill once in the middle of a calendar or financial yearYearly - To generate a bill once every yearUsage - To generate a bill based on usage
For details, see Billing Frequency in the Billing Management Guides.
Billing Rule Select one of the following options
Bill in Advance - To bill your customer before the product is deliveredBill in Arrears - To bill your customer after the product is deliveredBill on Ready for Billing Date - To bill your customer with a consolidate invoice, on a day of their choice.
Billing Preference Select a predefined billing preference. For details, see Billing Preference in the Billing Management Guides.
Payment Term Lookup and select a predefined Payment Term so your customers know that they must pay outstanding charges within a stipulated time. For details, see Payment Terms in the Billing Management Guides.

CPQ on Salesforce Winter 2019 User Guide
88 Copyright ©2011-2019 Apttus Corporation. All rights reserved.
3.4.
1.2.3.
Click Reprice to view the changed price and Finalize to go back to the Quote.The status of the changed asset changes from New to Amended.
You can rename the Change button as per your business requirement. The functionality remains the same and only the label is renamed. Refer to Customizing Display Actions for more details.
Impact of Changing the Asset on Order Line Items and Asset Transaction HistoryThe status of the asset changes to Amended on the Order Line Item and a new entry for the Change action is added as to the Asset Transaction History as Amend.
To check the status of your assets, the Status Category of the proposal must be Accepted. To view the assets, select the account of the proposal and navigate to Asset Line Items (Sold To) related list.
Every change you make to an asset impacts its Billing Schedule. If the asset is usage-based, then it impacts the associated Usage Schedule as well.
Changing a Configurable Bundle AssetYou can change the parameters of a bundle asset, much like you do with a standalone. On the Installed Products page,
Select the Bundle asset that you want to change and click Change. The cart page is displayed.To view the options, click the Show Options list below the product name.To change the options, click the wrench icon ( ) next to the asset.
NoteEven though you can extend your asset's validity using Change, it is recommended that you perform Renewal action for explicit renewal purposes.
Renewing Ramp Lines after Change OperationThe Asset Grid retains renew ramp line upon Change or Renew operation after you enable Renew One Ramp and Renew of Option.When you click Change for an asset on the Installed Products page, Apttus CPQ shows one renewed option line. However, you must enable Renew One Ramp in the Installed Product settings along with Price Ramps for the bundle.

CPQ on Salesforce Winter 2019 User Guide
89 Copyright ©2011-2019 Apttus Corporation. All rights reserved.
4.
5.
6.7.
1.2.3.
4.
1.
2.
From the list of displayed options, select the checkbox for options you want to include and deselect the checkbox for options you want to remove.Click Go to Pricing to load the cart.
Enter values manually for the fields described in the Changing an Asset page. Click Reprice and then Finalize.
You have successfully created a new order with different product options.
Changing the Attributes of an AssetSimilar to a Line Item (refer to Assets and Asset Line Items in CPQ on Salesforce Administrator Guide) in the Quote to Cash flow, that starts as a Cart Line Item, progresses to the Proposal, Agreement, Order, and finally the Asset Line Item, the Attribute values that you define for each Product, are copied to the Proposal Product Attribute values object, Order Product Attribute values object, and the Asset Product Attribute values object. You can view the Product Attribute values that the Asset Line Item inherits from the cart, on the Asset line item detail page.
You can customize the product configuration on your cart based on the Product Attribute values that you define. For more information, see Attribute-based Configuration in the admin guide.
To change the Attribute values for an assetOn the Installed Products page, select an asset and click Change. The cart page is displayed.Click the wrench icon ( ) next to the asset.On the Product Attributes section, select the attributes that you want to change and enter their values.Click Go to Pricing.
Performing Mass Update for AssetsAs a Sales Rep, you can select a group of compatible assets and edit them together.
On the Installed Products page, select the required assets and click Change > Mass Edit (Assets). The Mass Edit (Assets) window is displayed.Modify the required fields and click Apply.
NoteFor Change: Configuration, note that terminating an asset from the original start date results in incorrect Net Price for the changed and upgraded asset line items.
NoteOnly those Attributes for which you select the Is Primary check box on the Attribute Configuration page, are shown in the Product Attributes section of the Installed Products page. These attributes are called Critical Attributes.

CPQ on Salesforce Winter 2019 User Guide
90 Copyright ©2011-2019 Apttus Corporation. All rights reserved.
•••••••
1.2.
3.
4.
•
Quantity (to make the quantity zero, you must explicitly enter 0)Start DateEnd DateAdjustment TypeAdjustment AmountBilling RuleBilling Frequency
Amended Line Items are updated and Existing line items remain same. You can go to View Cart to verify the updates. You can do multiple iterations to edit your assets in various groups and add them to the same quote for processing.
Increment Asset with Coterminate LinesAs a Sales Representative, you can increase the quantity of an asset and manage these incremental licenses independently as a separate asset or you can chose to update the existing asset to reflect the new state after adding the incremental licenses. You can sell the incremental quantity at the same price point as the original sale or at a different price point. During the sale of these incremental licenses, you can coterminate them with the existing licenses.
Click Installed Products. The Installed Product page is displayed.Select the check box for a product and click Change > Quantity. The Change Quantity page for the selected asset is displayed.In the Change quantity by field, increase the quantity by clicking the + icon. The New Quantity field displays the updated quantity immediately.From the Cotermination drop-down list, select a cotermination option for incremental licenses.
Retain the current Asset End Date: Select this option to retain the current asset end date for cotermination.
You can leave any of the fields blank and the assets retain the data as it was before the mass update.
In Winter 2018 release, CPQ on Salesforce does not support decreasing the quantity of an asset. If you decrease the quantity by clicking the minus icon (–), the Go to Pricing button is disabled.
During the sale of incremental licenses, you can decide whether you want to coterminate them with the existing licenses. At the time of renewal, the incremental licenses can be renewed independently. You can selectively coterminate all or some of the incremental streams, or you can selectively merge all or some of the incremental streams into one stream. The End Date field is editable only if you select the Enter Custom Date option.The options available depend on the settings defined by your Administrator. For more information, see Installed Product Settings in CPQ on Salesforce Administrator Guide.

CPQ on Salesforce Winter 2019 User Guide
91 Copyright ©2011-2019 Apttus Corporation. All rights reserved.
•
•
•5.
6.
•
•
•
•
•
•
•
7.
Enter Custom Date: Select this option to enter a custom date for cotermination. The End Date field is editable if you select this option.Use the Farthest Asset End Date: Select this option for cotermination to use the farthest asset end date.Use the Proposal End Date: Select this option for cotermination to use the proposal end date.
Modify the Start Date and End Date fields if you selected Enter Custom Date from the Coterminationdrop-down list.Select the Update Existing Assets checkbox to enable these quantity changes to reflect in the existing asset.
If you select this checkbox, on order activation, the incremental quantity updates into the existing asset. Line status is changed to Incremented and Merged. You can verify the quantity increment at Account > Asset Line Items list. The quantity increment is displayed under the Delta Quantity column.
When the price point, identifier and end date are the same, the existing quote line corresponding to the asset in the existing renewal quote is updated with the updated asset detail.When the price point is a weighted average, and the identifier and end date are the same, the existing quote line corresponding to the asset in the existing renewal quote is updated with the updated asset detail.
If you do not select this checkbox, on order activation, a new asset with the same name of the existing asset is created. Line status is changed to Incremented. You can verify the quantity increment at Account > Asset Line Items list. There are two assets with the same name, one with the original quantity and the other with the increment quantity. However, the Total Quantity column indicates the cumulative quantity, that is, original quantity plus increment quantity.
When the price point of the incremental asset is not the same as the existing asset (and you are not using the weighted average), but the identifier and the end date are the same, a new line is created in the existing renewal quote.When the price point of the incremental asset is not the same as the existing asset (and you are not using the weighted average) and the end date is the same but the identifier is different, a new renewal quote is created.When the end date of the incremental asset is not the same as the existing asset, a renewal quote is created.
To coterminate other asset streams with the current increment, in the Cotermination with Increment panel, select any or all assets.
If you selected Enter Custom Date in the Cotermination drop-down and modified the End Date, you cannot select the Update Existing Assets checkbox.
In CPQ on Salesforce Winter 2018 release, CPQ does not support the calculation of total quantity and asset quantity, and renewal automation on the lines with the Incremented status.

CPQ on Salesforce Winter 2019 User Guide
92 Copyright ©2011-2019 Apttus Corporation. All rights reserved.
8.9.
Click Go to Pricing. The Cart page is displayed.Click the icon on the Asset Line Column to understand the projected asset details. An API is called and the Project Asset Value window is displayed. You can see the current asset unit price, current asset net price, updated asset unit price, and updated asset net price.
Billing Schedules for Incremented AssetsAs a Sales rep, you can increase the quantity of an asset and bill your customer for the incremented asset as a separate asset. Separate billing schedules are created for the incremented asset.
Use Case: Creating Billing Schedules for an Incremented AssetDescription: This use case describes how billing schedules are created when you increase the quantity of an asset.
Suppose you are a customer service representative for a software company and you change the license quantity for an asset from 1 to 4. Before you change the asset quality, you see the following billing schedules:
Schedule Period Start Period End Status Fee Amount
BS1 1/1/2019 3/31/2019 Pending Billing $90.00
BS2 4/1/2019 6/30/2019 Pending Billing $90.00
BS3 7/1/2019 9/30/2019 Pending Billing $90.00
BS4 10/1/2019 12/31/2019 Pending Billing $90.00
The Cotermination with Increment panel is visible only if your administrator has not enabled the Hide Co-Term setting. For more information, refer to Configuring Installed Product Settings in CPQ on Salesforce Administrator Guide.If your administrator has configured Purchase Identification Criteria, you can see other assets that match the purchase identifier of the current increment, in the Cotermination with Increment section. For more information, refer to Configuring Installed Product Settings in CPQ on Salesforce Administrator Guide.You can coterminate a few other assets that are related to the current asset. The related assets are the assets that are available under Related Purchases on the Installed Product page. However, you can only coterminate related assets with the same end date, but cannot increment the quantity of the related assets.If you selected Enter Custom Date in the Cotermination drop-down and modified the End Date, the new date is updated in the New End Date field of the selected related assets, under the Cotermination with Increment section.

CPQ on Salesforce Winter 2019 User Guide
93 Copyright ©2011-2019 Apttus Corporation. All rights reserved.
1.2.3.4.
5.
6.7.8.9.
••
1.2.
To create billing schedules for the incremented assets
From an ABO Quote, click Configure Products.On the cart page, click Installed Products.Select your asset and click Change > Quantity. In the Change quantity by field, increase the quantity by 3 by clicking the + icon. The New Quantity field displays the updated quantity immediately. Select the appropriate Cotermination option. For details on Cotermination option, see Increment Asset with Coterminate Lines.Enter the Start Date and End Date. Click Go to Pricing. An asset line item with status Incremented and quantity as 3 is created. Finalize the Cart. Accept the Quote/Proposal and activate the order.
Result:
A new asset is created with Quantity as 3 and status as Incremented. 3 Billing Schedules are created as follows:
Schedule Period Start Period End Status Fee Amount
BS5 1/1/2019 3/31/2019 Pending Billing $270.00
BS6 4/1/2019 6/30/2019 Pending Billing $270.00
BS7 7/1/2019 9/30/2019 Pending Billing $270.00
Splitting an AssetAs a Sales rep, you can divide an existing asset into multiple split lines to negotiate an upsell quote with customers. You can split standalone assets and bundle assets that have option line items. You can split a bundled asset into multiple components each with its own quantity, start date, and end date. On each split line of the asset, you can perform various asset-based actions such as, split, split and swap, and split and renew.
PrerequisitesA Product Replacement Constraint Rule must be configured by your administrator for the Swap asset action.
To split an assetClick Installed Products. The Installed Product page is displayed.Select the check box for a product and click Change > Split. The Define Split <asset name> page is displayed. The original asset line item is in Existing status with the existing asset quantity, start

CPQ on Salesforce Winter 2019 User Guide
94 Copyright ©2011-2019 Apttus Corporation. All rights reserved.
3.
•
•
•
•4.
date, and end date. One more split line is added with zero quantity, with the same asset start date and end date.Select one of the following split asset actions.
Split and Renew: Click the more icon and select Renew to split the asset into two split lines and renew the second split line.
Split and Swap: Click the more icon and select Swap to split the asset into two split lines and to exchange a split line of the existing asset with a predefined alternate asset. When you select Swap, the Swap Asset page is displayed. Click Split to return to the Define Split <asset name> page. You can now see the swapped asset for the Split and Swap split line. For more information, see Swapping an Asset.
Click the add icon to add more split lines.
Click the delete icon to remove an split line. Enter the following details:
Field Description
Quantity Enter the desired quantity for the split lines. You can also change the quantity of the original asset. When you change the quantity of the original asset, the status of the asset changes to Amend.
The split asset actions depend on what your administrator has configured. For more information, see "Installed products Settings" in the CPQ on Salesforce Spring 2019 Administrator Guide.
For a bundle asset, you can edit the data either at the bundle line level or at the option item levels. When you edit the data at the option item level, the corresponding line status changes to Amend. The unedited options remain in the Existing status. Bundle lines are always in Amended status on the Cart.You must edit the parameters on each line within the bundle construct.
Until you enter the quantity for the split lines, the Go to Pricing button is disabled.Option quantity is not cascaded to options for all split actions.

CPQ on Salesforce Winter 2019 User Guide
95 Copyright ©2011-2019 Apttus Corporation. All rights reserved.
5.
•
•
•
•
6.7.
8.
Field Description
Start Date Modify the split line start date if required. All split lines fetch the original asset start date by default. For Split-Renew and Split-Swap actions, the split line will have the renewed start date on the cart page.
End Date Modify the split line end date if required. All split lines fetch the original asset end date by default. For Split-Renew and Split-Swap actions, the split line will have the renewed end date on the cart page.
Click Go to Pricing. The cart page is displayed where you can also change the quantity, start date, and end date.
Existing asset: Unless you made any changes, the existing asset remains unchanged (with zero Delta Quantity). The original line item and split line (both standalone and bundle asset) is in Amended status. Unless you made any changes, the option product is in Existing status.Split: The split line is in Split status. Unless you made any changes, the split line retains the start date and end date of the original asset. The quantity of the split line is the total quantity that includes original quantity and new quantity.Split and Renew: The split line is in Split and Renewed status. The start date and end dates are renewed dates. The quantity of the renewed split line is the total quantity that includes original quantity and new quantity.Split and Swap: The split line is in Upgraded status. The start date and end dates are renewed dates. The quantity of the swapped split line is the total quantity that includes original quantity and new quantity.
Click Reprice. You can now finalize your cart. Navigate to the account. After the quote is accepted and the order is activated, the account displays all split lines as new asset line items. Click an asset line item link. The Asset Line Item page is displayed.
If you do not enter a date on the option lines for a split component, the Go to Pricing button is not enabled.
If you do not enter a date on the option lines for a split component, the Go to Pricing button is not enabled.
The Asset Lite Item column on the cart indicates that the new asset line items have references to the original asset line item.When the effective date of swap is before the end date of the original line, the swap line is coterminated with the original line. When the effective date of swap is after the end date of the original line, the swap line added for the whole term.For a bundle product, you can have different start date and end date combination.To avoid constraint rules from being triggered on Split and Renewed or any other line status on the Cart, the administrator must have defined constraint rule criteria. For information on configuring constraint rules, refer to "Constraint Rules" in CPQ on Salesforce Administrator Guide.

CPQ on Salesforce Winter 2019 User Guide
96 Copyright ©2011-2019 Apttus Corporation. All rights reserved.
9.
10.
••
1.2.
3.
4.
Click Related Asset Line Items (From) or Related Asset Line Items (To) link. The New Related Asset Line Item window displays the relation between the original asset line item and the new split asset line item.Click Related Transaction History (From) or Related Transaction History (To) link. The New Asset Transaction History window displays the complete history of a specified asset line item.
Merging AssetsAs a Sales Representative, you can merge multiple assets created over a period of time as a result of actions such as new sale, quantity increment, split. You can consolidate individual streams of assets into a single asset, which can also help you avoid duplicates. You can track the origin of the newly-consolidated asset using the relationships created between the original assets and the merged asset.
PrerequisitesThere must be more than one asset line item.The asset line items that you want to merge must have the same product, charge type, selling frequency, price type, and any other customized field. For more information, see Configuring Installed Products Settings.
To merge assetsClick Installed Products. The Installed Product page is displayed.Select the check boxes for the required assets and click Change > Merge. If the assets lines have the common mandatory fields, the Merge popup is displayed.
From the Effective Date calendar, select a start date for the new merged asset.
Click Merge. The selected assets are merged into a new asset. The line status of the new asset is Merged with the start date you provided in the Effective Date field.
The Merge feature is supported only for standalone products with a single charge type.
If the merge criteria is not fulfilled, an error message is displayed. For example, if the assets have different end dates, you cannot merge them.You must select at lease two assets to see the Merge option under Change.
The effective date must be greater than or equal to the the farthest start date of the assets. Otherwise, the Merge button is disabled.

CPQ on Salesforce Winter 2019 User Guide
97 Copyright ©2011-2019 Apttus Corporation. All rights reserved.
•
•
5.
1.2.3.4.
The merge line with a different date creates a renewal quote.If both cancelled assets have the same purchase identifier as the one on the quote for merge, the renewal line for the new merged asset is created in the same renewal quote as the one that has the lines for the purchase identifier.If both cancelled assets have different purchase identifiers, a renewal quote is created for the merged asset.Merge lines are created on a new renewal quote and cancelled lines removed from the existing renewal quote.
On the Cart grid, hover the mouse on the Merged or Cancelled assets, click the more icon ( ), and select Related Line Items. You can see related line items of the cancelled assets and their weighted net price.
Swapping an AssetThe Swap feature allows you to exchange an existing asset with a predefined alternate asset. You can also upgrade one asset with the next version of the asset. You can swap a standalone, bundle, and an option product. Swapping of a product depends on the Product Replacement Constraint Rule that is set by your administrator. As a sales rep, you can cancel an existing asset and replace it with an equivalent new sale either through a swap action or by adding the cancelled and new lines manually.
From the example discussed earlier, your subscriber wants to upgrade from the Beginner level of the Business Intelligence course to the Advanced level.
To swap an assetOn the Installed Products page, select the product that you want to swap.Select the product from Available Products section.Click Purchase. Select the date from when you want the Swap to be effective, and click Calculate. If the Start Date of the swapped asset is a future date, a validation message is displayed to enter a valid Start Date. For example, an asset A with Start Date = 1 Jan, 2017 and End Date = 31 Jan, 2017 is swapped with a product B on June 5, 2016. Instead of taking June 6, 2016, as Start Date
The cart also loads the selected assets, but they are in Cancelled status. Their end date is one day before the start date of the merged asset.The Merged asset does not retain the attributes from Cancelled assets.
The term on all related asset line items that are associated with the merged line is equal. The quantity on the merged line is the sum of all quantities on the related asset line items. The base price of the merged line is weighted average of the related lines. You can apply adjustments on the merged line, but the applied adjustment has no impact on the related asset line items.

CPQ on Salesforce Winter 2019 User Guide
98 Copyright ©2011-2019 Apttus Corporation. All rights reserved.
5.6.
7.
for product B, the system shows a validation message that the End Date of product B should be after the Start Date of product A.View the Description and the Difference in the Original and the New Product.To proceed with the Swap, click Confirm. Click Back to Selection to go back to the last page.
Click Finalize to go back to the quote.
Field Description
From The product that you want to swap for is displayed here.
To The new product that you want to swap to is displayed here.
The status of the renewed asset changes from New to Upgraded. To check the status of your assets, the Status Category of the proposal must be Accepted. To view the assets, select the account of the proposal and navigate to Asset Line Items (Sold To) related list.
You can swap an asset on the same day of its expiry. A new Line Item is created for the swapped product with the same term as the previous asset. CPQ calculates the selling term using the calendar by default. CPQ derives the total value of the asset on the cancelled line. CPQ calculates the net price (that is, the new TCV for the asset) by considering the term calculation logic (prorates each history line based on the term start date identified).
Mass Update for AssetsFrom the Allow Mass Change setting on the Installed Products Settings under Custom Settings page, you can enable or disable mass changes for must configure assets on the Installed Products page.
Action Allow Mass Change
Type of Asset Selection Behavior
Swap Unchecked not Must Configure
Single Select Enable swap and land on an intermediate page
NoteIf you select multiple assets on the Installed Products page, the Swap button will be disabled.
CPQ can also calculate the selling term based on the Billing Preference. When the Billing Management package is installed and the Selling Term Calculation Method setting is set to Billing Preference, the selling term is calculated based on the billing preferences. For more information, refer to "Billing Preferences" in Billing Management on Salesforce Administrator Guide.

CPQ on Salesforce Winter 2019 User Guide
99 Copyright ©2011-2019 Apttus Corporation. All rights reserved.
1.2.
3.
Action Allow Mass Change
Type of Asset Selection Behavior
Swap Unchecked Must Configure Single Select Enable swap and land on an intermediate page
Swap Checked not Must Configure
Single Select Enable swap and land on an intermediate page
Swap Checked Must Configure Single Select Enable swap and land on an intermediate page
Swap Checked Must Configure Multi Select Disable Swap
Swap Checked not Must Configure
Multi Select Disable Swap
Swap Unchecked Must Configure Multi Select Disable Swap
Swap Unchecked not Must Configure
Multi Select Disable Swap
Terminating an AssetUsing the Terminate feature, you can cancel a standalone, fixed bundle, or a configurable bundle asset. You can terminate an asset midway through the selling term. When an asset is canceled, the system captures the Cancellation or Termination Date of an asset on the Line Item object in the Contract Number field. The Contract Number field captures the information in CCYY-MM-DD format which is used by the order and asset to store the Cancellation Date. The appropriate order line items are created and assets are also updated immediately. During billing, the system determines the refund value from the Cancellation Date captured in the asset and refunds accordingly to the customer.
From the example discussed earlier, your subscriber wants to cancel the subscription for the Programming with Python course.
To terminate an assetClick Installed Products.Select the products that you want to cancel and click Terminate. The Confirm Termination pop-up is displayed.Enter the Termination Date and click Confirm.The termination date can be in the past, the current date, or any date in the future. You can use custom logic to validate the date entered for the cancellation. If the validation fails, an error message is displayed. After you terminate an Asset Line Item (ALI), the status changes to Pending Cancellation immediately. Only after you activate the order containing this ALI, the status of the cancelled ALI changes to Cancelled.

CPQ on Salesforce Winter 2019 User Guide
100 Copyright ©2011-2019 Apttus Corporation. All rights reserved.
4.
••••
•
Click Calculate to calculate the difference in billing amount.
The system shows values for different fields, such as the Pending Billing (Original = the amount you had paid, Projected = the amount to be credited/debited depending on the termination date, and Difference = the difference between the former field values).If your product has different Charge Types, the system displays the amount divided among the different Charge Types also. If your product is a Bundle and contains multiple Options, the system displays the amount divided among the Option products. Also, terminating a bundle cancels all the associated options configured inside that bundle.The Projected and Different amount is calculated simultaneously when you click Calculate using the Billing Schedules and Billing APIs. This gives you a quick overview of the difference you have to pay to or receive from an organization.For example, if your Asset, priced at USD 1200, contains the Start Date as 01/01/2016, End Dateas 12/31/2016, and Termination Date as 07/31/2016, the amount populated in the different fields are:Original = USD 1200Projected = USD 300Difference = USD -900To receive the complete amount as a refund for the entire period of an asset, you must select Same Day Cancellation custom setting. The system charges you for the period between the Start and End Date of an asset. For example, if your Asset, priced at USD 1200, contains the Start Date as 01/01/2016, End Date as 12/31/2016, and Termination Date as 01/02/2016, you are charged for the amount calculated for 01/01/2016 and 01/02/2016.
If you terminate an asset after renewing it, the billing amount is calculated for the renewal period (not from the inception of the asset). CPQ displays the net price of the current year asset (renewed asset) on the Termination window.For example, you do a new sale of a product where:
Start Date = 01/01/2019End Date = 12/31/2019Selling Term = 12Net Price = 1200
You renew the asset where:Start Date = 01/01/2020
CPQ enables you to edit selected fields on a cancelled line, based on what the administrator has configured in Editable Fields For Cancelled Lines in Installed Product settings. You can edit the end date on the cancelled line and reprice the cart to calculate the net price. The values you edit at the bundle level cascade to the associated option lines. The end date of a cancelled bundled header line overrides any change to the end date at the option level.
The billing impact is shown only if you have Apttus Billing Management package installed in your org. Refer to Billing User Guide for details of each field. If Apttus Billing Management is not installed, the system calculates the different values based on the Calendar dates.

CPQ on Salesforce Winter 2019 User Guide
101 Copyright ©2011-2019 Apttus Corporation. All rights reserved.
•••
5.
6.••••
End Date = 10/31/2020Selling Term = 10Net Price = 1000
After order activation, the current net price of the asset is 1000 and the total net price of the asset is 2200. When you terminate the asset, CPQ displays the current net price of the asset as 1000 on the termination window.
Click Confirm.The status of the cancelled ALIs shows Pending Cancellation on the Installed Products page.Go to the Cart and review the following fields and their values.
Delta PriceDelta QuantityNet PriceLine Status

CPQ on Salesforce Winter 2019 User Guide
102 Copyright ©2011-2019 Apttus Corporation. All rights reserved.
7.
•
•
Click Review & Finalize > Finalize.Once you finalize the Cart and activate the Order for the terminated assets, you can view the impact on the following fields:
For an Asset Line Item, Asset Status changes to Cancelled, Delta Price and Delta Quantity contain new values.
For an Order Line Item, Line Status changes to Cancelled, Delta Price and Delta Quantity contain new values.
Once cancelled, the system selects the Inacitve flag for the ALIs with Cancelled status so that these ALIs do not show on the Cart for the successive ABO actions.
The status of the cancelled asset changes from Pending Cancellation to Cancelled. The Billing Schedules for a cancelled asset are cancelled on the same day of cancellation. This is achieved using a flag called, Same Day Cancellation, available at Setup > Develop > Custom Settings > Billing System Properties > System Properties. When checked, the Billing Schedules for a cancelled asset are marked with Cancelled status on the same day of cancellation. If not checked, the Billing Schedules for a cancelled asset are marked as Cancelled on the day after an asset was cancelled.
Apart from the Terminate action, following are the scenarios when the status of the ALI changes to Cancelled:
i.ii.
You can view the change in the Delta Quantity and Delta Price on the Cart only if you have Apttus Billing Management installed in your org. For the above example, Delta Price is shown as USD -900.The fields that you can edit on the cart depend on how your administrator has configured. For more information, see "Configuring Installed Product Settings" in CPQ on Salesforce Winter 2019 Administrator Guide.Delta Quantity and Delta Price is 0 for the following scenarios:
Your Bundle or Standalone product has Charge Type = One Time.You do not have Apttus Billing Management installed in your org.

CPQ on Salesforce Winter 2019 User Guide
103 Copyright ©2011-2019 Apttus Corporation. All rights reserved.
•
•
•
•
•
•
While using Change action, if you deselect an Option product (inside a Bundle product) and finalize the Cart containing this Bundle Product. The status of the ALI for Bundle product will show as Amended and that for the Option product will show as Cancelled.While using Swap action, if you replace a product with another product, the status of the ALI for the former will show as Cancelled.
To check the status of your assets, the Approval Stage of the Quote/Proposal must be Accepted. To view the assets, select the account of the proposal and navigate to Asset Line Items (Sold To) related list.
A new entry is also made in the Asset Transaction History related list. Refer to Asset Transaction Historyfor more details.
Viewing the Asset Transaction HistoryThe Asset Transaction History related list on the Asset Line Item detail page displays information for every Asset-based Order. For every ABO action (Change, Renew, Swap or Terminate), a new transaction and order record is created inside the Asset Transaction History related list.
In the Asset Transaction History related list, click the transaction ID to view the details.
The Asset Line Item History denotes the list of transactions made on the same Asset Line Item.
Integrating Assets with ContractsApttus CPQ now provides the ability to synchronize the changes in Assets with the changes in a Contract. The changes you make inside a Contract (such as a change in Contract End Date) will be reflected in the Assets contained in that Contract. Similarly, when you perform actions on your purchased Assets (such as changing the Quantity of an Asset), these changes will be reflected in the Contract.
For Contracts, the actions include: Renew and Cancel. For Assets, the actions include: Change, Swap, Terminate, and Renew.
Consider an example of a learning and publications company, selling products such as Java Learning, Python Learning, and CSS Learning.
Following are the use cases when the synchronization between a contract and assets is important:
For assets,
When you change the duration, price, billing parameters, or any such attributes of an asset, the corresponding changes must be reflected in the Contract.When you cancel multiple assets, the Asset or Order Line Items for these assets must be removed from the contract. Similarly, when you add a new asset, the contract must contain the details for the new asset. This could be the result of swapping an existing asset with another product. Example, purchasing CSS Learning product if Python Learning is discontinued by the company.When you renew the terms and end date of an asset, the renewal dates of a contract must be synchronized.When you terminate an existing asset and require the refunded amount back before the expiration date of the contract, the contract must reflect the new termination date.

CPQ on Salesforce Winter 2019 User Guide
104 Copyright ©2011-2019 Apttus Corporation. All rights reserved.
•
•
1.
2.
3.
1.2.3.4.
5.
6.
7.
8.
9.
10.
For Contracts,
When you cancel or terminate a contract before the expiration date, the corresponding assets must also be cancelled.When you renew a contract, all its corresponding assets must also be renewed.
There are basically 3 process flows you must consider:
A contract contains Agreement Line Items, Asset Line Items or Order Line Items. These Line Items are created when a contract is finalized. In this case, only Contract and no Quote/Proposal is involved.A contract contains Agreement Line Items, Asset Line Items or Order Line Items. These Line Items are created from the Proposal Line Items when a Quote is accepted. In this case, both, Contract and Quote/Proposal are involved.Normal CSR Flow: A Quote/Proposal document contains Asset Line Items or Order Line Items and these are created when a Quote/Proposal is accepted.
With the normal CSR flow supported in the previous release, the new release involves an integration of Assets with Contracts (number 1 and 2).
Integrating Assets with Contracts (with a Quote/Proposal)To integrate Assets with Contracts (with a Quote/Proposal)
Ensure that you have set the custom setting, Auto Create Order to True under Setup > Develop > Custom Settings > Comply System Properties.
Create a new Quote/Proposal record by clicking All Tabs (+) > Proposals > New.Enter requisite details, such as Proposal Name, Proposal Start Date, and Proposal End Date.Associate an Account, an Opportunity, and a Price List to your record.Click Configure Products to navigate to the Catalog and configure the required products with options and attributes.Once your configuration is finalized, click Finalize to navigate back to the Quote/Proposal detail page.Click Accept to accept the finalized line items in your Quote/Proposal.Once you have accepted the Quote/Proposal, Create Agreement with Line Items is active.Click Create Agreement with Line Items to copy all the Proposal Line Items to the Agreement Line Items.After the negotiations are complete with your customer, click Activate to bring the contract in execution.Note that the Agreement Line Items related list now contains the finalized, activated line item records.Hit refresh to see that the Order, Order Line Items and Asset Line Items related lists now contain records.Go to your Order record and enter the Ready for Activation Date and click Save.
This will change the Status of all your Order Line Items and Asset Line Items to Activated.

CPQ on Salesforce Winter 2019 User Guide
105 Copyright ©2011-2019 Apttus Corporation. All rights reserved.
1.2.3.4.
5.6.7.
8.
9.
••••
Post activation, you may perform actions like Amend, Renew, and Terminate. For Amend and Renew, a new agreement record is created. The Related Agreements related list contains the records which indicate how these agreement records are related to each other.
For the amended or renewed agreement, notice that the status of the Asset Line Items is also changed. Click Configure Products on the new agreement to perform the ABO actions on the assets.
Integrating Assets with Contracts (without a Quote/Proposal)To integrate Assets with Contracts (without a Quote/Proposal)
Ensure that you have set the custom setting, Auto Create Order to True under Setup > Develop > Custom Settings > Comply System Properties.
Create a new Agreement record by clicking All Tabs (+) > Agreements > New.Enter requisite details, such as Agreement Name, Agreement Start Date, and Agreement End Date.Associate an Account and a Price List to your agreement record.Click Configure Products to navigate to the Catalog and configure the required products with options and attributes.Once your configuration is finalized, click Finalize to navigate to your agreement record.Now that your line items finalized, click Generate to generate an agreement document.After the negotiations with your customer is complete, click Activate to put the agreement in effect.Note that the Agreement Line Items related list now contains the finalized, activated line item records.Hit refresh to see that the Order, Order Line Items and Asset Line Items related lists now contain records.Go to your Order record and enter the Ready for Activation Date and click Save.
This will change the Status of all your Order Line Items and Asset Line Items to Activated.
Post activation, you may perform actions like Amend, Renew, and Terminate. For Amend and Renew, a new agreement record is created. The Related Agreements related list contains the records which indicate how these agreement records are related to each other.
For the amended or renewed agreement, notice that the status of the Asset Line Items is also changed. Click Configure Products on the new agreement to perform the ABO actions on the assets.
Billing for AssetsAfter you finalize a proposal and accept a customer’s order, the products change from order line item to asset line item. Then, you create an Asset-based Order by creating a quote on the account that contains the installed products or assets. After you create the quote, go to product cart, click Installed Products, and select one of the following actions:
RenewTerminateSwapChange

CPQ on Salesforce Winter 2019 User Guide
106 Copyright ©2011-2019 Apttus Corporation. All rights reserved.
•••••••••
Every asset action on an asset line item on Installed Product page changes the existing Billing Schedule, Invoice Status, and the Billing Cycle Start and End Date for that asset line item or the Installed Product.
Renewal of an asset will impact the Billing Schedules because the asset Start Date and End Date will change. On renewal, the Asset Status will change to Renewed on the Asset Line Item. New Billing Schedules will be created based on the new Start Date and End Date.
When you change an asset, you can update values for fields such as the Net Price and Selling Term. Apttus Billing Management, by default assigns the Start Date of the Asset Line Item to the effective date of the change.
Every changed or amended order has a new set of Billing Schedules that Apttus Billing Management creates automatically and these new schedules depend on the Start and End dates that you define for the changed asset line item. When you change an asset, it is critical to align the Bill Cycle Start Date with the Billing Preference of the asset line item.
Let us now understand the impact of each asset action on Billing Schedules and how you can manage this change.
In the following section:
Impact of Asset actions on Billing SchedulesBilling Schedules for Renewed AssetsBilling Schedules for Canceled AssetsUsage Schedules for Canceled AssetsChanging Billing Schedules when you Decrease the Net Price of an AssetChanging Billing Schedules when you change the Billing Frequency of an AssetChanging Billing Schedules when you Extend the End Date of an AssetChanging Billing Schedules when you Increase the Net Price of an AssetChanging Billing Schedules when you reduce the End Date of an Asset
Impact of Asset actions on Billing SchedulesIf you use Apttus Billing Management, you must consider the impact of each asset action, Renew, Change, Swap or Terminate has on the Billing and Invoicing of the purchased products. While the impact of asset actions on Billing Schedules are detailed in this guide, you must also consider the following definitions before you make any changes to an asset.
Field Definition
Period Start Date The date you want to start billing your customer for this purchase.
Period End Date The date you want to stop billing your customer for this purchase.
Billing Rule The rule you defined to either Bill in Advance or Bill in Arrears.

CPQ on Salesforce Winter 2019 User Guide
107 Copyright ©2011-2019 Apttus Corporation. All rights reserved.
•
•
•
•
•
•
•
•••
•
Field Definition
Billing Plan Periodic - to bill your customer on fixed billing dates that represent custom billing periods that may or may not have a regular frequency.Milestone - to distribute the total amount to be billed over multiple billing dates. As each milestone is successfully reached, you can bill your customer either a percentage of the entire cost or a pre-defined amount.
Billing Day of the Month If you have configured Billing Preference with Account Billing Day of Month, select the day of the month when you want to generate the bill for this account.
Billing Cycle Start Select one of the following options. Billing Day of the Month - to start the billing cycle on the Billing day of the month Ready for Billing Date - to start the billing cycle when the status of the proposal changes to Ready for Invoicing date Period Start Date - Apttus Billing Management inherits this value from Apttus CPQ Order Date - Apttus Billing Management inherits this value from Apttus CPQAccount Billing Day of the Month - select this option if you want to define the Billing Preference to use the Billing Day of the Month that you have defined on the Accounts page
Scroll down to the Billing Schedule section on the Asset Line Item detail page to view the Billing and Usage schedules for that asset.
Billing Schedules for Renewed AssetsTo define the Renewal Date on the Confirm Renewal page, select from one of the following options.
Contract End Date - if you want to renew the asset on the date the contract expires.Asset End Date - if you want to renew the asset on the date the asset expires.Farthest End Date - if you want to choose the farthest end date out of all the selected Asset Line Items and apply this date to all the Asset Line Items.Renewal Date - use the calendar to define a custom date to renew the asset.
The date you enter here determines the billing period for the Renewed asset. The new Billing Schedules for a renewed asset are in the Pending Billing state by default. Each renewed asset has such Billing schedules that Apttus CPQ creates automatically when the asset is activated.
Billing Schedules for Cancelled AssetsWhen you cancel an asset, the cancellation is effective only after one day's time.

CPQ on Salesforce Winter 2019 User Guide
108 Copyright ©2011-2019 Apttus Corporation. All rights reserved.
•
Example 1You are a customer service representative for a telecommunications company and you cancel a customer's data subscription plan mid-cycle when the status of each Billing Schedule is Pending Billing.
Before you cancel the subscription, you see the following Billing Schedules.
Billing
Schedule
Period Start Period End Status Fee Amount Superseded
BS1 1/1/2015 1/31/2015 Pending Billing 100.00
BS2 2/1/2015 2/28/2015 Pending Billing 100.00
BS3 3/1/2015 3/31/2015 Pending Billing 100.00
BS4 4/1/2015 4/30/2015 Pending Billing 100.00
After you cancel the subscription, you see that status of schedules changes.
Billing
Schedule
Period Start Period End Status Fee Amount Superseded
BS1 1/1/2015 1/31/2015 Pending Billing 100.00
BS2 2/1/2015 2/28/2015 Superseded 100.00 Yes
BS5 2/1/2015 2/14/2015 Pending Billing 50.00
BS6 2/15/2015 2/28/2015 Cancelled 50.00
BS3 3/1/2015 3/31/2015 Cancelled 100.00
BS4 4/1/2015 4/30/2015 Cancelled 100.00
In the above example, because the you cancelled the subscription mid-cycle, the original Billing Schedule is superseded and replaced by the following new Billing Schedules.
BS1 is for the partial period that is still active and has not been billed.

CPQ on Salesforce Winter 2019 User Guide
109 Copyright ©2011-2019 Apttus Corporation. All rights reserved.
• BS2 is for the partial period that has been cancelled.
Also, because the Billing Schedules for March and April are unbilled their status is set to Cancelled.
Example 2Consider another example where you want to cancel a customer's data subscription plan mid-cycle when the status of some Billing Schedules is Pending Billing and others is Invoiced.
Before you cancel the subscription, you see the following Billing Schedules.
Billing
Schedule
Period Start Period End Status Fee Amount Superseded
BS1 1/1/2015 1/31/2015 Invoiced 100.00
BS2 2/1/2015 2/28/2015 Invoiced 100.00
BS3 3/1/2015 3/31/2015 Invoiced 100.00
BS4 4/1/2015 4/30/2015 Pending Invoiced 100.00
BS5 5/1/2015 5/31/2015 Pending Billing 100.00
After you cancel the subscription, you see that status of schedules changes.
Billing
Schedule
Period Start Period End Status Fee Amount Superseded
BS1 1/1/2015 1/31/2015 Invoiced 100.00
BS2 2/1/2015 2/28/2015 Invoiced 100.00 Yes
BS6 2/15/2015 2/28/2015 Cancelled 50.00
BS7 2/15/2015 2/28/2015 Pending Billing -50.00
BS3 3/1/2015 3/31/2015 Invoiced 100.00 Yes
BS8 3/1/2015 3/31/2015 Pending Billing -100.00
BS4 4/1/2015 4/30/2015 Cancelled 100.00

CPQ on Salesforce Winter 2019 User Guide
110 Copyright ©2011-2019 Apttus Corporation. All rights reserved.
•
•
Billing
Schedule
Period Start Period End Status Fee Amount Superseded
BS5 5/1/2015 5/31/2015 Cancelled 100.00
In the second example, because you cancelled the subscription mid-cycle, the Billing Schedule for February is invoiced and is augmented with two new Billing Schedules.
BS1 is for the partial period that was cancelled and is used to record that portion of the invoiced amount that was cancelled.BS2 is also for the partial period that was cancelled and it is used to generate an Invoice Line Item in order to reflect the credit for the portion of the invoiced amount that was cancelled.
Because the entire period for March is already invoiced it augments a single Billing Schedule that is used to generate an Invoice Line Item that then reflects the credit for the invoiced amount was cancelled. The Billing Schedules for April and March are unbilled their status is changed to Cancelled.
Usage Schedules for Cancelled Assets
Example 1You are a customer service representative for a telecommunications company and you cancel a customer's usage based subscription plan mid-cycle when the status of each Usage Schedule is Pending Billing.
Before you cancel the subscription, the asset line item has the following Billing Schedules.
Billing
Schedule
Period Start Period End Status Usage Fee Amount
Superseded
BS1 1/1/2015 1/31/2015 Invoiced 88.00
BS2 2/1/2015 2/28/2015 Pending Billing 72.00
BS3 3/1/2015 3/31/2015 Pending Billing 0.00
BS4 4/1/2015 4/30/2015 Pending Billing 0.00
Before you cancel the subscription, the asset line item has the following Usage Schedules.

CPQ on Salesforce Winter 2019 User Guide
111 Copyright ©2011-2019 Apttus Corporation. All rights reserved.
Usage
Schedule
Period Start Period End Status Billing
Schedule ID
Quantity Superseded
US1 1/1/2015 1/31/2015 Pending Billing
BS1 30
US2 2/1/2015 2/28/2015 Pending Billing
BS2 26
US3 3/1/2015 3/31/2015 Pending Billing
BS3 0
US4 4/1/2015 4/30/2015 Pending Billing
BS4 0
After you cancel the subscription, the status of Billing Schedules change.
Billing
Schedule
Period Start Period End Status Fee Amount Superseded
BS1 1/1/2015 1/31/2015 Invoiced 100.00
BS2 2/1/2015 2/28/2015 Superseded 72.00 Yes
BS5 2/1/2015 2/21/2015 Pending Billing 52.50
BS6 2/22/2015 2/28/2015 Cancelled 19.50
BS3 3/1/2015 3/31/2015 Cancelled 0.00
BS4 4/1/2015 4/30/2015 Cancelled 0.00
After you cancel the subscription, the status of Usage Schedules change.

CPQ on Salesforce Winter 2019 User Guide
112 Copyright ©2011-2019 Apttus Corporation. All rights reserved.
•
•
•
•
Usage
Schedule
Period Start Period End Status Billing
Schedule ID
Quantity Superseded
US1 1/1/2015 1/31/2015 Pending Billing
BS1 30
US2 2/1/2015 2/28/2015 Superseded BS2 26 Yes
US5 2/1/2015 2/21/2015 Pending Billing
BS5 17
US6 2/22/2015 2/28/2015 Cancelled BS6 9
US3 3/1/2015 3/31/2015 Cancelled BS3 0
US4 4/1/2015 4/30/2015 Cancelled BS4 0
In the above example, because you cancelled the subscription mid-cycle, and Usage Schedule for the February is unbilled, the status is marked as Superseded and augmented be with the following Usage Schedules.
BS1 is for the partial period that is still active and has not been billed. It reflects the aggregate amount of the rated Usage Inputs that have a date greater than or equal to 2/1 and less than or equal 2/21.US1 is for the partial period that is still active and has not been billed. It reflects the aggregate quantity of the rated Usage Inputs that have a date greater than or equal to 2/1 and less than or equal 2/21.BS2 is for the partial period that has been cancelled. It reflects the aggregate amount of the rated Usage Inputs that have a date greater than or equal to 2/22 and less than or equal 2/28.US2 is for the partial period that you cancelled. It reflects the aggregate quantity of the rated Usage Inputs that have a date greater than or equal to 2/22 and less than or equal 2/28.
NoteEvery usage based asset that you terminate or change, also has Billing Schedules associated with that asset. The Usage Schedules are updated in a manner similar to the Billing Schedules.

CPQ on Salesforce Winter 2019 User Guide
113 Copyright ©2011-2019 Apttus Corporation. All rights reserved.
Example 2Consider another example where you want to cancel a customer's subscription plan mid-cycle when the status of some Usage Schedules is Pending Billing and others is Invoiced.
Before you cancel the subscription, the asset line item has the following Billing Schedules.
Billing Schedule Period Start Period End Status Fee Amount Superseded
BS1 1/1/2015 1/31/2015 Invoiced 88.00
BS2 2/1/2015 2/28/2015 Invoiced 72.00
BS3 3/1/2015 3/31/2015 Invoiced 78.00
BS4 4/1/2015 4/30/2015 Pending Billing 66.00
Before you cancel the subscription, the asset line item has the following Usage Schedules.
Usage Schedule
Period Start Period End Status Billing Schedule ID
Quantity Superseded
US1 1/1/2015 1/31/2015 Pending Billing
BS1 30
US2 2/1/2015 2/28/2015 Pending Billing
BS2 26
US3 3/1/2015 3/31/2015 Pending Billing
BS3 31
US4 4/1/2015 4/30/2015 Pending Billing
BS4 24
After you cancel the subscription, you see that status of Billing Schedules change.
Billing Schedule Period Start Period End Status Fee Amount Superseded
BS1 1/1/2015 1/31/2015 Invoiced 100.00

CPQ on Salesforce Winter 2019 User Guide
114 Copyright ©2011-2019 Apttus Corporation. All rights reserved.
•
Billing Schedule Period Start Period End Status Fee Amount Superseded
BS2 2/1/2015 2/28/2015 Invoiced 72.00 Yes
BS5 2/1/2015 2/28/2015 Pending Billing -72.00
BS6 2/1/2015 2/22/2015 Pending Billing 52.50
BS7 2/22/2015 2/28/2015 Cancelled 19.50
BS3 3/1/2015 3/31/2015 Invoiced 78.00 Yes
BS8 3/1/2015 3/31/2015 Pending Billing -78.00
BS4 4/1/2015 4/30/2015 Cancelled 66.00
After you cancel the subscription, you see that status of Usage Schedules change.
Usage Schedule
Period Start
Period End Status Billing Schedule ID
Quantity Superseded
US1 1/1/2015 1/31/2015 Pending Billing
BS1 30
US2 2/1/2015 2/28/2015 Invoiced BS2 26 Yes
US5 2/1/2015 2/21/2015 Pending Billing
BS6 17
US6 2/22/2015 2/28/2015 Cancelled BS7 9
US3 3/1/2015 3/31/2015 Invoiced BS3 31 Yes
US4 4/1/2015 4/30/2015 Cancelled BS4 24
In the second example, because you cancelled the subscription mid-cycle, the Billing Schedule for February is invoiced and is augmented with two new Billing Schedules.
BS1 is a credit for the amount that was invoiced.

CPQ on Salesforce Winter 2019 User Guide
115 Copyright ©2011-2019 Apttus Corporation. All rights reserved.
•
•
•
•
BS2 is for the partial period that was not cancelled and is used to charge for the portion of the invoiced amount was billed. It reflects the aggregate amount of the rated Usage Inputs that have a date greater than or equal to 2/1 and less than or equal 2/21.US1 is for the partial period that was not cancelled and is used to record (audit) that portion of the quantity amount was billed. It reflects the aggregate quantity of the rated Usage Inputs that have a date greater than or equal to 2/1 and less than or equal 2/21.BS3 is for the partial period that was cancelled and the amount the Account will not be charged for. It reflects the aggregate amount of the rated Usage Inputs that have a date greater than or equal to 2/22 and less than or equal 2/28.US2 is also for the partial period that has been cancelled. It reflects the aggregate quantity of the rated Usage Inputs that have a date greater than or equal to 2/22 and less than or equal 2/28.
Because the entire period for March is already invoiced it augments a single Billing Schedule that is used to generate an Invoice Line Item that then reflects the credit for the invoiced amount was cancelled. The Billing Schedules for April and March are unbilled their status is changed to Cancelled.
Changing Billing Schedules when you Decrease the Net Price of an Asset
Example 1You are a customer service representative for a software company and you decrease the Net Price of the customer's software subscription plan mid-cycle when the status of each Billing Schedule is Pending Billing.
Before you decrease the Net Price of the subscription, you see the following Billing Schedules.
Schedule Period Start Period End Status Fee Amount Superseded
BS1 4/1/2015 4/30/2015 Pending Invoiced 100.00
BS2 5/1/2015 5/31/2015 Pending Invoiced 100.00
BS3 6/1/2015 6/30/2015 Pending Billing 100.00
After you decrease the Net Price of the subscription, the number of and the status of each Billing Schedule changes.
Schedule Period Start Period End Status Fee Amount Superseded
BS1 4/1/2015 4/30/2015 Superseded 100.00 Yes

CPQ on Salesforce Winter 2019 User Guide
116 Copyright ©2011-2019 Apttus Corporation. All rights reserved.
••
Schedule Period Start Period End Status Fee Amount Superseded
BS4 4/1/2015 4/15/2015 Pending Billing 50.00
BS5 4/16/2015 4/30/2015 Pending Billing 25.00
BS2 5/1/2015 5/31/2015 Superseded 100.00 Yes
BS6 5/1/2015 5/31/2015 Pending Billing 50.00
BS3 6/1/2015 6/30/2015 Superseded 100.00 Yes
BS7 6/1/2015 6/30/2015 Pending Billing 50.00
Because the amendment is mid-cycle and the April Billing Schedule is unbilled it will be superseded and augmented with the following new Billing Schedules.
BS1 reflects the amount (at the old rate) to charge for the partial period before the amendment date.BS2 reflects the decreased amount for the partial period that was amended.
Also, the Billing Schedules for May and June are unbilled and are superseded and replaced by Billing Schedules that reflect the decreased amount.
Example 2Consider another example where for a software company and you decrease the Net Price of the customer's software subscription plan mid-cycle when the status of some Billing Schedules is Pending Billing and others are Invoiced.
Before you decrease the Net Price of the subscription, you see the following Billing Schedules.
Schedule Period Start Period End Status Fee Amount Superseded
BS1 4/1/2015 4/30/2015 Invoiced 100.00
BS2 5/1/2015 5/31/2015 Invoiced 100.00
BS3 6/1/2015 6/30/2015 Pending Billing 100.00
After you decrease the Net Price of the subscription, the number of and the status of each Billing Schedule changes.

CPQ on Salesforce Winter 2019 User Guide
117 Copyright ©2011-2019 Apttus Corporation. All rights reserved.
•
•
Schedule Period Start Period End Status Fee Amount Superseded
BS1 4/1/2015 4/30/2015 Invoiced 100.00 Yes
BS4 4/16/2015 4/30/2015 Pending Billing -50.00
BS5 4/16/2015 4/30/2015 Pending Billing 25.00
BS2 5/1/2015 5/31/2015 Invoiced 100.00 Yes
BS6 5/1/2015 5/31/2015 Pending Billing -50.00
BS3 6/1/2015 6/30/2015 Superseded 100.00 Yes
BS7 6/1/2015 6/30/2015 Pending Billing 50.00
Because the amendment is mid-cycle and the April Billing Schedule is already invoiced it remains as invoiced and is augmented with the following new Billing Schedules.
BS1 reflects the amount (at the old rate) that was invoiced for the partial period at/after the amendment date and will appear as a credit when an Invoice is generated.BS2 reflects the decreased amount for the partial period that was amended and will appear as a charge when an Invoice is generated.
Also, the Billing Schedule for May has been invoiced it will remain as invoiced and will be augmented with one new Billing Schedule. This new Billing Schedule contains the new amount to charge for and appears on the next Invoice generated for that Asset. The Billing Schedule for June is then unbilled (in draft state) it is superseded and replaced by a Billing Schedule that reflects the decreased amount.
Changing Billing Schedules when you change the Billing Frequency of an Asset
Example 1You are a customer service representative for a software company and you must change the Billing frequency from Quarterly to Monthly for a customer's software subscription plan, mid-cycle when the status of each Billing Schedule is Pending Billing.
Before you change the Billing frequency of the subscription from Quarterly to Monthly, you see the following Billing Schedules.
Schedule Period Start Period End Status Fee Amount Superseded
BS1 7/1/2015 9/30/2015 Invoiced 90.00

CPQ on Salesforce Winter 2019 User Guide
118 Copyright ©2011-2019 Apttus Corporation. All rights reserved.
Schedule Period Start Period End Status Fee Amount Superseded
BS2 10/1/2015 12/31/2015 Invoiced 90.00
BS3 1/1/2016 3/31/2016 Pending Billing 90.00
After you extend the End Date of the subscription, the number of and the status of each Billing Schedule changes.
Schedule Period Start Period End Status Fee Amount Superseded
BS1 7/1/2015 9/30/2015 Invoiced 90.00 Yes
BS4 8/1/2015 9/30/2015 Pending Billing -60.00
BS5 8/1/2015 8/31/2015 Pending Billing 20.00
BS6 9/1/2015 9/30/2015 Pending Billing 20.00
BS2 10/1/2015 12/31/2015 Invoiced 90.00 Yes
BS7 10/1/2015 12/31/2015 Pending Billing -90.00
BS8 10/1/2015 10/31/2015 Pending Billing 20.00
BS9 11/1/2015 11/30/2015 Pending Billing 20.00
BS10 12/1/2015 12/31/2015 Pending Billing 20.00
BS3 1/1/2016 3/30/2016 Superseded 90.00 Yes
BS11 1/1/2016 1/31/2016 Pending Billing 20.00
BS12 2/1/2016 2/29/2016 Pending Billing 20.00
BS13 3/1/2016 3/31/2016 Pending Billing 20.00
BS14 4/1/2016 4/30/2016 Pending Billing 20.00

CPQ on Salesforce Winter 2019 User Guide
119 Copyright ©2011-2019 Apttus Corporation. All rights reserved.
•
•
•
••••
•••
Because the billing frequency change is mid-cycle and the July-September Billing Schedule has been invoiced it will remain as invoiced and will be augmented with the following new Billing Schedules.
BS4 reflects the amount for the partial period that is being amended (at the original billing frequency and rate) and will appear as a credit when an Invoice is generated.BS5 reflects the amount to charge for the first month within the amended partial period of the quarter.BS6 reflects the amount to charge for the second month within the amended partial period of the quarter.
Also, the October-December Billing Schedule has been invoiced it will remain as invoiced and will be augmented with the following new Billing Schedules.
BS7 is a credit for the amount that was invoiced.BS8 reflects the amount to charge for the first month within the 2nd quarter.BS9 reflects the amount to charge for the second month within the 2nd quarter.BS10 reflects the amount to charge for the third month within the 2nd quarter.
The January-March Billing Schedule is unbilled and is marked as Superseded and augmented with the following new Billing Schedules.
BS11 reflects the amount to charge for the first month within the 3rd quarter.BS12 reflects the amount to charge for the second month within the 3rd quarter.BS13 reflects the amount to charge for the third month within the 3rd quarter.
The End Date of the Asset Line Item is extended by 1 month to 4/30/2016 an additional Billing Schedule, BS14 is created to accommodate the extension.
Example 2Consider another example where you must change the Billing frequency from Monthly to Quarterly, for a customer's software subscription plan, mid-cycle when the status of some Billing Schedules is Pending Billing and others is Invoiced.
Before you change the Billing frequency of the subscription from Monthly to Quarterly, you see the following Billing Schedules.
Schedule Period Start Period End Status Fee Amount Superseded
BS1 3/1/2015 3/31/2015 Invoiced 100.00
BS2 4/1/2015 4/30/2015 Invoiced 100.00
The new Term is now 8/1/2015 – 4/30/2016 (9 months) and the new Net Price is 180.00, the Fee amount is 20.00 per month. When you transition from a less frequent Billing Frequency (like quarterly) to more a frequent Billing Frequency (like monthly), a credit Billing Schedule is created for each whole period Billing Schedule that is invoiced.

CPQ on Salesforce Winter 2019 User Guide
120 Copyright ©2011-2019 Apttus Corporation. All rights reserved.
Schedule Period Start Period End Status Fee Amount Superseded
BS3 5/1/2015 5/31/2015 Invoiced 100.00
BS4 6/1/2015 6/30/2015 Invoiced 100.00
BS5 7/1/2015 7/31/2015 Invoiced 100.00
BS6 8/1/2015 8/31/2015 Pending Invoiced 100.00
After you extend the End Date of the subscription, the number of and the status of each Billing Schedule changes.
Schedule Period Start Period End Status Fee Amount Superseded
BS1 3/1/2015 3/31/2015 Invoiced 100.00
BS2 4/1/2015 4/30/2015 Invoiced 100.00 Yes
BS7 4/16/2015 4/30/2015 Pending Billing -50.00
BS8 4/16/2015 5/31/2015 Pending Billing 50.00
BS3 5/1/2015 5/31/2015 Invoiced 100.00 Yes
BS4 6/1/2015 6/30/2015 Invoiced 100.00 Yes
BS9 6/1/2015 8/31/2015 Pending Billing 100.00
BS5 7/1/2015 7/31/2015 Invoiced 100.00 Yes
BS6 8/1/2015 8/31/2015 Superseded 100.00 Yes
Because the billing frequency change is mid-cycle and the April Billing Schedule has been invoiced it will remain as invoiced and will be augmented with one new Billing Schedule. The new Billing Schedule
The new Term is now 4/16 – 8/31 (4 ½ months) and the new Net Price is 450.00, the Fee amount is 300.00 every quarter. The amendment was performed on 4/16 with the Billing Cycle Start defined as the Period Start Date and the Calendar Cycle Start is June, the 1st period is from 4/16 to 5/31. After this period the quarters is aligned with 6/1 so the next period is from 6/1 to 8/1.

CPQ on Salesforce Winter 2019 User Guide
121 Copyright ©2011-2019 Apttus Corporation. All rights reserved.
reflects the amount for the partial period that is being amended (at the original billing frequency and rate) and will appear as a credit when an Invoice is generated.
Because the billing frequency change goes into effect 4/16 and the 16th does not align with the Start Period Date (3/1) a partial period will be created for the 1st new quarter. The Billing Schedule for May has already been invoiced, remains as invoiced, and is superseded by BS8. BS9 is created with a quarterly billing frequency that is from 6/1/2015 - 8/31/2015. It supersedes the 3 Billing Schedules for the months of June, July, and August. The Fee Amount is 300.00 but, because you Invoiced the schedules for June and July, the Fee amount is reduced to 100.00.
Changing Billing Schedules when you Extend the End Date of an Asset
Example 1You are a customer service representative for a software company and you extend the End Date of a customer's software subscription plan mid-cycle when the status of each Billing Schedule is Pending Billing.
Before you extend the End Date of the subscription, you see the following Billing Schedules.
Schedule Period Start Period End Status Fee Amount Superseded
BS1 4/1/2015 4/30/2015 Invoiced 200.00
BS2 5/1/2015 5/31/2015 Invoiced 200.00
BS3 6/1/2015 6/30/2015 Pending Invoiced 200.00
After you extend the End Date of the subscription, the number of and the status of each Billing Schedule changes.
Schedule Period Start Period End Status Fee Amount Superseded
BS1 4/1/2015 4/30/2015 Invoiced 200.00 Yes
BS4 4/16/2015 4/30/2015 Pending Billing -100.00
BS5 4/16/2015 4/30/2015 Pending Billing 50.00
BS2 5/1/2015 5/31/2015 Invoiced 200.00 Yes
BS6 5/1/2015 5/31/2015 Pending Billing -100.00

CPQ on Salesforce Winter 2019 User Guide
122 Copyright ©2011-2019 Apttus Corporation. All rights reserved.
•
•
Schedule Period Start Period End Status Fee Amount Superseded
BS3 6/1/2015 6/30/2015 Superseded 200.00 Yes
BS7 6/1/2015 6/30/2015 Pending Billing 100.00
BS8 7/1/2015 7/31/2015 Pending Billing 100.00
BS9 8/1/2015 8/31/2015 Pending Billing 100.00
BS10 9/1/2015 9/15/2015 Pending Billing 50.00
Because the amendment is mid-cycle and the April Billing Schedule has been invoiced it will remain as invoiced and augmented with two new Billing Schedules.
BS1 reflects the overpaid amount for the partial period that was amended and will appear as a credit when an Invoice is generated.BS2 reflects the new amount for the partial period that was amended and will appear as a debit when an Invoice is generated.
Also, the Billing Schedule for May has been invoiced it will be augmented with one new Billing Schedule. This new Billing Schedule contains a credit for the overpaid amount that was invoiced and will appear on the next Invoice generated for the corresponding Asset. The Billing Schedule for June is unbilled it will be superseded and replaced by a Billing Schedule that reflects the new amount. The End Date was extended by 2.5 months and 3 new Billing Schedules are created with the appropriate fee amount. The last Schedule created is only for half a month.
Example 2Consider another example where you extend the End Date of the customer's software subscription plan mid-cycle when the status of some Billing Schedules is Pending Billing and others is Invoiced.
Before you extend the End Date of the subscription, you see the following Billing Schedules.
Schedule Period Start Period End Status Fee Amount Superseded
BS1 4/1/2015 4/30/2015 Invoiced 100.00
BS2 5/1/2015 5/31/2015 Invoiced 100.00
BS3 6/1/2015 6/30/2015 Pending Billing 100.00

CPQ on Salesforce Winter 2019 User Guide
123 Copyright ©2011-2019 Apttus Corporation. All rights reserved.
After you extend the End Date of the subscription, the number of and the status of each Billing Schedule changes.
Schedule Period Start Period End Status Fee Amount Superseded
BS1 4/1/2015 4/30/2015 Invoiced 200.00
BS2 5/1/2015 5/31/2015 Invoiced 200.00 Yes
BS4 5/1/2015 5/31/2015 Pending Billing -100.00
BS3 6/1/2015 6/15/2015 Superseded 100.00 Yes
BS5 6/1/2015 6/30/2015 Pending Invoiced 100.00
BS6 7/1/2015 7/31/2015 Pending Invoiced 100.00
Because the amendment is at the period start and the May Billing Schedule has been invoiced it will remain as invoiced and will be augmented with one new Billing Schedule. The new Billing Schedule reflects the overpaid amount for the whole period that was amended and will appear as a credit when an Invoice is generated. The Billing Schedule for June is unbilled it will be superseded and replaced by a Billing Schedule that reflects the new amount.
Because the original Schedule for June was for a partial period and the End Date of the Asset Line Item is extended by 1.5 months, the replacement Billing Schedule period is extended to a full period. Extending the End date by a period of 1.5 months results in the following changes.The partial period for June is extended to a full period and the fee amount is updated accordingly. A new Billing Schedule is created for July with the appropriate fee amount.
NoteThe End Date of the Asset Line Item was extended by 1.5 months and Net Price was set to 300.00 for the new Term (5/1/2015 – 7/31/2015). This reduces the Fee from $200 per month to $100.00 per month.

CPQ on Salesforce Winter 2019 User Guide
124 Copyright ©2011-2019 Apttus Corporation. All rights reserved.
Changing Billing Schedules when you Increase the Net Price of an Asset
Example 1You are a customer service representative for a software company and you increase the Net Price of the customer's software subscription plan mid-cycle when the status of each Billing Schedule is Pending Billing.
Before you increase the Net Price of the subscription, you see the following Billing Schedules.
Schedule Period Start Period End Status Fee Amount Superseded
BS1 3/1/2015 3/31/2015 Pending Invoiced 100.00
BS2 4/1/2015 4/30/2015 Pending Invoiced 100.00
BS3 5/1/2015 5/31/2015 Pending Billing 100.00
BS4 6/1/2015 6/30/2015 Pending Billing 100.00
After you increase the Net Price of the subscription, the number of and the status of each Billing Schedule changes.
Schedule Period Start Period End Status Fee Amount Superseded
BS1 3/1/2015 3/31/2015 Pending Invoiced 100.00
BS2 4/1/2015 4/30/2015 Superseded 100.00 Yes
BS5 4/1/2015 4/15/2015 Pending Billing 50.00
BS6 4/16/2015 4/30/2015 Pending Billing 100.00
BS3 5/1/2015 5/31/2015 Superseded 100.00 Yes
BS7 5/1/2015 5/31/2015 Pending Billing 200.00
BS4 6/1/2015 6/30/2015 Superseded 100.00 Yes
BS8 6/1/2015 6/30/2015 Pending Billing 200.00

CPQ on Salesforce Winter 2019 User Guide
125 Copyright ©2011-2019 Apttus Corporation. All rights reserved.
••
Because the amendment is mid-cycle and the April Billing Schedule is unbilled it will be superseded and augmented with the following new Billing Schedules.
BS1 reflects the amount (at the old rate) to charge for the partial period before the amendment date.BS2 reflects the increased amount for the partial period that was amended.
Also, the Billing Schedules for May and June are unbilled and are superseded and replaced by Billing Schedules that reflect the increased amount.
Example 2Consider another example where for a software company and you increase the Net Price of the customer's software subscription plan mid-cycle when the status of some Billing Schedules is Pending Billing and others is Invoiced.
Before you increase the Net Price of the subscription, you see the following Billing Schedules.
Schedule Period Start Period End Status Fee Amount Superseded
BS1 4/1/2015 4/30/2015 Invoiced 100.00
BS2 5/1/2015 5/31/2015 Invoiced 100.00
BS3 6/1/2015 6/30/2015 Pending Invoiced 100.00
After you increase the Net Price of the subscription, the number of and the status of each Billing Schedule changes.
Schedule Period Start Period End Status Fee Amount Superseded
BS1 4/1/2015 4/30/2015 Invoiced 100.00 Yes
BS4 4/16/2015 4/30/2015 Pending Billing -50.00
BS5 4/16/2015 4/30/2015 Pending Billing 100.00
BS2 5/1/2015 5/31/2015 Invoiced 100.00 Yes
BS6 5/1/2015 5/31/2015 Pending Billing 100.00
BS3 6/1/2015 6/30/2015 Superseded 100.00 Yes

CPQ on Salesforce Winter 2019 User Guide
126 Copyright ©2011-2019 Apttus Corporation. All rights reserved.
•
•
Schedule Period Start Period End Status Fee Amount Superseded
BS7 6/1/2015 6/30/2015 Pending Billing 200.00
Because the amendment is mid-cycle and the April Billing Schedule is already invoiced it remains as invoiced and is augmented with the following new Billing Schedules.
BS1 reflects the amount (at the old rate) that was invoiced for the partial period at/after the amendment date and will appear as a credit when an Invoice is generated.BS2 reflects the increased amount for the partial period that was amended and will appear as a charge when an Invoice is generated.
Also, the Billing Schedule for May has been invoiced it will be remain as invoiced and will be augmented with one new Billing Schedule. This new Billing Schedule contains the new amount to charge for and appears on the next Invoice generated for that Asset. The Billing Schedule for June is then unbilled (in draft state) it is superseded and replaced by a Billing Schedule that reflects the increased amount.
Changing Billing Schedules when you reduce the End Date of an Asset
Example 1You are a customer service representative for a software company and you shorten the End Date of a customer's software subscription plan mid-cycle when the status of each Billing Schedule is Pending Billing.
Before you shorten the End Date of the subscription, you see the following Billing Schedules.
Schedule Period Start Period End Status Fee Amount Superseded
BS1 4/1/2015 4/30/2015 Pending Invoiced 100.00
BS2 5/1/2015 5/31/2015 Pending Invoiced 100.00
BS3 6/1/2015 6/30/2015 Pending Invoiced 100.00
BS4 7/1/2015 7/31/2015 Pending Billing 100.00
BS5 8/1/2015 8/31/2015 Pending Billing 100.00

CPQ on Salesforce Winter 2019 User Guide
127 Copyright ©2011-2019 Apttus Corporation. All rights reserved.
•
•
•
•
After you shorten the End Date of the subscription, the number of and the status of each Billing Schedule changes.
Schedule Period Start Period End Status Fee Amount Superseded
BS1 4/1/2015 4/30/2015 Superseded 100.00 Yes
BS6 4/1/2015 4/15/2015 Pending Billing 50.00
BS7 4/16/2015 4/30/2015 Pending Billing 112.50
BS2 5/1/2015 5/31/2015 Superseded 100.00 Yes
BS8 5/1/2015 5/31/2015 Pending Billing 225.00
BS3 6/1/2015 6/30/2015 Superseded 100.00 Yes
BS9 6/1/2015 6/15/2015 Pending Billing 112.50
BS10 6/15/2015 6/30/2015 Cancelled 50.00
BS4 7/1/2015 7/31/2015 Cancelled 100.00
BS5 8/1/2015 8/31/2015 Cancelled 100.00
Because the End Date of the Asset Line Item is reduced by 2.5 months and the Net Price is set to 450.00, the monthly fee for the amended Term(4/15 – 6/15) is increased from 100 per month to 225 per month.
Because the amendment is mid-cycle and the April Billing Schedule is unbilled, it is then superseded and replaced with two new Billing Schedules.
BS1 reflects the amount at the old rate for the partial period prior to the amendment date and is calculated as a debit when an Invoice is generated.BS2 reflects the new amount for the partial period that was amended and is calculated as a debit when an Invoice is generated.
Also, the Billing Schedule for May is unbilled and is superseded with one new Billing Schedule. This new Billing Schedule reflects the new monthly rate and is calculated in the next Invoice that you generate for the corresponding Asset. The Billing Schedule for June is unbilled and its period is shortened, it is superseded and replaced with the following new Billing Schedules.
The 1st new Billing Schedule reflects the new amount for the partial period that was amended and is calculated as a debit when you generate an Invoice.The period in June is shortened and the 2nd new Billing Schedule reflects the amount for the partial period of June that is dropped because the End Date is shortened.

CPQ on Salesforce Winter 2019 User Guide
128 Copyright ©2011-2019 Apttus Corporation. All rights reserved.
The Billing Schedules for July and August are unbilled and they are dropped because the End Date is shortened they are marked as Cancelled.
Example 2Consider another example where you shorten the End Date of the customer's software subscription plan, mid-cycle when the status of some Billing Schedules is Pending Billing and others is Invoiced.
Before you shorten the End Date of the subscription, you see the following Billing Schedules.
Schedule Period Start Period End Status Fee Amount Superseded
BS1 4/1/2015 4/30/2015 Invoiced 100.00
BS2 5/1/2015 5/31/2015 Invoiced 100.00
BS3 6/1/2015 6/30/2015 Invoiced 100.00
BS4 7/1/2015 7/31/2015 Invoiced 100.00
BS5 8/1/2015 8/31/2015 Pending Invoiced 100.00
After you shorten the End Date of the subscription, the number of and the status of each Billing Schedule changes.
Schedule Period Start Period End Status Fee Amount Superseded
BS1 4/1/2015 4/30/2015 Invoiced 100.00 Yes
BS6 4/16/2015 4/30/2015 Pending Billing -50.00
BS7 4/16/2015 4/30/2015 Pending Billing 112.50
BS2 5/1/2015 5/31/2015 Invoiced 100.00 Yes
BS8 5/1/2015 5/31/2015 Pending Billing 125.00
BS3 6/1/2015 6/30/2015 Invoiced 100.00 Yes
BS9 6/1/2015 6/15/2015 Pending Billing -50.00

CPQ on Salesforce Winter 2019 User Guide
129 Copyright ©2011-2019 Apttus Corporation. All rights reserved.
•
•
Schedule Period Start Period End Status Fee Amount Superseded
BS10 6/1/2015 6/15/2015 Pending Billing 112.50
BS11 6/15/2015 6/30/2015 Pending Billing -50.00
BS4 7/1/2015 7/31/2015 Invoiced 100.00 Yes
BS12 7/1/2015 7/31/2015 Pending Billing -100.00
BS5 8/1/2015 8/31/2015 Cancelled 100.00
Because the amendment is mid-cycle and the April Billing Schedule has been invoiced it will remain as invoiced and will be augmented with the following new Billing Schedules.
BS1 reflects the amount already paid for the partial period that was amended and will appear as a credit when an Invoice is generated.BS2 reflects the new amount for the partial period that was amended and will appear as a debit when an Invoice is generated.
Because the period in June is shortened, the 3rd new Billing Schedule reflects a credit for the partial period of June after the End Date is shortened.
Example 3Consider another example where you shorten the End Date make it the same as the Start Date of the customer's software subscription plan mid-cycle to the same as the Start Date, when the status of some Billing Schedules is Pending Billing and others is Invoiced.
Before you shorten the End Date and make it the same as the Start Date of the subscription, you see the following Billing Schedules.
Schedule Period Start Period End Status Fee Amount Superseded
BS1 1/1/2015 1/31/2015 Invoiced 100.00
BS2 2/1/2015 2/28/2015 Invoiced 100.00
NoteThe End Date of the Asset Line Item is reduced by 2.5 months and the Net Price is set to 450.00, the monthly fee for the amended Term(4/15 – 6/15) is increased from 100 per month to 225 per month.

CPQ on Salesforce Winter 2019 User Guide
130 Copyright ©2011-2019 Apttus Corporation. All rights reserved.
•
•
•
Schedule Period Start Period End Status Fee Amount Superseded
BS3 3/1/2015 3/31/2015 Invoiced 100.00
BS4 4/1/2015 4/30/2015 Pending Invoiced 100.00
After you shorten the End Date of the subscription, the number of and the status of each Billing Schedule changes.
Schedule Period Start Period End Status Fee Amount Superseded
BS1 1/1/2015 1/31/2015 Invoiced 100.00
BS2 2/1/2015 2/28/2015 Invoiced 100.00 Yes
BS5 2/8/2015 2/21/2015 Pending Billing -50.00
BS6 2/8/2015 2/21/2015 Pending Billing 80.00
BS7 2/22/2015 2/28/2015 Pending Billing -25.00
BS3 3/1/2015 3/31/2015 Invoiced 100.00 Yes
BS8 3/1/2015 3/31/2015 Pending Billing -100.00
BS4 4/1/2015 4/30/2015 Cancelled 100.00
The new Term in this scenario is from 2/8/2015 to 2/21/2015 and the Net Price will be 80.00.
Because the amendment is mid-cycle and the February Billing Schedule has been invoiced it will remain as invoiced and because the end date of the Asset has been reduced to February it will be augmented with the following new Billing Schedules.
BS1 reflects the amount already paid for the partial period that was amended and will appear as a credit when an Invoice is generated.BS2 reflects the new amount for the partial period that was amended and will appear as a debit when an Invoice is generated.BS3 is to account for the end of the period that is being dropped and will appear as a credit when an Invoice is generated.
The Billing Schedule for March is invoiced and is removed because the End Date is shortened.

CPQ on Salesforce Winter 2019 User Guide
131 Copyright ©2011-2019 Apttus Corporation. All rights reserved.
••
••••
A new Billing Schedule is created to credit the amount that was already invoiced. Because the End Date is shortened and the period for August is unbilled, the Billing Schedule is marked as Cancelled.
Viewing Installed Products PageInstalled Products page is redesigned for quick search of assets and better control of column visibility. The Grid UI for Installed Products gives better performance in terms of page load time and intuitive navigation.
On the Installed Products page, Primary Service columns are available for Equipment type assets only. From the new user interface, you can
Expand or Collapse the product attributesUse Pagination to control the display of assets on a single page and to extreme left or right of the view as chosen from the optionsSearch using a product or option (with a full or a partial stringPerform a basic search or an advanced searchCreate asset viewsView assets across account hierarchy
To enable the new interface, append grid at the end of the Installed Products URL.
For example,
https://apttus-config2.cs13.visual.force.com/apex/Cart?cartStatus=New&oldConfigId=a1IW0000000gybHMAQ&configRequestId=a1cW000000044MrIAI&id=a1IW0000000gyt7MAA&flow=LAngFlow&launchState=cart#/assets
should be changed to
Only the Asset Grid UI is supported on the Installed Products Page.
Styling for Installed Products PageYou can apply column settings to the Installed Products page. You can change coloring, formatting, and styling of the asset grid page. This helps you customize the look and feel of the Installed Products page for better readability.You can see the Search bar adjacent to the installed products header area on the right corner on both Asset and Assets Grid pages.You can see a floating menu for the Asset Grid page similar to the Cart Grid page.You can see pagination at the top of the Asset Grid page, which helps proper page alignment. Also, notice that the left side search filter section gets collapsed by default.

CPQ on Salesforce Winter 2019 User Guide
132 Copyright ©2011-2019 Apttus Corporation. All rights reserved.
https://apttus-config2.cs13.visual.force.com/apex/Cart?cartStatus=New&oldConfigId=a1IW0000000gybHMAQ&configRequestId=a1cW000000044MrIAI&id=a1IW0000000gyt7MAA&flow=LAngFlow&launchState=cart#/assetsgrid
Similarly, you can switch back from the grid UI to the classic interface by removing grid from the URL.
You can use the following features to navigate the Installed Products homepage if you are using the Assetsgrid (New UI):
Product Search: Enables you to search existing assets. Enter the name of the product and click the magnifier icon. All products that are relevant to the search string (full name of the product or partial name ) are displayed. Click the + icon to use the Basic and Advanced Search options. You can also search an option product, all bundles with their options are displayed.
Account Hierarchy icon : Click the Accounts Hierarchy icon and select one or more a displays accounts hierarchy as per show assets settings. By default, the app will display all assets of the current account of the proposal.
Items per Page: You can select the number of assets that must be displayed on the home page of the Installed products page. You can select a maximum number of 200 items that must display on a page.
Searching AssetsApttus CPQ provides the Search Products feature on the Installed Products Asset Grid page only and lets you search by option as well.
You can search the install base with a full or partial search on the option name and then you get all the bundles with that particular option including nested bundle options. You can apply other filters on the install base in addition to the search based on the option name. If the product catalog does not have bundles with that option, it presents a message that bundles with that option could not be found in the install base. Option-based search works in accordance with existing features such as Asset Source, Account Hierarchy, and Pagination.
In this global search, you can specify a keyword, option, option name, or partial name in order to search assets.
On top of global search, you can narrow down your search using Account Hierarchy and Filter Byfunctions.
The Filter By function provides Basic and Advanced search to further drill down your search.
When you clear the search criteria from a secondary or tertiary level search, it does not impact the search criteria of higher level search. For example, clearing the search criteria of Filter By fields does not reset the search criteria of Account Hierarchy.
Sorting Product Items Per Page

CPQ on Salesforce Winter 2019 User Guide
133 Copyright ©2011-2019 Apttus Corporation. All rights reserved.
By default you can sort the product items per page for 10, 25, 50, 100, 200 records. In addition, you can set the custom value in the Config User Preferences page.
This feature works in association with Search functionality in order to display search records per page.

CPQ on Salesforce Winter 2019 User Guide
134 Copyright ©2011-2019 Apttus Corporation. All rights reserved.
••••
Managing ServicesService CPQ feature caters to customer requirements that are related to services for existing or newly purchased products from Apttus. A sales rep owns equipment that is sold to customer and associates a service product with equipment or asset. A sales rep has the visibility to the end to end cycle through the following pages for service management:
Installed Products pageService Catalog pageService Config pageService Cart page
For an existing asset that is not being serviced yet, the system administrator (admin) can classify it under equipment or service product type. To see how services are loaded on Installed products page, refer to Viewing Service Products on the Installed Products page.
All the service products and the assets are associated based on the eligibility rules that is the framework for service eligibility at large. For defining the eligibility constraint rule criteria you as an admin have to use Match in Related Lines option for the OEM product, for instance. This criteria hides all other OEM products on the Sevice Catalog page through the Exclusion type constraint rule that you must set. The constraint rule action intent is scoped to other OEM products under a product family or product group to make them ineligible (block them) when the rule is triggered. To see how services are configured, refer to Configuring Service Products in CPQ on Salesforce User Guide and Creating Constraint Rule Conditionsand Creating Constraint Rule Actions topics in CPQ on Salesforce Administrator Guide.
The service catalog page displays only the eligible service products for the selected assets or equipment. As a sales rep, you can configure the bundle product for setting the entitlements or offerings for the customer. For example, 24x7 support under a bundle product of annual maintenance contract. To see the new Service Catalog page, refer to Configuring Service Products.
When you go to the cart page, you can see the service line items and the related asset line items along with weightage details for each asset. The weightage amount or percentage value drives the service allocation for the customer. For example, you can set 60:40 service allocation amongst two service products depending upon service implementation needs. To see the cart grid actions, refer to Viewing the Service Cart and Viewing the Cart in Grid View.
Viewing Service Products on the Installed Products pageFor the Service CPQ functionality, the Installed Products page is enhanced to include the following two tabs:
Service pricing for the selected assets is available only on the Cart Grid UI. Also, you can see the Related Line Items menu option for the service product only after the System Administrator configures the Flow Setting for the Cart Grid.

CPQ on Salesforce Winter 2019 User Guide
135 Copyright ©2011-2019 Apttus Corporation. All rights reserved.
••
Purchased ProductsRelated Purchases
Purchased ProductsThis tab displays the existing assets for an Account. This is similar to the old Installed Products page.
Related PurchasesThis tab displays the relevant services configured for an asset (equipment) for an Account. All these service products are loaded into the Service Catalog. From the Service Catalog, all the service products are configured as a normal product in Apttus CPQ system. The columns in this tab are configured using Display Column Settings > Display Type = Related Purchases for your flow name.
A new button named Relate is introduced on the Installed Products page. Clicking Relate button associates your asset products with the available services. You can change the label and alignment of Relate button from Display Action Settings > Display Type = Installed Products for your flow name.
The relate flow is used when you want to sell services on the equipment (bundle or Standalone). You are able to see only the related line item for the bundle or Standalone that is selected, however, you do not see the related line items for the component of Bundle.
The Relate Component flow is used when you want to sell services for the component of bundle. You are able to see the related line item for the component selected, and will not see the related line items for the bundle.
Apttus CPQ supports only the Asset Grid UI.
Validating Service Assets based on CriteriaYou can select multiple service assets on the Installed Products Asset Grid page based on the criteria. Based on the selection criteria of service assets, Apttus CPQ displays the validation messages in order to ensure that the mass edit of purchased products happens accurately. For example, you can select assets based on the location criterion and then edit them together.You need to set the custom settings > Installed Product Settings > Mass Edit Action Criteria Fields. This custom setting shows all the fields of Asset line item and Price Dimensions defined on asset line item. When you select two or more assets and click Mass Edit, Apttus CPQ validates the selected asset line items against the Relate action criteria fields. In case of any discrepancies, a validation error message shows up in the console.
•
•
Support for Related Line Items at the Option LevelYou can view the related lines associated with the component in the cart from an icon at the option level.You can add or delete components using the Add or Remove buttons.
This allows you to select and sell services at the component level and view the details in the cart.

CPQ on Salesforce Winter 2019 User Guide
136 Copyright ©2011-2019 Apttus Corporation. All rights reserved.
•
•
•
•
••••
••
•
•
•
•
••
Coverage Status of AssetsApttus CPQ provides a Boolean field Is Primary Service on Asset Line Item object, which is disabled by default.
You can enable it to view the coverage status of your assets:
Installed Product (Asset Grid) page shows Service Product columns if Show Coverage for Primary Service is set to true and you have added all the columns to column settings.You need to mark the service as a Primary Service in asset line item manually or by any custom setting. Apttus CPQ does not have provision on the UI to mark the service as Primary.Only one primary service is associated to an equipment. In case of more than one primary service associated with an equipment, Apttus CPQ shows the coverage status data for the first available service.
You can see the service along with its start and end dates along side the equipment asset without any clicks.Primary Service: Product shows proper name of service product.Primary Service: Start Date shows a start date of service product.Primary Service: End Date shows an end date of service product.Primary Service: Weighted Net Price shows Net price of weightage that is distributed among equipment.You can see the dynamically generated coverage status of the asset on the page as follows:
If the equipment has a service of type warranty and if the end date of the warranty is less than the day of the analysis, the status is Out of warranty.If the equipment has a service of type warranty and if the end date of the warranty is greater than or equal to as opposed to the day of analysis, the status is In warranty.If the equipment has a service of type contract and if the end date of the contract is less than the day of analysis, the status is Out of contract.If the equipment has a service of type contract and if the end date of the contract is greater than or equal to the day of analysis, the status is In contract.
You can also search your assets by using the coverage status on the Installed Products page.
Enabled Match in Options support for Related Asset Lines
When you relate a bundle (asset), the eligibility rule is triggered at the option and bundle level and based on the eligible purchases for the option of a service, you can do the following:
Sell services for a bundle or optionSelect the options for which you want to add a service coverage
When a service catalog launches after relating the assets with options, eligibility rules check "Match in Options" for related lines condition and accordingly disables or enables valid services.
You need to enable Show Service Coverage custom setting in order to view the coverage status columns on the Installed Products (Asset Grid) page.

CPQ on Salesforce Winter 2019 User Guide
137 Copyright ©2011-2019 Apttus Corporation. All rights reserved.
1.
2.
3.
4.5.
6.
•
•
Displaying Assets from the Account HierarchyYou can view all the assets of either the parent or the child on the Installed Products asset grid page and search them using various criteria.
To set the account hierarchy
Under Custom Settings > Installed Product Settings > Show Assets, specify Parents, Children.
Add or update the Accounts that you want to be displayed in the Account Hierarchy screen on the asset grid page.Execute the batch job in CPQ Console > Maintenance Console > Account Hierarchy, whenever you add or update account's parent or create a new acccount with parent.Click Account Hierarchy icon on the asset grid page. The Account Hierarchy pop-up opens.Select the account for which you want to view the list of assets. The default account is always marked in bold in the Account Hierarchy pop-up.Click Apply in the pop-up to see the list of asset for a particular account in the right pane. You can see the hierarchy of assets under Account Hierarchy icon in the left pane.
Configuring Service ProductsYou can configure a service product from the catalog after you set the product type as a Service or an Equipment. When you go to the Service Catalog page, you can see all the service products that are associated with your assets or equipments for a new service. For a service product you have to follow the same procedures that are given in the topic, Configuring a Product from the Catalog.
Displaying the eligible services on catalog: The Service Catalog page displays the eligible service products that you can associate with the assets.Displaying the assets on catalog: On the Service Catalog page, click the Selected Assets link to view the assets and their corresponding details.
ABO Support for Renewals on ServicesDuring service renewal, you can update equipment items for the service. You can terminate the equipment line items or you can add them to additional services or extend coverage to the quote.While renewing a service, on the cart grid you can see all related equipment in the Related Items pop-up and when you click Add or Remove, on the Installed Products page only services get selected. It has been observed that the relationship between a service and an equipment is established, however, currently you may not be able to add or remove related line items from the equipment.
•
•
If Show Assets is blank, on the asset grid page you cannot see an icon for Account Hierarchy and Apttus CPQ shows only assets from the current account.If Show Assets set to Parents, Children, on the asset grid page you can see an icon for Account Hierarchy and Apttus CPQ shows assets from the current account as well as from Parent and Children.

CPQ on Salesforce Winter 2019 User Guide
138 Copyright ©2011-2019 Apttus Corporation. All rights reserved.
•
•
•
•
•
•
•
•••••
Selected options of an Equipment bundle from the Assets page appear on the Selected Assetspop-up both in Catalog and Configuration page.Displaying the custom fields for assets: On the Service Catalog page when you open the Selected Assets pop up, it displays the custom fields that you configured for your asset.You can populate the desired fields of asset line items in the Selected Assets pop-up.Supporting the entitlements non-exclusive to all assets: You can select a service offering (entitlement) on the service catalog and configure it for one or more purchased products (assets). For example, you can select 24x7 support for the Order Management product.Applying the eligible entitlements to assets: You can see and configure the service offerings (entitlements) that are applicable to your assets. The Apttus CPQ disables the non-eligible entitlements for selection on the service catalog. If you select an entitlement that is not applicable to any purchases products, Apttus CPQ displays an error message.Supporting the catalog actions on the service catalog: An Apttus CPQ supports the catalog actions on the service catalog as well. For example, searching for services, display charge types beside services, configure a service bundle, add service to the cart, and so on.Displaying three columns for the attributes: On the configuration page you can see three columns for the product attributes. This behavior is governed by the Three Column Attribute Display checkbox from the Product Attribute Group page.On options, Apttus CPQ displays an icon next to options with Related Assets on the configuration page. This helps you to see which assets are related to the options of a bundle by invoking the pop-up on the right side.On the cart page, you can clone the configured service lines. Select one or more service lines and
click copy icon ( ). Only the service line and its configuration are cloned so that you can to associate different assets with the service line. Click Add/Remove button on the Related Line Items pop-up, to relate assests with the service line.
Use Case: Configuring a service productDescription : This use case describes how to configure a service product that improves the user experience of the customer post purchase.
Suppose ABC is the OEM manufacturer of the selected asset, Bundled ABC Software and Hardware. Apttus CPQ provides the following Service Offerings or Entitlements:
24x7 Same Day Onsite Response24x7 Support for Sev 1Proactive Support ServicesRemote Account ManagerXYZ Specialist Service = This product option is not available (greyed out) to sales rep because this is not eligible for the selected asset.
In the following example, the sales rep configures the product.
Prerequisite: Make sure that system administrator has configured the product type and the eligibility rules. For more information, see Managing Services.

CPQ on Salesforce Winter 2019 User Guide
139 Copyright ©2011-2019 Apttus Corporation. All rights reserved.
1.••
•2.
3.•••••
••••
••
•
•
•
To configure a service product
You can select a product by doing any of the following:From the Browse Catalog list, select a category hierarchy you want to view.From the Browse section, navigate to the category hierarchy for Bundled ABC Software and Hardware.In the Search bar, type a category or product name and click Search.
From the Service Catalog section, to configure options for a product, click Configure next to it. The selected product is displayed in the Selected Products section on the right and the options page is displayed.Select the options for your bundle, and do any of the following:
Click Add More Products, to add additional products.Click Remove Item, to remove a product.Click Go to Pricing to price the product.Click Save to save your selected product for that quote.Select Optional to consider a particular line item as an optional one.
The values in the Quantity field for options can be driven by the numeric expression builder configured for the selected option.The Save button is used in case you want to save your configuration before proceeding to the attributes and cart page. For example, if you change the Quantity of the options associated with your bundle product, you might want to save the configuration before moving to the cart page.
Result: Bundled ABC Software and Hardware is configured and ready to be added to the cart.
Next Step: On the cart page, a sales rep can verify the following details and then finalize the cart.
Weightage of the each service productPricing and quantityAssociation between the service product and the selected assetRelated asset line items and service line items
Viewing the Service CartAfter you configure a product on the Service Catalog and add it to the cart, the following user actions are available on the Service Cart:
Apttus CPQ supports the cart grid actions on the service cart as well.On the cart page, you can see the service lines for the bundle options as well as for the standalone product.On the cart page, when you go to more button for a product, you can see the Related Line Items menu option. The related line items are nothing but your assets that are associated with the service line.You can modify the related line items that are associated with the service line. Select the product (asset) from the Related Line Items pop up and click change to relate the desired product with a service product. On the Service Catalog page, click Update to confirm the service product association with the new asset.You can edit the weightage for your assets based on the business requirements. You can set the percentage or amount as the Weightage Type, however, ensure that the total weightage must add

CPQ on Salesforce Winter 2019 User Guide
140 Copyright ©2011-2019 Apttus Corporation. All rights reserved.
•
•
•••
•
•
••
1.2.3.4.5.
6.
up to 100 (For details, see Field Set Settings in the admin guide).You can clone a configured service line on the Service Cart page. For more information refer to Configuring Service Products.
For more information on the Service CPQ feature, see Managing Services.
For more information on the cart grid actions, see Viewing the Cart in Grid View.
For more information on the Installed Products, see Configuring Installed Products Settings in CPQ on Salesforce Administrator Guide.
Service PricingThis section covers use cases for service pricing.
Various scenarios and the behavior changes are mentioned as follows:
User selected an Equipment Bundle and related it to a Service Bundle (assuming user didn’t pick any options on the service –so only bundle header is in the cart ). Related line items for Service Bundle will have only Equipment BundleUser selected an Equipment Bundle and related it to a Service Bundle & it’s Service Option.
Related line items for Service Option will have only Equipment BundleRelated line items for Service Bundle will have only Equipment Bundle
User selected few Equipment Options using Relate Component and associated/related them to a Service Bundle SL (assuming no service options were selected ). Related line items for Service Bundle will have only selected Equipment OptionsUser selected few Equipment Options using relate component and associated/related them to a Service Bundle and it’s Service Option.
Related line items for Service Bundle will have only selected Equipment OptionsRelated line items for Service Option will have only selected Equipment Options
The navigation to the service pricing scenarios is as follows:
Bundle to BundleTo be able to sell services for the components of equipment by selecting them explicitly:
Navigate to the Installed Products page.Select an asset bundle. Bundle and its components are displayed.Click Relate. The Service Catalog page is displayed.Select a service bundle and click Add to Cart. View the cart.
Hover the mouse on the bundle name, click the more icon ( ) and select Related Line Items. All asset bundles that you had selected on the Installed Products page is displayed.

CPQ on Salesforce Winter 2019 User Guide
141 Copyright ©2011-2019 Apttus Corporation. All rights reserved.
1.2.3.4.5.6.
7.
1.2.3.4.5.
6.
7.
8.
•
•
Bundle to ComponentTo be able to sell a service entitlement for more than one special component of one or more of a component:
Navigate to the Installed Products page.Select an asset bundle. Bundle and its components are displayed.Click Relate Component. The relate component page displays components of the asset. Click Relate. The service catalog page is displayed.Select a service bundle and Click Configure. Select a service option and click Go to Pricing. The Cart page is displayed.
Hover the mouse on the bundle name, click the more icon ( ) and select Related Line Items. All asset bundle components and service options are displayed.
Bundle to Bundle and ComponentsTo be able to sell general entitlements (24x7, 99% uptime) that cover the equipment(s) ( Ultrasound Scanners, MRI's ). Also, you want to be able to maximize the revenue on a service contract by selling specialized service entitlements ( eg probe coverage, magnet coverage ) for more than one special component of the equipment items ( S-probe, T-Probe, Magnet ):
Navigate to the Installed products page.Select two asset bundle. Bundle and its components are displayed.Click Relate. The relate component page displays components of the asset. Click Relate. The service catalog page is displayed.Select a service bundle and click Configure.
Select a service option and click the icon. Asset bundles and its components are displayed. Select specific asset options and click Save.Click Go to Pricing. The Cart page is displayed.
Hover the mouse on the option name, click the more icon ( ) and select Related Line Items. Asset options are displayed.
Service pricingEnable the following properties in Custom Settings -> Proposal System Properties to define the mode used for service pricing.
Rollup – Used when the customer has a need to pool and price related equipment with different service pricesAllocate – Used when the customer has a need to create a service line only for similarly priced related equipment line items. In this case, the dimensions from the first set of the related line items are used to price the service
The service pricing flow is as follows:

CPQ on Salesforce Winter 2019 User Guide
142 Copyright ©2011-2019 Apttus Corporation. All rights reserved.
•
••
•
•••
Create as many dimensions in the matrix as the number of your asset dimensions Set up the matrix pricing for the service bundle and the service component individually Use component name as a matrix dimension to price for individual component (refer to the S-Probe, T-Probe entries in the matrix) The system relies on the first match for the service price. Specify entries with less ambiguity (wild card) at the beginning of the matrix.Configure the Config System Properties > Service Price Distribution Method.For Relate Component - Bundle to Bundle scenario: Related line items created only at the bundle level for the equipment items selected. Service is priced individually at the service bundle level and the at the service option level for each related line item Individual service prices are then averaged to obtain the base price of the service line item and are then further rolled up to arrive at the price for the service line.For Relate Component - Bundle to Component scenario: Related line items created only at the component level for the selected components of the equipment (Note the behavior change from the previous releases – no related line items are created for the equipment bundles – you can see bundle associated with the component as an associated column on the same related line item). Service is priced individually at the service bundle level and the at the service option level for each related line item. Individual service prices are then averaged to obtain the base price of the service line item and are then further rolled to arrive at the price for the service line.If there is no matching entry in the price matrix then it will take price as zero.Weightage of the service line is derived from its contribution.The option of splitting a service line using a button click based on the flow level settings. (Refer to Splitting the Related Line Items from Service Line)
Splitting the Related Line Items from Service LineThe Split feature allows you to clone services with some or all related line items using in the service cart. You can clone the service line to discount or negotiate various equipment items differently. In many scenarios, sales reps belonging to a specific region have identical needs for negotiation. However, there may be scenarios where the sales rep may not want to break the service line. You can split the service line on the Service Cart. This feature splits the related line items based on the split criteria defined in Config System Properties.
PrerequisitesSplit Criteria must be defined in the Service Line Split Criteria setting in Config System Properties. You can define split criteria that apply globally or create split criteria for the specific flow. In case the split criteria is defined for a specific flow, the Split button is not displayed in other flows. For more information, see Defining Split Criteria.

CPQ on Salesforce Winter 2019 User Guide
143 Copyright ©2011-2019 Apttus Corporation. All rights reserved.
1.2.
To split Related Line Items from Service LinePerform the following steps to split the service line.
On the Service Cart page, click the menu icon ( ) next to the line item and click Related Line Items.Click Split. Select one or more criteria and click Split.
After you click Split, the service line is cloned. The related line items are removed from the original service line and associated to the cloned service line based on the split criteria. The price is recalculated based on the related line items associated with the service line.

CPQ on Salesforce Winter 2019 User Guide
144 Copyright ©2011-2019 Apttus Corporation. All rights reserved.
•••••
1.
2.
Using CatalogThe following features are available on the product catalog page.
Using Guided SellingUsing Refine your SearchUsing the Product Comparison FeatureUsing Deal GuidanceUsing Proposal Document Generation
Using Guided SellingGuided Selling is a process that helps you to choose the product best fulfilling your customer's needs. The goal of guided selling is to provide you a way to figure out which product to sell to a customer. You need to answer a set of questions around your customer’s needs and based on your answers, the system recommends products. This way, you can quickly select the right product to meet your customer’s needs.
To use guided sellingPrerequisite: You must be on the product catalog page.
Select a category and click Guided Selling. A set of questions appears (one or more pages of questions).Select an answer from the available choices for the questions and click Next.
After you have finished answering the questionnaire, the system retrieves and displays the products matching your customer's needs in the Recommended Products section.
You can either configure a product from the recommended products section, by clicking Configure or add a product to the shopping cart by clicking Add to Cart.
Using Refine your SearchWhen you are selecting items from the Product Catalog, Refine Your Search enables you to narrow the list of products to those that match your search filter questions.
Search filters are associated with categories, so that the Refine Your Search questions may change when you select different product categories. The questions are also found in the product record, which is how the Product list gets refined. When you select an answer to a question and that answer matches the answer on the product record, that product is included in the filtered Product list.
For a product to be displayed on the Catalog page, it must match all of the selected Refine Your Search criteria.

CPQ on Salesforce Winter 2019 User Guide
145 Copyright ©2011-2019 Apttus Corporation. All rights reserved.
1.2.
3.
To configure your system to use Refine Your Search you must complete the following:
Configure the custom fields Two custom fields need to be created. The field for Search Attribute Values is used to provide the search question and answers, which will be associated with a category. The field for Products is used to have the same search question and answer values available on the product record.
Configure Search Filter Fields This makes the custom field available from the Search Filter Fieldslist in the Hierarchy Manager . This must be completed so that the custom field can be associated with a specific category.
Configure refine search options This task associates the custom field with a specific category and adds it to the Refine Your Search window in the Product Selection page.
Select a search field value for a product So that using Refine Your Search provides useful and relevant filtering, you should select a value for each search field on a product record.
The following configuration tasks, will use a refine search question example in the screenshots (How many seats will you need?) to help show how the feature is built.
To refine your SearchYou must have configured Custom fields for each search question.
Select a Quote/Proposal and click Configure Products.On the Catalog page, search for a product. Based on your selected category, all the products are listed in the Product Catalog section.The Refine Your Search window displays the search filter questions. Select a value to answer the questions that best match your requirements, and based on your selection, the list of products are further filtered to narrow down the list.
The displayed products list will refresh to only display those products which match the search criteria. Products must match all criteria to be displayed.
Additional selections you make in the Refine Your Search window will further filter the products list.
Using the Product Comparison FeatureProduct comparison allows you to compare features of multiple products on the catalog page enabling you to narrow down to products that best fit your customer's needs.

CPQ on Salesforce Winter 2019 User Guide
146 Copyright ©2011-2019 Apttus Corporation. All rights reserved.
1.2.
•
••
To compare multiple productsOn the Catalog page, select more than one product to compare.Click Compare Products.
A Product Compare page appears listing the selected products and its features in the tabular form. You can show/hide the products to display on the comparison page.
The system indicates the number of products that you have chosen to compare inside parenthesis on the Compare button. This helps you keep a counter of the number of products chosen for comparison on different pages on the catalog page. After product selection, the system also indicates how many products you have chosen for comparison, as 'n' selected. The products can be chosen from different categories also.
You can remove a product from the selection by clicking icon adjacent to each product.The products are listed in the Compare Products selection dialog box based on the order of your selection and not in an alphabetical order.
To go back to the catalog page, click Return to Catalog.
The Return to Catalog button now takes you back to the last category that you had browsed for product selection. For example, you had selected Product 1 from Category A and Product 2 from Category B. Once you are on the Product Comparison page, clicking Return to Catalog takes you to Category B and the catalog page (containing all the categories).
Using Deal GuidanceWith Apttus Deal Maximizer, sales reps can easily view the current rating of a deal at any time alongside suggested recommendations to improve it. You can create rules that define the various criteria of a good deal. This deal rating is available to sales reps at the time of negotiation. The sales reps can see the rating of their current deal and gain visibility into approval requirements ahead of time. Deal Maximizer guides the sales reps towards proposing good deals.
Apttus Deal Maximizer boosts revenue by guiding sales reps towards optimal deals that align with organization's objectives.
Deal Maximizer is a set of rules that displays a deal color band based on the previous constraints that you have set. The deal color band is displayed to the end-user right in the shopping cart so any changes can be in real-time.
With Deal Maximizer, your Rule can be set up based on Opportunity, Agreement, Agreement Line Item, Deal, Deal Line Item, Line Item, or Product Configuration. The Rule Criteria Measure Options can be set as Unit Price, Annual Price per Unit, % Discount, Discount Amount, and % Margin. You have the option to set the criteria rules as either a discrete value or a range.
Before implementing Deal Maximizer, you must talk to your customer and gather data on what defines a good, medium, and bad deal for their business. Business requirements will identify which specific parameters (Discount %, Price Override) should trigger that a deal is moving to a risky stage. Deal

CPQ on Salesforce Winter 2019 User Guide
147 Copyright ©2011-2019 Apttus Corporation. All rights reserved.
•••
Maximizer uses data stored on the Line Item to determine deal acceptability. It can be configured in multiple ways and can be set with one parameter or set as a combination of parameters.
From the Shopping Cart, you can view Meta Data from these objects, in order to display the validity of the specific deal.
Once the rules have kicked in and the Deal Color Band appears, the End-user has a few options. If the Deal Color Band shows the deal as below average, the End-user can still technically approve the deal. However, this is not the best practice as it is very unlikely that the deal will be approved.
Instead, the End-user should reconfigure the deal and structure it in a way that moves the Deal Color Band from below average to average or above average.
The following packages must be installed in order to use Deal Maximizer
Apttus Deal ManagerApttus Deal MaximizerApttus Deal Approvals Management
Use Case:
Below is an example of the color band matrix used for ACME CSD.
In this case, the Discount % and Quantity fields are used to determine the color bands and Acceptance level for ACME CSD deals. These fields are located in the Line Item object and displayed on the shopping cart. When identifying the color band triggers for your client, be sure to track where the data is held in Salesforce and determine if it is accessible by the DealMaximizer dimension records.
Deal Color Band: Green Yellow Orange Red
Acceptance
Level:
Target Acceptable Below Average Not Acceptable
Below is the example of the range of quantity.
Quantity Discount % -
Target
Discount % -
Acceptable
Discount % -
Below Average
Discount % - Not
Acceptable
1 0 5 8 99999
20 0 8 11 99999
40 0 11 14 99999
60 0 14 17 99999

CPQ on Salesforce Winter 2019 User Guide
148 Copyright ©2011-2019 Apttus Corporation. All rights reserved.
•
Quantity Discount % -
Target
Discount % -
Acceptable
Discount % -
Below Average
Discount % - Not
Acceptable
80 0 17 20 99999
9999 0 20 23 99999
For more information about how to configure the deal guidance, refer to Deal Maximizer Administrator Guide.
Using Proposal Document GenerationGenerating a Quote/Proposal and sending the Quote/Proposal to the customer should be easy and intuitive. Proposal Doc Gen provides the ability to select a template, select the output format, merge the Quote/Proposal document with additional documents and sequence them, email the collated file with attachments and preview the different versions of documents. As a Sales Rep, you can invoke the new wizard from the cart as well as from the Quote/Proposal header page.
This reduces the number of clicks and provides an integrated experience from the shopping cart as well as the Quote/Proposal header. All the functionality resides in a single page application that is smooth and easy to use.
Consider the following scenarios where this feature can be very useful:
Use case 1: After confirming the product selection and pricing, as a Sales Rep, you would like to instantly generate a Quote/Proposal from the Shopping Cart, merge some marketing material and product data sheets with my generated Quote/Proposal and send the document in an email to the customer.
User case 2: After receiving the email that my quote (that I had submitted earlier for approval) has been approved, you want to quickly generate the Quote/Proposal document, merge some marketing material and product data sheets with my generated proposal and send the document in an email to the customer.
Process flow:Accessing the Doc Gen WizardYou can access the Doc Gen Wizard from the Quote/Proposal header by clicking Send Proposalbutton, which is available with the proposal management package.
During the proposal workflow, the system detects the acceptable file type (For instance, .docx, .doc, .pdf) and displays a distinct icon for the file format.Also, when you try to merge a file with an unsupported format or the file size is more than 4 MB, the system alerts you with an error message.

CPQ on Salesforce Winter 2019 User Guide
149 Copyright ©2011-2019 Apttus Corporation. All rights reserved.
•
•
You can also access this wizard from the cart by clicking Send Proposal. The major two differences in accessing the Doc Gen Wizard from the cart are that you must choose a proposal template to generate a proposal document and you get quick access to action buttons, such as Go to Pricing, Add More Products, Installed Products, and Go to Proposal below the Quote/Proposal name.Generating a Quote/Proposal documentWhen you click New Proposal Document, a new dialog box appears where you can choose the default template or search for any queried templates for your Quote/Proposal document (filtered using Query Templates). You can also choose the Output Format for your document. Only doc, docxand pdf formats are supported, depending on the format your admin has configured, using Proposal Document Output Format. Using Proposal Document Output Format, if you've chosen docx and pdf, the drop-down list here shows both. If you do not define any format, the system takes pdf as the default output format. Use the Generate button to generate a new Quote/Proposal document. The Generate button is disabled until you choose a template. As soon as the Quote/Proposal document is generated, the system displays the document in the Preview mode on the right pane.
The Quote/Proposal document generated using the Doc Gen Wizard follows the naming convention as: Quote/Proposal Name + Template Name + Date stamp. Such documents appear in the left pane of Proposal Doc Gen wizard and as attachments in the Notes & Attachments related list.(Optional) Previewing generated documents and merging with additional documentsOnce generated, the system automatically previews the generated document on the right pane of the window. In case of mulitple documents, you can also preview such documents by clicking the name of the generated document. Note that Preview is available only for documents created in PDFformat.Add from QuoteYou can also attach additional documents to the Quote/Proposal by clicking Add from Quote. This
If you do not find the Send Proposal button on the Quote header page, use Edit Layout to bring the button to your page layout.

CPQ on Salesforce Winter 2019 User Guide
150 Copyright ©2011-2019 Apttus Corporation. All rights reserved.
•
button fetches all the documents (that are not generated using Proposal Doc Gen) from the Notes & Attachments related list of a Quote/Proposal. Select a document and click Add to Merge Docs to allow the system to consider this document for merge with the generated Quote/Proposal document. The merging happens only after you click Merge Documents on the right pane.Use Browse to documents on your computer to attach any offline documents from your local storage. You can simply drag and drop an offline document to the Doc Gen wizard and the system considers it for merging with the Quote/Proposal document.Add URLYou can add document hyperlinks from external sources and merge them with the Proposal. Click Add URL to launch a pop-up that gives you the ability to enter valid document hyperlinks and its corresponding Title. You can add multiple URLs by clicking Add Another link at the bottom of the pop-up.
As soon as you attach more than one document to your Quote/Proposal (apart from the generated Quote/Proposal), the right pane of the window grays out and enables a single button called Merge Documents. You can choose to merge all the generated and offline documents in the Documents to be Merged section and turn them into a single document.After your documents are merged, the system displays the collated document in the Preview pane on the right. The merged document appears as a record under the Document Collate Infos related list on the Quote/Proposal.Sending the generated document to the customerAfter the sales rep has reviewed, merged and finalized the content in the final Quote/Proposal document, he can send the collated document to the customer for further actions. Buttons like Emailand Download are available for the following purposes:
Action button Usage
Email Use this button to send the Quote/Proposal (or merged) document to your customer for review. The new dialog box allows you to enter information like, email addresses for To, CC, BCC fields, Subject, choose an Email Template and Email Folder, and add any additional documents. The system by default populates the email information of the Primary Contact field in the To field.The Mark Proposal as Presented ensures that the status of the Quote/Proposal is changed to Presented as soon as you send the Email.
Download Use this button if you want to download a local copy of the generated Quote/Proposal (or merged) document.
Ensure that you have added the endpoint for the document URL that you want to list on the Proposal Doc Gen from Setup > Security Controls > Remote Site Settings.

CPQ on Salesforce Winter 2019 User Guide
151 Copyright ©2011-2019 Apttus Corporation. All rights reserved.
••
••••••
•••
Working with CartThis chapter describes how to work with the Cart.
Cart Grid UISmart Cart
Cart Grid UIApplying Multiple Adjustments at the Line ItemCart Locking for Concurrent AccessMass update product fieldsViewing the Cart in Grid ViewManaging Cart ViewsApplying Advanced Filters
Applying Multiple Adjustments at the Line ItemYou can apply multiple adjustments at the line level either by applying the adjustments in the corresponding columns or clicking $ icon next to the line item from the cart page. This enhances the functionality when you want to apply multiple adjustments to get to the final price for a particular line item.
You can apply the adjustments in the following manner:
Adjustments on the previous priceAdjustments on the starting priceBucket Adjustments (refer to Bucket Adjustments for details)
Here is an example of the difference between the previous and starting price types:
Extended Price = $100
Before you apply multiple adjustments to your line item in the pop-up dialog box, ensure that you have not given any manual adjustments against the line item on the cart.

CPQ on Salesforce Winter 2019 User Guide
152 Copyright ©2011-2019 Apttus Corporation. All rights reserved.
SR No Adjustment Applies to
Adjustment Type
Adjustment Amount
Net Price on Cart
Description
1 Starting Price % Discount 10 90 Create an adjustment line with adjustment applies to as either starting price or previous price (it doesn't matter because it is the first adjustment). The new net price will be $90
2 Starting Price % Discount 10 80 Now create another adjustment line with adjustment applies to as starting price that applies a 10% discount.
The new total adjustment amount will be 100 * (10% + 10%) = $20. The new net price will be $80.

CPQ on Salesforce Winter 2019 User Guide
153 Copyright ©2011-2019 Apttus Corporation. All rights reserved.
SR No Adjustment Applies to
Adjustment Type
Adjustment Amount
Net Price on Cart
Description
1 Starting Price % Discount 10 90 Create an adjustment line with adjustment applies to as either starting price or previous price (it doesn't matter because it is the first adjustment). The new net price will be $90
2 Previous Price % Discount 10 81 Create another adjustment line with adjustment applies to as previous price that applies a 10% discount.
The new total adjustment amount will be 100*10%*10% = $19. The new net price will be $81.
This is because the previous price would be 100 plus the 10% discount.
••
•
When you save the adjustments, Apttus CPQ triggers a Reprice action.The number of adjustments applicable for a line item is defined in the Max Adjustment Linescustom setting, available under Config System Properties in the admin guide.You can restrict adjustment types using Product Attribute Rule (PAR) at the line item level on the Cart Grid UI. This capability is supported for Adjustment Type picklist.

CPQ on Salesforce Winter 2019 User Guide
154 Copyright ©2011-2019 Apttus Corporation. All rights reserved.
Cart Locking for Concurrent AccessCart locking helps prevent data loss while a sales rep is working on a configuration. When a sales rep is working on a configuration in edit mode, any other user who tries to access the cart at the same time will get redirected to a read-only view of the cart. The user in read-only mode can gain edit access only after the sales rep saves, finalizes, abandons or closes the cart.
While a user is in edit mode, if another user requests control by clicking Request Edit Access, the user currently in edit mode gets notified through an email with the message: “<<user in read-only mode>> has requested to edit the cart. Would you like to grant access?”
In an edit mode, after the user saves, closes, finalizes, or abandons the current cart, an email notification is sent to the user who was waiting to get the edit access of the cart.
The email notifications are sent in the following format:
Action on the cart Email notification content
Claim Edit Access User <<name in read-only mode>> has requested edit access to <<proposal name>>. To grant this user with access, please either: save, close, finalize, or abandon your configuration.
Save or Close <<User name - edit mode user>> is done configuring. You can claim edit access to the cart by clicking the Claim Edit Access button on the cart.
Finalize <<User name - edit mode user>> has finalized the configuration. You can now view and edit this finalized version by clicking the Claim Edit Access button on the cart.
Abandon <<User name - edit mode user>> is done configuring. You can claim edit access to the cart now by navigating to the quote header page and clicking Configure Products.
Mass update product fieldsMass update allows you to bulk update fields, such as quantity, adjustment type, and adjustment amount for one or more than one products at a time.
Ensure that your administrator has configured the necessary custom setting before using Cart Locking.

CPQ on Salesforce Winter 2019 User Guide
155 Copyright ©2011-2019 Apttus Corporation. All rights reserved.
1.2.
•••
•
•
•
••
•
To mass update product fieldsFrom the cart page, select the desired product(s) and click Mass Update. In the Mass Update popup, specify the desired value for the fields and click Apply.
By default, you see the following fields in the Mass Update popup.
QuantityAdjustment TypeAdjustment Amount
You can either specify the value for a field or select the Reset check box. Mass Update will override any existing user entered value. If you keep a specific field blank and click Apply, no action is taken on that field. When you select the Reset check box, system updates the field to its default value. Using Mass Update, you can update any line item field, including a custom field which is editable. You need to ensure that Allow Manual Adjustment for the corresponding PLI is set to True.
Viewing the Cart in Grid ViewThe shopping cart has been redesigned to provide better usability and accessibility to the sales representative.
Following are the key changes that you can see in the shopping cart:
Displaying cart level actions on top-right corner: A system displays the primary cart level actions on the top right corner of the page with Finalize action as a default. The other user actions such as Reprice, Apply Promotion, Analyze Quote, Submit for Approvals and so on are made available based on the user scenarios. The user actions that are grayed out show an info icon next to them, providing a reason for non-availability for selection. You can customize the primary and secondary buttons using the Display Action Settings in the admin guide.Action buttons, such as Add More Products, Installed Products, Reprice, Finalize, Submit for Approval, and more are available as picklist values.Mass actions, such as Delete Product, Copy Product, Save as Favorite, Mass Update, Product Collaboration, at the line item level are available as picklist values. Any change using Mass Update performs the calculation on the client-side for faster execution.Easy and type-ahead search functionality on the top of line item table.A Quick view of the Grand Total amount on the top-right corner. Also, Show Totals, Total Adjustments are displayed on the page header. The right arrow next to Grand Total shows you the detailed calculations at the line item level.Bundle cart line items with expand/collapse functionality.
•
•
To customize the fields displayed in the Mass Update popup, admin can navigate to Config Settings > Display Column Settings. Select Mass Update from the Display Type, and ngFlow from Flow drop down.You should not use Mass Update along with Multiple Adjustments.

CPQ on Salesforce Winter 2019 User Guide
156 Copyright ©2011-2019 Apttus Corporation. All rights reserved.
•
••
••
•
•
••
•
••
•
•
A spinner on the cart header to indicate the progress of any rules/adjustments that are being executed in the background.Infinite scrolling for line items avoiding the need for pagination.Column headers: Always available on the top while scrolling. Non-numeric fields are center-aligned and numeric fields are right-aligned.Editable fields and actions on hover.Support for different data types for columns, such as Text, Picklist, Lookup, Date, Hyperlink Formula, Hyperlink Image Formula, Image, Formula, and more.Support for Deal Guidance: For a product that you configured on the cart page, the system displays a Pricing Guidance pop-up for a customer deal. On the Guidance column when you hover your mouse on a green circle, it pops up a screen with some guidance parameters.Ability to apply mass adjustments for options without applying adjustments on bundle: You can apply the mass update on the option and bundle products separately. A new check box design has been implemented that depicts how you can choose to apply the mass adjustments on bundle, option or both.On the bundle level, when you click for the consequent times and click Mass Update, you see the following behavior:
Click number
Check box design
Behavior
First Solid square box The mass updates are applied only to the bundle product. Sub-bundle products also behave as bundle products.
SecondMinus sign
The mass updates are applied only to the option products.
Third Checked sign The mass updates are applied to both, the bundle and option products.
Fourth Empty check boxes
The mass updates are not applied.
Support for long Product Name, Column text, and charge namesProviding client-side computation facility:
On Cart Grid with custom setting Enable Auto Reprice set to ON, when you change any Quantity on cart line item, system updates the pricing fields such as Extended Price, Net Price for the specific row.Calculate totals (by charges and frequency) and grand totalsCalculate subtotals for category
Providing bundle roll-up for cost and price: Roll up line gets updated when the individual line's price gets changed and any discount is applied on the summary line when any individual lines get updated.
Support for removal of price list items for the existing quotes: Whenever you have a PLI removed from an active quote, the system notifies you and removes the item automatically.

CPQ on Salesforce Winter 2019 User Guide
157 Copyright ©2011-2019 Apttus Corporation. All rights reserved.
•
•
•
•
•
•
•
•••
•
•
•
•
Eliminating the additional pricing spinner: When the pricing has been completed on the catalog or config page, the system does not show spinner on the cart grid page.Recalculating the end date of one-time fee: Based on the start date and the selling term, the end date for a one-time price type is re-computed when you delete it in the cart.
Showing sub totals and totals sections: The Cart Grid UI shows subtotals and totals section at the bottom of the cart page based on a new setting called EnableContextualTotals. For more information, see Config System Properties in the Admin Guide.
Providing an indicator for line item approval: If you make updates to a quote/proposal, the system displays an indicator "Approval Required" for the line item on the cart page.
Reordering of primary lines on the cart: You can drag and drop the primary line items on the cart using the hand icon that helps you sort the products.
Cancelling the order line items: While amending an in-flight order, you can cancel one or more order line items from the cart that are not yet fulfilled (orders with pending and in-fulfillment status).
Improved User Experience for Adjustment Amount field:
Apttus CPQ displays a blue bar when you click or hover over the Adjustment Amount field on the line item or Totals section in the cart page. This feature improves the user experience by highlighting the Adjustment Amount field in order to make it noticeable during an edit mode.Three Columns in the left section of the Cart Grid
The left side of cart grid is limited to three line items fields.When you create a new cart view and try to drag the fourth field into the third section, it moves that field to the middle section.When you create a new cart view as an admin, you can see the same behavior as a general user creating a cart view.
Hiding Secondary Action Buttons upon Hard Revalidate: Upon hard revalidation of the quote by changing the product version, Apttus CPQ hides the secondary action buttons on the cart that are part of Display Action Settings. For example, Add More Products, Installed Products, Add Miscellaneous Items, Reprice, Finalize, and so on.
On the configuration page at the Summary section, the Hide Option Groups link is disabled when no product option is selected.For example, while you are configuring a quote, you do not want to include option groups that are associated with the product. In that case, you want to finalize the quote and add the product on the cart without any options. Hence, the Product Summary section needs to hide or disable the Hide Option Groups link, which is irrelevant in this scenario.Suppose you are providing a quote of an internet plan to a customer which has no installation fee and router charges for the festival season. In that case, you can configure this product without the options, namely Installation Fee and Router Charges.
You can resize the first column and change the sequence of the columns (by dragging the line items vertically). This is controlled through Display Column Settings in the admin guide.
Please keep in mind the following pointers for icons/action buttons when using the new grid view:
Copy, Remove and Product Collaboration – these icons/action buttons are available when all the selected line items are primary line items. Else the icons are grayed out.

CPQ on Salesforce Winter 2019 User Guide
158 Copyright ©2011-2019 Apttus Corporation. All rights reserved.
• Mass Update – this is available for both, primary and secondary line items, except you have separate configurations such as Quantity = Read Only.
Required ConfigurationThis functionality can be achieved by a simple configuration of creating a new flow with the Cart page name as Apttus_Config2__Cart#cartgrid. You must then specify the flow name in your Configure Products button to view the new UI for the shopping cart. See Configuring Flow Settings and Creating Custom button pages for details in the admin guide.
Managing Cart ViewsSimilar to Salesforce views, the new cart grid supports Cart Views containing predefined filter values on the cart. These views help you filter and display cart line items as per your configurations. You can create new views, edit the GroupBy field and the list of columns to be displayed for a particular view of the cart.
By default, you can create a new view, edit and delete views. When you delete a view, the record is deleted from your flow but does not get removed from the list of views. This means that your view is still visible to other flows.
You can create Cart Views with the Advanced Filters as well. To create a view with the Advanced Filters you must apply the filters to the line items in the Cart and select the Save with Filters checkbox when you create the cart view.
Required ConfigurationFor each view that you create, you must ensure that your administrator has listed your flow name as a picklist value in Config Settings object > Flow picklist field. If your administrator has not listed the flow name in this picklist field, you would be allowed to create a new view but would not be able to save the
For details about the service cart, see Viewing the Service Cart.For details about cart views, see Managing Cart Views.
Setting Custom View as DefaultYou can choose one of your custom views to set as default, which then overrides the administrator view. If you do not set the custom view as "Default", then the administrator view becomes the default. The system retains and displays the custom view next time you login. You can set the custom views based on many parameters such as product, color, and location, using the Create New View pop up. After you save the created or updated custom cart view, the system loads it instantaneously. Under Choose Cart Columns section, you can select and move the field values to be displayed or removed using the hand icon.Note that Search function does not work on Cart Grid UI while using custom views.

CPQ on Salesforce Winter 2019 User Guide
159 Copyright ©2011-2019 Apttus Corporation. All rights reserved.
1.
2.3.
•••
view. Also, after your administrator has listed the flow name in this picklist field, you can view and use all the views created by different users, provided the flow names are listed in the Flow picklist.
The columns displayed in your view are mapped with your flow. You can edit the columns using Display Column Settings in the admin guide. You can modify the group-by fields by listing the API names of the desired fields in the Groupby field available at Setup > App Setup > Develop > Custom Settings > Config System Properties > Manage > System Properties.
Applying Advanced FiltersAdvanced Filters are real-time filters that you can define on the cart. After you add products to the cart you can filter them to find particular products on the Cart page. If you have applied Cart Views on the Cart page, you can use Advanced Filters functionality to narrow the results further. You can save the filters you defined by selecting the Save with Filters checkbox when creating Cart Views.
To apply advanced filtersGo to Cart page.
Click the Advanced Filter icon( ) . A dialog box is displayed below the icon.Enter the following details and click Apply.
Options Description
Field Select the column based on which you want to filter the line items.
Operator Select a comparison operator.
Field Value Enter the value of the column you selected in Field.
Consider Only Parent Lines Select the checkbox to filter the line item based standalone and bundle line items. The options line items are not considered in the filter.
After you apply the filters, the line items are displayed based on the criteria. A counter is displayed next to the Advanced Filter icon that denotes the number of line items displayed as the result of the filter. On the Advanced Filter dialog box, click Clear All, to remove the filter.
Advanced Filters on the cart feature has the following limitations.
Filters are not applied on Line Item fields of following typesMulti-select PicklistActions
You can only apply filters to the column defined in the default cart view.

CPQ on Salesforce Winter 2019 User Guide
160 Copyright ©2011-2019 Apttus Corporation. All rights reserved.
•
••
'OR' operator is not supported. ‘AND’ operator is implicitly applied when you add more than one filter condition.
Smart CartThe Smart Cart feature allows you to manage the cart with a large number of line items. In the Smart Cart flow, line items are priced in groups that are divided based on the threshold and split criteria. The threshold defines the number of line items in a group. The split criteria list the fields based on which the line items are grouped. The threshold and split criteria are defined by the administrator in Split Cart Threshold and Split Cart Criteria Fields settings respectively, in Config System Properties.
Like the regular cart, in the Smart Cart flow, you can configure and add products to the cart. Once you add the products to the cart, you can use the pricing functionalities like adjustments, tiers promotions to adjust the pricing of the line items. Submit the cart for pricing after you finish applying all the adjustments. Click Submit for Pricing (Async). Pricing of the line items in the Smart Cart flow is processed differently than the regular cart. Refer to Smart Cart Pricing in CPQ on Salesforce Administrator Guide.
Once the pricing is calculated, finalize the cart. After the finalization, a hierarchy of configurations is generated within your quote. The quote consists of the Main Configuration, a Config Configuration, and Pricing configurations. The Main Configuration consists of the Config Configuration and the Config Configuration lists all the Pricing Configuration. The Pricing Configurations represent the groups that are created based on the threshold and the split criteria. Each Pricing Configuration consists of the proposal line items the belong to that particular group.
You can reconfigure the finalized cart. In the Smart Cart flow, when you reconfigure a finalized cart, Apttus CPQ uses the saved product configuration to build the cart again. Any changes you make to the cart are stored in the same configuration. The saved configuration is not superseded with a new copy of the configuration. You can sync the cart lines with the opportunity using the Synchronize with Opportunitybutton after generating the quote.
To enable the Smart Cart flowTo use the Smart Cart feature, on the Quote details page, set the field QTC Profile to Split. When you make this change, Apttus CPQ switches to Smart Cart flow.
Smart Cart feature does not support the following functionalities:
Constraint rules are only supported in client-side execution mode.Service CPQ
The filters applied on cart are saved only in main memory which means that after applying filters if user navigates from cart to other pages like Doc Gen then the filters will be lost when user comes back to the cart. However, if filters are saved in some custom view which is set as default view then cart will be loaded with this default view each time with the filters applied on the cart.

CPQ on Salesforce Winter 2019 User Guide
161 Copyright ©2011-2019 Apttus Corporation. All rights reserved.
•••••••••••
•••••
•
•••••••••••
••••••
••
Order generationLine level ApprovalClone With line itemsRelated PricingDeal GuidanceCost ModelCreation of assetsSales & Summary group PromotionAnalyze the quoteOrder Management Amend, CancelTotal level discounting
Tasks Available in Smart Cart FlowYou can perform the following tasks in a Smart Cart flow.
Filter and search products on the Catalog page.Configure the products from the Catalog page.Add products to that cart. You can also, add multiple products to the cart simultaneously.View the mini cart.Search for products by name on the Cart Page. You can apply advanced filters to narrow the search further.Add more products. When you click Add More Product button and you are redirected to the Catalog page. Configure the line items on the Cart page.Copy and delete a line item.Apply a mass-update on the line items.Edit all the editable columns.Apply adjustment and multiple adjustments.Send the quote for collaboration.Execute pre-pricing logic. Click the Pre-Price button on the menu.Submit the cart for pricing by clicking the Submit for Pricing(Async).Execute post-pricing logic. Click the Post-Price button on the menu.Save the cart.Abandon the cart. By default, the configuration is deleted from the Quote details page. To retain a copy of the configuration your administrator must enable the Keep Abandoned Carts setting. Refer to Config System Properties in Configuring Custom Settings topic in CPQ on Salesforce Administrator Guide.Finalize the cart.Reconfigure the cart.Sync the Proposal line items to the associated opportunity using Synchronize with Opportunity.Generate and send the proposal.Accept the proposal.Clone a quote with Smart Cart. Click the Clone(with Line Items) button on the Quote Detail page. The new cloned quote retains all the information of the parent quote, including:
Proposal header detailsConfiguration line items (if parent quote is not finalized)

CPQ on Salesforce Winter 2019 User Guide
162 Copyright ©2011-2019 Apttus Corporation. All rights reserved.
••
•
Proposal line items (if parent quote is finalized)Attributes of line items
Create agreements with Smart Cart.
Smart Cart PricingIn the Smart Cart flow, Apttus CPQ allows you to run pre-pricing logic before you submit the configuration for pricing, provided that your administrator has defined pre-pricing logic. Pre-pricing feature executes any custom logic defined by the administrator to be executed before any pricing actions. Pre-pricing is used to define any fields that are needed to be predefined before pricing is calculated. Click the Pre-Price button on the menu.
After the pre-pricing logic is executed, click Submit for Pricing(Async) button on the Cart page to calculate the price. After you click Submit for Pricing(Async), Net Price is calculated and the total is displayed next to the corresponding line item. If you change any fields that are used in pre-pricing logic or you add new line items to the cart that requires pre-pricing, you must execute pre-pricing again.
After the pricing is complete, you must run post-pricing logic, if your Administrator has defined a custom post-pricing logic. Post-pricing uses the pricing fields like Net Price and Net Extended Price which are calculated after you submit the configuration for pricing. Click the Post-Price button on the menu. If any of the pricing fields are changed after post-pricing, you must execute post-pricing again.
After you add products to the cart and if the pre-pricing and post-pricing logic are defined, all the pricing and finalization actions like Submit for Pricing (Async), Post-Price and Finalize are disabled on the menu. The buttons are enabled one by one as you perform the corresponding actions. For example, before you can submit the configuration for pricing you must execute pre-pricing logic, then all the buttons except Pre-Price are disabled. Once you pre-price the cart, Submit for Pricing (Async) is enabled but the Post-Priceand Finalize buttons are still disabled. After you click Submit for Pricing (Async) button and pricing are complete, Post-Price is enabled. And only after post-pricing, Finalize is enabled. In the scenario when you update a field after pricing that requires pre-pricing, all the buttons except Pre-Price are disabled. The only buttons that are always enabled are Save, Abandon and Close.
Pre-pricing and Post-pricing logic are automatically executed if your administrator has configured the settings in Config System Properties.
After the pricing is complete, you can finalize the cart and see that a hierarchy of configuration is generated on the Quote Detail page.

CPQ on Salesforce Winter 2019 User Guide
163 Copyright ©2011-2019 Apttus Corporation. All rights reserved.
Glossary of Apttus Approval StagesThis section describes the purpose of the different Approval Stages.
Field Value Description
Draft New Quote Created.
Approval Required Changes to the Quote or Quote Line Items have triggered a need for approval.
In Review Quote is in the process of being Approved or Denied.
Approved Quote has been approved by management.
Generated Quote document has been generated.
Presented Quote document was presented to the end customer, either via email or manually.
Accepted Quote was accepted by the end customer.
Denied Quote has been denied by management.

CPQ on Salesforce Winter 2019 User Guide
164 Copyright ©2011-2019 Apttus Corporation. All rights reserved.
Glossary of Proposal ActionsThis section describes the actions available at various stages of the proposal and their significance.
Configure Products
Action
Description Starts a new configuration process for the Quote, or reconfigure an existing set of products on the Quote.
Availability If approval stage is Draft.
Generate Proposal
Action
Description Generates a Proposal document and attaches it to the Quote/Proposal record.
Availability Always Available if Ready to Generate is set to true.
Present Proposal
Action
Description Presents the attached document to the Quote to the end customer through an email.
Availability Always Available if Ready to Present is set to true.
Accept Proposal
Action
Description Accept refers to an end customer Accepting the final proposal. This button synchronizes all Summary lines with the Opportunity Products for the Related Opportunity.
Availability If approval stage is Presented.
These actions are fields and they are configurable by the System Administrator per your business process requirements.

CPQ on Salesforce Winter 2019 User Guide
165 Copyright ©2011-2019 Apttus Corporation. All rights reserved.
Make Primary
Action
Description Sets this Quote to primary and all other Quotes for the Opportunity non Primary. Also enables the Synchronize with Opportunity button.
Availability If Primary flag is false.
Synchronize with Opportunity
Action
Description Synchronizes the finalized quote with the Opportunity, each time the cart is Finalized. If you are using automatic synchronization, you should remove this from the page layout.
Availability If Primary flag is true.
Create Agreement with Line Items
Action
Description Once accepted, the final step is to create the contract.
Availability If approval stage is Accepted.

CPQ on Salesforce Winter 2019 User Guide
166 Copyright ©2011-2019 Apttus Corporation. All rights reserved.
Glossary of New Related ListsThis section describes the various related lists enabled after the draft proposal record is created.
Name Description
Actions Lists the various actions you can execute for this stage of the quoting process. A list of actions with the description of their function is available in Proposal Actions.
Line Items Contains the detailed line items (bundles, options, and standalone) of a finalized configuration. This corresponds to the Detail tab in configuration.
Summary Contains the summary view (standalone and bundles) of a finalized configuration. This corresponds to the Summary tab in configuration.
Summary Groups Contains the totals for the finalized configuration according to the product hierarchy including a Grand Total.
Notes & Attachments Enables you to attach any reference document or file relevant to a quote/proposal. The proposal document when generated from the template is stored by the application in this section.
Open Activities Enables you to create and assign new task corresponding to a quote.
Approval History Initiate and track approvals corresponding to the quote.Note: Approvals can be initiated only if the corresponding approval processes have been set up by the System Administrator.
Activity History Lists an Audit history of significant changes during the life of the quote.

CPQ on Salesforce Winter 2019 User Guide
167 Copyright ©2011-2019 Apttus Corporation. All rights reserved.
Apttus Copyright DisclaimerCopyright © 2019 Apttus Corporation (“Apttus”) and/or its affiliates. All rights reserved.
No part of this document, or any information linked to or referenced herein, may be reproduced, distributed, or transmitted in any form or by any means, including photocopying, recording, or other electronic or mechanical methods, without the prior written consent of Apttus. All information contained herein is subject to change without notice and is not warranted to be error free.
This document may describe certain features and functionality of software that Apttus makes available for use under a license agreement containing restrictions on use and disclosure and are protected by intellectual property laws. Except as expressly permitted in your license agreement or allowed by law, you may not, in any form, or by any means, use, copy, reproduce, translate, broadcast, modify, license, transmit, distribute, exhibit, perform, publish, or display any part of the software. Reverse engineering, disassembly, decompilation of, or the creation of derivative work(s) from, the software is strictly prohibited. Additionally, this document may contain descriptions of software modules that are optional and for which you may not have purchased a license. As a result, your specific software solution and/or implementation may differ from those described in this document.
U.S. GOVERNMENT END USERS: Apttus software, including any operating system(s), integrated software, any programs installed on the hardware, and/or documentation, delivered to U.S. Government end users are “commercial computer software” pursuant to the applicable Federal Acquisition Regulation and agency-specific supplemental regulations. As such, use, duplication, disclosure, modification, and adaptation of the programs, including any operating system, integrated software, any programs installed on the hardware, and/or documentation, shall be subject to license terms and license restrictions applicable to the programs. No other rights are granted to the U.S. Government.
Neither the software nor the documentation were developed or intended for use in any inherently dangerous applications, including applications that may create a risk of personal injury. If you use this software or hardware in dangerous applications, then you shall be responsible to take all appropriate fail-safe, backup, redundancy, and other measures to ensure its safe use. Apttus and its affiliates disclaim any liability for any damages caused by use of this software or hardware in dangerous applications.
Apttus and X-Author are registered trademarks of Apttus and/or its affiliates.
The documentation and/or software may provide links to Web sites and access to content, products, and services from third parties. Apttus is not responsible for the availability of, or any content provided by third parties. You bear all risks associated with the use of such content. If you choose to purchase any products or services from a third party, the relationship is directly between you and the third party. Apttus is not responsible for: (a) the quality of third-party products or services; or (b) fulfilling any of the terms of the agreement with the third party, including delivery of products or services and warranty obligations related to purchased products or services. Apttus is not responsible for any loss or damage of any sort that you may incur from dealing with any third party.
For additional resources and support, please visit https://community.apttus.com.
DOC ID: CPQSFWIN19UGREVA20191224