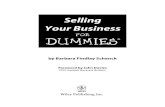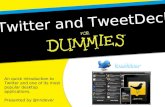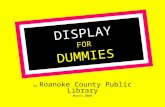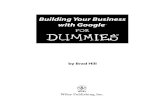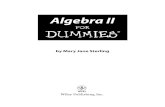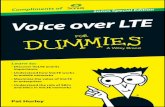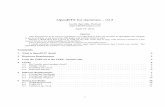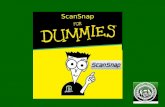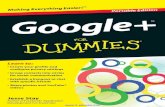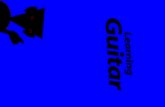Selling Your Business For Dummies (For Dummies (Business & Personal Finance))
CPOF for Dummies
-
Upload
kara-derrick-johnson -
Category
Documents
-
view
2.896 -
download
287
Transcript of CPOF for Dummies

How do I use this piece of
crap?A Reference
Toolfor Everyone!
for
Dummies
US ARMYHENRY
Now for Field Grades

Table of Contents
• How to use Ventrilo• How to conduct a “Radio Check” with Ventrilo• How to move the CoMotion view within your
workspace• Why isn’t my map working?• How to move the Navigator and Effort Region • How to use SnagIt• How to put Power Point and Pictures into CPOF

It’s the new Division
Command Net!A Reference
Toolfor Everyone!
US ARMYHENRY
How to Use Ventrilo

To determine your net ID, look here. We are 1BCT:OPS
Now find what channel you are in. Channels are identified by the plus sign. 1BCT:OPS is in the Div Tac channel.

To change channels, find the channel you want and double left click on it. Now you are in Spare #2.

To transmit, press the F3 button (default) and talk into the microphone. When you are transmitting the red speaker next to your ID turns green.TTP
Use short transmissions (approx. 30 seconds in length) when using Ventrilo to facilitate your message transmitting with little to no lag time.

Don’t sound stupid saying “test, test”!
A Reference Tool
for Everyone!
US ARMYHENRY
How to Conduct a
“Radio Check” with
Ventrilo

To conduct a radio checkand not have everyone hear it, first click on theSETUP button.

Then click on the TESTbutton.

Some of the options willgrey out. Now when youpush to talk (default F3),your signal will go to theserver and return justlike a regular transmission,But only you will hear it
To return to the regulartransmission mode,Click the TESTbutton again.

Click OK to close theSETUP window.

Where’s my stuff?!?
A Reference Tool
for Everyone!
US ARMYHENRY
How to Move the
CoMotion View Within
Your Workspace

• Above is the basic view of the center and right screens. Notice some things are not in view now.
• CoMotion has an adaptive screen size based on the layout of items.
• The true size of your work space is indicated by the box identified with a red arrow. The white potion is your current view, the light blue is the true workspace size.

• Click and hold the left mouse button on the white portion of the workspace indicator and move it to the desired location.
• Your view will move around the workspace as the white box is dragged around.
• The above view is the bottom of the workspace as indicated by the white box.

• If the white portion of the workspace indicator is very small, there are items scattered out of sight on your workspace.
• If you are missing workspace items, they are probably somewhere on your workspace not within your viewing area.

Where are all the effort boxes?!?
A Reference Tool
for Everyone!
US ARMYHENRY
How to Move the
Navigator and the
Effort Region

This is the Navigatorwhich is on the centerscreen.
This is the Effort Regionwhich is on the centerscreen.

If the Navigator andthe Effort Region are missing, right clickon the center screenand select “Place Navigator Here” or “Place Effort RegionHere” to bring theminto view again.

What do you mean I can’t
randomly close programs that are running?
A Reference Tool
for Everyone!
US ARMYHENRY
Why Isn’t My Map
Working Anymore?

If your Oculus Map (Command Sight or the left screen) looks like this…

Or your CoMotion Map (the middle screen) has white space on the map…
Then someone shut down the MapMan Program. Find this icon
Double click it and wait for MapMan to start. Move the map with the navigator or select a preset view and it will reinitiate the mapping function.

The better way to get a screen shot!
A Reference Tool
for Everyone!
US ARMYHENRY
How to Use SnagIt

First, setup your window to get the picture you want. We will make a basic map with the screen to the left. Open Power Point and create a new presentation.

In the lower left hand column there is the SnagIt button, SnagIt setup button, and drop down menu. Use “Region” from the drop down menu to select the area to paste into Power Point.

Starts the screenshot process.
Default settings for SnagIt
Recommend using Region so the area copied is user defined

Since the map is already setup how we want it to look, click on the SnagIt button and Power Point will minimize.
Your pointer will change into a hand with a “+” in the fingers and this window will appear, zooming into the area you are selecting to copy. Left click and hold in one corner of area to copy and release the left mouse button at the opposite corner of area to copy. The area to be copied is indicated by a box drawn to the pointer. Right click or press ESC to cancel.

After you release the left mouse button, the Power Point screen will maximize, create a new slide in your presentation, and paste the area you outlined with the box.

It’s easy to be this cheesy!
A Reference Tool
for Everyone!
US ARMYHENRY
How to Put Power
Point and Pictures
into CPOF

First, have your slide, picture, etc. ready for transfer into CPOF. We will use this slide from Power Point.

First, click on FILE, then PRINT which will bring up the following window.
Ensure you are printing to CPOF, use this drop down menu if not.
Since I am only printing the one slide of this presentation, click the Current Slide radio button. You can choose to print all or select slides just like with a printer.
When you are done, click OK and wait for the SnagIt window to automatically open.

To crop the added edges, click and hold the position boxes and adjust as necessary.
If you have multiple pages, you can flip through them with these buttons (they won’t be grayed out if there is more than one page. If you made changes it will ask you if you want to keep them, click YES if you do.
When you are done making modifications, click the Finish button and wait. A small screen will appear tell you the file is being sent to an FTP Server.

Using the Frame Dispenser, pull out the Image/Overlay table and place it on your workspace. Scroll to the bottom to find the newest files. At the bottom the file 1BCT1.jpg is there, that is our Power Point slide.

Next create an Image Pasteboard from the Frame Dispenser and place it on your workspace.
Click and drag the 1BCT1.jpg line into the Image Pasteboard to place the picture into the pasteboard.

Use these areas to resize the pasteboard and show the entire picture or slide. Use the corner areas to make the slide bigger or smaller.
If you want to place multiple pictures on the same paste board simply drag them in the order you want onto the pasteboard like you did the fist slide. The slide being displayed is indicated by the light blue highlight. Click on another picture to display it on the Image Pasteboard.
Click on this tab to open the side window where you can adjust the scale and select which image to show.

Drag the pasteboard onto the center screen so others can see it. Line the name tab with the other tabs so it is visible. A circle will appear allowing you to embed the pasteboard on your shared workspace. If you do not click the circle no one else will be able to see it. To rename the pasteboard right click on the tab and type in the new name. To move the tab hold the ALT button, click and hold on the tab, and move it to the desired location.

Now everyone can see your slides or pictures.


BTL CPT, Where’s my Graphics?
A Reference Tool
for Everyone!
US ARMYHENRY
What is an Effort
Box?

1. Click and drag and effort box to your workstation2. You can:
Name your Effort BoxPlace things in your Effort BoxDescribe what you have in your Box
3. To display items in your effort box, drag it to the Effort Region. It will appear at the bottom of the Region. Then double click on the Effort Box inside the Effort Region.
Effort Boxes are like overlays that can be nested!

I wish it was bigger!
A Reference Tool
for Everyone!
US ARMYHENRY
How do I make it
bigger? What is
cropping?

To enlarge or shrink any pasteboard use the small tabs at each corner.

To crop any pasteboard (in or out) use the small tabs at the center of each side.

…and zooming in to
Zone 21…A Reference Tool
for Everyone!
US ARMYHENRY
How can I preset a
map view?

Map Presets are stored in the Navigator. (If you do not have a Navigator, right click on the map and “Place Navigator Here”.)
1. Alt drag to zoom to the area you want to preset
2. Double click on the “2D View” on the navigator
3. Right click on the new preset and rename it.

Exactly, how far is it?
A Reference Tool
for Everyone!
US ARMYHENRY
How do I use the
Distance Tool.

To create a distance tool: Right click on the Oculus Screen. Then chose “Create Distance Tool” at the bottom of the drop down menu.
A pink diamond (the base of the tool) will appear where you right clicked. You can drag the base anywhere.
A white arrow will point to the circumference of the circle. To enlarge/shrink the distance, drag the arrow.
Blue numbers will show the distance in meters and adjust as you drag the arrow.
white arrow

I can draw pretty colors and shapes!
A Reference Tool
for Everyone!
US ARMYHENRY
How to draw with
Ink?

1. Left click on the pencil icon.
2. Choose the color, type, and size.
Use INK to highlight icons or places on your map.
3. Draw slowly on your map.
You can control drag your ink to any event. It appears as a pencil icon.

The flashlight is COOL!
A Reference Tool
for Everyone!
US ARMYHENRY
How do I add text?
What is a
Flashlight?

The Flashlight works similar to the Ink, but disappears in 3 seconds and cannot be imbedded in icons. (commonly used)
Use text to name or number graphics. You can choose:Size Whether to bold or italicize Color
The Mark option is used to color code icons. You can also do this by right clicking on any icon. (and to un-Mark icons)

If available, use your unit
SOP!A Reference
Toolfor Everyone!
US ARMYHENRY
How do I process
SIGACTS?

Each day create an effort box for the daily SIGACTS
Pull out an enemy event. Choose the type and fill in the data fields. TitleGridTypeZoneComments
Control drag effort box into Effort Region. Double click effort box within the effort region.
Control drag SIGACT onto the map and then into the “Contain Elements Here” area of the Effort Box

It depends on what the copy
is for?A Reference
Toolfor Everyone!
US ARMYHENRY
How can I make a
copy of my work?

Three ways to copy: •Control drag creates a copy with links. (used most often)•Copy Machine creates a copy without links that can be changed. (used daily)•Archive creates a copy without links that cannot be changed.
1. Drag the Copy Machine from the Frame Dispenser.
2. Drag an ICON into the middle of the Copy Machine
3. Click on Make Copy and a copy will soon appear
1. Drag the Archive Tool from the Frame Dispenser.
2. Drag an ICON into the middle of the Archive Tool.3. Click Make Archive
Note: If there is no Frame Dispenser, right click on the dark purple area of the center screen and add new Frame Dispenser.

You call THAT a straight
line, dirtbag!A Reference
Toolfor Everyone!
US ARMYHENRY
How can I draw a
straight line?

Click on the straight line icon.Choose the color and width.Choose type of line. Left click on a point to begin your line.Then double click on a point to end your line.
Note: Another good use of Oculus is creating Checkpoints.