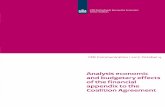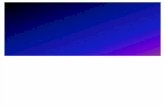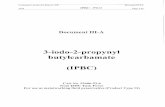CPB CONTINUING EDUCATION CREDITS · Archived Webinar credits, or credits for any courses or...
Transcript of CPB CONTINUING EDUCATION CREDITS · Archived Webinar credits, or credits for any courses or...

Document date: revised as of December 2015 1
CPB CONTINUING EDUCATION CREDITS
STEP-BY-STEP GUIDE TO UPDATING YOUR CEC’S
As per the CEC Policy effective August 14th
, 2014
Please note – effective immediately, the IPBC Administration will no longer be recording your Archived Webinar credits, or credits for any courses or webinars taken outside the IPBC.
IPBC Administration will only issue credits for Regional Meetings you attend, and the IPBC Annual Conferences.
Please review the following instructions for entering your CE credits into your Member profile.
A guide to updating your Continuing Education Credits in your profile on the IPBC website
1) START WITH YOUR MEMBER PROFILE:
You need to use your IPBC member Profile to update your Continuing Education Credits.
Your Profile is created automatically when your member application is approved.
The information from your membership application becomes your initial profile Bio.
The User Name and Password from your membership application becomes your IPBC website Profile log-on.
You must log-in to control your Profile – nothing happens if you don’t log in – you will not be able to access your Profile or do anything with your CEC’s until you are logged in.

Document date: revised as of December 2015 2
2) STEPS FOR CHECKING YOUR CEC’S:
Once you are logged in, click on the Members Only option in the Menu on the webpage, then click on Manage Profile.
Now scroll down to the Contents & Features heading, and underneath this heading, choose Professional Development.
In the Professional Development section, you will find two Tabs: (1) Certifications/Programs, and (2) Journal Entries.

Document date: revised as of December 2015 3
The first thing to know about some of the options that you will see on these Tabs is that you don’t need to be too concerned about them. This will be explained as you read through this document.
Start by looking at the Certification/Programs Tab:
There are no Certification Programs related to IPBC at this time.
This Tab is fairly new, and was added during the last update of the website programming. You may – or may not – have events showing here.
If you DO, and the Status of the event is ‘Incomplete’, it simply means when the website programming was updated, that the information did not convert properly. In this case, if the Credits shown fall within your claimable time frame for CEC’s, it is good that this information is here. If you are audited, the information on this Tab will be taken into consideration.
The Credit Type here will default to ‘CEU’. This is how it was programmed, and means the same thing as ‘CEC’.
The Minimum Required column, along with the Max Allowed and the Earned columns convey the CEC’s available and earned for each item listed.
The Credits Expiring column will display the date that any CEC’s on this Tab expire (which is a maximum of ONE year of life).
In essence, you will not be using this Tab until such time as IPBC has Certification programs.

Document date: revised as of December 2015 4
Now look at the Journal Entries Tab - first starting with an overview of the elements on this webpage:
The fields in the shaded area are for filtering the information on this Tab.
The Status field has a drop-down list of options (including ‘All Statuses’, ‘Approved’, ‘Denied’, ‘Pending’ and ‘Revoked’), and will default to show ‘Approved’. If you are entering CEC’s on this Tab, you should always leave this at the default of ‘All Statuses’.
The Certification/Program field has a drop-down list which may show various options related to courses you have taken. It will default to ‘All Certifications/Programs’ and should be left at this unless you are applying a specific filter.
The Credit Type field defaults to ‘CEU’, but has the options of ‘All Types’ and ‘CEU’s’. Choose ‘All Types’ if you are entering a CEC for the Personal Development option in the CE Credits policy - otherwise, choose CEU’s.
The Credits Earned field is for the filtered date (From/To) range fields that follow it. Note that the Credits earned are based on the predetermined rulings of the event you attend.
There are no Certification Programs related to IPBC at this time, however, other certification programs could still apply here, i.e. Sage 50 Consultant or QuickBooks Advisor certifications.
The options below the Filtering section allow you to:
PRINT your Transcript,
PRINT the Filtered Entries from a filter you applied in the shaded area above,
EMAIL your Transcript, or
ADD AN ENTRY.

Document date: revised as of December 2015 5
The Columns on the Journal Entries Tab include:
Options – this column displays different icons:
o The PRINTER allows you to print a statement of the CEC
o The ENVELOPE allows you to email yourself a Statement of the CEC
o The LOCK indicates an item that IPBC has added to your profile, and only they have access to it
o The TRASH CAN allows you to delete the item (if you are the one that entered it)
o The HEAD shows that the item is one that you entered yourself (not by IPBC)
Status – this column always shows ‘Approved’. If the event is taken through IPBC, then it will not appear here unless it is approved, so no other Status option is currently in use. More Status options may come into play in the future.
Entry Date – this column shows the date that IPBC inputted the information from the event, or the date that you entered if you added the entry yourself.
Details – this column will populate automatically if IPBC created the entry. If you created the entry, the details will be whatever you entered, and should display the accurate name of the event you attended.
Credits – this column displays the CEC’s you earned from each event, based on what is allowable for that particular event. Every CPB is expected to meet the 1 year requirements every year. The 2 year claim option was put into place for special circumstances (i.e. long-term illness, maternity leave, etc.).
Expires – this column displays the expiry date of the event, which is one year after the date the event took place. There are no exceptions – every CEC expires 365 days after the event date.
Score – this column is currently not applicable to events entered by IPBC. If you create an entry, and earned a score from the event you attended, you have the option of recording that score here.

Document date: revised as of December 2015 6
The current “Rule of Thumb” for CE Credits is this:
If the event was offered through IPBC prior to December 9th, 2015 - and you registered through IPBC to attend, then IPBC will have awarded the CE Credits automatically.
However - this does not mean that you do not have to pay attention – it remains your responsibility to ensure that CE Credits you should be awarded for events you attended DO appear on your profile.
3) ADDING A CEC:
To add a CE Credit for an Archived Webinar, or for an event you attended that was NOT through IPBC, choose Add Entry.
When you choose this option, the following screen will appear:

Document date: revised as of December 2015 7
Start by choosing YES or NO to the question asking if the entry is for a Certification or Program. If this is a Certification/Program, then check the drop-down list below the question to see if the one you are entering is in the list provided.
The Credit Type defaults to ‘CEU’ - currently this is the only option, and it means the same thing as CEC.
The Entry Date will default to the current date, but should be changed to the date you attended the event. Note that you may not always be able to back-date an event –this is important, because the entry date should reflect your verification document(s) of the event. Also, the entry date will affect the expiry date, which needs to be accurate for the purpose of the audits.
Description – enter a description here of the archived webinar you viewed, or the event you attended and are claiming CEC’s for. The description should be reflected on the verification document(s) that you have for the event.
Credits – enter the accurate number of CEC’s earned for the Archived Webinar (1 per webinar) or the event you attended.
Credits Expire – enter a date here that is ONE YEAR from the viewing date of the Archived Webinar, or the date of the event you attended. (no exceptions – all credits expire 365 days from the event date).
Score – this can be left blank unless your event verification document(s) verifies your score.
Activity Code – for Archived Webinars, enter the 3 digit code you obtained at the end of the Webinar Archive recording. For all other events, this field is not applicable at this time so should be left blank.
Attachments – choose the Browse button to locate your verification documentation for the event. (This can be an electronic file you received from the event or can be a scan of a printed document). Please note that the CEC Policy clearly states that all CE Credits being claimed MUST be verifiable – which means that you must be able to produce documentation verifying your attendance along with the qualifying credits if requested to do so. For Archived Webinars, this is not required, but you will need the Activity Code (see above).
When finished, check the information you have selected/entered, and then click on SUBMIT.
The event you entered will appear momentarily on the Journal Entries Tab for the type of CEC session you added.

Document date: revised as of December 2015 8
Lastly, a note regarding CEC’s for Webinar Archives:
You are responsible to enter and – and all – CE credits for Webinar Archives, (as well as any events you participate in outside of the IPBC).
For Archived Webinars, please note that approximately two minutes before the Webinar recording ends, it will display a 3-digit code that you must make a note of. This code must then be entered into ‘Activity Code’ field of the Journal Entry you create for this Archived Webinar.
You can listen to the same Archived Webinar as many times as you wish, but you will only be credited once for each Archive that you listen to.
Please also note that archived webinars CANNOT be Fast-Forwarded, Paused, or any similar action – once you start the recording, you must be prepared to commit to paying attention to it for the time frame involved.
AS OF OCTOBER 2014, FOLLOWING ARE SOME EXAMPLES OF QUALIFYING CEC’S: (refer to the IPBC website)
CONTINUOUS BOOKKEEPING & BUSINESS CEC’s PERSONAL DEVELOPMENT CEC’s
IPBC Conference Chamber of Commerce meetings
IPBC Regional Meetings (business related) IPBC Regional Meetings (non-business related)
Sage Conference or product courses Toastmasters meetings
Intuit Conference or product courses Organization courses/seminars
Industry-specific Bookkeeping Conferences Negotiation courses
Industry-specific Bookkeeping courses Dealing with Difficult People
CPA Conferences Social Media courses, seminars or webinars
CPA courses, seminars or webinars Robert Half Accounting courses
CRA Tax courses, seminars or webinars Improving your Health
Labor Standards courses Sports club memberships
K2 Enterprises Technology Seminar Series
Technology sessions (Windows, MS Excel, etc)
Please note: the above lists are examples only – if you are unsure if CEC’s you have qualify – or which category they qualify for, notify IPBC for verification.
Please also be aware that in order to confirm that an upcoming event that you are attending will qualify for your CEC’s, there is a Ruling Request form you can obtain from the IPBC website.
Fill in the form and send it to IPBC Administration. They will forward it to the Accreditation & Compliance Committee, who will then determine if the event will be sanctioned for CEC’s,
along with how many CEC’s will be awarded for the requested event.