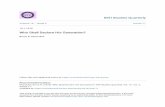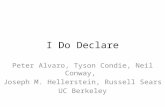Covered In This Tutorial - learn. · PDF fileCovered In This Tutorial ... If you’ve used...
Transcript of Covered In This Tutorial - learn. · PDF fileCovered In This Tutorial ... If you’ve used...

Raspberry gPIo a learn.sparkfun.com tutorial
Available online at: http://sfe.io/t424
Contents
IntroductionGPIO PinoutHardware SetupPython (RPi.GPIO) APIPython (RPi.GPIO) ExampleC (WiringPi) SetupC (WiringPi) APIC (WiringPi) ExampleUsing an IDE!Resources and Going Further
Introduction
Relative to its size the Raspberry Pi is a powerhorse of a computer – it can drive HDMI displays,process mouse, keyboard, and camera inputs, connect to the Internet, and run full-featured Linuxdistributions. But it’s more than just a small computer, it’s a hardware prototyping tool! The Pi hasbi-directional I/O pins, which you can use to drive LEDs, spin motors, or read button presses.
This tutorial applies to the Raspberry Pi Model B, the Raspberry Pi Model B+ and the newRaspberry Pi 2 Model B.
Page 1 of 25

Example Pi Wedge on a model B
Driving the Raspberry Pi’s I/O lines requires a bit of programming. Programming in what language?Take your pick! A quick glance at the Raspberry Pi GPIO examples shows that there are dozens ofprogramming-language-choices. We’ve pared that list down, and ended up with two really solid,easy tools for driving I/O: Python and C (using the WiringPi library).
If you’ve never driven an LED or read in a button press using the Raspberry Pi, this tutorial shouldhelp to get you started. Whether you’re a fan of the easily-readable, interpretive scripting languagePython or more of a die-hard C programmer, you’ll find a programming option that suits our needs.
Covered In This Tutorial
In this tutorial we’ll show two different approaches to reading and driving the Raspberry Pi’s GPIOpins: python and C. Here’s a quick overview of what’s covered:
GPIO Pinout – An overview of the Pi’s GPIO header.Python API and Examples
RPi.GPIO API – An overview of the Python functions you can use to drive GPIO.RPi.GPIO Example – An example Python script that shows off both input and outputfunctionality.
C (and WiringPi) API and ExamplesWiringPi Setup and Test – How to install WiringPi and then take it for a test drive on thecommand line.WiringPi API – An overview of the basic functions provided by the WiringPi library.WiringPi Example – A simple example program that shows off WiringPi’s input and
Page 2 of 25

Raspberry gPIo SparkFun Wish List
output capabilities.Using an IDE – How to download and install Geany. Our favorite IDE for programming on theRaspberry Pi.
Each programming language has it’s share of pros and cons. Python is easy (especially if your aprogramming novice) and doesn’t require any compilation. C is faster and may be easier for thosefamiliar with the old standby.
What You’ll Need
Here’s a wishlist-full of everything we used for this tutorial.
(2) LED - Basic Red 5mmCOM-09590
LEDs - those blinky things. A must have for power indication, pin status, opto-electronic sensors, and fun blink…
Resistor 330 Ohm 1/6 Watt PTH - 20 packCOM-11507
1/6 Watt, +/- 5% tolerance PTH resistors. Commonly used in breadboards and perf boards, these 330Ohm res…
Momentary Pushbutton Switch - 12mm SquareCOM-09190
This is a standard 12mm square momentary button. What we really like is the large button head and good tact…
Jumper Wires Standard 7" M/M - 30 AWG (30 Pack)PRT-11026
If you need to knock up a quick prototype there's nothing like having a pile of jumper wires to speed things up,…
Breadboard - Self-Adhesive (White)PRT-12002
This is your tried and true white solderless breadboard. It has 2 power buses, 10 columns, and 30 rows - a tota…
Raspberry Pi 3DEV-13825
Everyone knows and loves Raspberry Pi, but what if you didn't need additional peripherals to make it wireless…
View Raspberry gPIo on SparkFun.comSome further notes on that bill of materials:
Your Raspberry Pi should have an SD card with Raspbian installed on it. Check out our Howto Install Raspbian tutorial for help with that.We’re also assuming you have the necessary mouse, keyboard and display hooked up toyour Pi.Your Pi will need an Internet connection to download WiringPi. You can use either Ethernetor WiFi (check out our Raspberry Pi WiFi tutorial for help with that.The Pi Wedge isn’t quite required, but it does make life a lot easier. If you want to skip thebreakout, you can instead use Male-to-Female jumpers to connect from Pi to breadboard.Of course, feel free to swap in your preferred button and LEDs.
Page 3 of 25

Suggested Reading
This tutorial will assume you have Raspbian installed on your Raspberry Pi. Raspbian is the mostpopular, well-supported Linux distribution available for the Pi. If you don’t have Raspbian set up,check out our Setting Up Raspbian tutorial before continuing down this rabbit hole.
Other, more general purpose tutorials you might be interested in reading include:
Pulse-Width Modulation – You can use PWM to dim LEDs or send signals to servo motors.The RPi has a single PWM-capable pin.Light-Emitting Diodes (LEDs) – To test the output capabilities of the Pi, we’ll be driving a lot ofLEDs.Switch Basics – And to test inputs to the Pi, we’ll be using buttons and switches.Pull-Up Resistors – The Pi has internal pull-up (and pull-down) resistors. These are veryhandy when you’re interfacing buttons with the little computer.
Suggested Viewing
Check out our Raspberry Pi video tutorials if you want a more visual introduction to the Pi!
Getting Started With The Raspberry PiPart 1Part 2Part 3
GPIO Pinout
The Raspberry Pi offers up its GPIO over a standard male header on the board. Over the years theheader has expanded from 26 pins to 40 pins while maintaining the original pinout.
Page 4 of 25

Header configuration for early and late model Pi computers
If you’re coming to the Raspberry Pi as an Arduino user, you’re probably used to referencing pinswith a single, unique number. Programming the Pi’s hardware works much the same, each pin hasits own number…and then some.
There are (at least) two, different numbering schemes you may encounter when referencing Pi pinnumbers: (1) Broadcom chip-specific pin numbers and (2) P1 physical pin numbers. You’re usuallyfree to use either number-system, but many programs require that you declare which schemeyou’re using at the very beginning of your program.
Here’s a table showing all 26 pins on the P1 header, including any special function they may have,and their dual numbers:
Page 5 of 25

Element14 pin description, annotated
WedgeSilk
Python(BCM)
WiringPiGPIO
NameP1 Pin
NumberName
WiringPiGPIO
Python(BCM)
WedgeSilk
3.3v DC Power 1 2 5v DC Power
SDA 8GPIO02 (SDA1,
I2C)3 4 5v DC Power
SCL 9GPIO03 (SCL1,
I2C)5 6 Ground
G4 4 7GPIO04
(GPIO_GCLK)7 8 GPIO14 (TXD0) 15 TXO
Ground 9 10 GPIO15(RXD0)
16 RXI
Page 6 of 25

G17 17 0 GPIO17(GPIO_GEN0)
11 12 GPIO18(GPIO_GEN1)
1 18 G18
G27 27 2GPIO27
(GPIO_GEN2)13 14 Ground
G22 22 3GPIO22
(GPIO_GEN3)15 16 GPIO23
(GPIO_GEN4)4 23 G23
3.3v DC Power 17 18 GPIO24(GPIO_GEN5)
5 24 G24
MOSI 12GPIO10
(SPI_MOSI)19 20 Ground
MISO 13GPIO09
(SPI_MISO)21 22 GPIO25
(GPIO_GEN6)6 25 G25
(noworky
14)
GPIO11(SPI_CLK)
23 24GPIO08
(SPI_CE0_N)10 CD0
Ground 25 26 GPIO07(SPI_CE1_N)
11 CE1
IDSD 30ID_SD (I2C ID
EEPROM)27 28 ID_SC (I2C ID
EEPROM)31 IDSC
G05 5 21 GPIO05 29 30 GroundG6 6 22 GPIO06 31 32 GPIO12 26 12 G12
G13 13 23 GPIO13 33 34 GroundG19 19 24 GPIO19 35 36 GPIO16 27 16 G16G26 26 25 GPIO26 37 38 GPIO20 28 20 G20
Ground 39 40 GPIO21 29 21 G21
This table shows the Pi pin header numbers, element14 given names, wiringPi numbers, Pythonnumbers, and related silkscreen on the wedge.
Note: The Broadcom pin numbers above relate to Pi Model 2 and later only. If you have an olderRev1 Pi, check out this link for your Broadcom pin numbers.
As you can see, the Pi not only gives you access to the bi-directional I/O pins, but also Serial(UART), I2C, SPI, and even some PWM (“analog output”).
Hardware Setup
To get a head start you can assemble the circuit now. We’ll use this setup for both the C andPython examples. We’ll use two LEDs to test the output functionality (digital and PWM), and abutton to test the input.
Page 7 of 25

connections to original pi
Page 8 of 25

connections to the pi B + and pi 2 B
Our two LEDs are connected to the Pi’s GPIO 18 and GPIO 23 – those are the Broadcom chip-specific numbers. If you’re basing your wiring off the P1 connector pin numbers, that’d be pins 12and 16.
The button is connected to Broadcom GPIO 17, aka P1 pin 11.
If you have Pi Wedge, the hookup should be pretty straight-forward. It’ll look a little something likethis when you’re done:
Page 9 of 25

If you don’t have a Pi Wedge, male-to-female jumper wires help to make an easy transition from Pito breadboard.
Python (RPi.GPIO) API
We’ll use the RPi.GPIO module as the driving force behind our Python examples. This set ofPython files and source is included with Raspbian, so assuming you’re running that most popularLinux distribution, you don’t need to download anything to get started.
On this page we’ll provide an overview of the basic function calls you can make using this module.
Page 10 of 25

Setup Stuff
In order to us RPi.GPIO throughout the rest of your Python script, you need to put this statement atthe top of your file:
language:Pythonimport RPi.GPIO as GPIO
That statement “includes” the RPi.GPIO module, and goes a step further by providing a local name– GPIO – which we’ll call to reference the module from here on.
Pin Numbering Declaration
After you’ve included the RPi.GPIO module, the next step is to determine which of the two pin-numbering schemes you want to use:
1. GPIO.BOARD – Board numbering scheme. The pin numbers follow the pin numbers on headerP1.
2. GPIO.BCM – Broadcom chip-specific pin numbers. These pin numbers follow the lower-levelnumbering system defined by the Raspberry Pi’s Broadcom-chip brain.
If you’re using the Pi Wedge, we recommend using the GPIO.BCM definition – those are the numberssilkscreened on the PCB. The GPIO.BOARD may be easier if you’re wiring directly to the header.
To specify in your code which number-system is being used, use the GPIO.setmode() function. Forexample…
language:PythonGPIO.setmode(GPIO.BCM)
…will activate the Broadcom-chip specific pin numbers.
Both the import and setmode lines of code are required, if you want to use Python.
Setting a Pin Mode
If you’ve used Arduino, you’re probably familiar with the fact that you have to declare a “pin mode”before you can use it as either an input or output. To set a pin mode, use the setup([pin], [GPIO.IN,
GPIO.OUT] function. So, if you want to set pin 18 as an output, for example, write:
language:PythonGPIO.setup(18, GPIO.OUT)
Remember that the pin number will change if you’re using the board numbering system (instead of18, it’d be 12).
Outputs
Digital OutputPage 11 of 25

To write a pin high or low, use the GPIO.output([pin], [GPIO.LOW, GPIO.HIGH]) function. For example, ifyou want to set pin 18 high, write:
language:PythonGPIO.output(18, GPIO.HIGH)
Writing a pin to GPIO.HIGH will drive it to 3.3V, and GPIO.LOW will set it to 0V. For the lazy, alternativeto GPIO.HIGH and GPIO.LOW, you can use either 1, True, 0 or False to set a pin value.
PWM (“Analog”) Output
PWM on the Raspberry Pi is about as limited as can be – one, single pin is capable of it: 18 (i.e.board pin 12).
To initialize PWM, use GPIO.PWM([pin], [frequency]) function. To make the rest of your script-writingeasier you can assign that instance to a variable. Then use pwm.start([duty cycle]) function to set aninitial value. For example…
language:Pythonpwm = GPIO.PWM(18, 1000)pwm.start(50)
…will set our PWM pin up with a frequency of 1kHz, and set that output to a 50% duty cycle.
To adjust the value of the PWM output, use the pwm.ChangeDutyCycle([duty cycle]) function. [duty cycle]
can be any value between 0 (i.e 0%/LOW) and 100 (ie.e 100%/HIGH). So to set a pin to 75% on,for example, you could write:
language:Pythonpwm.ChangeDutyCycle(75)
To turn PWM on that pin off, use the pwm.stop() command.
Simple enough! Just don’t forget to set the pin as an output before you use it for PWM.
Inputs
If a pin is configured as an input, you can use the GPIO.input([pin]) function to read its value. The input()
function will return either a True or False indicating whether the pin is HIGH or LOW. You can use anif statement to test this, for example…
language:Pythonif GPIO.input(17): print("Pin 11 is HIGH")else: print("Pin 11 is LOW")
…will read pin 17 and print whether it’s being read as HIGH or LOW.
Pull-Up/Down Resistors
Page 12 of 25

Remember back to the GPIO.setup() function where we declared whether a pin was an input oroutput? There’s an optional third parameter to that function, which you can use to set pull-up or pull-down resistors. To use a pull-up resistor on a pin, add pull_up_down=GPIO.PUD_UP as a third parameterin GPIO.setup. Or, if you need a pull-down resistor, instead use pull_up_down=GPIO.PUD_DOWN.
For example, to use a pull-up resistor on GPIO 17, write this into your setup:
language:PythonGPIO.setup(17, GPIO.IN, pull_up_down=GPIO.PUD_UP)
If nothing is declared in that third value, both pull-resistors will be disabled.
Etc.
Delays
If you need to slow your Python script down, you can add delays. To incorporate delays into yourscript, you’ll need to include another module: time. This line, at the top of your script, will do it foryou:
language:Pythoninclude time
Then, throughout the rest of your script, you can use time.sleep([seconds]) to give your script a rest.You can use decimals to precisely set your delay. For example, to delay 250 milliseconds, write:
language:Pythontime.sleep(0.25)
The time module includes all sorts of useful functions, on top of sleep. Check out the reference here.
Garbage Collecting
Once your script has run its course, be kind to the next process that might use your GPIOs bycleaning up after yourself. Use the GPIO.cleanup() command at the end of your script to release anyresources your script may be using.
Your Pi will survive if you forget to add this command, but it is good practice to include whereveryou can.
Now then. Lets incorporate everything we learned here into an example script to try everything out.
Python (RPi.GPIO) Example
Follow along as we use the basic RPi.GPIO functions from the last page to create a simple exampleGPIO script.
Page 13 of 25

1. Create a File
To begin, we need to create a Python file. You can do this through the GUI-based file explorer. Or,if you want a terminal-based solution, open up LXTerminal, and navigate to a folder you’d like thefile to live (or create one). And create a new folder with these commands:
pi@raspberrypi ~/code $ mkdir pythonpi@raspberrypi ~/code $ cd python
Create a file – we’ll call ours “blinker” – and terminate it with a .py extension. Then open it up in yourfavorite text editor. Nano works, as does Pi’s default GUI text editor, Leafpad.
pi@raspberrypi ~/code/python $ touch blinker.pypi@raspberrypi ~/code/python $ leafpad blinker.py &
That’ll open up a blank text file (the “&” will open it in the background, leaving the terminal in placefor future use). Time for some code!
2. Codify
Here’s an example sketch that incorporates everything we learned on the last page. It does a littleinput and output, and even handles some PWM. This assumes you’ve set up the circuit as arrangedon the Hardware Setup page.
language:Python# External module importsimport RPi.GPIO as GPIOimport time
# Pin Definitons:pwmPin = 18 # Broadcom pin 18 (P1 pin 12)ledPin = 23 # Broadcom pin 23 (P1 pin 16)butPin = 17 # Broadcom pin 17 (P1 pin 11)
dc = 95 # duty cycle (0-100) for PWM pin
# Pin Setup:GPIO.setmode(GPIO.BCM) # Broadcom pin-numbering schemeGPIO.setup(ledPin, GPIO.OUT) # LED pin set as outputGPIO.setup(pwmPin, GPIO.OUT) # PWM pin set as outputpwm = GPIO.PWM(pwmPin, 50) # Initialize PWM on pwmPin 100Hz frequencyGPIO.setup(butPin, GPIO.IN, pull_up_down=GPIO.PUD_UP) # Button pin set as input w/ pull-up
# Initial state for LEDs:GPIO.output(ledPin, GPIO.LOW)pwm.start(dc)
print("Here we go! Press CTRL+C to exit")try: while 1: if GPIO.input(butPin): # button is released pwm.ChangeDutyCycle(dc) GPIO.output(ledPin, GPIO.LOW)
Page 14 of 25

else: # button is pressed: pwm.ChangeDutyCycle(100-dc) GPIO.output(ledPin, GPIO.HIGH) time.sleep(0.075) GPIO.output(ledPin, GPIO.LOW) time.sleep(0.075)except KeyboardInterrupt: # If CTRL+C is pressed, exit cleanly: pwm.stop() # stop PWM GPIO.cleanup() # cleanup all GPIO
After you’ve typed all of that in (don’t forget your whitespace!) save.
Running the Script
The RPi.GPIO module requires administrator privileges, so you’ll need to tag a sudo on to the frontof your Python script call. To run your “blinker.py” script, type:
pi@raspberrypi ~/code/python $ sudo python blinker.py
With the code running, press the button to turn on the digital LED. The PWM-ing LED will invert itsbrightness when you press the button as well.
Press CTRL+C to cleanly exit the script.
C (WiringPi) Setup
Python is a great GPIO-driving option, especially if you’re used to it. But if you’re a rickety oldprogrammer, unfamiliar with the whitespace-driven scripting language, and would rather live withinthe happy confines of C, then let me introduce the WiringPi library.
1) Install Wiring Pi
WiringPi is not included with Raspbian, so, to begin, you’ll need to download and install it. Thatmeans your Pi will need a connection to the Internet – either via Ethernet or WiFi.
Page 15 of 25

Once your Pi is Internet-enabled, visit the WiringPi homepage for instructions on downloading andinstalling the library.
We highly recommend using Git to download the latest version. As long as you have Git installed,these commands should be all you need to download and install WiringPi:
pi@raspberrypi ~/code $ git clone git://git.drogon.net/wiringPipi@raspberrypi ~/code $ cd wiringPipi@raspberrypi ~/code/wiringPi $ git pull originpi@raspberrypi pi@raspberrypi ~/code/wiringPi/wiringPi $ ./build
2) Test Wiring Pi
WiringPi is awesome because it’s actually more than just a C library, it includes a command-lineutility as well! You can test your installation of WiringPi with the gpio utility.
Open up a terminal, and try some of these system calls:
pi@raspberrypi ~/code $ gpio -g mode 18 outputpi@raspberrypi ~/code $ gpio -g write 18 1pi@raspberrypi ~/code $ gpio -g write 18 0
As long as your LED is still connected to pin 18 it should blink on and off following the last twocommands.
Or, to test the button, type:
pi@raspberrypi ~/code $ gpio -g mode 17 uppi@raspberrypi ~/code $ gpio -g read 17
Either 0 or 1 will be returned, depending on whether the button is pressed or not. Try typing that lastline again while pressing the button.
The gpio utility, as stated in the manual, is a “swiss army knife” command-line tool. We highlyrecommend checking out the man page (type man gpio) to discover everything it can do.
If you’re ready to get on with some C-style programming, head over to the next page. We’lloverview some of the most useful functions provided by the WiringPi library.
C (WiringPi) API
On this page we’ll discuss some of the most useful functions provided by the WiringPi library. It’stailored to look a lot like Arduino, so if you’ve done any Arduino programming some of this may lookfamiliar.
Setup Stuff
To begin, you’ll need to include the library. At the beginning of your program, type:
Page 16 of 25

language:c#include <wiringPi.h>
After you’ve included the library, your first steps should be to initialize it. This step also determineswhich pin numbering scheme you’ll be using throughout the rest of your program. Pick one ofthese function calls to initialize the library:
language:cwiringPiSetup(); // Initializes wiringPi using wiringPi's simlified number system.wiringPiSetupGpio(); // Initializes wiringPi using the Broadcom GPIO pin numbers
WiringPi’s simplified number system introduces a third pin-numbering scheme. We didn’t show it inthe table earlier, if you want to use this scheme, check out their pins page for an overview.
Pin Mode Declaration
To set a pin as either an input or output, use the pinMode([pin], [mode]) function. Mode can be eitherINPUT, OUTPUT, or PWM_OUTPUT.
For example, to set pin 22 as an input, 23 as an output, and 18 as a PWM, write:
language:cwiringPiSetupGpio()pinMode(17, INPUT);pinMode(23, OUTPUT);pinMode(18, PWM_OUTPUT);
Keep in mind that the above example uses the Broadcom GPIO pin-numbering scheme.
Digital Output
The digitalWrite([pin], [HIGH/LOW]) function can be used to set an output pin either HIGH or LOW. Easyenough, if you’re an Arduino user.
To set pin 23 as HIGH, for example, simply call:
language:cdigitalWrite(23, HIGH);
PWM (“Analog”) Output
For the lone PWM pin, you can use pwmWrite([pin], [0-1023]) to set it to a value between 0 and 1024. Asan example…
language:cpwmWrite(18, 723);
…will set pin 18 to a duty cycle around 70%.
Digital Input
Page 17 of 25

If you’re an Arduino veteran, you probably know what comes next. To read the digital state of a pin,digitalRead([pin]) is your function. For example…
language:cif (digitalRead(17)) printf("Pin 17 is HIGH\n");else printf("Pin 17 is LOW\n");
…will print the status of pin 22. The digitalRead() function returns 1 if the pin is HIGH and 0 if it’s LOW.
Pull-Up/Down Resistors
Need some pull-up or pull-down resistors on your digital input? Use the pullUpDnControl([pin],
[PUD_OFF, PUD_DOWN, PUD_UP]) function to pull your pin.
For example, if you have a button on pin 22 and need some help pulling it up, write:
language:cpullUpDnControl(17, PUD_UP);
That comes in handy if your button pulls low when it’s pressed.
Delays
Slowing down those blinking LEDs is always useful – assuming you actually want to differentiatebetween on and off. WiringPi includes two delay functions to choose from: delay([milliseconds]) anddelayMicroseconds([microseconds]). The standard delay will halt the program flow for a specified numberof milliseconds. If you want to delay for 2 seconds, for example, write:
language:cdelay(2000);
Or you can use delayMicroseconds() to get a more precise, microsecond-level delay.
Now that you know the basics, let’s apply them to an example piece of code.
C (WiringPi) Example
The intention of WiringPi is to make your I/O code look as Arduino-ified as possible. However keepin mind that we’re no longer existing in the comfy confines of Arduino – there’s no loop() or setup(),just int main(void).
Follow along here as we create an example C file, incorporate the WiringPi library, and compile andrun that program.
Create blinker.c
Page 18 of 25

Using the terminal, navigate to a folder of your choice and create a new file – “blinker.c”. Then openthat file in a text editor (Nano or Leafpad are included with Raspbian).
pi@raspberrypi ~/code $ mkdir c_examplepi@raspberrypi ~/code $ cd c_examplepi@raspberrypi ~/code/c_example $ touch blinker.cpi@raspberrypi ~/code/c_example $ leafpad blinker.c &
The commands above will open your “blinker.c” file in Leafpad, while leaving your terminalfunctioning – in-directory – in the background.
Program!
Here’s an example program that includes a little bit of everything we talked about on the last page.Copy and paste, or write it yourself to get some extra reinforcement.
language:c#include <stdio.h> // Used for printf() statements#include <wiringPi.h> // Include WiringPi library!
// Pin number declarations. We're using the Broadcom chip pin numbers.const int pwmPin = 18; // PWM LED - Broadcom pin 18, P1 pin 12const int ledPin = 23; // Regular LED - Broadcom pin 23, P1 pin 16const int butPin = 17; // Active-low button - Broadcom pin 17, P1 pin 11
const int pwmValue = 75; // Use this to set an LED brightness
int main(void){ // Setup stuff: wiringPiSetupGpio(); // Initialize wiringPi -- using Broadcom pin numbers
pinMode(pwmPin, PWM_OUTPUT); // Set PWM LED as PWM output pinMode(ledPin, OUTPUT); // Set regular LED as output pinMode(butPin, INPUT); // Set button as INPUT pullUpDnControl(butPin, PUD_UP); // Enable pull-up resistor on button
printf("Blinker is running! Press CTRL+C to quit.\n");
// Loop (while(1)): while(1) { if (digitalRead(butPin)) // Button is released if this returns 1 { pwmWrite(pwmPin, pwmValue); // PWM LED at bright setting digitalWrite(ledPin, LOW); // Regular LED off } else // If digitalRead returns 0, button is pressed { pwmWrite(pwmPin, 1024 - pwmValue); // PWM LED at dim setting // Do some blinking on the ledPin: digitalWrite(ledPin, HIGH); // Turn LED ON delay(75); // Wait 75ms digitalWrite(ledPin, LOW); // Turn LED OFF
Page 19 of 25

delay(75); // Wait 75ms again } }
return 0;}
Once you’ve finished, Save and return to your terminal.
Compile and Execute!
Unlike Python, which is an interpreted language, before we can run our C program, we need tobuild it.
To compile our program, we’ll invoke gcc. Enter this into your terminal, and wait a second for it tofinish compiling:
pi@raspberrypi ~/code/c_example $ gcc -o blinker blinker.c -l wiringPi
That command will create an executable file – “blinker”. The “-l wiringPi” part is important, it loadsthe wiringPi library. A successful compilation won’t produce any messages; if you got any errors, tryto use the messages to track them down.
Type this to execute your program:
pi@raspberrypi ~/code/c_example $ sudo ./blinker
The blinker program should begin doing it’s thing. Make sure you’ve set up the circuit just asmodeled on the hardware setup page. Press the button to blink the LED, release to have it turn off.The PWM-ing LED will be brightest when the button is released, and dim when the button ispressed.
If typing all of that code in a bland, black-and-white, non-highlighting editor hurt your brain, checkout the next page where we introduce a simple IDE that makes your programming more efficient.
Using an IDE!
Thus far we’ve been using simple text-editors – Leafpad or Nano – to write our Python and Cprograms. So seasoned programmers are probably missing a whole lot of features assumed ofeven the most basic editors: auto-tabbing, context-highlighting, even automated building. If youwant to incorporate any of those features, we recommend using an IDE (integrated developmentenvironment). One of our favorite Pi IDE’s is Geany, here’s how to get it up and running.
Download and Install Geany
Geany isn’t included with Raspbian, so you’ll need an Internet connection to download it. You canuse the magical apt-get utility to install it with this command:
Page 20 of 25

pi@raspberrypi ~/code $ sudo apt-get updatepi@raspberrypi ~/code $ sudo apt-get install geany
Once installed, you can run Geany by going to the “Start” menu, and looking under the“Programming” tab.
Or, from the terminal, you can type sudo geany. You can even open a file in Geany, directly from thecommand line. To open our previous C file, for example, type sudo geany blinker.c.
Using Geany…
Once Geany is running, you can create a new file by going to File > New. Saving the file as either“.c” or “.py” (or any other common language file extension) will immediately inform Geany what kindof language you’re working with, so it can start highlighting your text.
Geany can be used with most languages, including the Python and C examples we’ve justexamined. Some tweaks to the default IDE options are necessary, though. Here’s an overview ofusing Geany with each language.
…with C and WiringPi
Let’s recreate our WiringPi Example with Geany. Open the “blinker.c” created earlier within theconfines of Geany. You should immediately be presented with some very pleasant color-coding.
Page 21 of 25

Before trying to compile the code, though, you’ll need to tweak some of the build options. Go up toBuild and Set Build Commands. Inside the “Compile” and “Build” text blocks, tack this on to theend of the default command: -l wiringPi. That will load the wiringPi library.
Page 22 of 25

While you’re here, add “sudo” to the beginning of your execute command. Make sure your buildcommands look like the window above and click “OK”.
Once you’ve adjusted that setting, you should be ready to go. Click the Build menu, then clickBuild (or click the red cinder-block-looking icon up top). Upon building, the IDE will switch focus tothe bottom “Compiler” tab, and relay the results of your compilation. If the build was successful, goahead and run with it.
To run your built file, click Build > Execute (or click the gear icon up top). Executing will bring up anew terminal window, and start your program running. You can stop the program by pressingCTRL+C in the terminal window.
…with Python
You can also use Geany with Python. To test it out, go ahead an open up the “blinker.py” file wecreated earlier. As with the C file, you’ll be greeted with some pleasnt context highlighting.
Page 23 of 25

No building required with Python! Once you’re script is written, simply click the “Execute” gear uptop. Again, running will produce a separate terminal to pop up. To exit, simply press CTRL+C.
Geany has tons of features beyond what we’ve covered here. Check out the tabs at the bottom.Check out the menus up top. Experiment and see how the IDE can make your programming lifeeasier!
Resources and Going Further
Now that you know how to blink your Pi’s LEDs, check out some of these resources for goingfurther:
RPi Low-level peripherals – A Wiki with tons of details on using the Raspberry Pi’s GPIOperipherals.WiringPi Hompeage – The home of WiringPi and a variety of other Raspberry-Pi-related tools.Check it out!RPi.GPIO Homepage – Home of the Raspberry Pi GPIO python module. Great source for APIand documentation.
If you’re looking for some project inspiration, here are some more SparkFun tutorials where you’llbe able to leverage your newfound Pi programming skills:
Raspberry Pi Twitter Monitor – How to use a Raspberry Pi to monitor Twitter for hashtags and
Page 24 of 25

blink an LED.Getting Started with the BrickPi – How to connect your Raspberry Pi to Lego Mindstorms,using the BrickPi.
learn.sparkfun.com | CC BY-SA 3.0 | SparkFun Electronics | Niwot, Colorado
Page 25 of 25